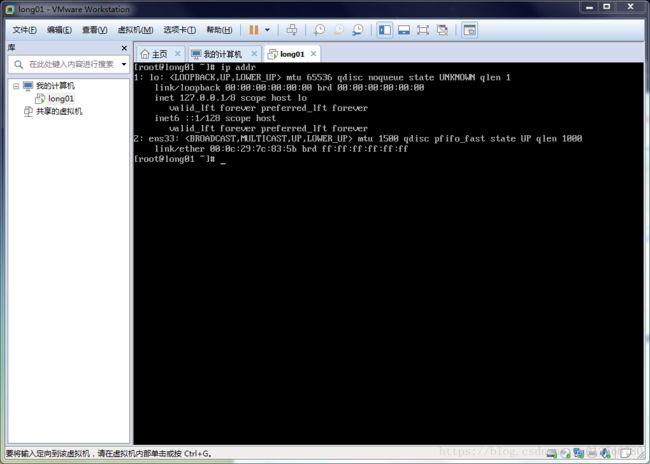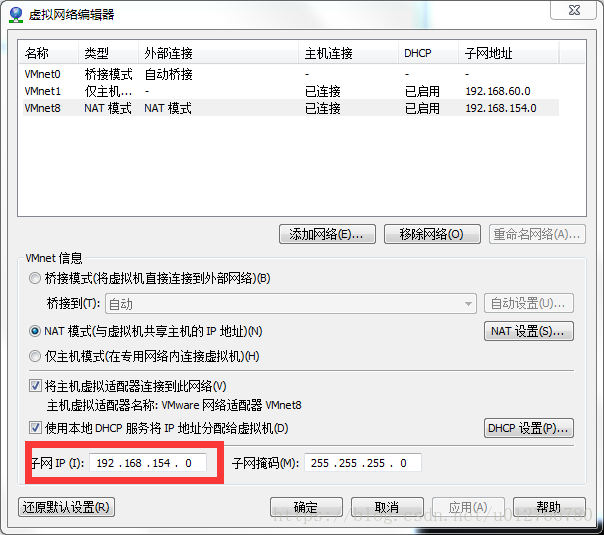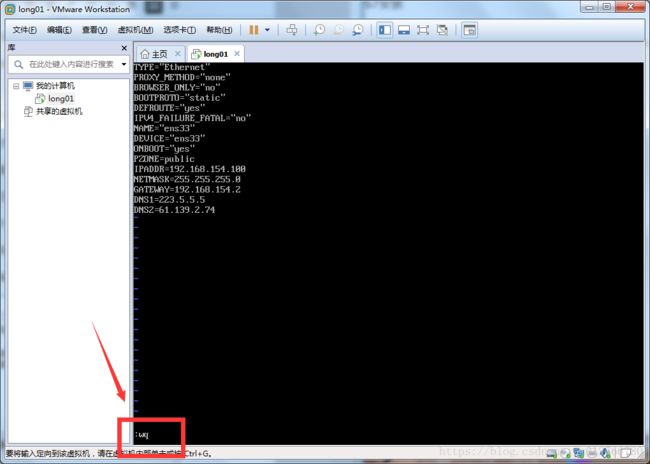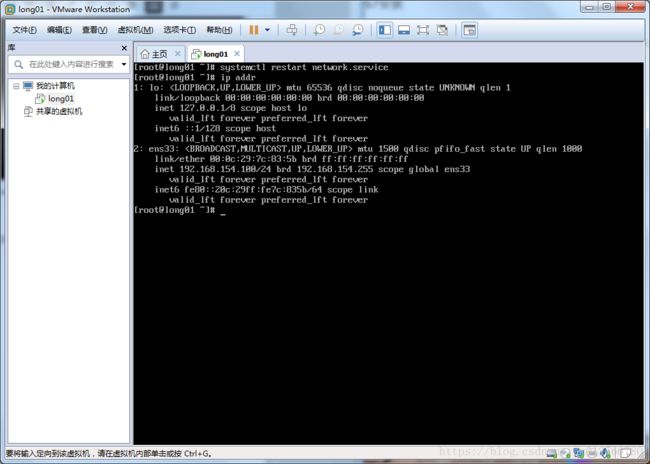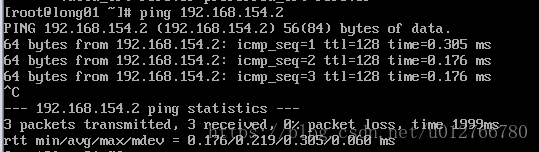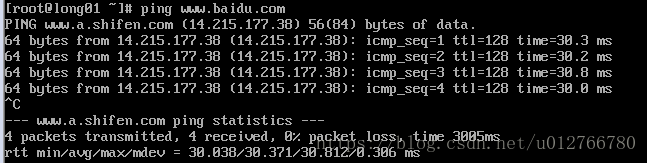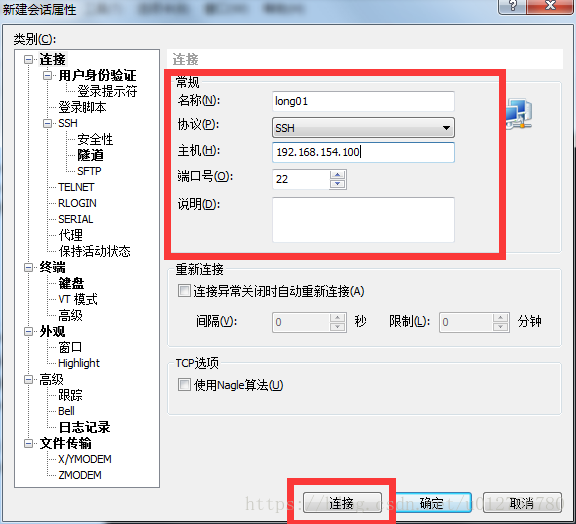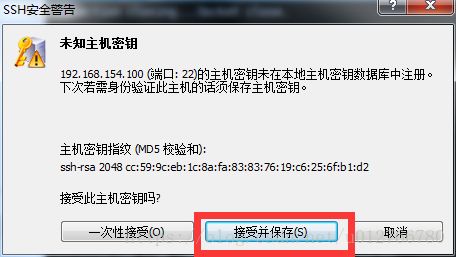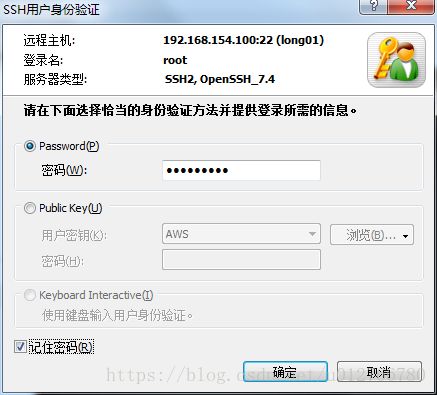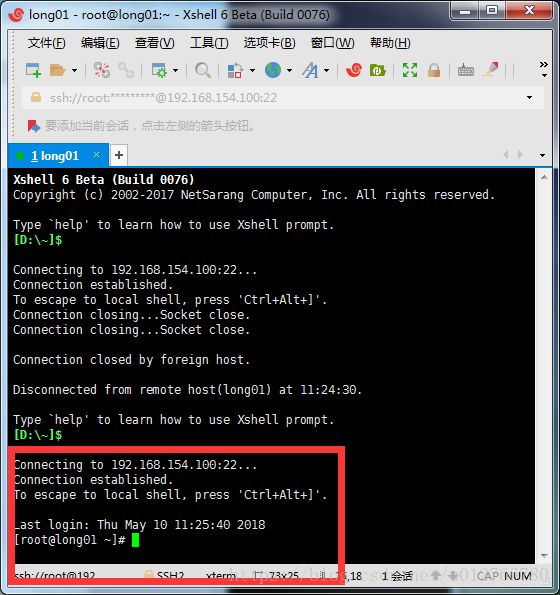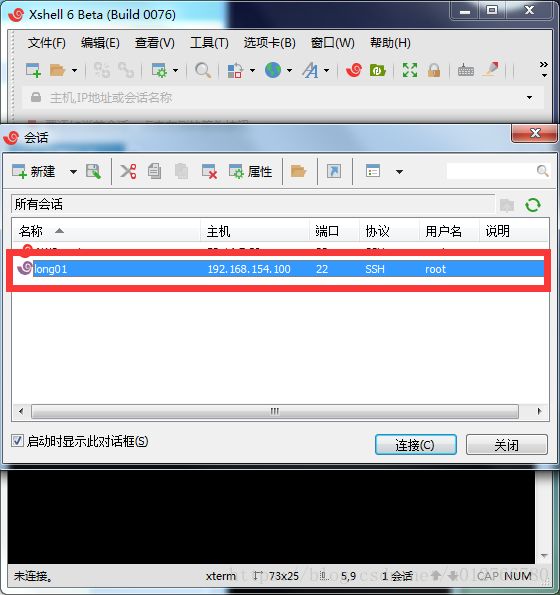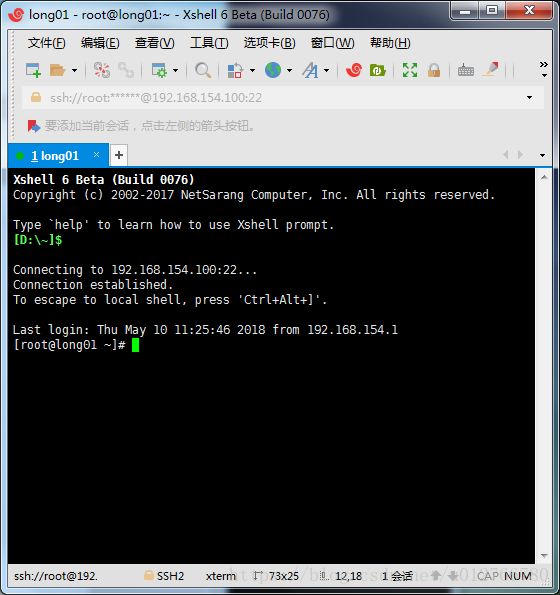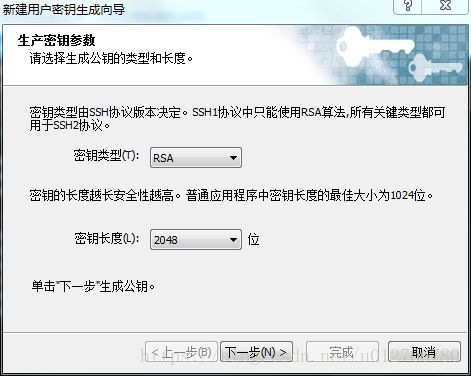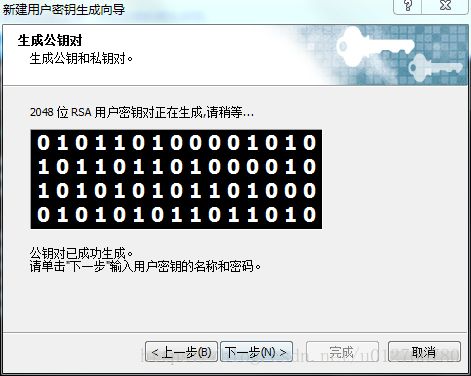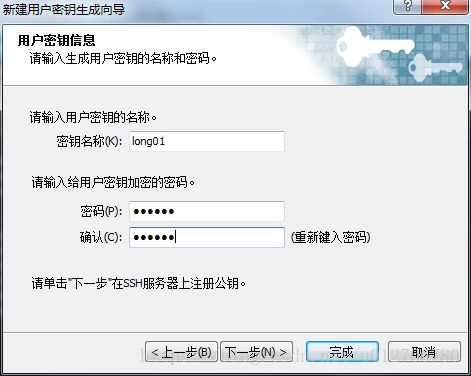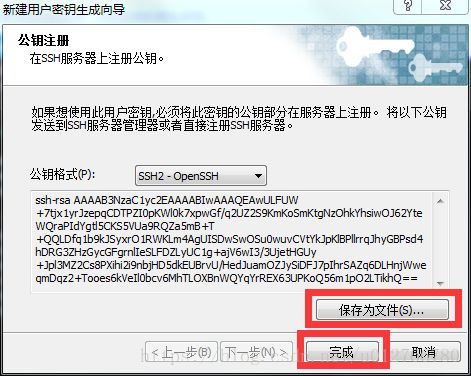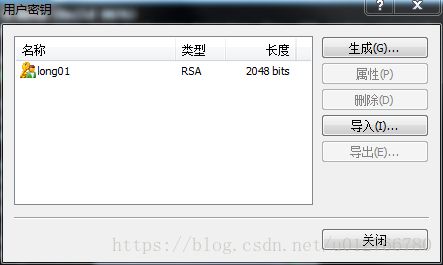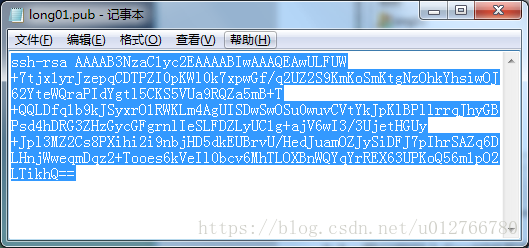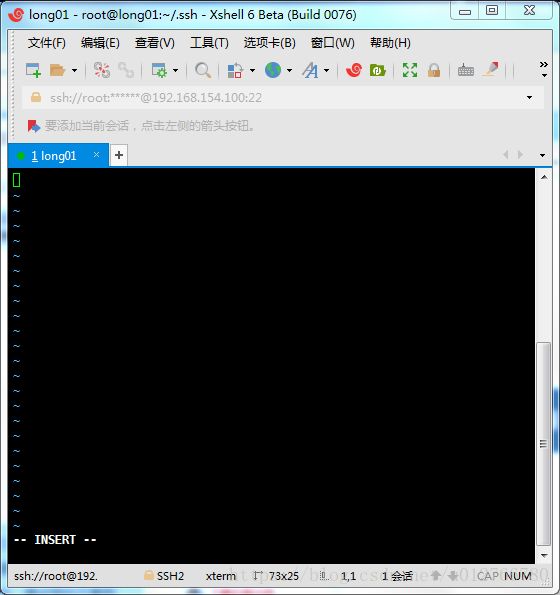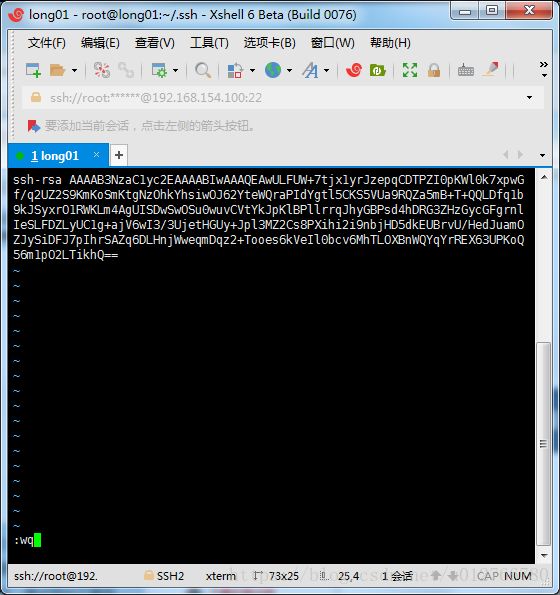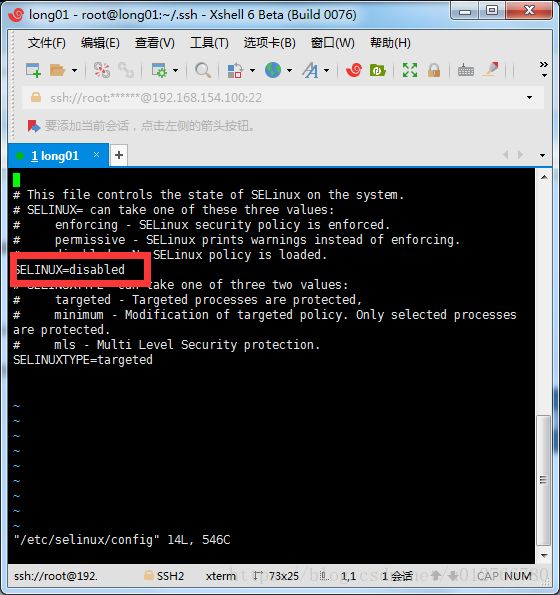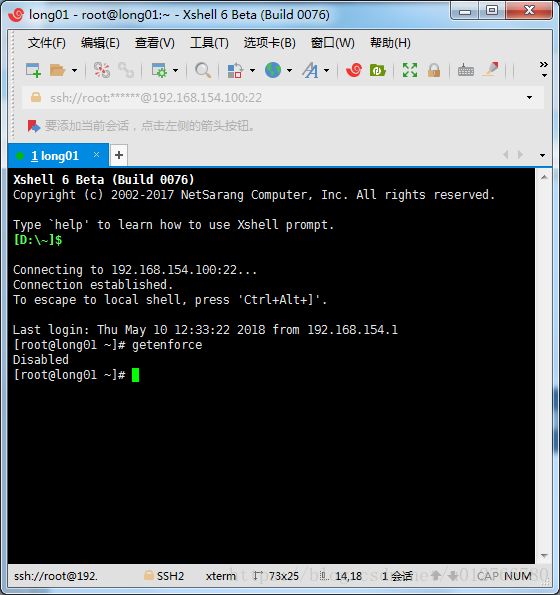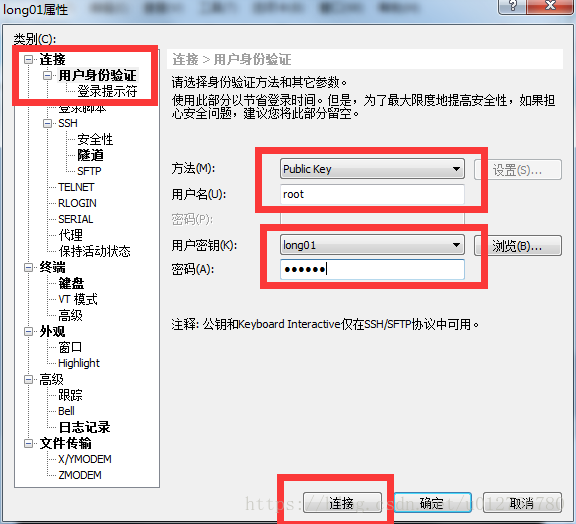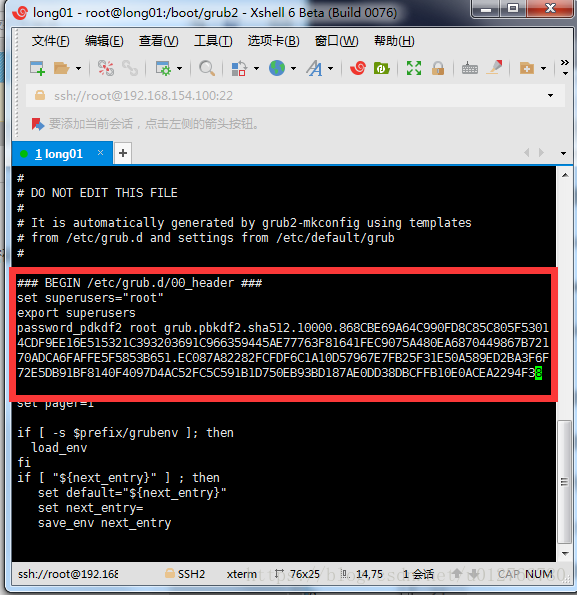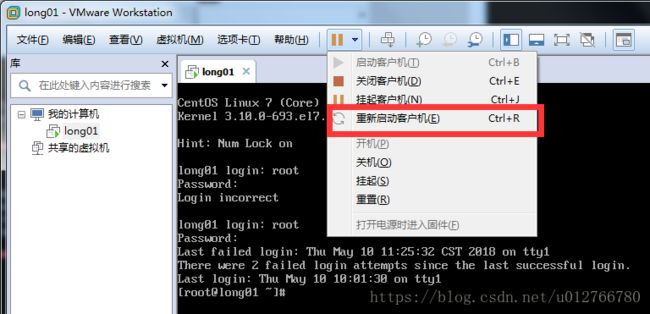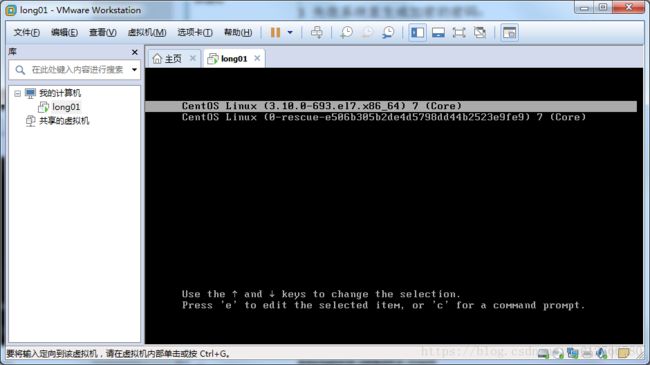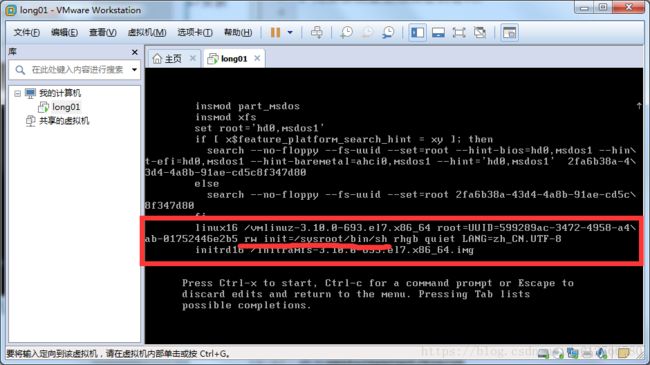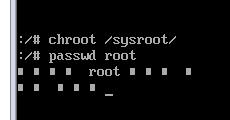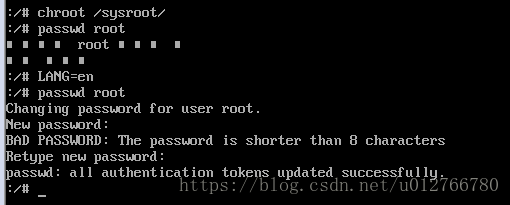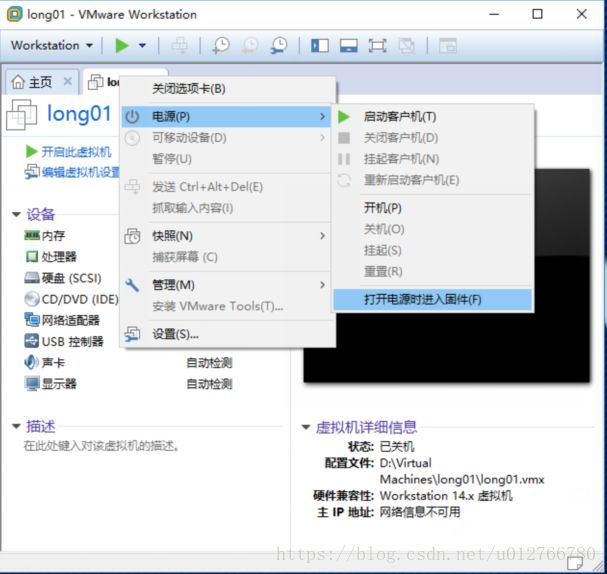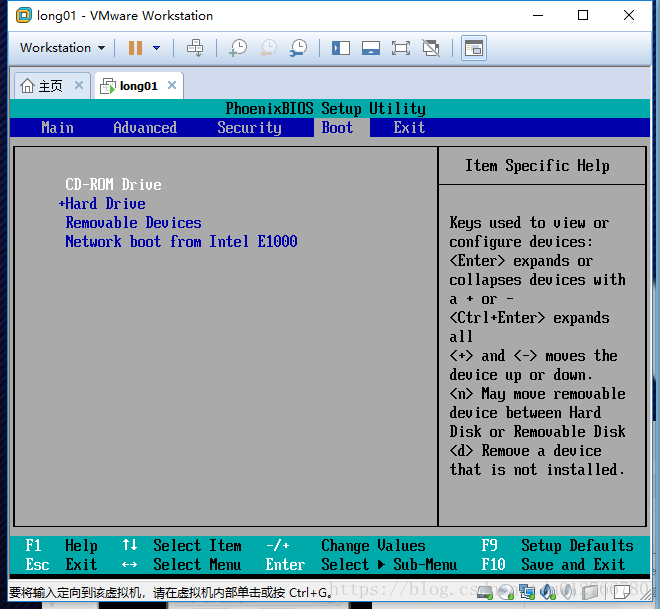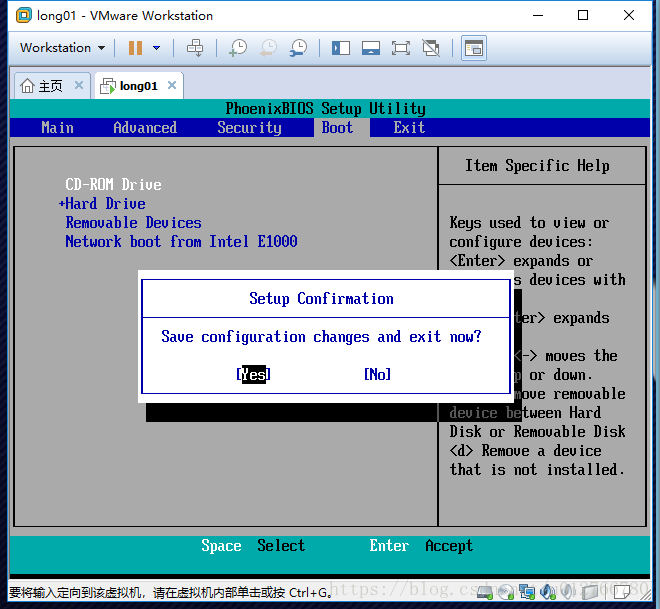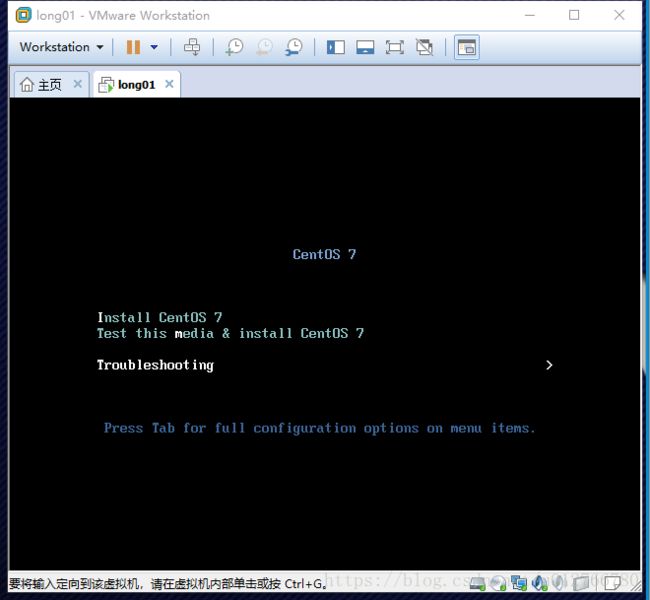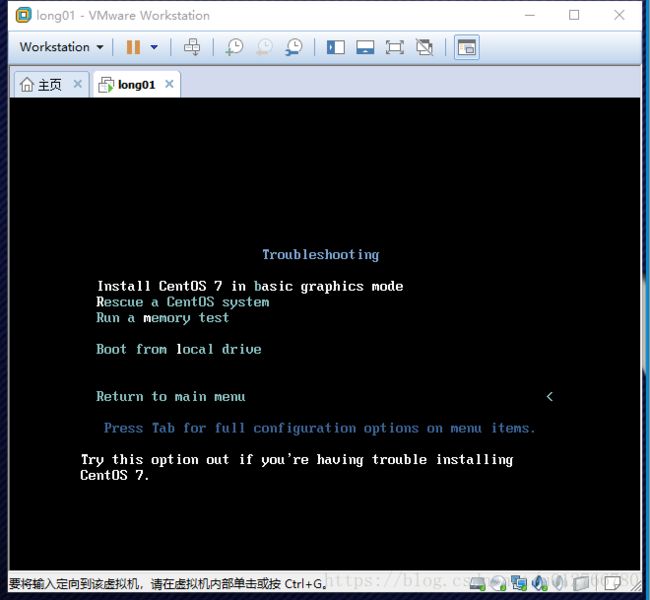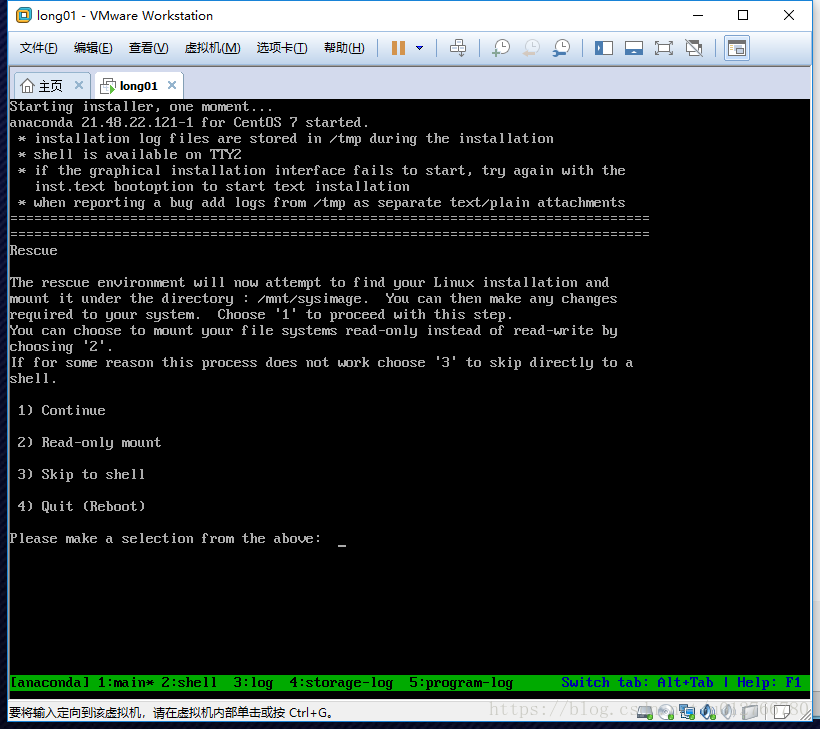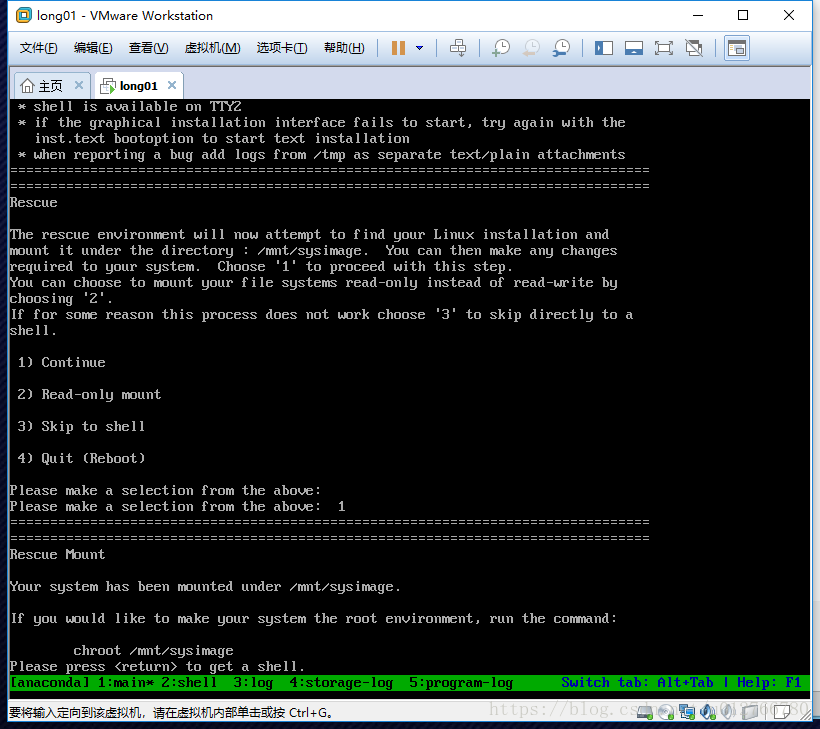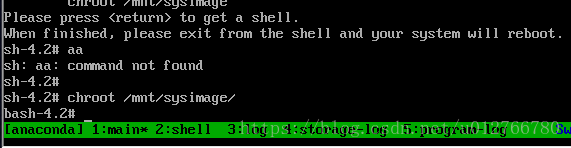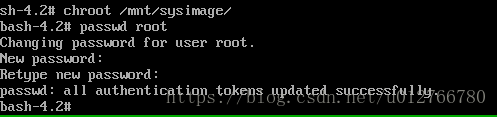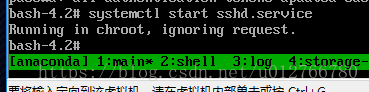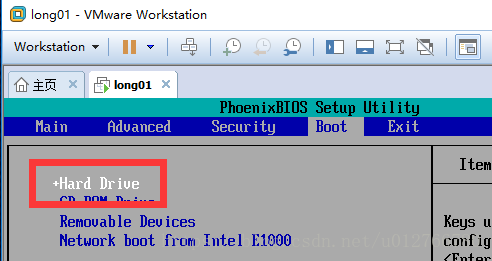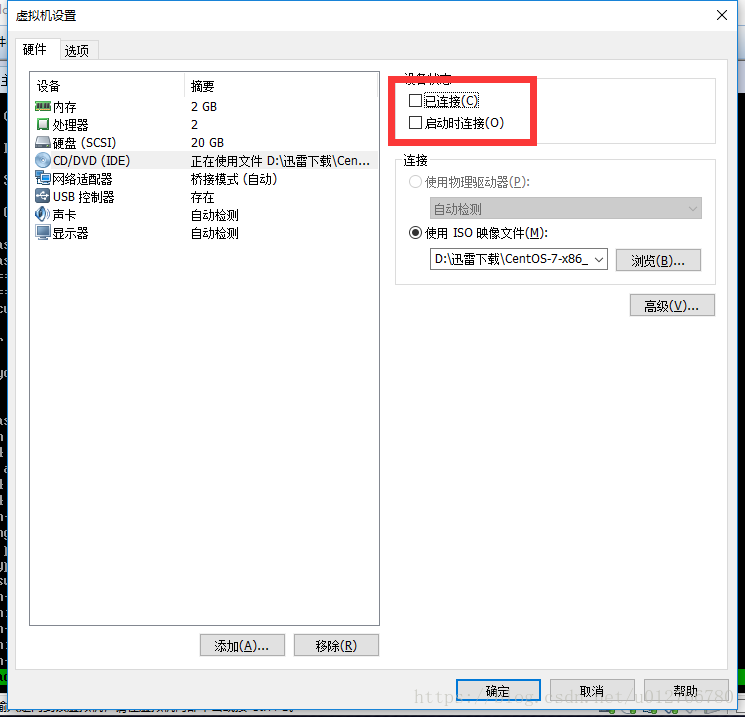1:CentOS 7系统安装后的基本配置--3
1.配置网络
1.1:查看所有网卡信息
ip addr #CentOS7可以使用 ip addr命令查看所有网卡信息
1.2:编辑网卡信息
这里我显示有两块网卡,lo和ens33,lo网卡为系统的回环接口, 不用管。
我们要配置的就是ens33,这个网卡名也可能是eth0,eno16*****等等。
vi /etc/sysconfig/network-scripts/ifcfg-ens33 #使用vi编辑网卡配置文件
使用命令后,按下键盘上的字母 i 可以进入vi编辑器的编辑模式,可以使用方向键移动光标
首先可以把UUID和IPV6开头的都删除掉,然后编辑以下内容,没有的就在最后面加上就可以了。
ONBOOT=yes #yes为开机自动启动网卡,设置为no开机就不会自动启用网卡了
BOOTPROTO=static #static设置一个静态ip,设置为dhcp可以从DHCP服务器自动获取ip
IPADDR=192.168.154.100
NETMASK=255.255.255.0 #子网掩码一般为24位就设置255.255.255.0,公司环境会根据需求来定
GATEWAY=192.168.154.2 #NAT模式可以点击虚拟网络编辑器中的NAT设置查看网关。
DNS1=223.5.5.5 #223.5.5.5为阿里云的公共DNS
DNS2=61.139.2.69 #61.139.2.69是四川电信的DNS,DNS可以根据自己的环境来设置。
#IPADDR地址需要根据创建虚拟机时选择的网卡模式来配置
#如果是桥接模式,就根据你自己路由器的IP网段来设置,一般跟物理机网段相同就行
#如果是NAT模式需要在VMware主界面选择编辑==>虚拟网络编辑器==>NAT模式来查看IP网段
#配置完成以后先按一下ESC键,然后输入:wq,保存退出
#保存退出后使用命令重启网络服务
systemctl restart network.service #重启网络服务
再使用ip addr命令查看网卡信息。
1.3:测试网络
#ping命令可以测试网络通断
ping 192.168.154.2 #测试与网关是否连通,使用Ctrl+c快捷键可以中断测试
如下图显示到网关的网络就是通畅的。
ping www.baidu.com #测试外网是否正常,如下图显示为正常
在Windows中使用CMD命令提示符工具,测试物理机到虚拟机的网络是否能正常
ping 192.168.1.100 #在命令提示符工具中输入此命令,如下图所示为正常。
2.远程登录
Linux系统可以使用Xhell,PuTTY,SecureCRT等工具远程登录。这里我使用的是Xhell工具。
2.1:新建会话
安装Xhell的过程就不描述了,
打开Xhell工具,点击窗口左上角的文件==>新建,也可以使用快捷键Alt+N
名称可以随意设置,
协议选择SSH
主机:填入刚才CentOS里面设置的IP地址
端口号:22,SSH服务的默认端口号为22,这个可以在CentOS里面修改的
然后点击下方的连接按钮。
然后点击接受并保存,
输入用户名:系统中目前只有一个ROOT用户,输入root,勾选记住用户名,点击确定
输入密码:输入安装系统时设置的root密码。勾选左下角的保存密码,下次连接就不用再次输入密码了。
然后点击确定
成功连接到虚拟机的CentOS系统了
下次连接可以点左上角文件==>打开,里面会保存上面新建的会话。双击即可再次连接。
3.秘钥登录
3.1:创建密钥配置目录
mkdir /root/.ssh/ #mkdir为创建目录的命令。
cd /root/.ssh/ #切换到密钥的配置目录
pwd #查看当前所在的目录
chmod 700 /root/.ssh #设置配置目录的权限,只有root用户能操作这个目录。
touch /root/.ssh/authorized_keys #创建保存公钥的文件
3.2:使用Xshell工具配置密钥对。
3.2.1:点击Xhell菜单栏中工具按钮选择新建用户密钥生成向导。
保持默认点击下一步:
3.2.2:生成公钥和私钥对,点击下一步
3.2.3:设置用户密钥信息
密钥名称:可以随意设置,这里我设置跟所连接的虚拟机命名相同
密码:推荐设置一个密码,防止私钥文件泄露,任何人都可以登录了。
3.2.4:保存公钥文件
点击窗口右下角的保存为文件,将公钥以文件的形式保存。保存的位置和文件名可以自行选择。
保存后点击完成。
之后Xshell会自动导入用户密钥。打开菜单栏==>工具==>用户密钥管理者便可查看。
3.3:将公钥导入CentOS系统。
3.3.1:用记事本打开刚才保存的公钥文件。
按Ctrl+A全选,然后Ctrl+C复制
3.3.2:编辑CentOS中刚才创建的公钥配置文件
vi /root/.ssh/authorized_keys
#输入命令后,按下字母 i 键进行编辑,窗口左下角显示 -- INSERT --
#在Xshell窗口中点击右键,然后点击粘贴,将刚才复制的公钥信息粘贴到公钥配置文件中
#然后按一下ESC键,输入:wq 保存退出
3.4:关闭SELINUX防火墙
3.4.1:使用命令临时关闭防火墙
setenforce 0 #临时关闭SELINUX,重启之后又会开启。
getenforce #获取SELINUX当前的状态,
#enforcing 为开启,permissive为仅提醒,不生效。Disabled为已禁用
3.4.2:禁用SELINUX。
vi /etc/selinux/config #编辑SELINUX的配置文件
输入命令后按一下字母 i 进行编辑, 将SELINUX=enforcing 改为SELINUX=disabled
然后按ESC,输入:wq ,保存退出
然后使用reboot命令重启系统就可以彻底关闭SELINUX了。
3.5:配置Xhell使用密钥登录。
3.5.1:点击Xshell菜单栏中文件==>打开,然后右键点击保存的会话,选择属性
3.5.2:点击弹出的窗口左边 “连接”下面的“用户身份验证”选项。
将右边密码框中的内容删除。将方法改为Public Key
用户密钥,选择之前创建的用户密钥,输入创建用户密钥时设置的密码,点击连接。
3.5.3:使用密钥连接成功
![]()
4.运行级别
4.1:查看CentOS7所有运行级别
ls -l /usr/lib/systemd/system/runlevel*.target #这条命令可以查看系统所有的运行级别
runlevel0.target -> poweroff.target #0级别:关机
runlevel1.target -> rescue.target #1级别:单用户模式。需要特殊的方式进入
runlevel2.target -> multi-user.target #2级别:多用户模式,不带图形界面
runlevel3.target -> multi-user.target #3级别:多用户模式,不带图形界面
runlevel4.target -> multi-user.target #4级别:多用户模式,不带图形界面
runlevel5.target -> graphical.target #5级别:图形界面,需要安装桌面环境才能进入
runlevel6.target -> reboot.target #6级别:重启
CentOS7和6的运行级别不同的是:
7的2、3、4级别都是一样的,
而6的2级别是不带网络功能的,3级别为正常模式,4级别没有定义。
4.2:切换系统启动的运行级别
id:5 #修改id后面的数字,重启系统即可
init 0到6中的一个数字 #临时切换运行级别
systemctl get-default #查当前默认的运行级别:
systemctl set-default multi-user.target #设置默认运行级别为多用户模式(level 3):
5.设置GRUB菜单密码
5.1:先在系统里生成加密的密码:
grub2-mkpasswd-pbkdf2 #此命令生成grub使用的加密密码,需要输入两次相同的密码然后选中与下图中所选中的区域一样的内容,然后点击右键,复制。
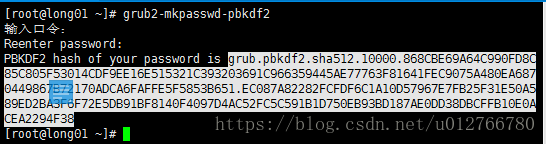
5.2:找到grub配置文件并修改。
cd /boot/grub2/ #切换到grub2配置目录cp grub.cfg grub.cfg.bak #备份原来的配置文件
vim grub.cfg #编辑配置文件
password_pbkdf2 root #root后面输入一个空格,然后粘贴刚才复制的加密密码
然后保存退出
5.3:检测密码是否设置成功。
按下图中的选择重启虚拟机。
启动到此界面时,点击鼠标进入虚拟机,按下键盘的上方向键,再按字母e键。就会提示输入密码
输入之前设置的用户root和密码才能编辑grub
6.单用户模式
6.1:重启系统
进入下图的界面时,5秒内按e键可以编辑grub。如果设置过grub加密,需要输入用户和密码。
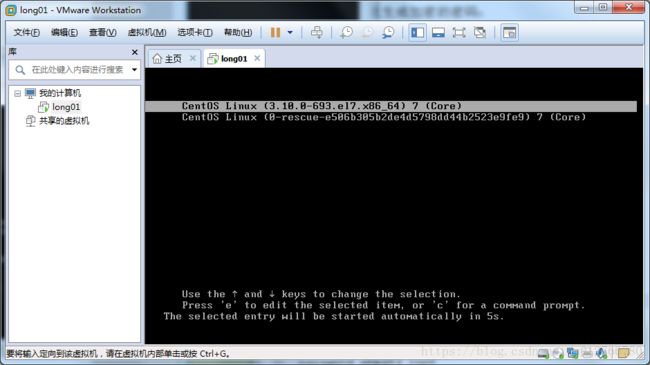
6.2:修改GRUB进入单用户模式
进入grub编辑模式后,使用上下方向键将光标移动到以linux16开头的那一行
然后使用左右方向键找到ro,将ro改为rw
再在rw后加个空格后输入:init=/sysroot/bin/sh
修改后如下图
然后不要按ESC!!!直接按Ctrl+x键启动,就会启动到单用户模式了。如下图:
6.3:单用户模式下修改密码。
6.3.1:切换命令环境
chroot /sysroot/ #将命令环境切换到正常系统下的命令环境
LANG=en #将系统默认语言改为英语,否则改密码的时候会出现小方块,如下图:
6.3.2:修改root用户密码
passwd root #修改root用户密码,输入命令后,按提示输入两次密码,
小键盘输入数字注意小键盘时候开启。如下图密码就修改成功了。
注:如果没有关闭SELINUX还需要一部操作才行
touch /.autorelabel #没关闭SELINUX需要执行这一步,修改的密码才会生效。
6.3.3:需要在VMware界面进行重启。进入登录界面,输入root,和新设置的密码,登录成功
7.光盘救援模式
7.1:关机,设置光盘镜像启动。
在VMware窗口中鼠标右键点击虚拟机的选项卡,然后选择电源-->关闭客户机
再次右键点击虚拟机的选项卡,选择电源 --> 打开电源时进入固件。
这样开机就会进入虚拟机的BIOS,到这里使用左右方向键移动到Boot选项。
然后使用上下键选中CD-ROM Drive,再按 + 键 将CD-ROM Drive 调整到第一位。如下图:
然后按F10键保存重启。弹出提示直接敲回车键。
7.2:启动救援模式
虚拟系统重启后又会进入选中安装系统的界面,这里我们用上下方向键选中Troubleshooting,
然后按下回车,进入下图的界面。
然后选中Rescue a CentOS system ,按回车进入救援模式。
进入上图界面,输入1 按回车继续。
再次按回车,就成功进入了救援模式。
接下来输入命令:
chroot /mnt/sysimage #将命令环境切换到原系统的环境下。
此时就可以跟多用户模式一样修改各种配置了。包括root密码什么的。
只是不能启动其他服务。
最后需要再次执行7.1的操作,将Hard drive调到第一位,就可以正常启动系统了。
或者在虚拟机属性里把CD/DVD 的启动时连接的选项取消了。
完...