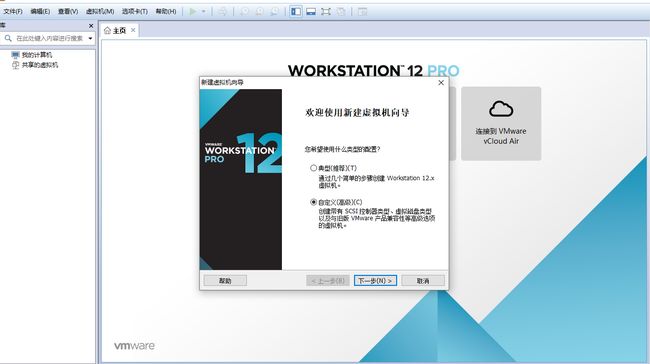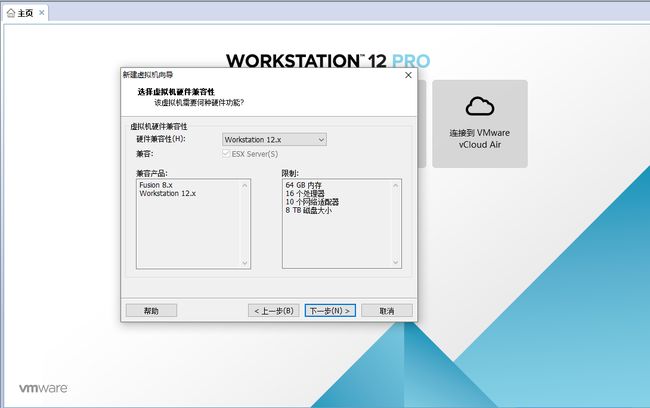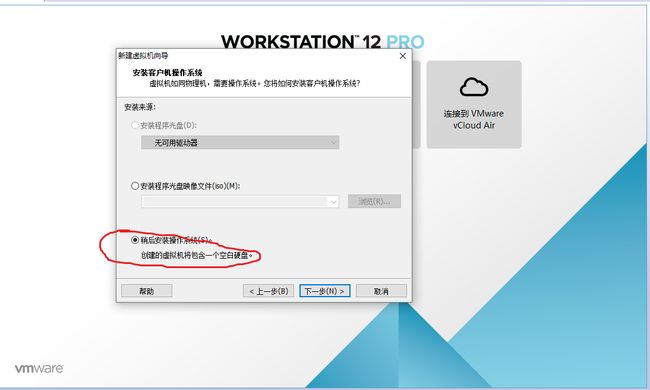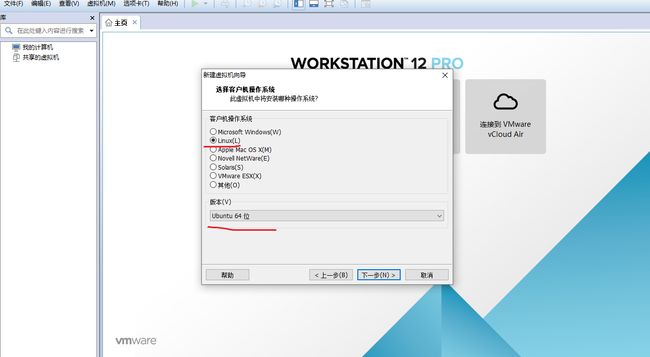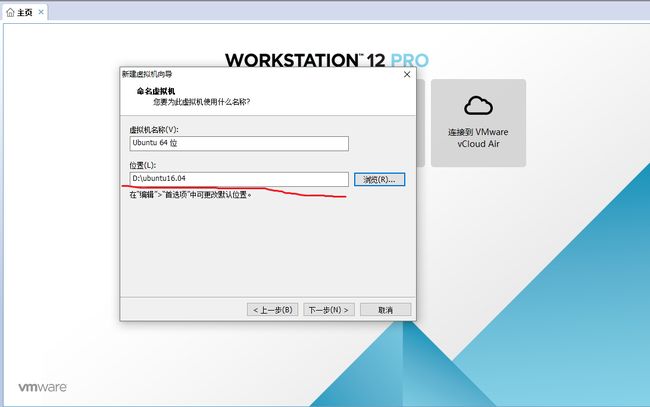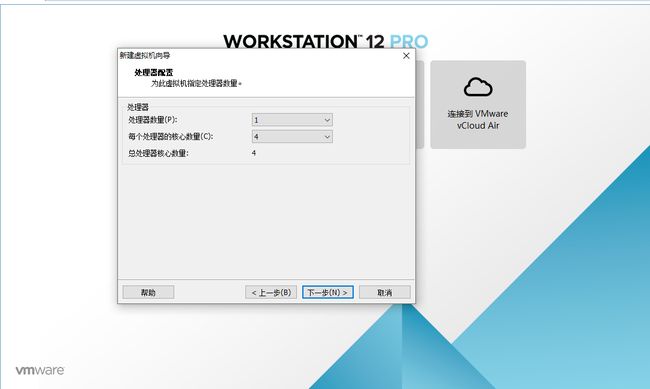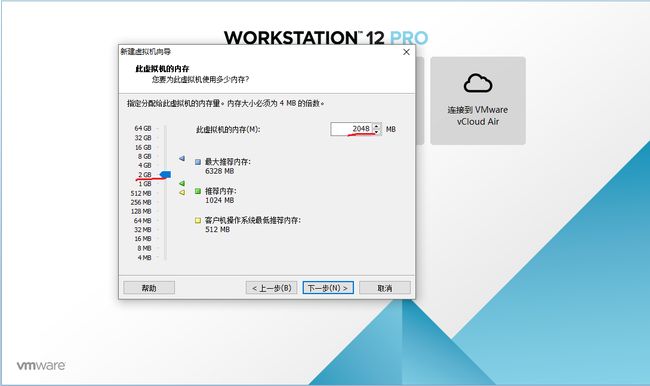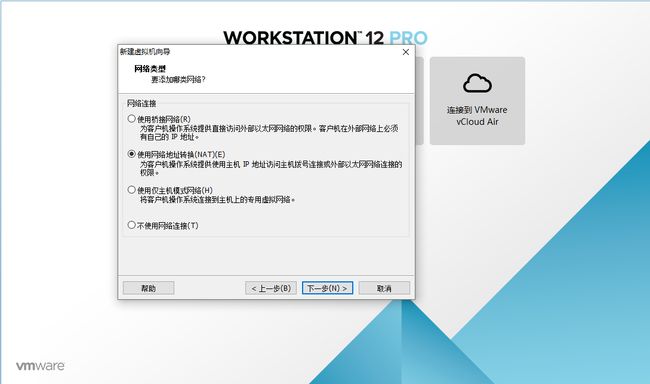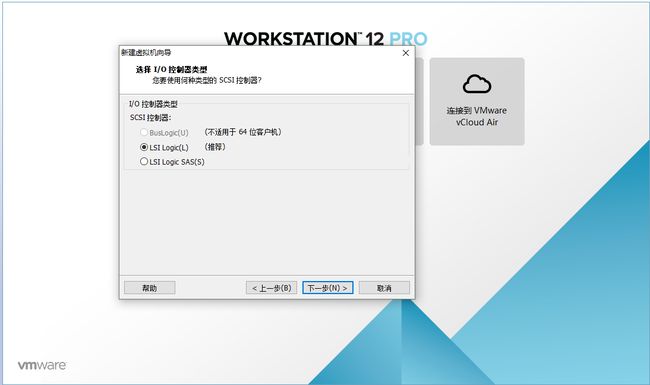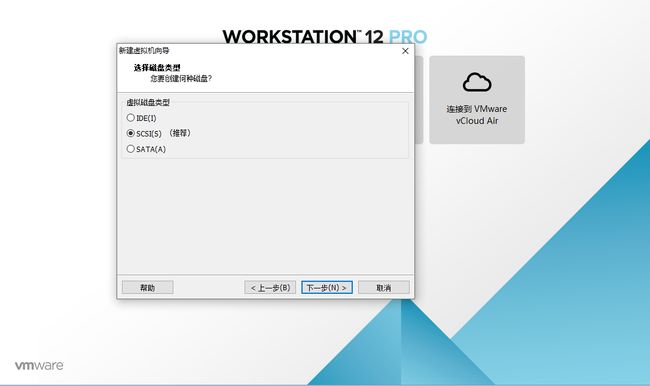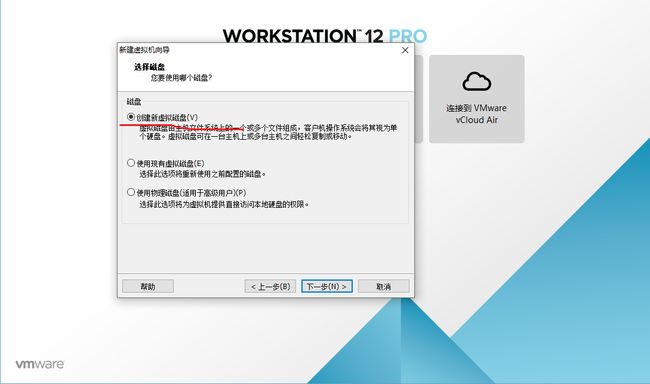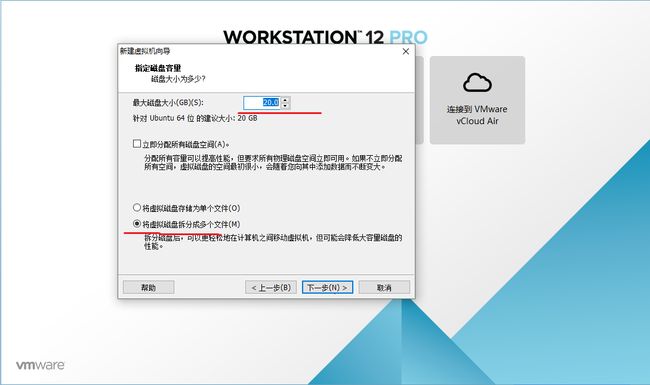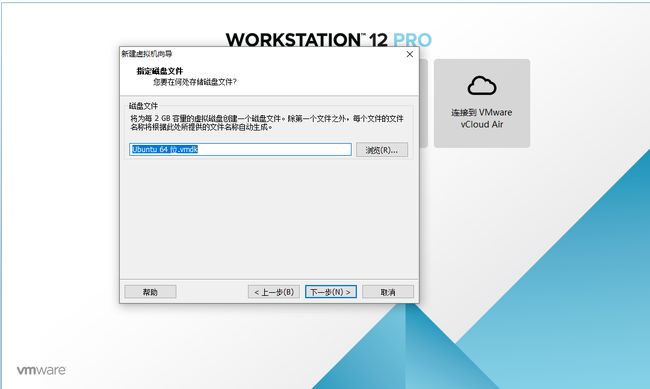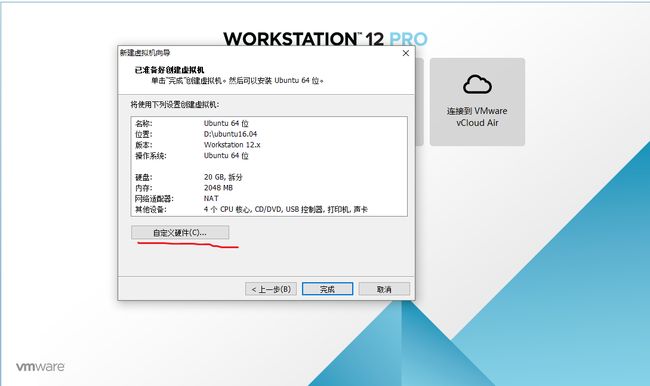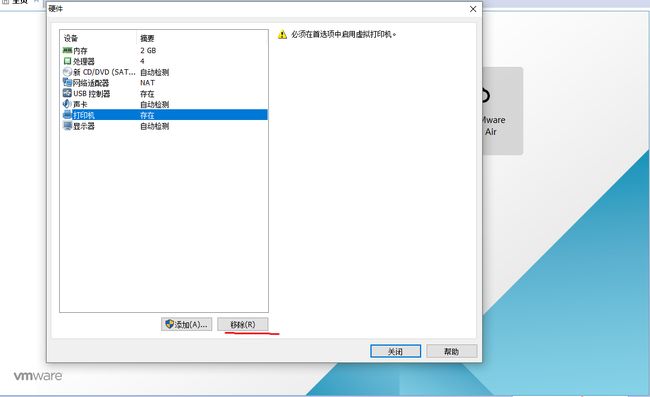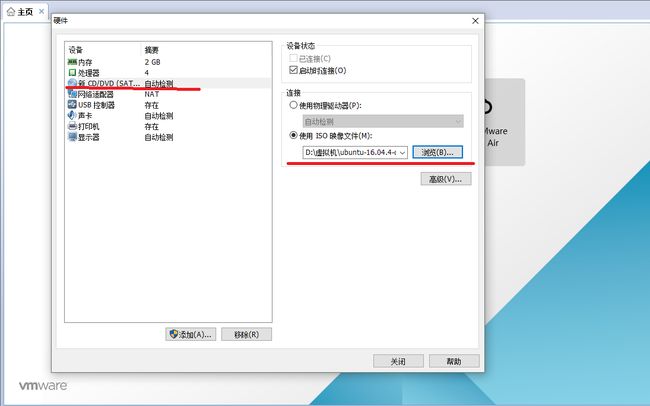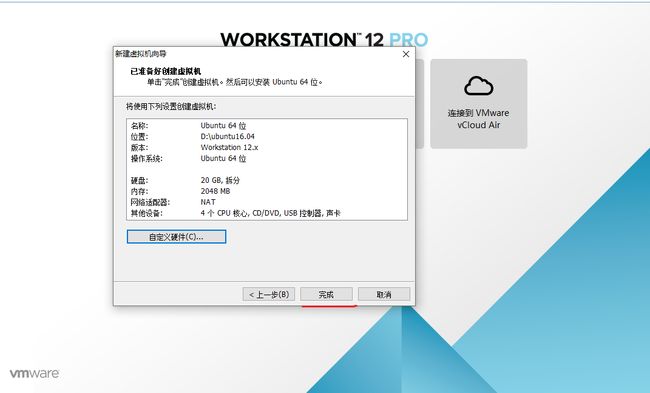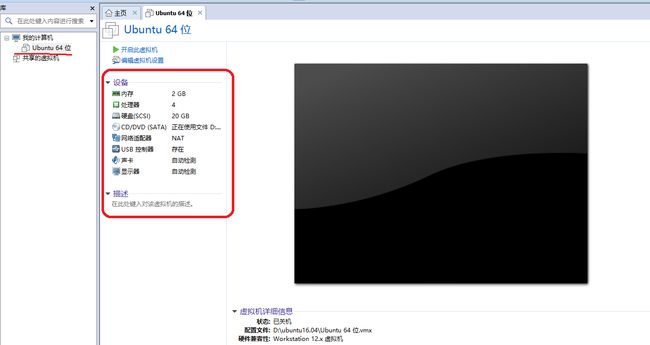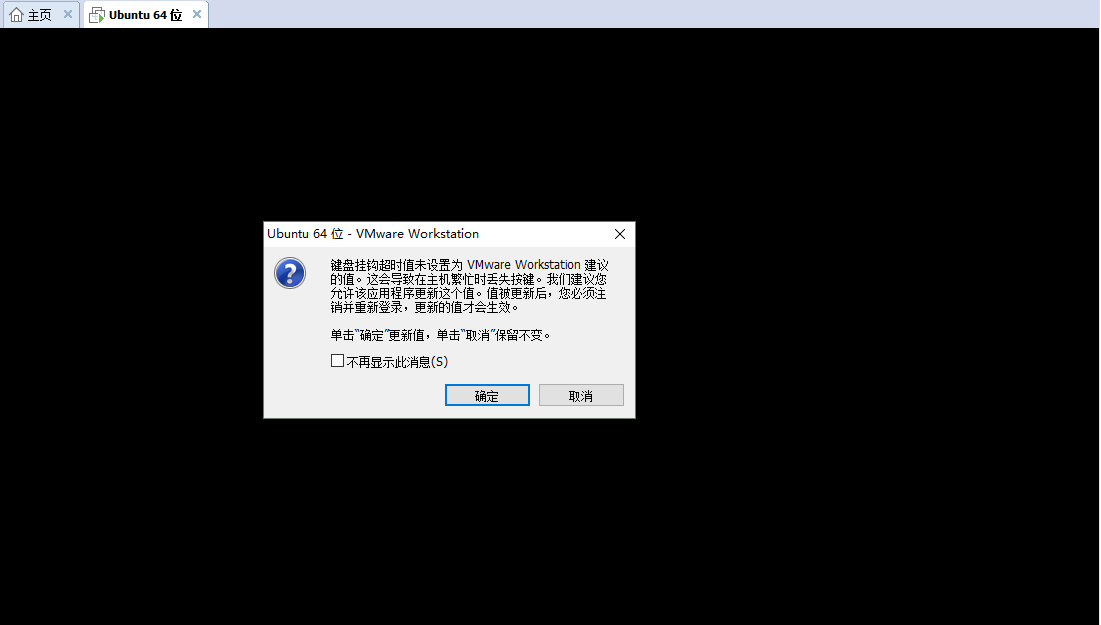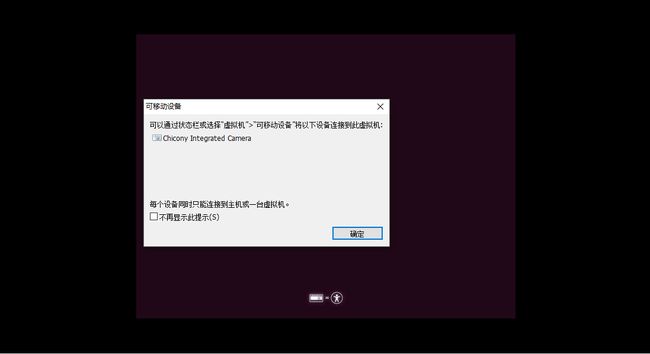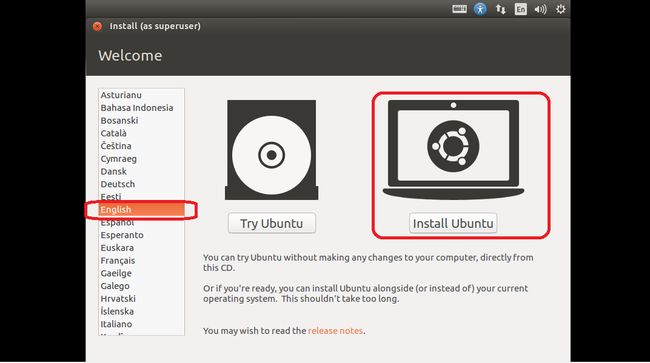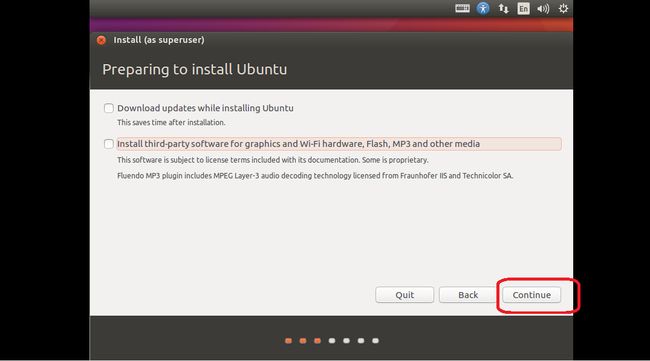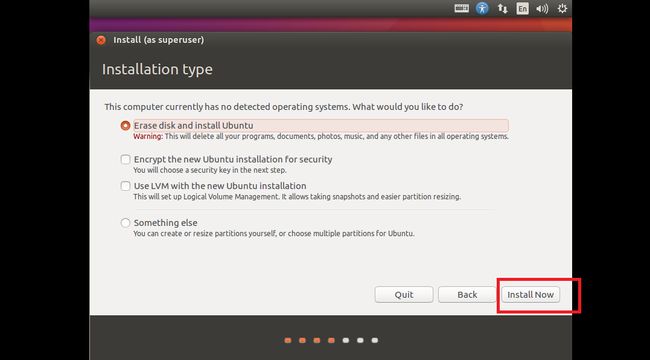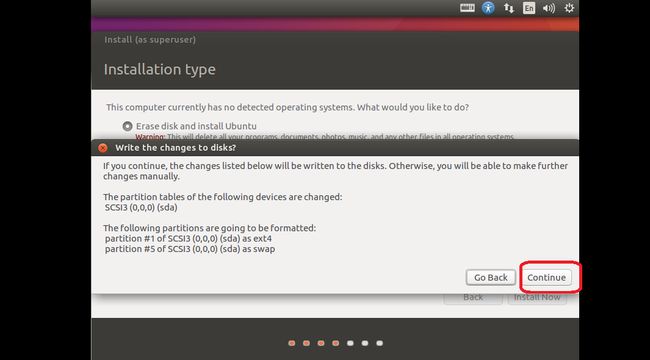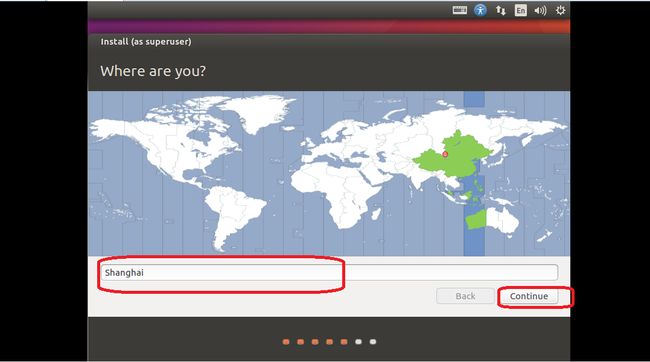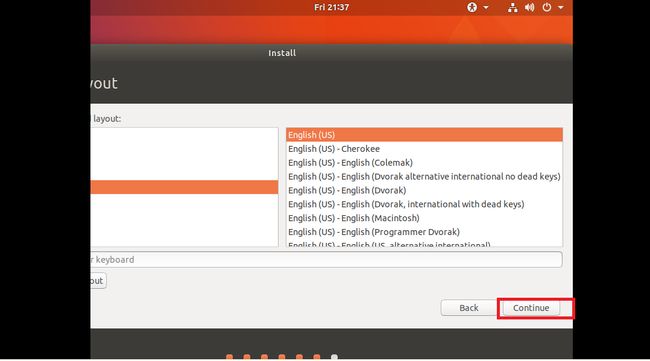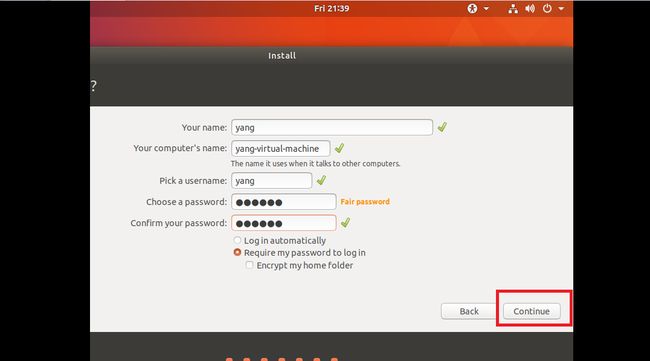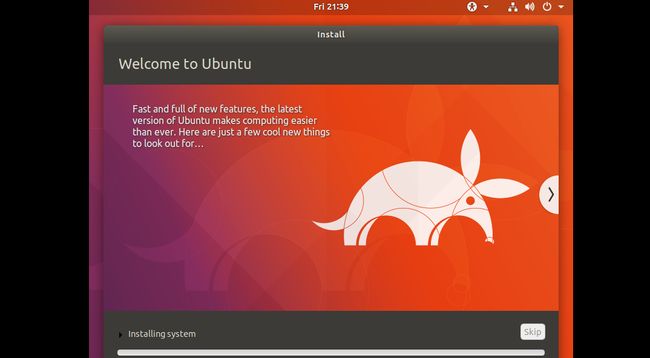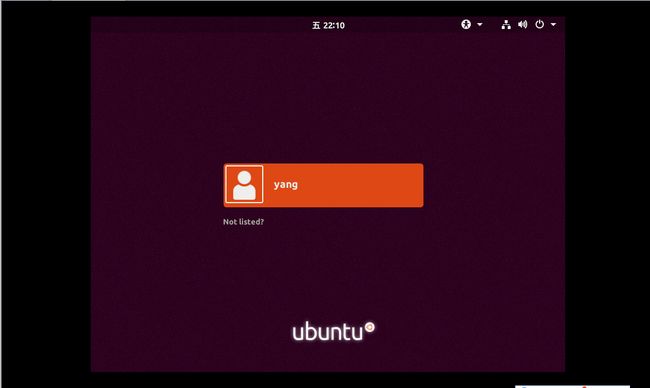首先,我们得准备VM虚拟机安装工具:
下载地址,百度网盘:https://pan.baidu.com/s/1cb07-Dipd8VDuvKuOTMoWw,密码:v3do
注册码:
5A02H-AU243-TZJ49-GTC7K-3C61N
VF5XA-FNDDJ-085GZ-4NXZ9-N20E6
UC5MR-8NE16-H81WY-R7QGV-QG2D8
ZG1WH-ATY96-H80QP-X7PEX-Y30V4
AA3E0-0VDE1-0893Z-KGZ59-QGAVF
提供的注册码要是不对的话网上一大把,客主只需出门左转度娘一下即可。
关于虚拟机的安装,本机上的一些配置也是需要准备的,首先得支持cpu虚拟化技术,如果没有开启就需要如下操作:
(1) 一般windows系统都需要进入BIOS进行设置,将Intel Virtual Technology从Disable改为Enable,按F10保存并退出,电脑会重启,然后再打开VMware,运行虚拟机就基本ok.
(2)要是windows10家庭版64位的,开机启动时按F9,在按F10到系统设置中选择“处理器虚拟化技术”进行开启,再按F10进行保存重启即可。
关于VMware安装教程在这就不在阐述了,只需客主出门左转即可,那么下面我们直奔主题,安装ubuntu16.04.
1.安装工具:
ubuntu16.04:https://pan.baidu.com/s/10tGISvnXcJcVv63h1GkAXA 密码:25ti
ubuntu17.04:https://pan.baidu.com/s/1oBIYCzOQrGTR612uVRFiMw 密码:mdw3
ubuntu17.10:https://pan.baidu.com/s/1z3XPoWYuz25IU_W8UO2MTQ 密码:pz7m
ubuntu18.04:https://pan.baidu.com/s/1LVnoWm4i3ZdAgraCrQ5Xow 密码:9eslax
需要Ubuntu14.04版本的留言邮箱。
2.楼主目前安装的是16.04的版本,就以这个版本做讲解,其他版本的安装方式也大同小异。那么安装开始
(1).选择创建新的虚拟机,选择自定义
(2).选择下一步
(3).选择稍后安装
(4).选择Liunx,Ubuntu64
(5).选择安装地址
(6).选择处理器配置,我的I7四核,根据个人电脑配置
(7).内存配置选择选择2G就好
(8).这里选择1或者2都可行,我选择的是2转换地址
(9). 这里选择推荐
(10).选择推荐
(11).选择创建新的虚拟磁盘
(12).磁盘大小可根据客主资源进行分配,一般20G即可,切记不要选择立即分配磁盘空间,不然还没用你的磁盘就减了20G的空间。
(13).选择下一步
(14).选择自定义硬件,跳到配置详情
(15)配置详情,选择 打印机→移除
(16).选择 新CD→ISO映像文件,选择你本机存放的Ubuntu ISO镜像存放地址
(17).步骤16好了点击关闭,看到下图配置ok了现在完成
(18).以上步骤完成就能看到下图的内容了,这时候基本的Ubuntu16.04的镜像就配置好了,下一步点击开启此虚拟机,开始正式的安装
(19).勾选,点确定取消都ok
(20).勾选,点确定
(21).建议英文进行安装,点击install Ubuntu
(22).不选,点击continue,继续下一步
(23).选择第一项,点Install Now
(24).点continue继续
(25).选择时区,点击continue,17版本之后,这个界面会变宽些,看不到continut,鼠标吧他往左边拖动就好
(26).直接选择continue
(27).编辑用户名跟密码,点击continue
(28).安装界面,这个看客主电脑配置了,到这部基本就是安装成功了,坐等安装成功,客主可以去看看
电视,抽根烟
(29).这个是17.10的登录界面,当我们28步骤安装完成以后,点重新启动缺发现不能启动,并且在17版本之后还会出现锁住鼠标的现象,所以建议大家在安装完成之后选择关闭客户机,选择重新启动虚拟机就没事,万一点了,出现了锁鼠标的现象,CTRL+ALT+DELETE打开任务管理器直接结束VMware连个进程,重新打开VMware,选择ubuntu,选择关闭客户机,再次选择重新开启此虚拟机就没事了
(30).最后就是安装VMware tools工具了,有了这个工具,Ubuntu就能实现全屏功能了,由于各个版本的tools工具安装方式都不一样,后期待我整理好了再作详细的解说吧。
建议没用过Ubuntu系统的童鞋先安装14-16的版本进行适应
最新的17.10版本的Ubuntu不兼容原版vmware-tools工具,所以直接CTRL+ALT+T打开终端,直接输入:
sudo apt-get install open-vm-tools && open-vm-tools-desktop 按回车即可。
下期我们将讲解VMware12安装 Mac os 10.11的安装方式。