CentOS 7 minimal安装完成之后安装图形界面
实验环境:CentOS 7 minimal ,hostname:linuxprobe.org IP:10.1.1.53
【1】GNOME桌面环境
1、先把最小化安装完成的CentOS7做下快照(本文安装的CentOS在workstation里)
2、通过远程连接上安装的CentOS7,(通过Xshell)
桌面环境不是服务器使用所必需的。但有时安装或使用应用程序需要桌面环境,然后构建桌面环境。
3、执行下面命令安装GNOME Desktop Environment
[root@linuxprobe ~]# yum -y groups install "GNOME Desktop" [root@linuxprobe ~]# startx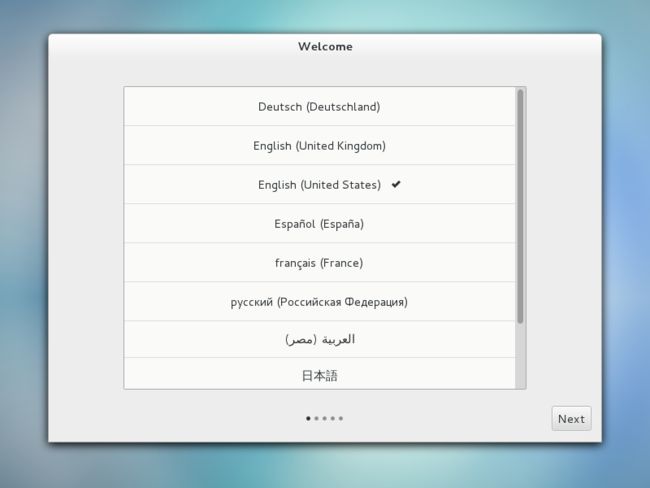
6、选择键盘类型为英文,根据提示完成安装
【2】KDE桌面环境
[root@vdevops ~]# yum -y groups install "KDE Plasma Workspaces"
[root@dlp ~]# echo "exec startkde" >> ~/.xinitrc
[root@dlp ~]# statrx[root@linuxprobe ~]# yum -y groups install "Server with GUI"
# install from EPEL
[root@linuxprobe ~]# yum --enablerepo=epel -y install cinnamon*
[root@linuxprobe ~]# echo "exec /usr/bin/cinnamon-session" >> ~/.xinitrc
[root@linuxprobe ~]# startx[root@linuxprobe ~]# yum -y groups install "Server with GUI"
# install from EPEL
[root@linuxprobe ~]# yum --enablerepo=epel -y groups install "MATE Desktop"
[root@linuxprobe ~]# echo "exec /usr/bin/mate-session" >> ~/.xinitrc
[root@linuxprobe ~]# startx[root@linuxprobe ~]# yum -y groups install "Server with GUI"
# install from EPEL
[root@linuxprobe ~]# yum --enablerepo=epel -y groups install "Xfce"
[root@linuxprobe ~]# echo "exec /usr/bin/xfce4-session" >> ~/.xinitrc
[root@linuxprobe ~]# startx安装VNC服务器从远程客户端连接
[root@linuxprobe ~]# yum -y install tigervnc-server
[root@linuxprobe ~]# su - wang
# switch to a user you'd like to config VNC
[wang@linuxprobe ~]$ vncpasswd
# set VNC password
Password:# input
Verify:# confirm
# run with diplay number '1', screen resolution '800x600', color depth '24'
[wang@linuxprobe ~]$ vncserver :1 -geometry 800x600 -depth 24http://www.uvnc.com/downloads/ultravnc.html
【6】VNC客户端:noVNC
6.1、安装一些软件包并创建SSL证书。
从EPEL源安装
[root@linuxprobe ~]# yum --enablerepo=epel -y install novnc python-websockify numpy
[root@linuxprobe ~]# cd /etc/pki/tls/certs
[root@linuxprobe certs]# openssl req -x509 -nodes -newkey rsa:2048 -keyout /etc/pki/tls/certs/novnc.pem -out /etc/pki/tls/certs/novnc.pem -days
Generating a 2048 bit RSA private key
.................................+++
......................+++
writing new private key to '/etc/pki/tls/certs/novnc.pem'
-----
You are about to be asked to enter information that will be incorporated
into your certificate request.
What you are about to enter is what is called a Distinguished Name or a DN.
There are quite a few fields but you can leave some blank
For some fields there will be a default value,
If you enter '.', the field will be left blank.
-----
Country Name (2 letter code) [XX]:CN #国家
State or Province Name (full name) []:Shanghai #地区
Locality Name (eg, city) [Default City]:Shanghai #城市
Organization Name (eg, company) [Default Company Ltd]:LinuxProbe #组织
Organizational Unit Name (eg, section) []:IT Solution #部门
Common Name (eg, your name or your server's hostname) []:linuxprobe.org #域名
Email Address []:[email protected] #邮件地址6.2、开始Websockify用户运行VNC服务器和代理localhost:5901年在端口6080上。
注:NOVNC一来VNC server,确保vnc server已设置完成,确认防火墙已关闭,这是个坑
[root@linuxprobe certs]# websockify -D --web=/usr/share/novnc/ --cert=/etc/pki/tls/certs/novnc.pem 6080 localhost:5902
WebSocket server settings:
- Listen on :6080
- Flash security policy server
- Web server. Web root: /usr/share/novnc
- SSL/TLS support
- Backgrounding (daemon)
#从具有Web浏览器的客户端访问“http://(服务器的主机名或IP地址):6080 /”,然后显示noVNC表单,如下所示,使用VNC密码登录。如下图:
#连接成功显示
【7】安装Xrdp服务器
7.1、安装Xrdp服务器以从Windows远程桌面功能连接到CentOS
# install from EPEL
[root@linuxprobe ~]# yum --enablerepo=epel -y install xrdp
[root@linuxprobe ~]# systemctl start xrdp
[root@linuxprobe ~]# systemctl enable xrdp 按window键+r键,弹出运行框,输入mstsc调出windows远程连接客户端
总结:CentOS图形界面一般情况下是不需要的,但是特殊情况下需要用到图形界面 时可以根据上面来进行图形界面安装,特别注意,安装VNC服务器时,通过客户端连接如果不成功检查服务端的防火墙是不是没有关闭。