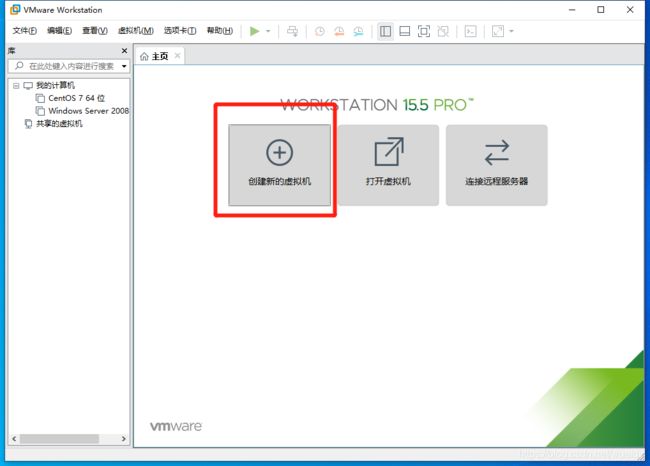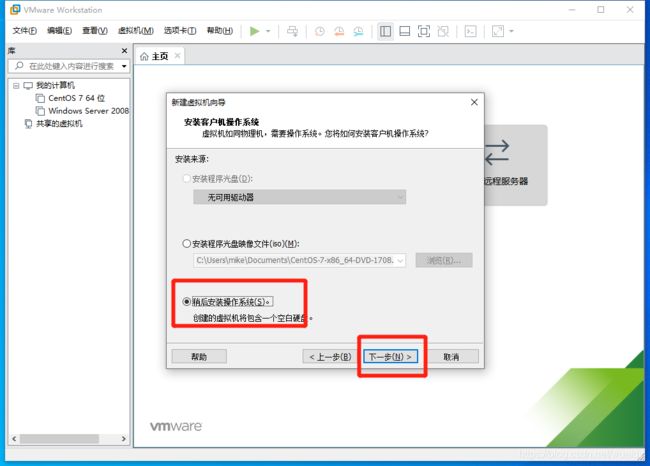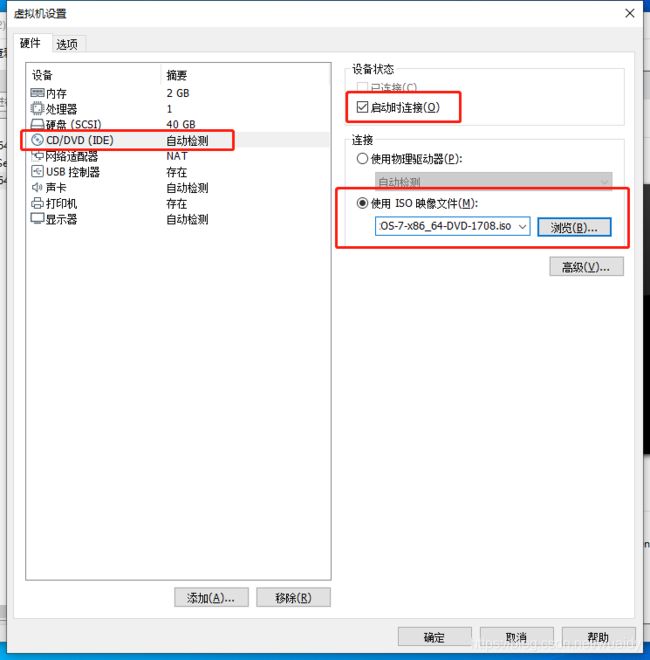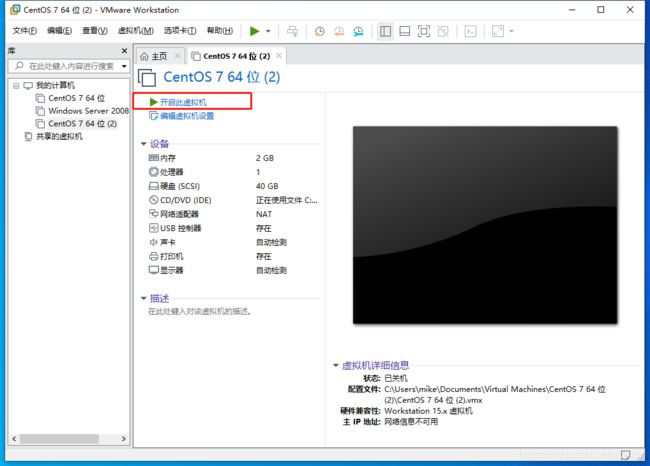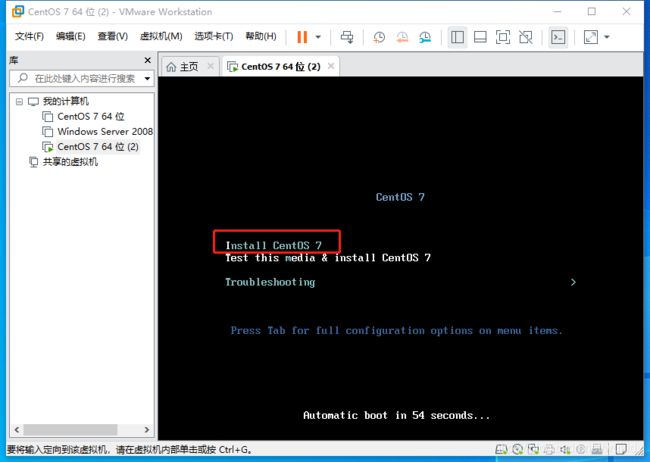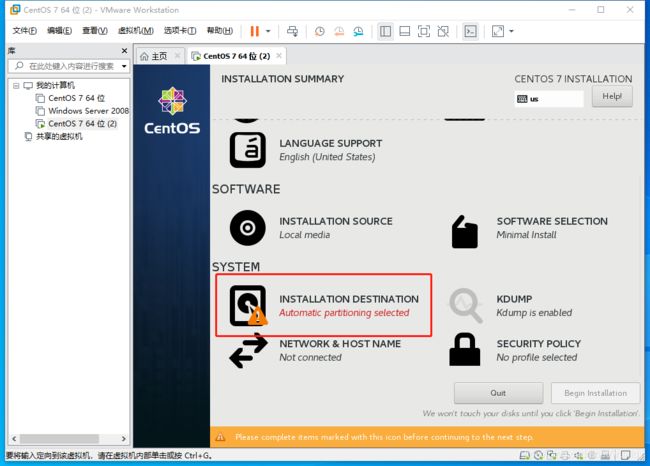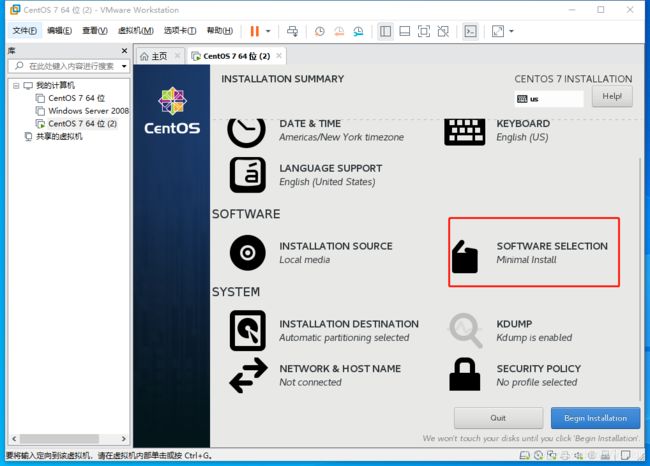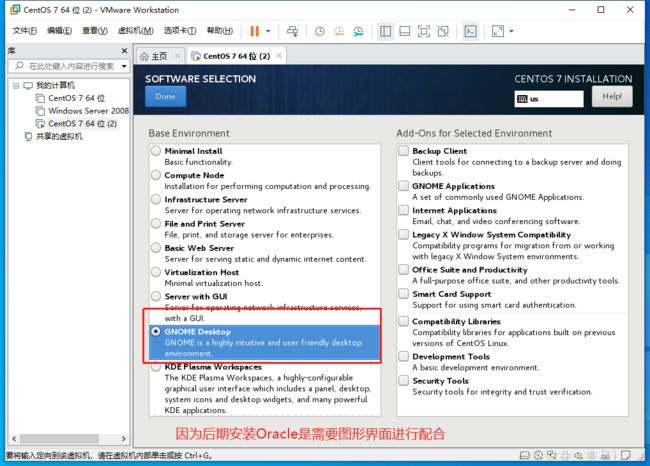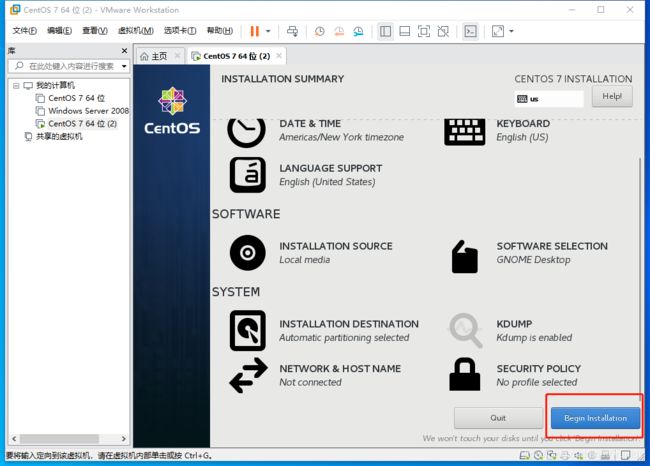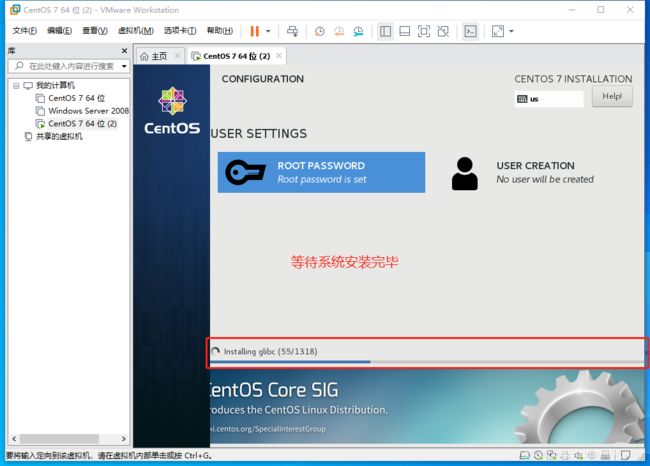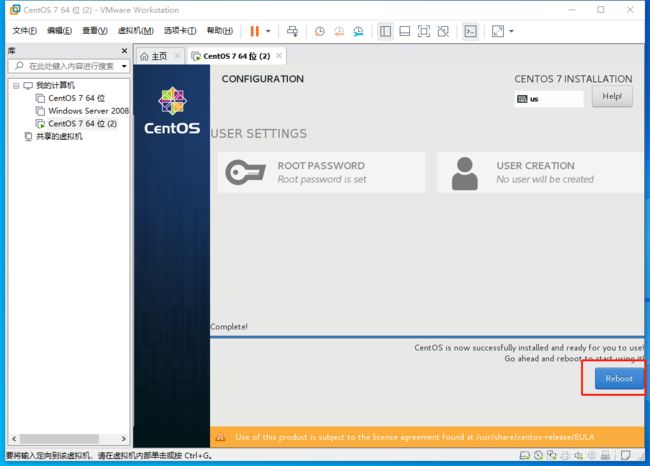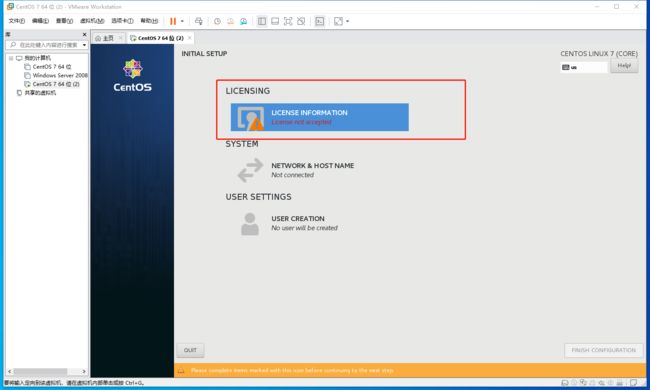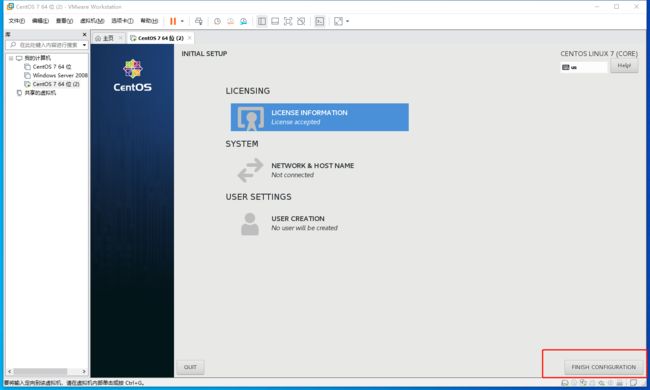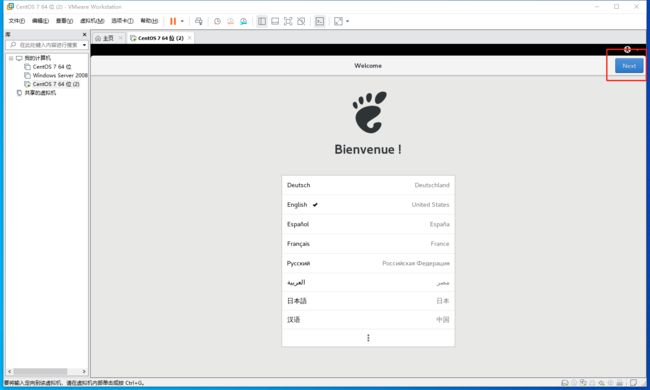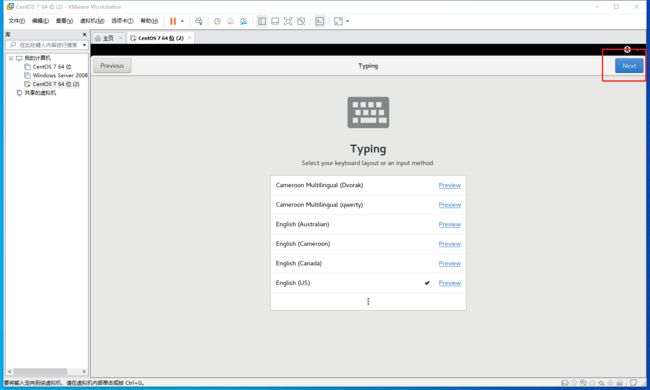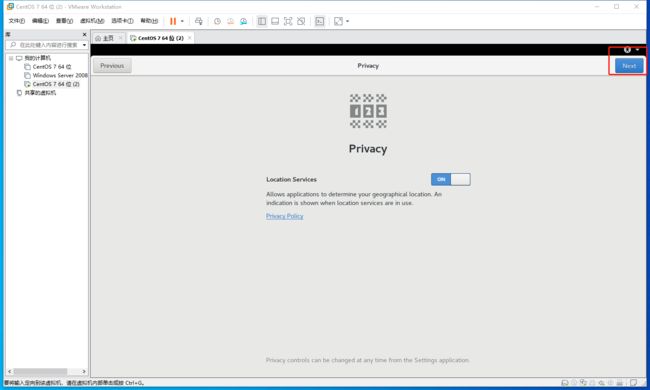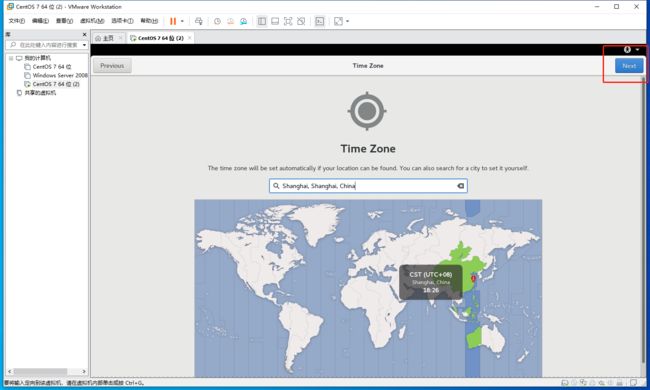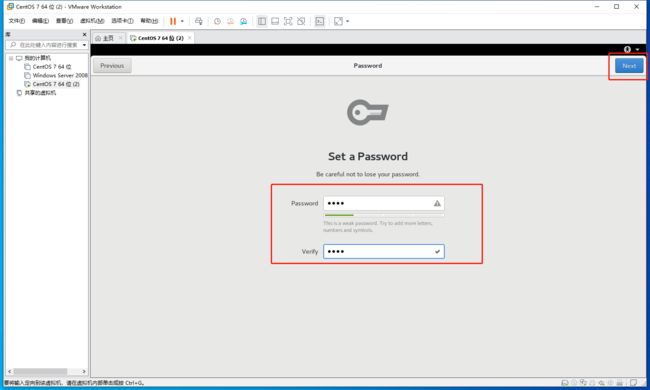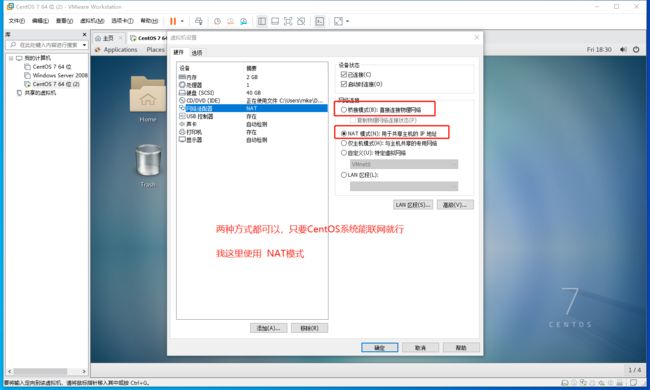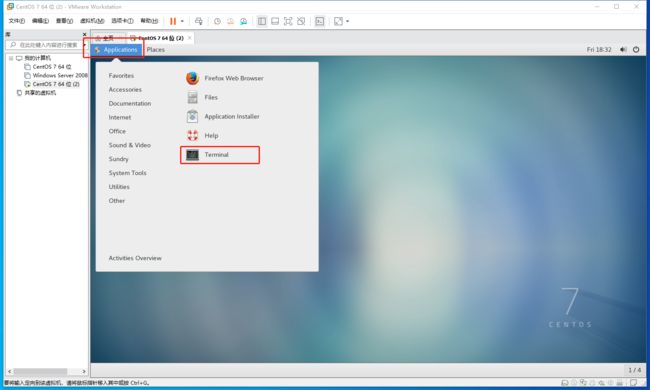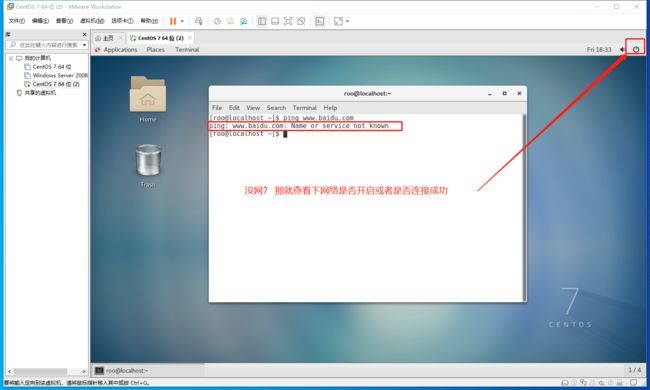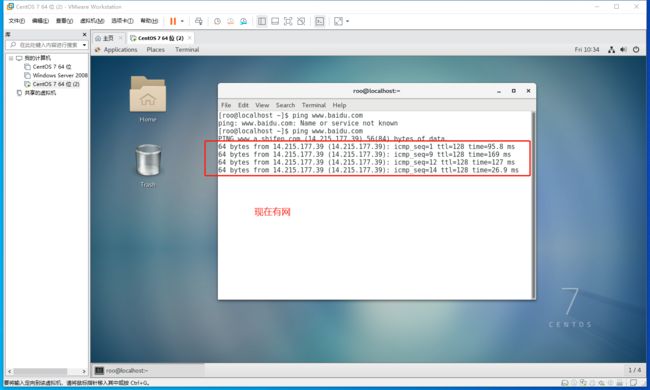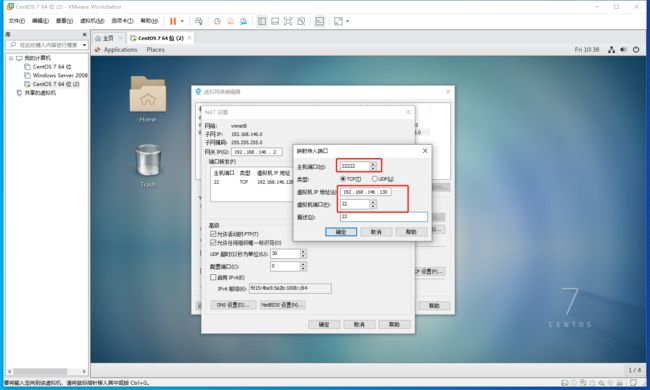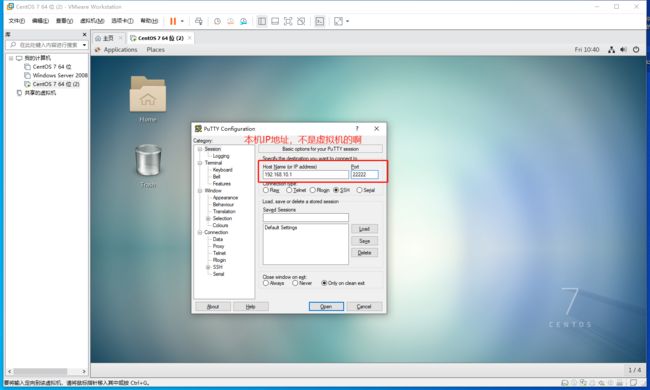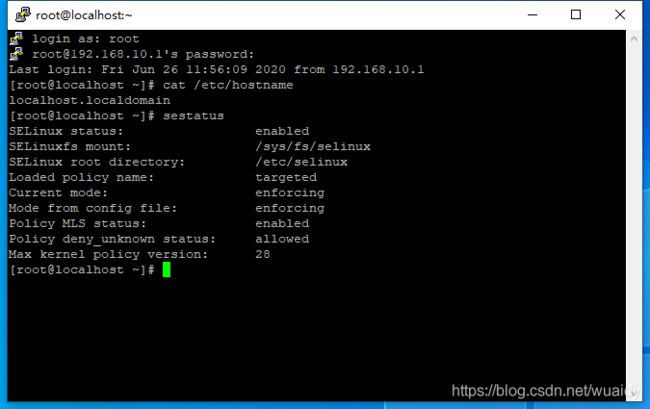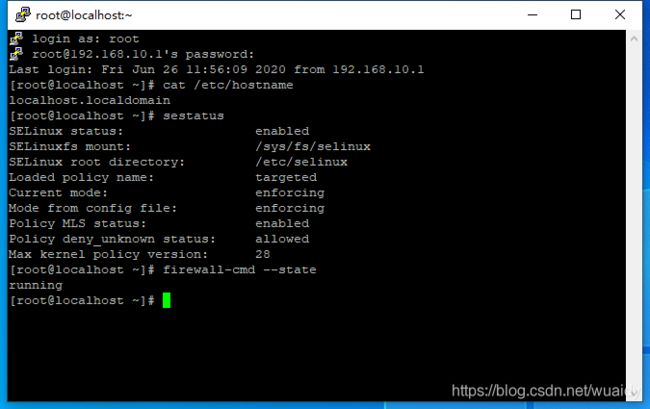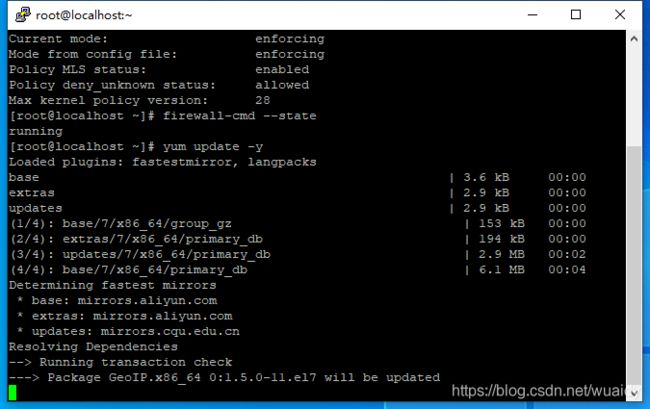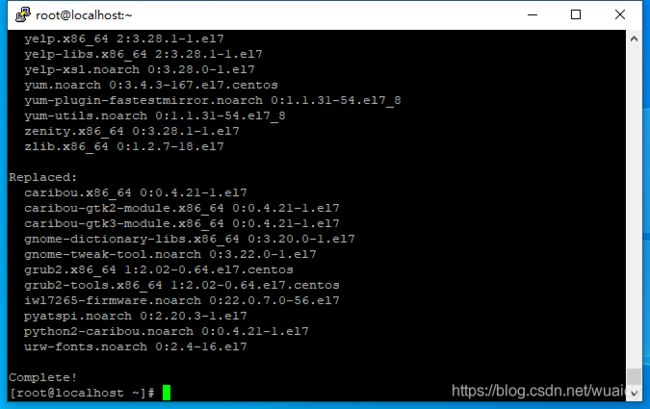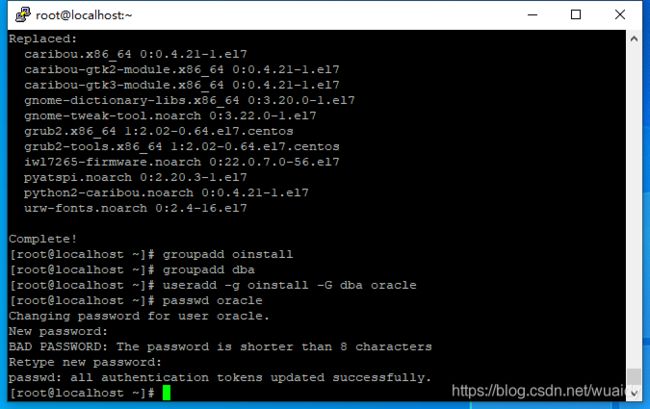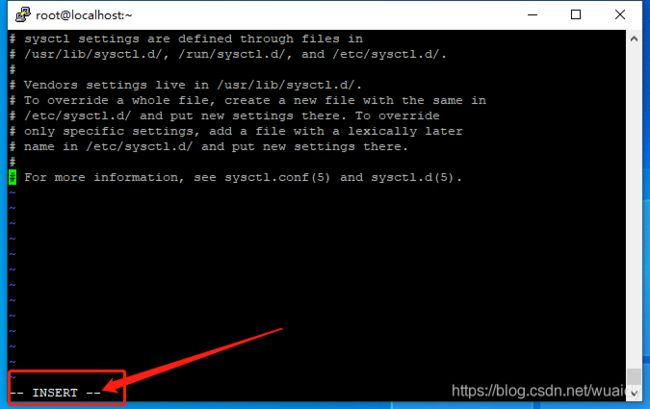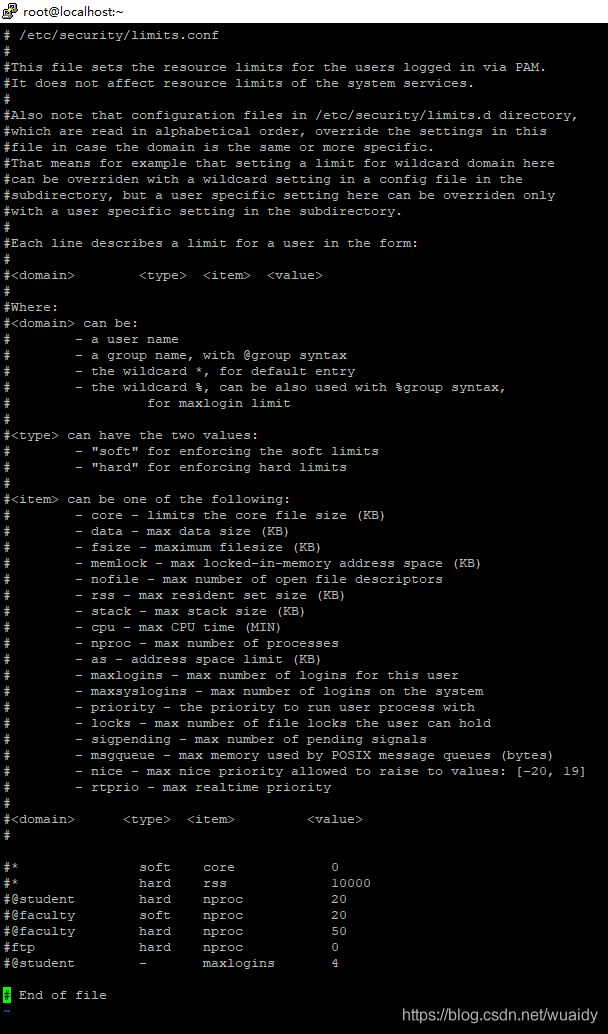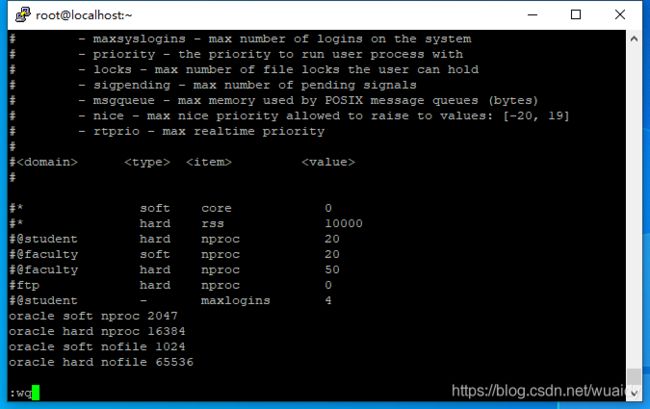CentOS安装Oracle数据库12C图文教程
CentOS安装Oracle数据库12C
- 前言说明
- 准备工具
- 虚拟机安装CentOS系统步骤-不弄任何文字,全程图片步骤,会安装请直接跳过
- 卸载自带的openjava安装SUN java
- 开始安装Oracle数据库 12C
- 参考文章地址
前言说明
菜鸟一枚,在网上搜索了很多关于CentOS安装Oracle数据库教程,不够详细(我太笨所以认为不够详细)一直没安装成功,最后根据
https://wiki.centos.org/zh/HowTos/Oracle12onCentos7
此教程安装,卡在了图形界面上,最开始虚拟机中安装的CentOS系统是选择的最小化安装无图形界面,且此教程里面图形安装方法我又是懵逼的状态不会弄,之后结合
https://blog.csdn.net/tang_jian_dong/article/details/82717483
中第十步安装图形界面,最后再通过
https://www.jianshu.com/p/94d9135edb91
中的 Step-4:修改CentOS默认启动模式为图形化模式 进入图形界面最后才将Oracle安装好
准备工具
-
VMware Workstation ,我是用的是15.5.1版本;
下载地址:
https://dl.softmgr.qq.com/original/System/VMware-workstation-full-15.5.1-15018445.exe -
CentOS系统,CentOS-7-x86_64-DVD-1708.iso,找不到下载地址了,8版本我没用过,自行下载7版本吧
-
PuTTY 方便命令的输入;
-
Oracle数据库 12C版本,请到官网下载;
linuxamd64_12102_database_2of2.zip
linuxamd64_12102_database_1of2.zip
虚拟机安装CentOS系统步骤-不弄任何文字,全程图片步骤,会安装请直接跳过


卸载自带的openjava安装SUN java
一、查询系统是否已经安装jdk
rpm -qa|grep java
或 #rpm -qa|grep jdk
或 #rpm -qa|grep gcj
二、卸载已安装的jdk
rpm -e --nodeps java-1.8.0-openjdk-1.8.0.181-7.b13.el7.x86_64
rpm -e --nodeps java-1.8.0-openjdk-headless-1.8.0.181-7.b13.el7.x86_64
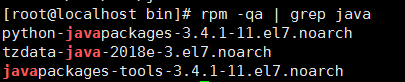
这三个可以不删除,然后通过 java -version查看是否还存在 jdk 环境
2.通过wget命令将压缩包下载到本地
3.安装
(1)创建安装目录
mkdir /usr/local/java/
(2)解压到新建目录
tar -zxvf jdk-8u171-linux-x64.tar.gz -C /usr/local/java/
4.设置环境变量
打开文件
vim /etc/profile
在文件末尾添加
export JAVA_HOME=/usr/local/java/jdk1.8.0_171
export JRE_HOME=${JAVA_HOME}/jre
export CLASSPATH=.:${JAVA_HOME}/lib:${JRE_HOME}/lib
export PATH=${JAVA_HOME}/bin:$PATH
使环境变量生效
source /etc/profile
添加软连接
ln -s /usr/local/java/jdk1.8.0_171/bin/java /usr/bin/java
检查
java -version
开始安装Oracle数据库 12C
成功安装操作系统后,请确认主机名称并在你的 DNS 上登记它。你也可选择在 /etc/hosts 内加入你的主机名称/IP。
[root@localhost ~]# cat /etc/hostname
localhost.localdomain

将 SELinux 维持在 enforcing 模式,并启用防火墙
[root@localhost ~]# sestatus
SELinux status: enabled
SELinuxfs mount: /sys/fs/selinux
SELinux root directory: /etc/selinux
Loaded policy name: targeted
Current mode: enforcing
Mode from config file: enforcing
Policy MLS status: enabled
Policy deny_unknown status: allowed
Max kernel policy version: 28
[root@localhost ~]# firewall-cmd --state
running
[root@localhost ~]# yum update -y
为 Oracle 数据库创建所须的操作系统用户及群组。
[root@localhost ~]# groupadd oinstall
[root@localhost ~]# groupadd dba
[root@localhost ~]# useradd -g oinstall -G dba oracle
[root@localhost ~]# passwd oracle
Changing password for user oracle.
New password:
BAD PASSWORD: The password is shorter than 8 characters
Retype new password:
passwd: all authentication tokens updated successfully.
[root@localhost ~]#
[root@localhost ~]# vi /etc/sysctl.conf
将下面的全部复制粘贴进去
fs.aio-max-nr = 1048576
fs.file-max = 6815744
kernel.shmall = 2097152
kernel.shmmax = 1987162112
kernel.shmmni = 4096
kernel.sem = 250 32000 100 128
net.ipv4.ip_local_port_range = 9000 65500
net.core.rmem_default = 262144
net.core.rmem_max = 4194304
net.core.wmem_default = 262144
net.core.wmem_max = 1048586
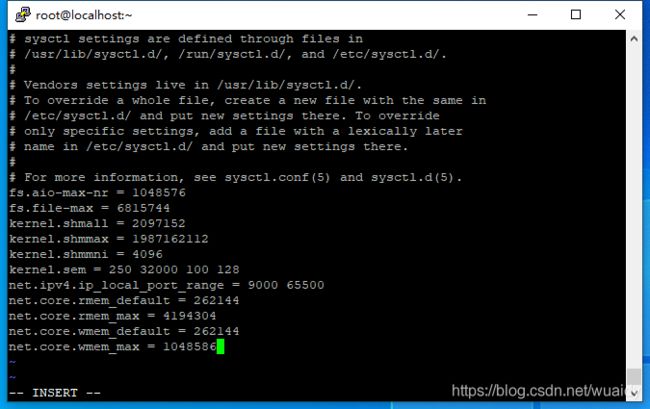
编辑完成后按ESC按键,会看到界面左下方的– INSERT –消失了,再输入:wq
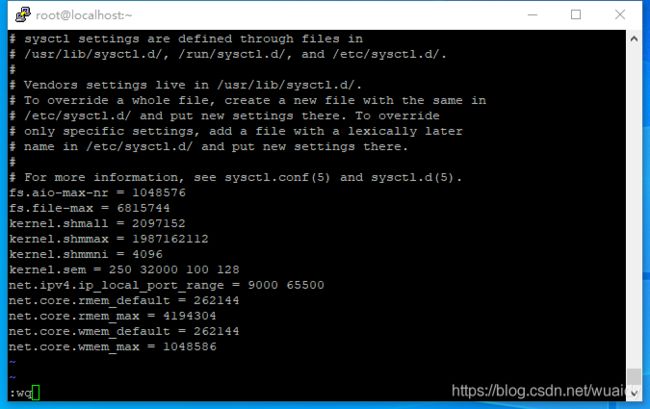
检查并运用新的数值
[root@localhost ~]# sysctl -p
[root@localhost ~]# sysctl -a
在 /etc/security/limits.conf 为 oracle 用户设置上限
[root@localhost ~]# vi /etc/security/limits.conf
oracle soft nproc 2047
oracle hard nproc 16384
oracle soft nofile 1024
oracle hard nofile 65536
下载Oracle数据库12C,我是直接内网通过Everything工具的HTTP服务
进入指定目录 /home/roo/Downloads
随意新建一个文件
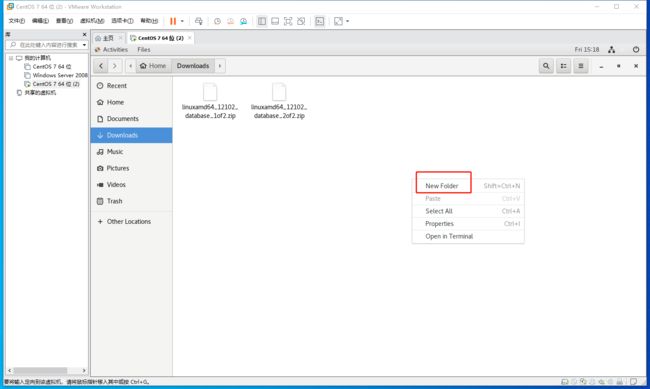
右键
![]()
这就是目录地址了

[root@localhost Downloads]# cd /home/roo/Downloads
[root@localhost Downloads]# wget http://192.168.10.1/C%3A/linuxamd64_12102_database_1of2.zip
[root@localhost Downloads# wget http://192.168.10.1/C%3A/linuxamd64_12102_database_2of2.zip
将 Oracle 数据库软件的 zip 文件linuxamd64_12102_database_1of2.ziplinuxamd64_12102_database_2of2.zip解压至 /stage 目录。
[root@localhost ~]# yum install -y zip unzip
[root@localhost ~]# unzip linuxamd64_12102_database_1of2.zip -d /stage/
[root@localhost ~]# unzip linuxamd64_12102_database_2of2.zip -d /stage/
修改/stage的权限
[root@localhost Downloads]# chown -R oracle:oinstall /stage/
为 Oracle 软件创建/u01目录,及为数据库文件创建/u02目录。
[root@localhost Downloads]# mkdir /u01
[root@localhost Downloads]# mkdir /u02
[root@localhost Downloads]# chown -R oracle:oinstall /u01
[root@localhost Downloads]# chown -R oracle:oinstall /u02
[root@localhost Downloads]# chmod -R 775 /u01
[root@localhost Downloads]# chmod -R 775 /u02
[root@localhost Downloads]# chmod g+s /u01
[root@localhost Downloads]# chmod g+s /u02
安装所须组件:
[root@localhost Downloads]# yum install -y binutils.x86_64 compat-libcap1.x86_64 gcc.x86_64 gcc-c++.x86_64 glibc.i686 glibc.x86_64 \
glibc-devel.i686 glibc-devel.x86_64 ksh compat-libstdc++-33 libaio.i686 libaio.x86_64 libaio-devel.i686 libaio-devel.x86_64 \
libgcc.i686 libgcc.x86_64 libstdc++.i686 libstdc++.x86_64 libstdc++-devel.i686 libstdc++-devel.x86_64 libXi.i686 libXi.x86_64 \
libXtst.i686 libXtst.x86_64 make.x86_64 sysstat.x86_64
进虚拟机里面在桌面右键,打开命令行
图形界面切换至Oracle用户,界面右上进行切换(一定要切换到Oracle用户)
因为上面设置了目录的权限,root用户没法弄,我测试过一边。
输入
/stage/database/runInstaller
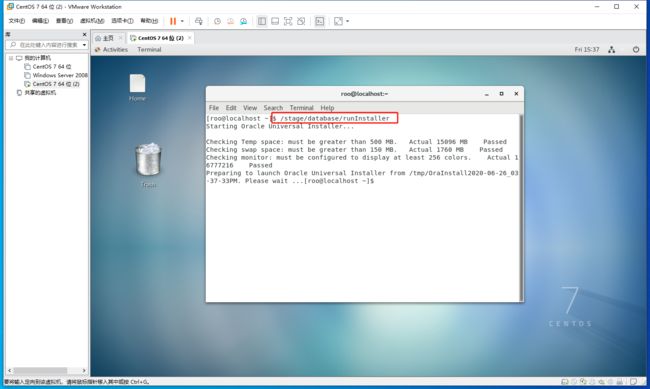
Oracle安装界面就出现了,至于怎么安装Oracle就不需要了,反正我是一直下一步,哈哈
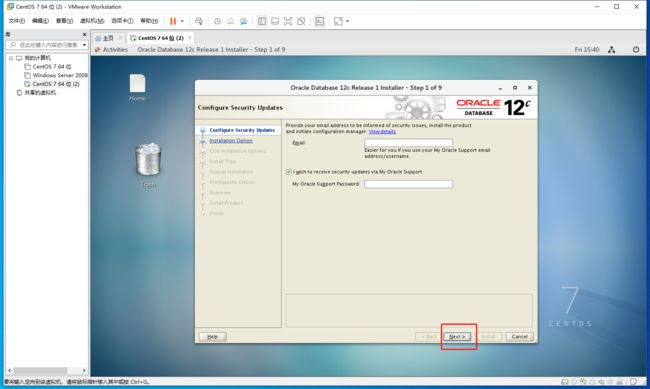
搞定
参考文章地址
本文内容借鉴如下三篇文章,我只是进行了整合。
https://wiki.centos.org/zh/HowTos/Oracle12onCentos7
https://blog.csdn.net/tang_jian_dong/article/details/82717483
https://www.jianshu.com/p/94d9135edb91