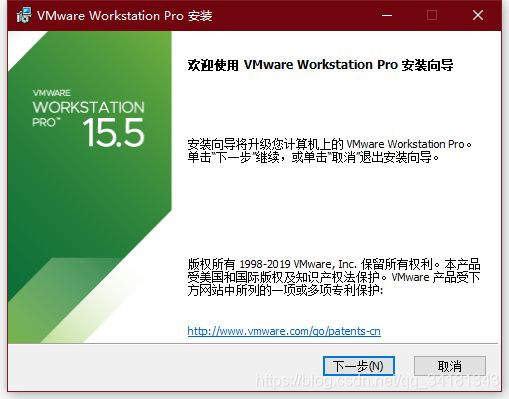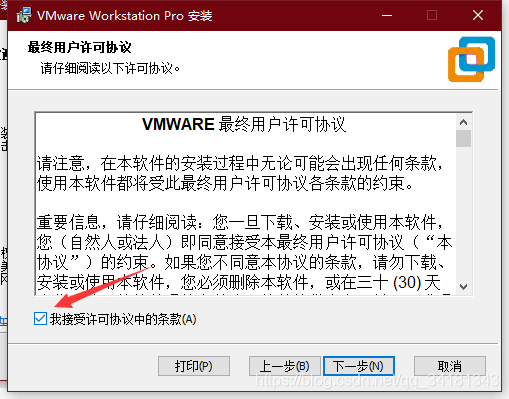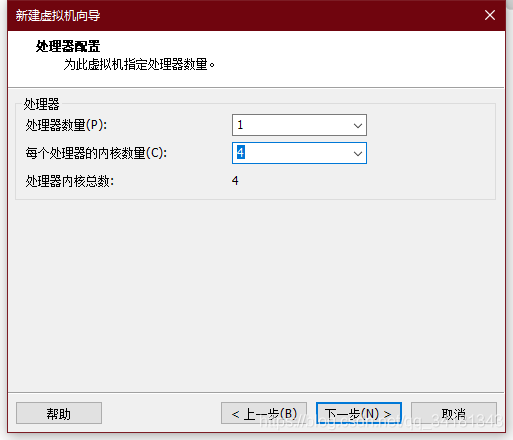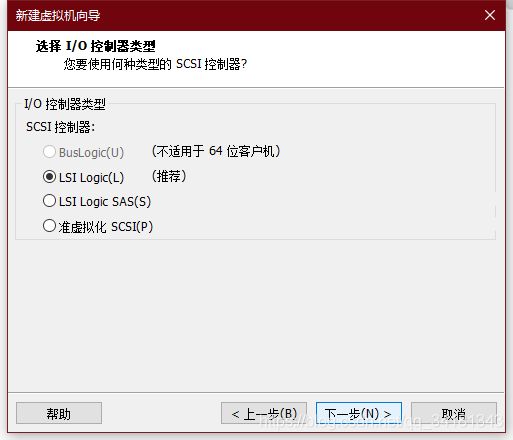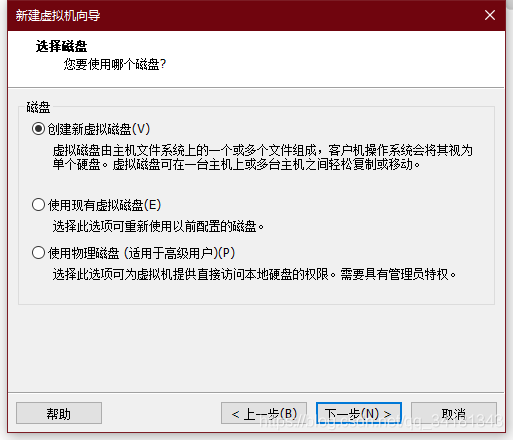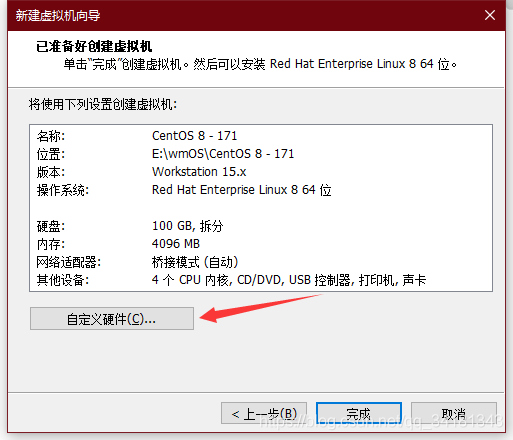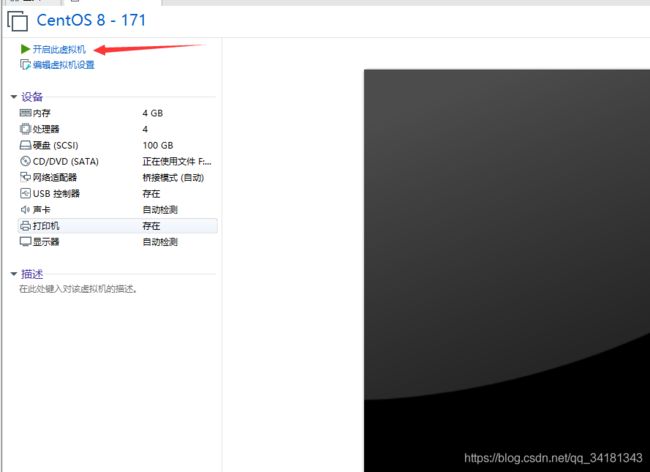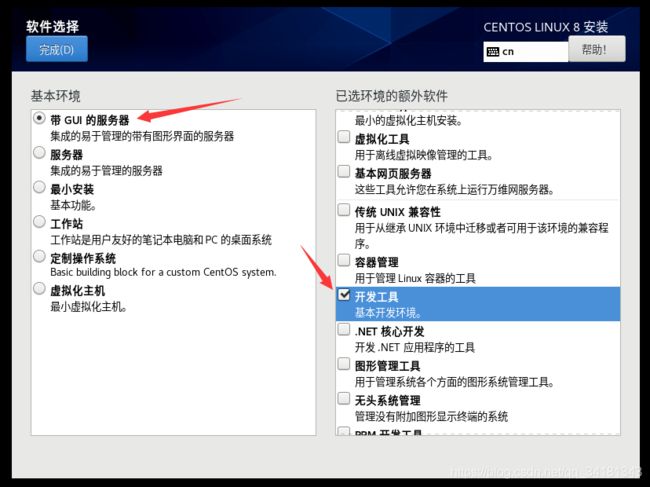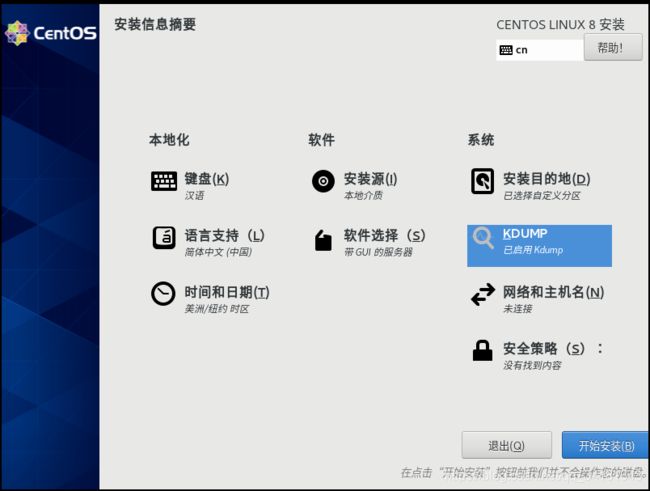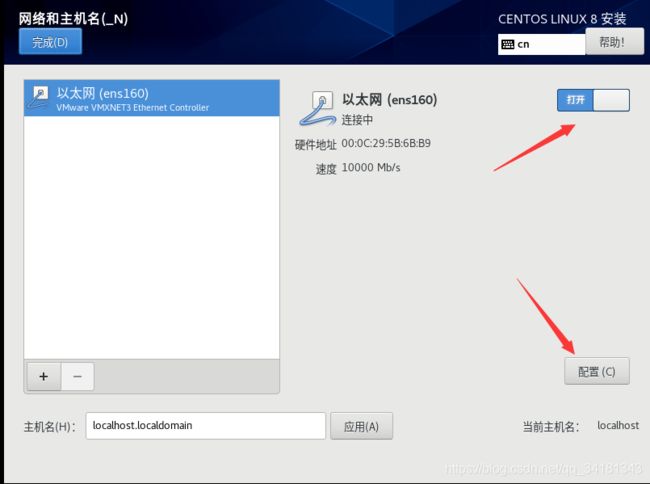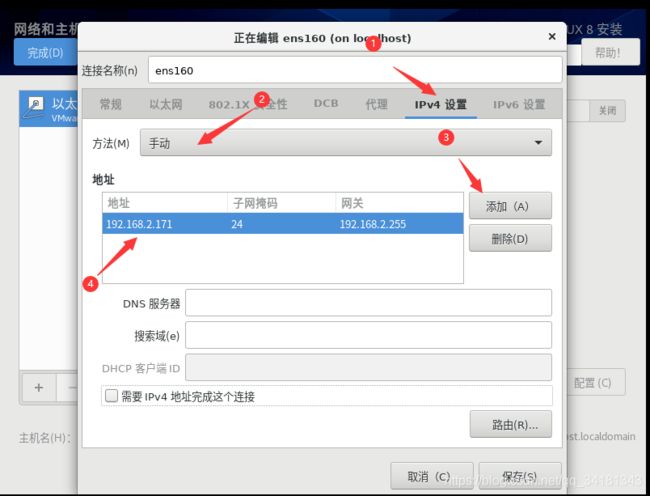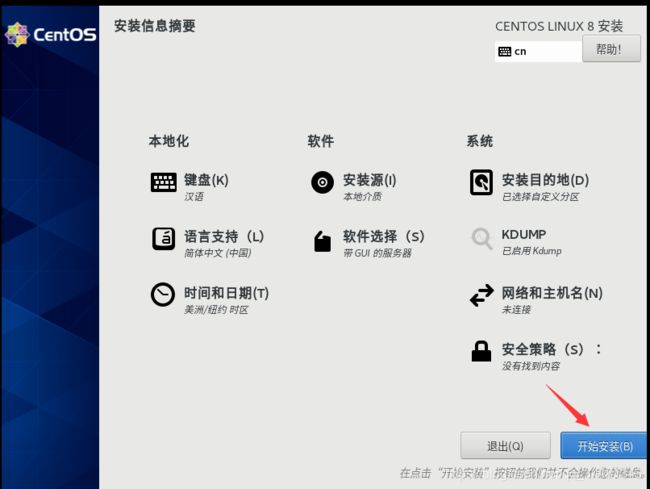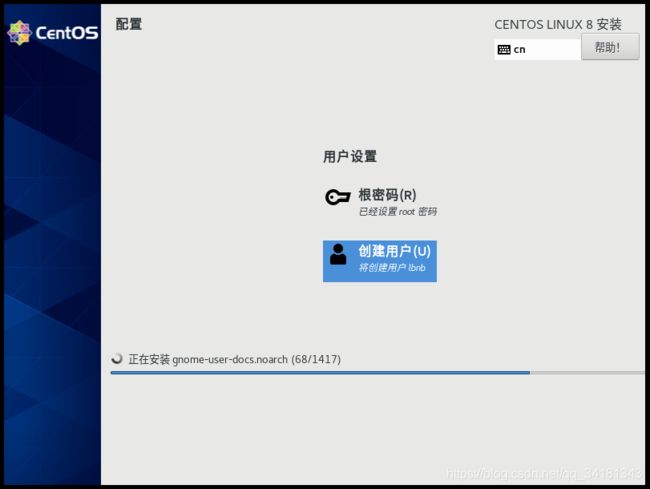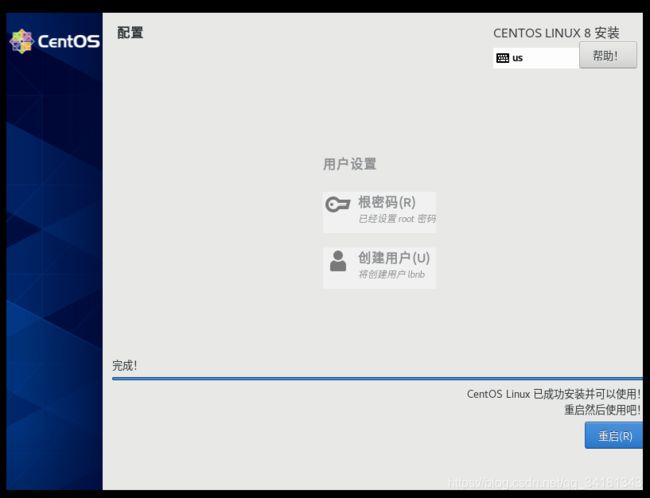运维笔记(一)环境搭建
文章目录
- 1.安装虚拟机
- 1.1下载并运行
- 1.2接受许可条款
- 1.3选择安装路径
- 1.4连续下一步,直至安装成功
- 2.安装CentOS8
- 2.1下载镜像
- 2.2在 VMware 中创建虚拟机
- 2.3选择硬件兼容性
- 2.4 稍后安装系统
- 2.5 选择系统类型
- 2.6 命名虚拟机并选择位置
- 2.7 配置处理器
- 2.8 选择内存
- 2.9 选择网络类型
- 2.10 选择I/O控制器类型
- 2.11 选择磁盘类型
- 2.12 选择磁盘
- 2.13 指定磁盘容量
- 2.14 自定义硬件
- 2.15 启动虚拟机
- 2.16 可以开始安装了
- 2.17 选择语言
- 2.18 选择安装软件
- 2.19 安装目的地
- 2.20 禁用掉KDUMP
- 2.21 配置网络
- 2.22 其他默认,开始安装
- 2.23 自行设置好Root密码和用户
- 2.24 点一下重启,安装完成
- 2.25 接受许可协议
- 2.26 测试下网络
- 2.27 做一下快照
- 总结
1.安装虚拟机
虚拟机有很多 VMware Workstation Pro ,VXBox ,还有在linux上运行的KVM,本次我们选择 VMware Workstation Pro 15.5,可以去官网下载,地址是: https://my.vmware.com/cn/web/vmware/downloads
1.1下载并运行
1.2接受许可条款
1.3选择安装路径
如果你的磁盘空间足够,建议选择增强型键盘驱动器,它可以更好地处理国际键盘和带有额外按键的键盘,能够绕过 Windows 按键处理和任何尚未出现在较低层的恶意软件,从而提高安全性。详情可见:vmware增强型键盘驱动程序是什么
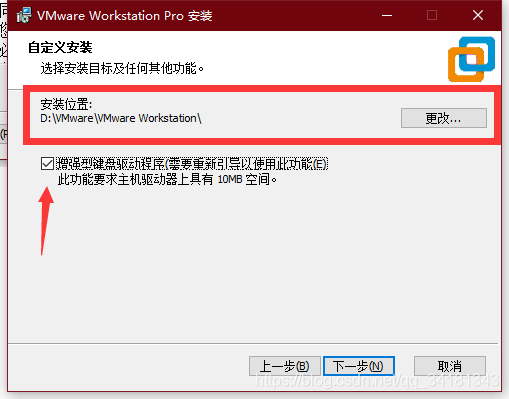
1.4连续下一步,直至安装成功
后续不需要设置,默认即可,安装完成后会提示输入密钥,下面提供一些密钥
UY758-0RXEQ-M81WP-8ZM7Z-Y3HDA
VF750-4MX5Q-488DQ-9WZE9-ZY2D6
UU54R-FVD91-488PP-7NNGC-ZFAX6
YC74H-FGF92-081VZ-R5QNG-P6RY4
YC34H-6WWDK-085MQ-JYPNX-NZRA2
2.安装CentOS8
为什么选择CentOS8 ,Linux有很多发行版,Fedora系列,代表有Redhat,CentOS ;Debeain系列的代表有Ubuntu,kali;还有SUSE 等等,Linux发行版之多,就不一一列举了。Ubuntu主要针对开发者使用,二kali的作用就摆在那里,作为安全或白帽子的渗透测试工具,江湖上有句话叫 kali用的好,牢饭吃得饱,可见kali的作用,SUSE则针对个人用户。而RedHat则主要在服务器中运行,CentOS系统是通过把RHEL系统释放出的程序源代码经过二次编译之后生成的一种Linux系统,其命令操作和服务配置方法与RHEL完全相同,但是去掉了很多收费的服务套件功能,而且还不提供任何形式的技术支持,出现问题后只能由运维人员自己解决。至于为什么选择最新的8这个版本,时代是朝前发展的,在技术范畴里,旧的东西终究被淘汰,虽然不乏有一些经典的东西作为情怀。但。。。
2.1下载镜像
我们要形成一个习惯,下载软件要去官网下载,后期会讲如何在各种文件中植入木马,所以官网下载和定期打补丁是一个好习惯。提供一下centOS的官网:https://www.centos.org/
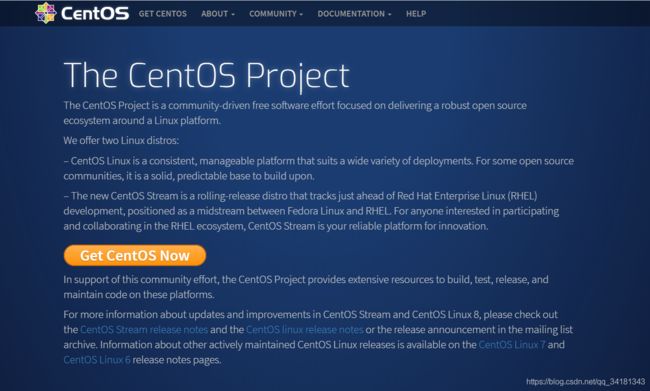
2.2在 VMware 中创建虚拟机
2.3选择硬件兼容性
选择了最新的CentOS8,硬件兼容性也要选择 15.x 方便以后实验的统一性
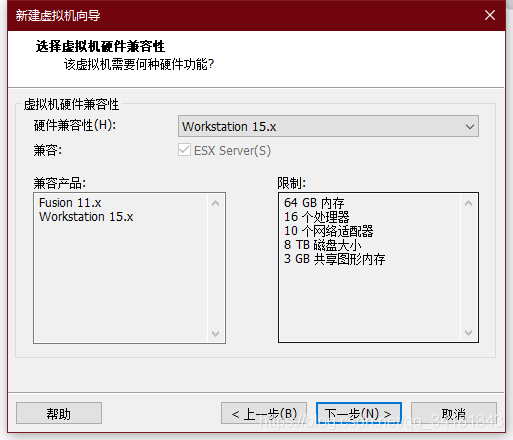
2.4 稍后安装系统
2.5 选择系统类型
CentOS 和 RedHat同源,所以我们选择RHEL8就可以
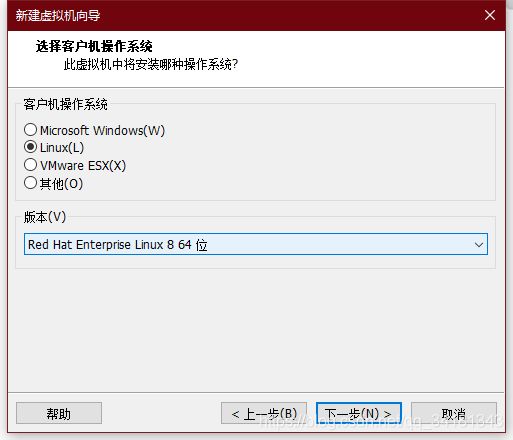
2.6 命名虚拟机并选择位置
我的命名是 系统名称+ip ,虚拟机的位置自己规划,虚拟机文件较大,尽量不要放到C盘。后期可能会安装多个虚拟机,建议有一个统一的目录方便管理
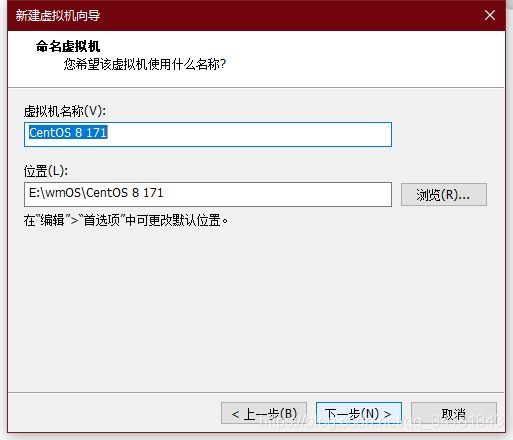
2.7 配置处理器
2.8 选择内存
这里建议选择2G或者以上,根据自己电脑的情况,在下电脑32G内存,所以选择了4G
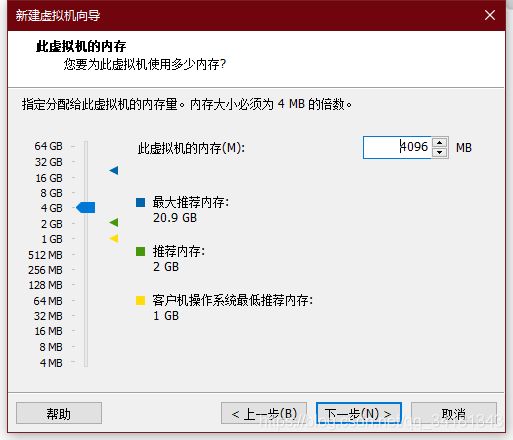
2.9 选择网络类型
2.10 选择I/O控制器类型
2.11 选择磁盘类型
这里软件会推荐NVMe,但是我们需要选择SCSI,因为选择 NVMe 类型,后期再添加 SCSI 类型的
磁盘,系统会优先使用 SCSI 磁盘启劢系统,而系统没有安装在 SCSI 磁盘上,所以系统就无法启劢了。而且不同的类型再系统中看到的硬盘文件不同 比如 sda ,sdb, p1.
扩展:NVMe:是一种用于存储设备的接口的规范。是目前最新的存储设备通信协议,用于定义硬件接口和
传输协议。
在 NVMe 出现乊后,SSD 硬盘的性能得到了很大的提升。读叏速度从 500MB/左史提高到了 3200MB/s
左史,写入速度从 400MB/s 左史提高到了 1200MB/s 左史。
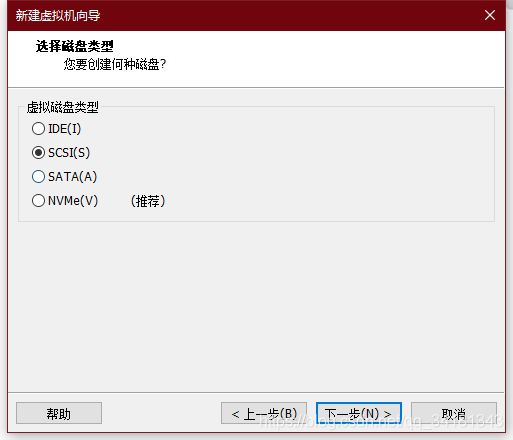
2.12 选择磁盘
2.13 指定磁盘容量
后期在做私有用云实验时,默认的 20G 的空间不够用。需要100G
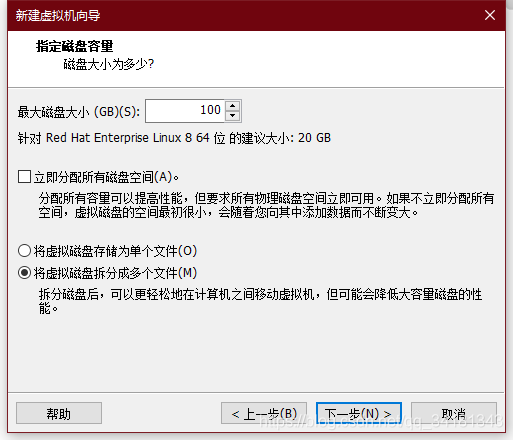
2.14 自定义硬件
2.15 启动虚拟机
2.16 可以开始安装了
直接安装,不需要检擦镜像完整性,现在不存在光盘被划了这种情况
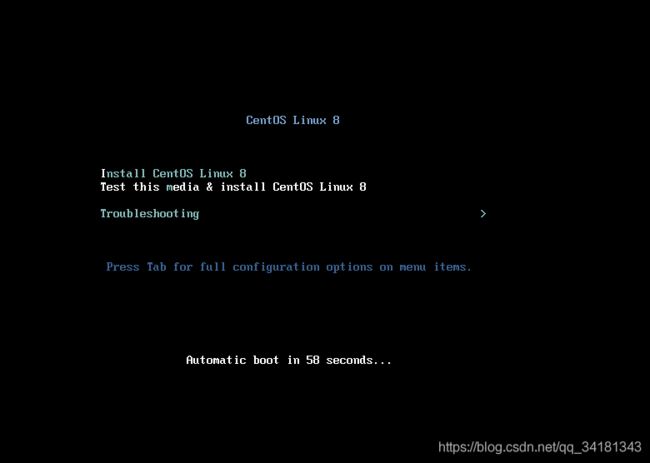
2.17 选择语言
2.18 选择安装软件
2.19 安装目的地
选择一下硬盘,然后选择自定义,完成
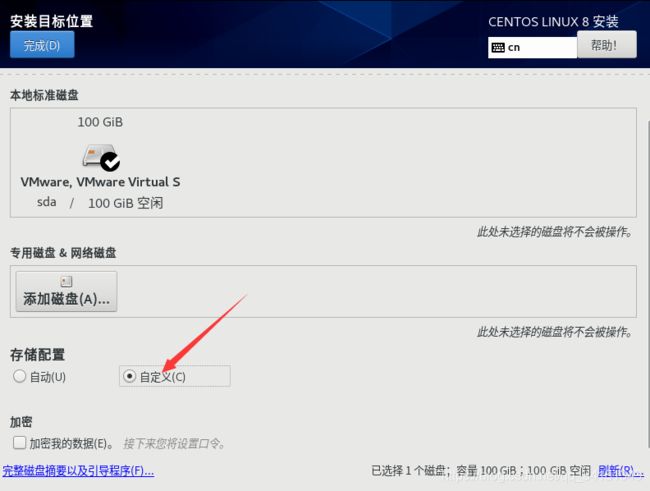
选择-存储配置-自定义,点左上觊的“完成”,迚入下面的界面,在分区方案有标准分区,LVM,LVM
简单配置,这里选择“标准分区”就可以。

点击 “+” 店家挂载点 添加一个/boot分区 ,6之前的版本通常200M就够了,8尽量选择1G或者以上
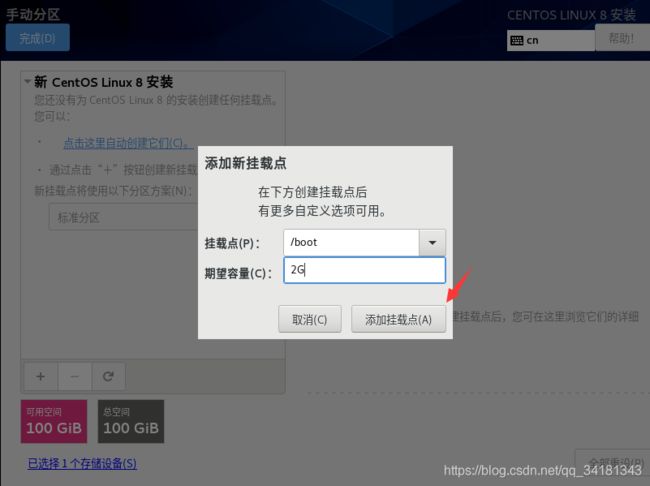
同样添加好 / 和 swap , swap 大小通常是 物理内存的1.5-2倍,但内存超过16G ,最大选择8G就可以了,实验环境给2G足以
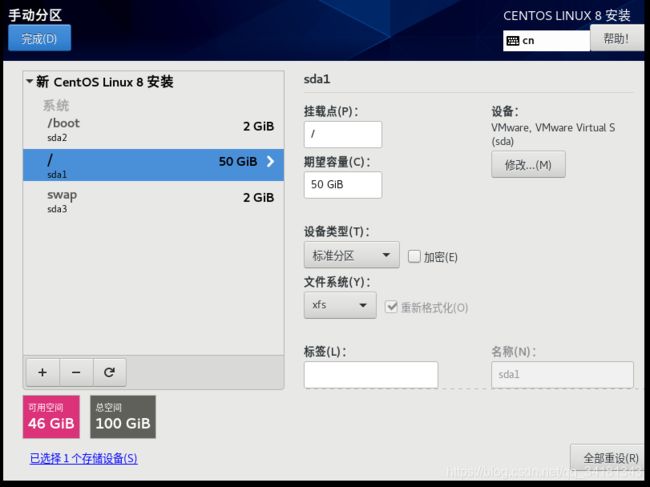
2.20 禁用掉KDUMP
2.21 配置网络
2.22 其他默认,开始安装
2.23 自行设置好Root密码和用户
2.24 点一下重启,安装完成
2.25 接受许可协议
2.26 测试下网络
2.27 做一下快照
相信我,学习的过程中你一定会把他搞坏的。
点击 虚拟机 —> 快照 ----> 拍摄快照

设置一个你喜欢并且合适的名称,点击拍摄快照

总结
路漫漫其修远兮,吾将上下而求索,我们要有自信,一定能成为大牛。不为考试,不为工作,只为了心中的兴趣和情怀,北宋大家张载曾经说过:为天地立心,为生民立命,为往圣继绝学,为万世开太平。