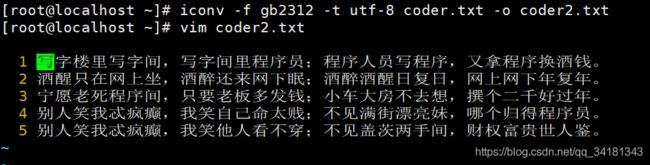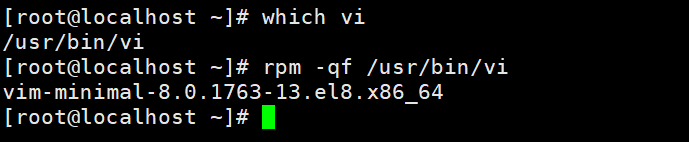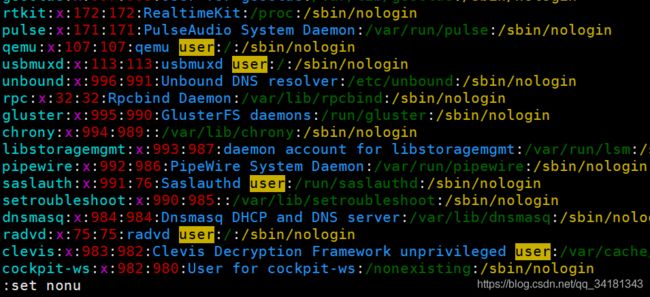运维笔记(六)强大的vim编辑器
文章目录
- 1. vim编辑器介绍
- 1.1 查看下vim在哪
- 1.2 介绍一个技巧
- 1.2 vim 的前身 vi
- 2.vim操作
- 2.1 vim的种模式
- 2.2 vim命令操作技巧
- 2.1 几种插入方式
- 2.2 光标定位
- 2.3 vim 文本编辑
- 3. vim的视图模式
- 批量注释和取消注释
- 4. vim的命令行模式模式
- 调用外部命令
- 调用外部文件
- 替换文本
- 5.vim使用技巧
- 临时设置行号
- 永久配置行号
- 同时打开多个文件
- 对比文件
- 6.其他问题
- 交换文件文件问题
- 乱码问题
- 总结
1. vim编辑器介绍
在Linux江湖,最常用到的编辑器非vim莫属,vim的功能很强大。vim是vi的前身,最显著的区别是vim可以语法高亮
在终端中输入vim 然后敲下回车,你可以看到
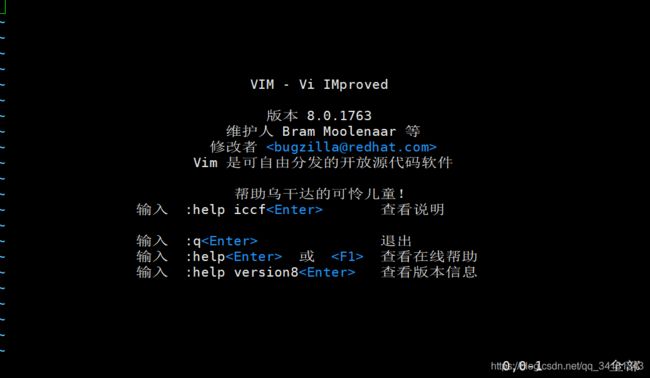
可以看到 版本是 8.0 ,然后 :q 回车退出
1.1 查看下vim在哪
命令介绍 which 命令用于查找文件

使用 rpm -qf 来查看
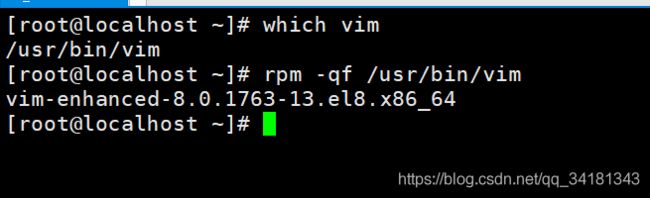
1.2 介绍一个技巧
命令 :[root@localhost ~]# rpm -qf `which vim`
which vim 的返回值直接赋给 rpm (这种用法在其他命令给也同样适用)
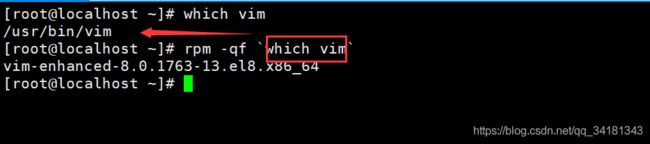
1.2 vim 的前身 vi
Vi是Unix及Linux系统下标准的编辑器,由美国加州大学伯克利分校的Bill Joy所创立 [1] 。学会它后,您将在Linux的世界里畅行无阻。基本上vi可以分为三种状态,分别是命令模式、插入模式,和底行模式。
——摘自百度百科
2.vim操作
2.1 vim的种模式
vim有6钟基本模式和5种派生模式,这里只介绍4种基本模式
普通模式:该模式中,用的编辑器命令,比如移动光标,删除文本等等。是Vim启动后的默认模式。
命令模式:该模式下可以进行保存,搜索,替换,退出,显示行号等。
插入模式:插入模式里可以进行文字的输入,在该模式下按Esc键切换到普通模式。
视图模式:该模式是选中一块区域进行操作,包括删除,替换,复制,粘贴,改变大小写等

2.2 vim命令操作技巧
先使用vim打开/etc/passwd,尝试下方向键移动光标
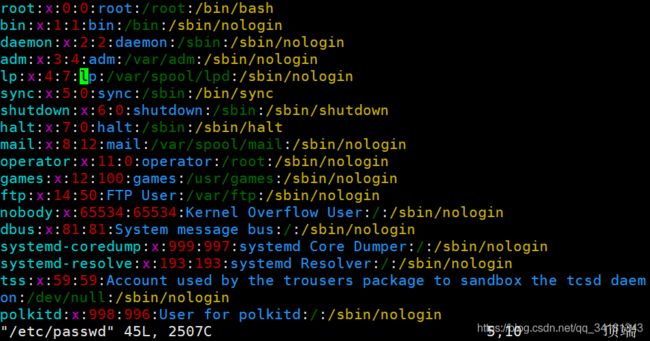
2.1 几种插入方式
| 按键 | 作用 |
|---|---|
| i | 当前字符之前插入(光标之前) |
| I(大写i) | 行首插入 |
| a | 当前字符之后插入(光标之后) |
| A | 行尾插入 |
| o | 下一行插入 (在下方插入一行) |
| O | 上一行插入 (在上方插入一行) |
| x | 向后删除一个字符 (等同于Delete键) |
| X | 向前删除一个字符 (等同于Backspace键) |
| u | 撤销一步 (就像Windows中的 Ctrl+z 这个快捷键 ) |
| r | 替换 |
注意!不要保存 ,键入 :q! 回车(“:”也是命令的一部分)
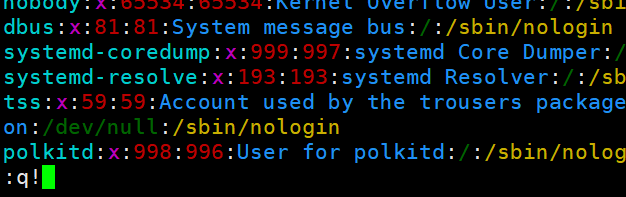
2.2 光标定位
| 操作 | 说明 |
|---|---|
| h | 往左移动,等同于方向键 ← |
| j | 往下移动,等同于方向键 ↓ |
| k | 往上移动,等同于方向键 ↑ |
| l(L的次小写) | 往右移动,等同于方向键 → |
| 0/home | 切换到行首 |
| $/end | 定位到行尾 |
| gg | 定位到文档的首行 |
| G | 定位到文档末行 |
| (int)gg/(int)G | 定位到n行 例如:6gg或6G就是定位到第6行 |
查找内容 /(string) 例如:/ftp (查找 ftp)
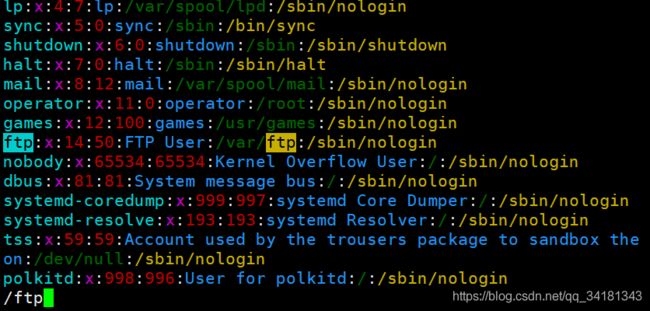
查找开头内容 /(string) 例如:/^ftp (查找 以ftp开头的)
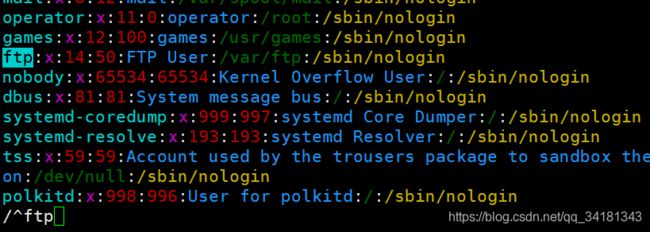
查找结尾内容 /(string) 例如:/nologin$ (查找 以nologin结尾的)
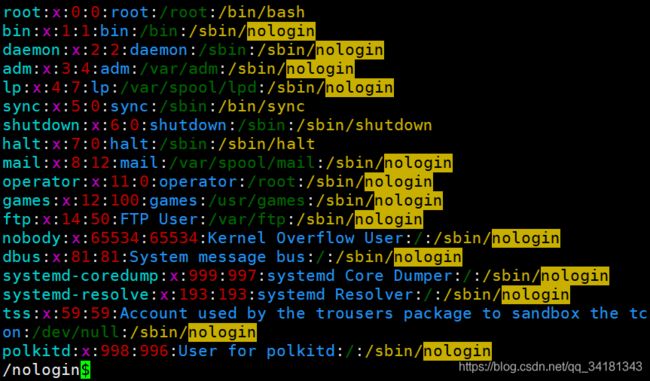
找到多个,按下n,查找下一个 ;按下n,查找上一个
2.3 vim 文本编辑
复制
y 复制字符 :对单个字符进行复制
yy 复制行 :对当前光标行进行复制
(int)yy 复制多行 :n+yy,复制n行 例如:3yy (复制3行)
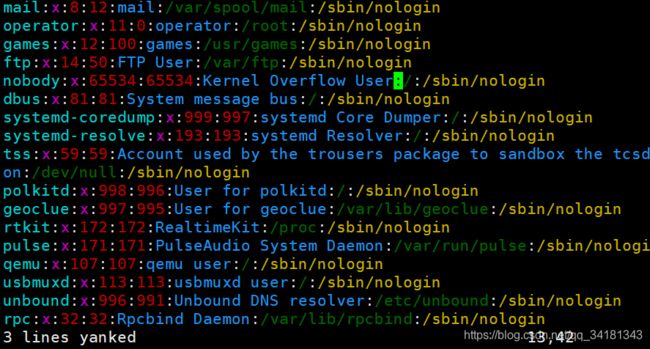
粘贴
p 粘贴 : 粘贴剪贴板中的内容 刚才复制了3行,来粘贴下

删除
d 删除字符 :对单个字符进行删除
dd 删除行 :对当前光标行进行删除
(int)dd 删除多行 :n+yy,删除n行 例如:4dd (复制4行)
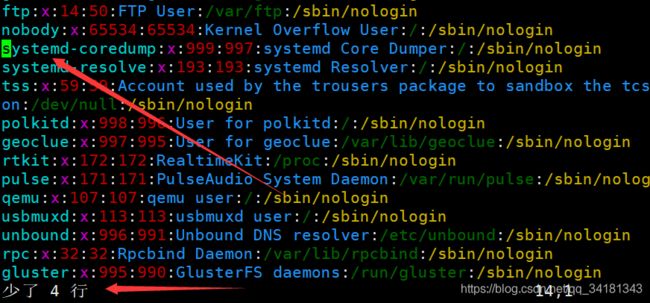
剪切
其实删除操作,就是剪切,可以直接粘贴
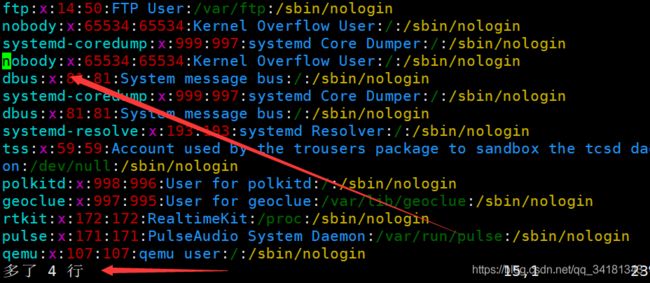
撤销
u 撤销 : 撤销上一步的操作
ctrl+r 还原: 还原撤销过的操作
3. vim的视图模式
v 进入可视模式
ctrl + v 进入可使块模式
批量注释和取消注释
1.使用 vim 打开 //bin/gettext.sh
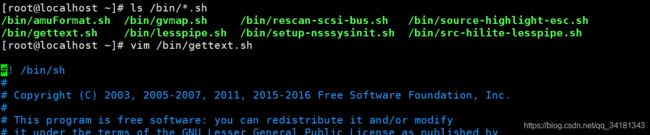
2.移动光标到脚本代码位置,按下 Ctrl + v 进入 可视 块 模式
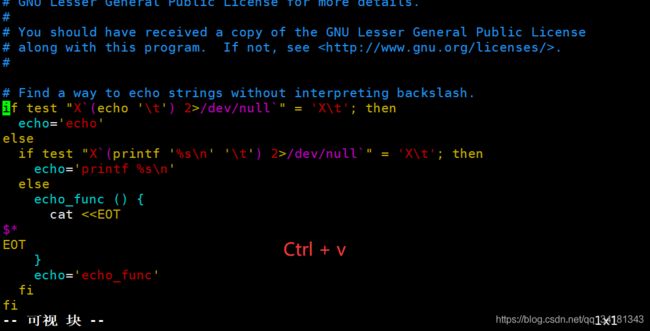
3.向下移动光标,可以看到选中的是块

4.按下 I( i 的大写)进入插入模式,输入一个 “#”
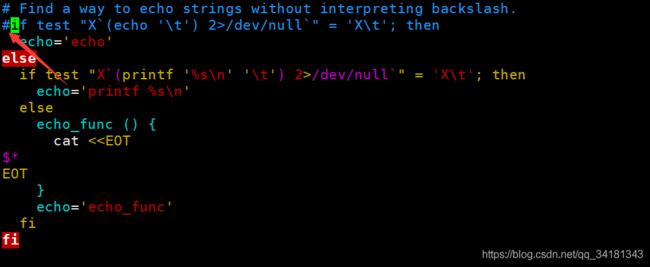
5.按下 Esc 键 看效果,批量注释
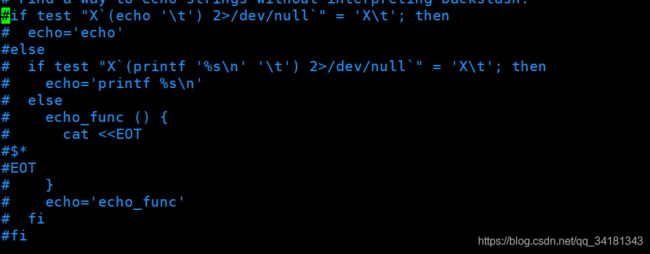
6.重复步骤 3 选中要取消的注释
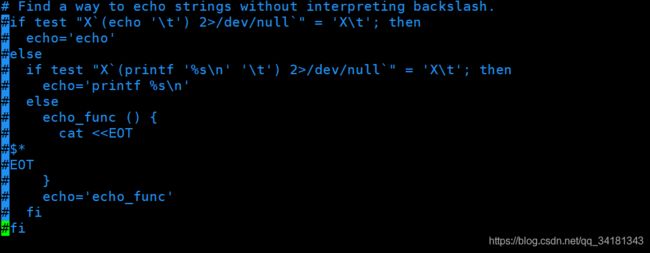
7.按下d 批量删除
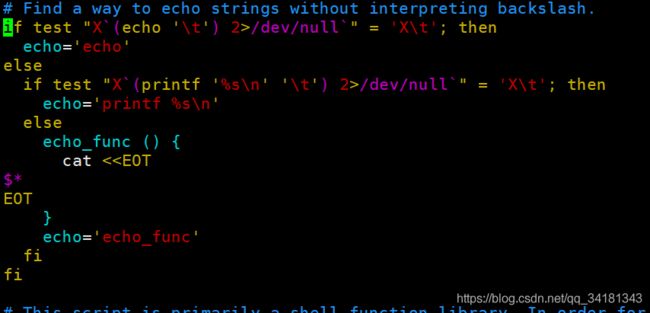
4. vim的命令行模式模式
按下 “ :”键进入命令模式 (注意“:”是英文的)
| 命令 | 作用 |
|---|---|
| :q | 没有进行任何修改,退出 |
| :w | 保存 |
| :x | 保存退出 |
| :q! | 修改过,不保存,强制退出 |
| :wq | 保存退出 |
| :wq! | 强制保存退出(针对只读文件或者需要权限) |
调用外部命令
调用外部文件
替换文本
命令::【范围】 s【分隔符】【旧的内容】【分隔符】【新的内容】【参数】
每次替换后用 u 还原
:1,5 s/bin/NB 替换第1到5行中出现的第一个bin进行替换为NB

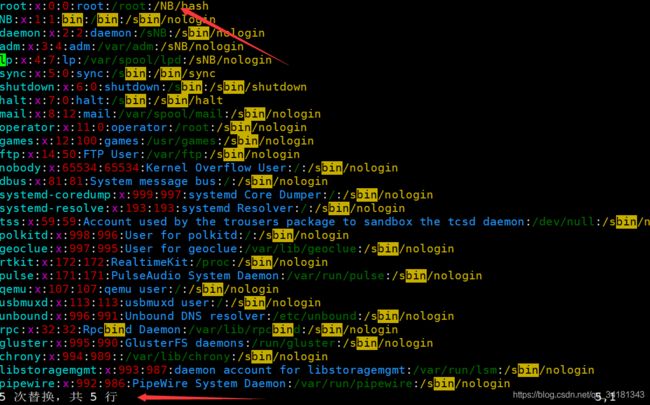
:1,5 s/bin/NB/g 替换第1到5行中查找到所有的bin进行替换为NB
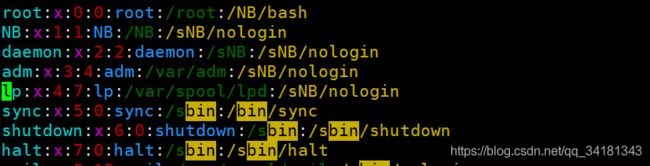
:5 s/bin/NB #只把第5行中的bin内容替换成NB
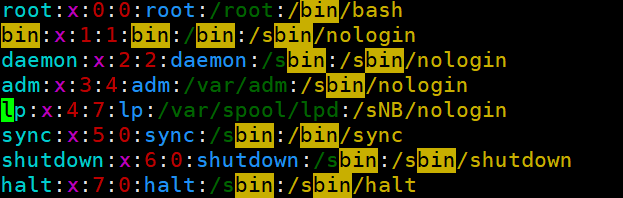
:% s/user/NB/g 将文本中所有的user替换成NB

:% s/user/NB/gi 将文本中所有的user替换成NB, 并且忽略user的大小写

分隔符可以是任何符号,只要你喜欢
5.vim使用技巧
临时设置行号
永久配置行号
影响单个用户
在需要配置的家目录下创建 .vimrc 文件 并写入 set nu

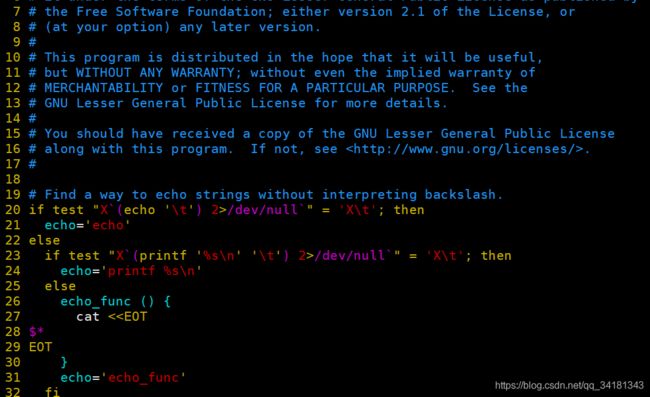
影响全部用户 修改/etc/vimrc文件
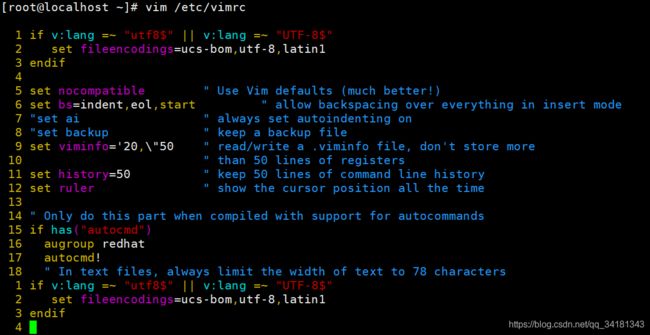
同时打开多个文件
上下方式 :[root@localhost ~]# vim -o /bin/gettext.sh /etc/passwd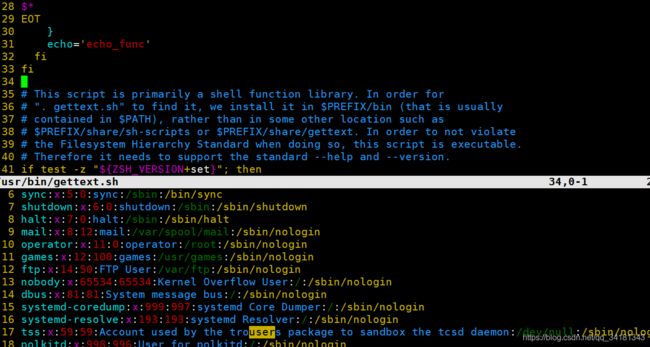
左右方式 [root@localhost ~]# vim -O /bin/gettext.sh /etc/passwd
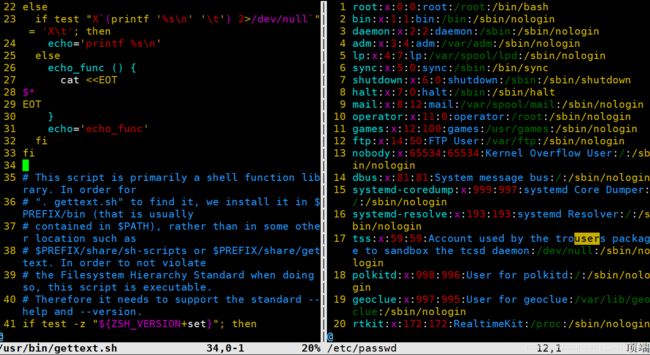
退出 : :qa
两个文件切换 :Ctrl + ww
对比文件
复制一份 /etc/passwd 到/root/test

修改一下 /root/test/passwd

对比: [root@localhost ~]# vimdiff /etc/passwd /root/test/passwd
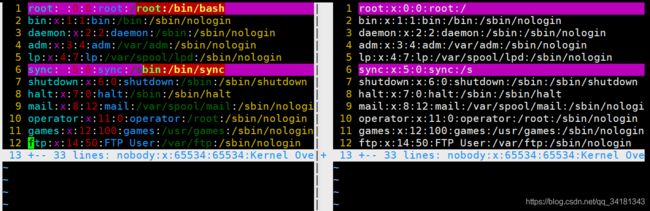
6.其他问题
交换文件文件问题
当你打开一个文件后,又用另外一个终端打开该文件,或者上次非正常关闭vim时就会出现下图。不用担心,因为编辑文件,会产生一个交换文件,就是缓存文件,存储在内存中,保存后替换硬盘中的文件。
出现这种情况可以使用R打开上次编辑的状态,也可以E放弃交换文件重新编辑
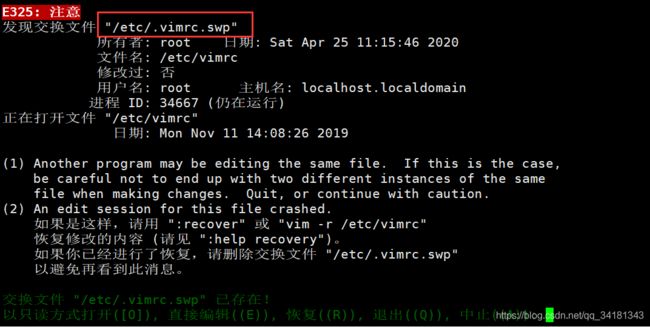
乱码问题
在Windows中创建一个txt文件

上传到Linux中 使用rz命令 若没有 dnf 安装 lrzsz

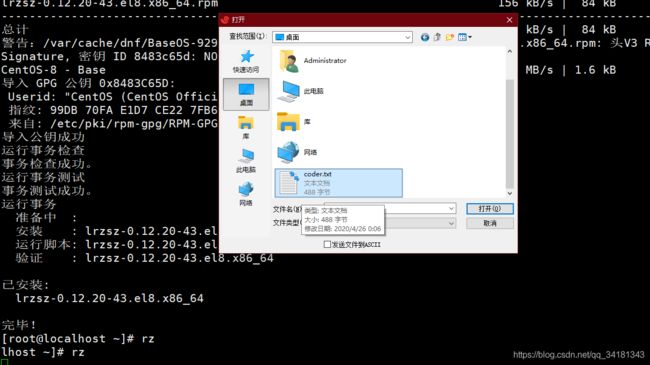
打开后发现是乱码的

使用 iconv 命令 来做编码转换,下面是参数
| 参数 | 作用 |
|---|---|
| -l,–list | 查看可用编码列表 |
| -f,–from | 转换编码时,后面跟 原始文件的编码 |
| -t,–to | 转换编码时,后面跟 原始目标的编码 |
| -o,output | 转换编码时,后面跟 输出的文件名 |
例:[root@localhost ~]# iconv -f gb2312 -t utf-8 coder.txt -o coder2.txt