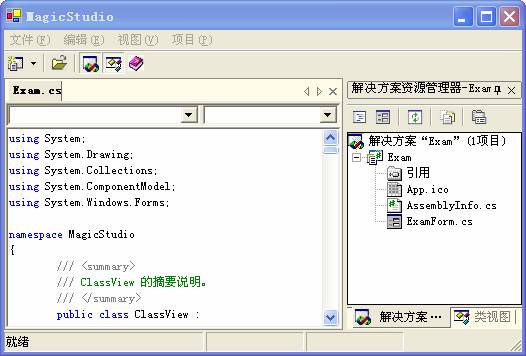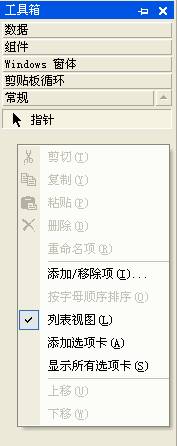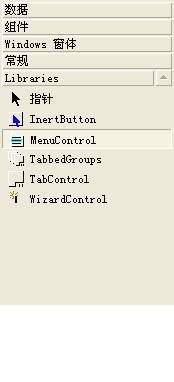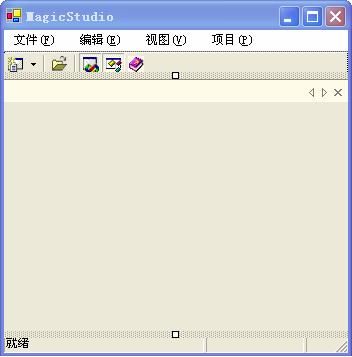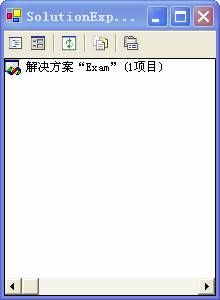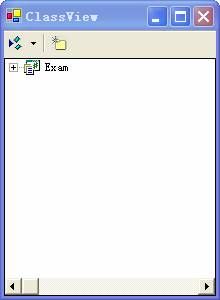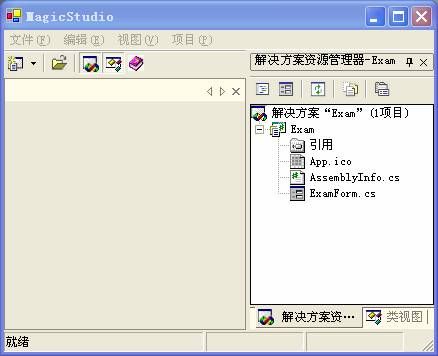开发Visual Studio风格的用户界面--MagicLibrary使用指南
1
概述
微软Visual Studio.NET开发工具推出已经好几年了,这个开发工具一推出就以其易用性和强大功能深受开发者的喜爱。尤其是.NET环境使得不同开发语言如C#、VB.NET以及C++.NET之间的交互变得非常容易。因此涌现了许多在.NET下开发的控件库,可以供不同的开发语言调用。MagicLibrary就是其中比较优秀的一个用于界面设计的控件库,可以用来开发类似.Net Studio这样具有停靠窗口风格的界面。该库的源代码及使用说明可以从http://www.codeproject.com/cs/miscctrl/magicdocking.asp下载,感兴趣的读者还可以通过研究该源代码学习其实现原理。
下图是用该库开发的一个示例界面:
2
实现方法
下面介绍该示例的实现步骤
2.1
安装MagicLibrary
从网上下载MagicLibrary,安装后得到几个目录,分别是帮助文件目录,程序文件目录,源代码目录。程序的开发和以后分发过程中唯一需要的是程序文件目录下的MagicLibrary.dll文件。
2.2
生成解决方案
l
在.Net Studio中生成解决方案MagicStudio,工程类型是Visual C#,Windows应用程序。
l
在MagicStudio解决方案的引用中加入MagicLibrary.dll库(图 1-1)
l
添加控件到工具箱
在工具面板上添加MagicLibrary的控件,如图1-2,在工具箱面板上右键单击,选择弹出菜单中的“添加/移除项”,然后在弹出的窗口中点击“浏览”按纽,选取MagicLibrary.dll文件,确定后会在工具箱面板上出现几个新的控件,如图1-3所示。
图1-2 在工具面板上添加控件 图1-3 工具面板上的新控件
l
添加TabControl控件
将解决方案MagicStudio的主窗口命名为MainForm,然后将工具面板上新增的TabControl控件拖到主窗口上,如下图所示
图1-4 解决方案MagicStudio的主窗口MainForm
l
添加子窗口
生成WinForm的“解决方案资源管理器”窗口、“类视图”窗口、“代码编辑”窗口,如下图所示
图1-5 解决方案资源管理器窗口 图1-6 类视图窗口
图1-7 代码编辑窗口
2.3
编辑MagicStudio主窗口MainForm所在的文件MagicStudio.cs的程序代码
l
加入using语句
using
Crownwood.Magic.Common;
using
Crownwood.Magic.Docking;
l
MagicStudio
主窗口MainForm类里定义DockingManager对象:
private DockingManager dockManager;
l
在MainForm的构造函数里添加初始化代码
DockingManager
的数据成员OuterControl,InnerControl用来决定DockingManager所在的窗口上哪些区域不受到DockingManager停靠窗口的影响
Docking Manager
不会影响在OuterControl对象以后加入主窗口的对象的窗口区域
Docking Manager
也不会影响在InnerControl对象以前加入主窗口的对象的窗口区域
例如:
在InitailizeComponet()中,下面的语句决定了将主窗口上的控件加入主窗口时的顺序
this.Controls.Add(this.centerPanel);
this.Controls.Add(this.statusBar);
this.Controls.Add(this.toolBar1);
dockManager.OuterControl=statusBar;
dockManager.InnerControl=centerPanel;
上面代码决定了在centerPanel(包括centerPanel)以前加入的控件和在statusBar(包括statursBar)后面加入的控件的显示区域不受到dockManager停靠窗口的影响
如果是
this.Controls.Add(this.centerPanel);
this.Controls.Add(this.toolBar1);
this.Controls.Add(this.statusBar);
dockManager.OuterControl=statusBar;
dockManager.InnerControl=centerPanel
则程序实际运行的结果如图,停靠窗口和工具栏在一个高度上,可见toolBar1的显示区域受到了DockManager停靠窗口的影响
图2 控件顺序对界面效果的影响
l
生成停靠窗口
要在主窗口的四周生成可以伸缩的停靠窗口,需要先生成两个Content对象,然后把“解决方案资源管理器”窗口和“类视图”窗口各用一个Content对象包装起来,把Content对象停靠在DockManager对象管理的WindowContent上。WindowContent自动管理窗口停靠。代码如下:
//
生成用来包装窗口的Content
Content solutionExplorerContent=new Content(dockManager);
//
用Content对象包装要管理的窗口
solutionExplorerContent.Control=new SolutionExplorer();
//
设置停靠窗口属性
//
获取"解决方案资源管理器"窗口的初始窗口尺寸
Size solutionExplorerSize=solutionExplorerContent.Control.Size;
//
设置当停靠窗口收缩成标签时标签上的标题
solutionExplorerContent.Title="
解决方案资源管理器";
//
设置停靠窗口展开时的标题
solutionExplorerContent.FullTitle="
解决方案资源管理器-Exam";
//
设置Content停靠窗口从标签状态滑动出来成为窗口状态时窗口大小
solutionExplorerContent.AutoHideSize=solutionExplorerSize;
//
设置停靠窗口被“钉”在DockManager管理窗口上时的尺寸
solutionExplorerContent.DisplaySize=solutionExplorerSize;
//
设定停靠窗口收缩时标签上显示的小图标,viewImgs是用户事先定义好的ImageList类型变量
solutionExplorerContent.ImageList=viewImgs;
solutionExplorerContent.ImageIndex=0;
将停靠窗口Content加入DockManager的管理队列
dockManager.Contents.Add(solutionExplorerContent);
//
用AddContentWithState()显示Content停靠窗口,
//State.DockRight
表明了是将窗口停靠在整个DockManager管理区域的右边
//
可选的还有State.DockLeft,State.DockTop,State.DockBottom,State.Floating;
//
返回值是WindowContent类型的变量,是用来容纳多个Content对象
WindowContent wc=dockManager.AddContentWithState(
solutionExplorerContent,State.DockRight);
//
假设前面已经设置了classViewContent的属性,下面将classViewContent加入停靠
dockManager.Contents.Add(classViewContent);
//
将classViewContent加入到“资源管理器”窗口所在的WindowContent中
dockManager.AddContentToWindowContent(classViewContent,wc);
完整的程序代码如下:
public MainForm()
{
InitializeComponent();
//
生成IDE风格的管理窗口
dockManager=new DockingManager(this,VisualStyle.IDE);
dockManager.OuterControl=statusBar;
dockManager.InnerControl=centerPanel;
centerPanel.IDEPixelBorder=true;
//
生成Conten对象,该对象就是DockingManager管理的浮动窗口
Content solutionExplorerContent=new Content(dockManager);
solutionExplorerContent.Control=new SolutionExplorer();
Size solutionExplorerSize=solutionExplorerContent.Control.Size;
solutionExplorerContent.Title="
解决方案资源管理器";
solutionExplorerContent.FullTitle="
解决方案资源管理器-Exam";
solutionExplorerContent.AutoHideSize=solutionExplorerSize;
solutionExplorerContent.DisplaySize=solutionExplorerSize;
solutionExplorerContent.ImageList=viewImgs;
solutionExplorerContent.ImageIndex=0;
Content classViewContent=new Content(dockManager);
classViewContent.Control=new ClassView();
Size classViewSize=classViewContent.Control.Size;
classViewContent.Title="
类视图";
classViewContent.FullTitle="
类视图-Exam";
classViewContent.AutoHideSize=classViewSize;
classViewContent.DisplaySize=classViewSize;
classViewContent.ImageList=viewImgs;
classViewContent.ImageIndex=1;
//
设置浮动窗口的属性,title是窗口收缩以后的标题
//FullTitle
是窗口显示时的标题
//
将浮动窗口和具体在浮动窗口中被包含的面板联系起来
dockManager.Contents.Add(solutionExplorerContent);
WindowContent wc=dockManager.AddContentWithState(
solutionExplorerContent,State.DockRight);
dockManager.Contents.Add(classViewContent);
dockManager.AddContentToWindowContent(classViewContent,wc);
}
2.4
在主窗口上加入TabControl类型的多窗口面板控件centerPanel
l
添加控件
从工具栏新添加的控件中(图1-3)拖动一个TabControl控件到MainForm主窗口上,如下图所示:
图 3 添加TabControl控件
l
TabControl
控件的属性
Appearance
:决定控件的外观,可能的取值MultiDocument,MultiForm,MultiBox
HideTabsMode
:决定TabControl面板控件隐藏和显示的方式
ShowAlways
:总是显示
HideAlways
:总是不显示
HideUsingLogical
:根据逻辑判断显示或隐藏
HideWithoutMouse
:当鼠标不在控件上时隐藏
IDEPixelBorder
:决定是否在TabControl面板控件四周画边框
ShowArrows
:决定是否显示面板右上角的箭头
ShowClose
:决定是否显示面板右上角的关闭按纽
l
在中央面板centerPanel上显示代码编辑窗口CodeEditor
需要首先生成一个TabPage对象,然后用TabPage把代码编辑窗口CodeEditor包装起来,最后把TabPage对象加入到centerPanel的TabPages管理队列中去
private void newCodeForm_Click(object sender, System.EventArgs e)
{
Crownwood.Magic.Controls.TabPage page=new Crownwood.Magic.Controls.TabPage();
page.Title="Exam.cs";
page.Control=new CodeEditor();
centerPanel.TabPages.Add(page);
}
3
结论
如上所述,使用MagicLibrary这样的库函数在.NET环境下确实可以非常方便地实现一个精致的界面,使用户可以将注意力集中在和自己应用相关的部分,从而极大地提高了开发效率。