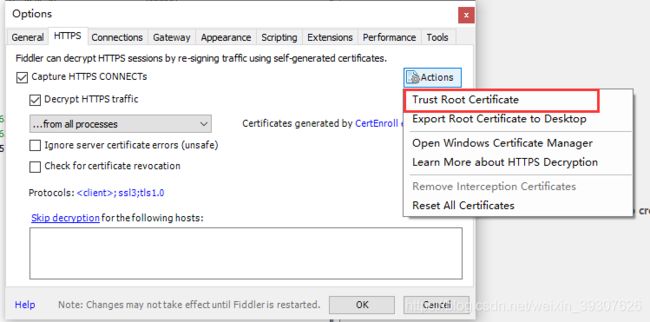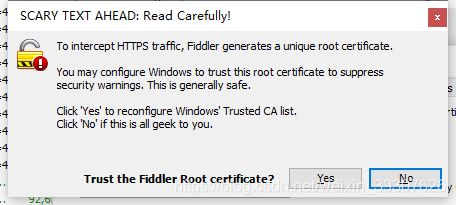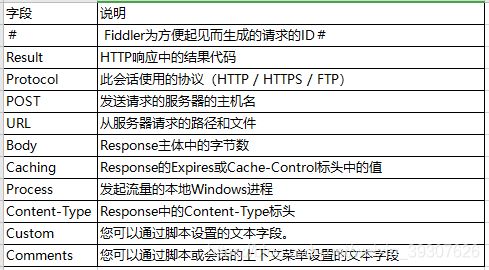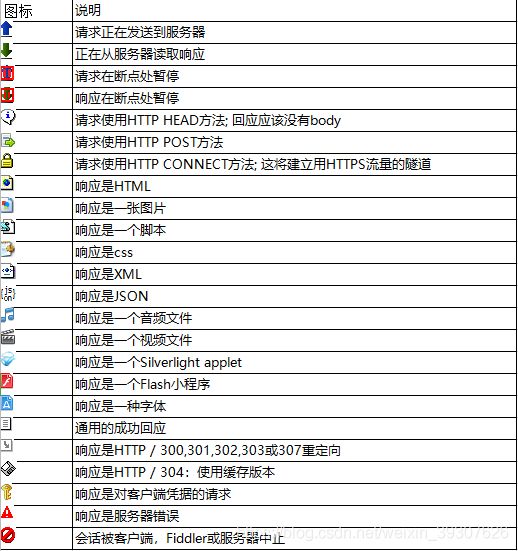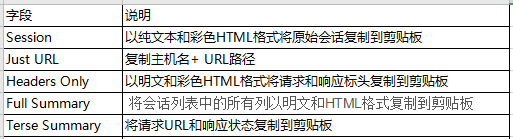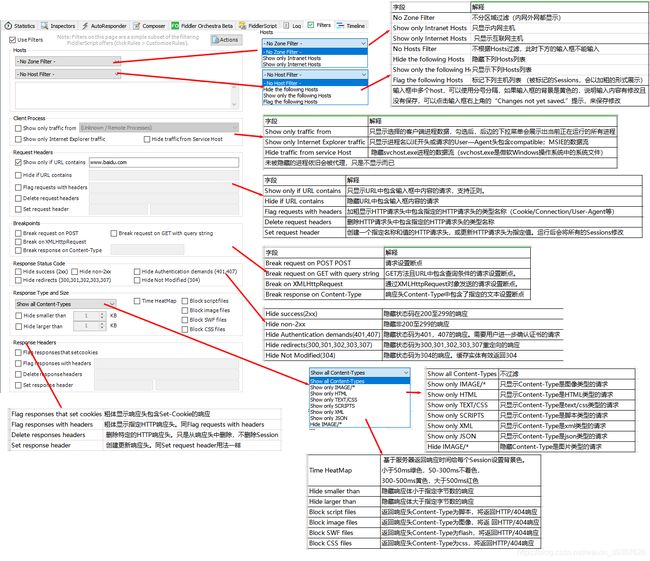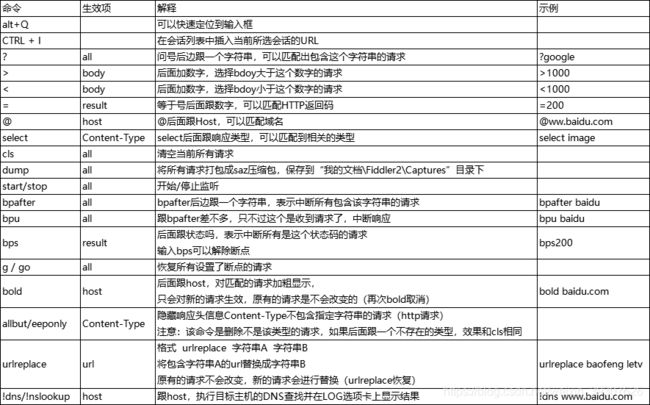抓包工具fiddler的使用
配置相关
一、正常情况下对浏览器进行抓包需要清除浏览器的缓存。
二、打开fiddler,点击 File > Capture Traffic(文件>捕获流量),以便进行数据抓包,或者点击左下角的Capturing
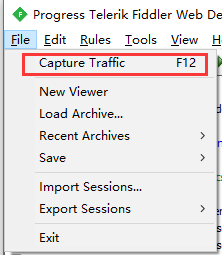
几个需要注意的地方:
1、抓取Opera(欧朋)浏览器时,需要先启动fiddler,然后启动Opera;
2、抓取小于等于IE8的版本数据,监控localhost时,需要使用的计算机名称作为主机名而不是Localhost或127.0.0.1
3、要从Firefox 4+抓取时,需要进行以下两个设置中的任意一个即可
Click Tools > Monitor with Fiddler > Use Fiddler automatically to configure with FiddlerHook
单击工具>使用Fiddler监控>使用Fiddler自动配置FiddlerHook
Click Tools > Options > Advanced > Network > Settings > Use System Proxy Settings.
单击工具>选项>高级>网络>设置>使用系统代理设置
FireFox抓取https数据:
fiddler端配置:选项中选择https选项,选中Decrypt HTTPS traffic复选框,然后点击 Export Fiddler Root Certificate to Desktop,将证书导出到桌面
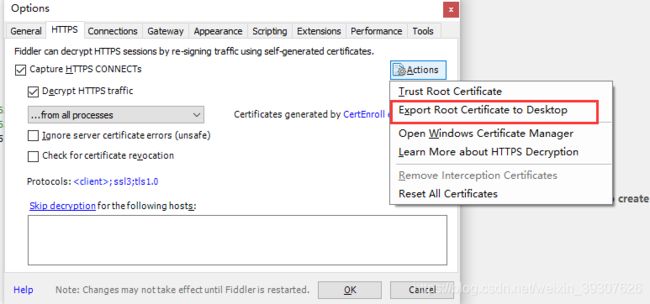
FireFox端配置:点击选项>隐私与安全>查看证书>导入>选择刚才导出到桌面的证书
抓取https
需要在选项中选择Decrypt HTTPS traffic复选框

Skip Decryption中输入ip或者域名可以跳过该主机或域名的https数据抓取
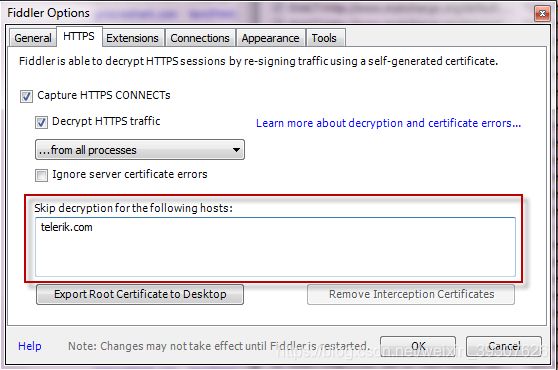
信任fiddler证书
监控手机(电脑和手机必须在同一个网络)
选择allow remote computers to connect 选项后重启fiddler
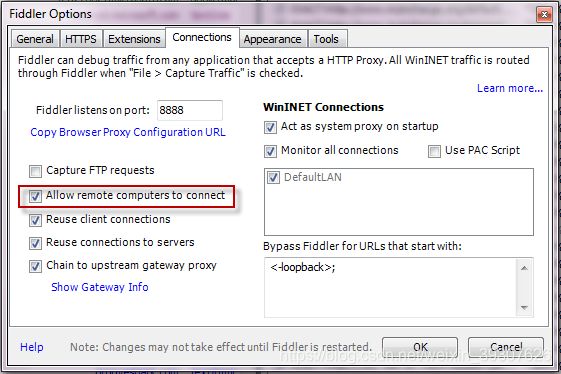
手机端wifi选项中,点击高级选项选择代理服务器为手动,在主机名和端口中分别输入主机ip和端口8888
端口号8888可以自行修改,配合完成后点击保存。
需要监控https请求要进行以下配置
手机浏览器中打开http:// FIDDLERSERVER:8888 (FIDDLERSERVER表示主机ip)
打开的网页上点击证书下载已进行证书的安装
如需关闭监控,只需要关闭代理服务器即可。
查看抓包内容
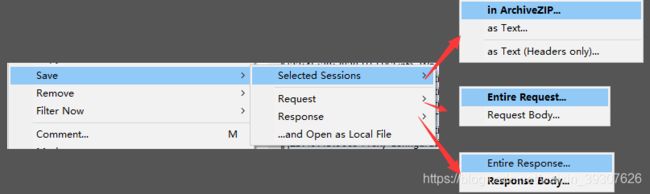

Inspectors选项可以查看会话内容
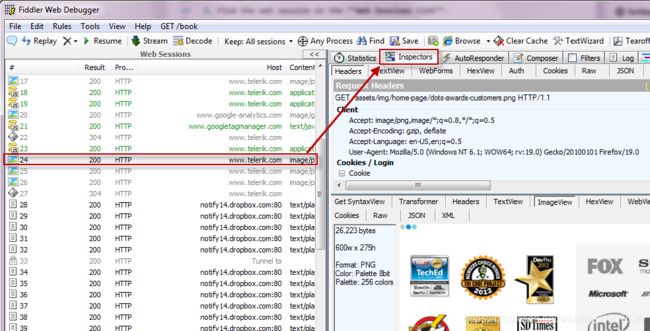
Timeline将请求的时间以瀑布流进行展示,可以按住Ctrl选择一个或多个请求,点击Timeline标签
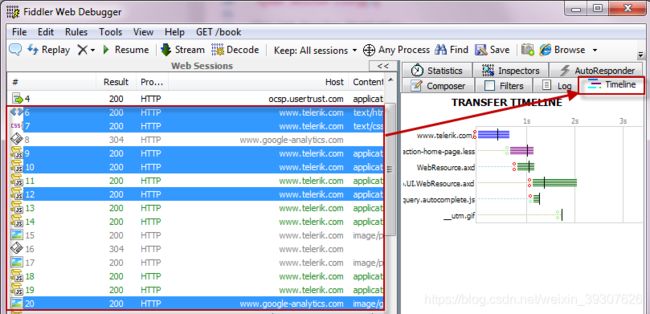
Filters
查找请求
可以通过crtl+F,或者点击进行查找

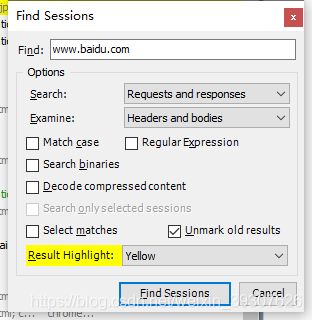
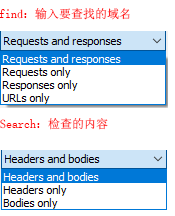
Match case:表示区分大小写
Regular Expression:正则表达式
Search binaries:搜索二进制文件
Decode compressed content:解码压缩内容
Search only selected sessions:只搜索选择的请求
Result Highlight:搜索结果的强调颜色
查找父级或者子级请求(请求的前一个或者后一个)
选择父级请求:选择请求,点击P
选择子级请求:选择请求,点击C
自定义请求列表
对应的列点击右键

Search this column:在这一列进行搜索
Flag duplicates:标记重复的
Hide this colunm:隐藏这一列
Ensure all columns are visible:确保所有的列都是可见的
Customize columns:自定义列,是对所有列进行自定义(相当于新增),而不是选择的列
查看cookie信息
1.首先下载Privacy Scanner Fiddler插件(https://www.telerik.com/fiddler/add-ons)
2.Fiddler将获得一个名为Privacy的新顶级菜单,然后开启菜单下的选项,请求会通过不同颜色进行标示:
绿色表示发送了令人满意的P3P政策。
黄色表示没有设置P3P策略的cookie。
橙色表示会话发送P3P策略,该策略不允许在第三方上下文中使用cookie。
红色表示发送了无效的P3P策略。
比较请求
在请求列表中选择两个请求,点击compare。
需要提前下载WinDiff或WinMerge进行安装,然后在options中选择tools进行配置
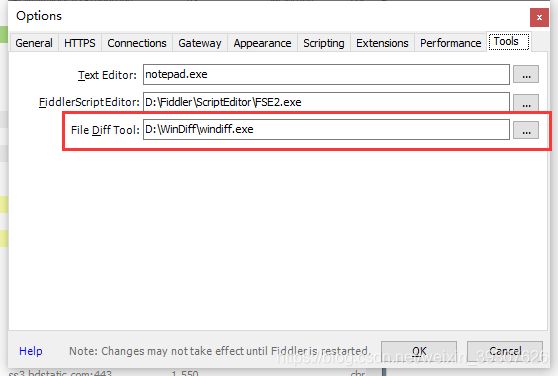
自定义请求
点击composr,输入url后点击execute,如果是post请求需要在request body里面输入表单数据
也可以选择请求后拖拽到此处,对请求进行二次编辑

重新发送请求
选择请求后,右键点击请求Replay > Reissue Requests,
或者将请求拖拽到composer中的Scratchpad选项卡,在Scratchpad中三击会话内容以选择整个会话内容,点击execute,发送请求
简单并发测试
选中请求,shift+U,然后输入数量后点击ok,该请求就会被发送多次。

弱网测试
1、Fiddler—》Rules—》Customize Rules ,
2、在CustomRules.js里搜索找到:m_SimulateModem,
if (m_SimulateModem) {
// Delay sends by 300ms per KB uploaded.
oSession["request-trickle-delay"] = "300";
#此处限制的是上传的速度,单位毫秒
// Delay receives by 150ms per KB downloaded.
oSession["response-trickle-delay"] = "150";
#此处限制的是下载的速度,单位毫秒
3、在如下脚本中修改上传及下载延时毫秒数即可:
4、修改完成后,在Rules---->Performance---->Simulate Modem Speeds选中生效。
在列表中显示请求的ip
fiddler默认是不显示ip的,点击Fiddler—》Rules—》Customize Rules,
查找static function Main(),插入以下代码FiddlerObject.UI.lvSessions.AddBoundColumn(“Server IP”, 120, “X-HostIP”);
最终的显示效果为

QuickExec使用
参考fiddler官方介绍
https://docs.telerik.com/fiddler/Configure-Fiddler/Tasks/ConfigureFiddler