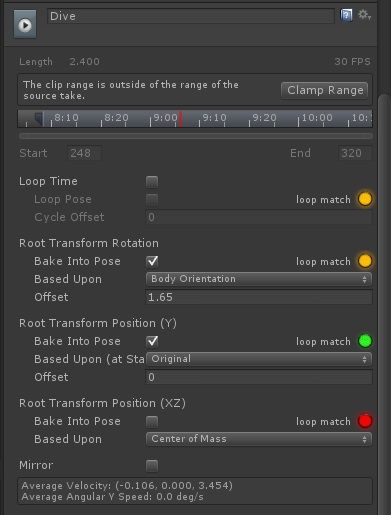动画的设置
我们先看看Animation Clip的一些设置:
Loop time:动画是否循环播放。
下面出现了3个大致一样的选项:
Root Transform Rotation:表示为播放动画的对象的旋转方面的信息。
Root Transform Position(Y):表示为播放动画的对象的位置 y 轴方面的信息。
Root Transform Position(XZ):表示为播放动画的对象的位置 XZ 平面方面的信息。
他们都有一致的选项,我们逐个的来看:
Bake Into Pose:不勾选表示动画产生的旋转或位移(具体看是哪个选项下面)会应用到播放动画的主体对象上,勾选则表示不会应用到播放动画的主体对象上。
具体的效果如下(我的这个动画是人物进行前空翻的动画):Root Transform Position(XZ)的Bake Into Pose没有勾选,表示人物前空翻时,主体GameObject会向前移动,如果勾选则GameObject在XZ平面则不会移动。同理,Root Transform Position(Y)勾选表示GameObject在Y轴不移动,如果不勾选,则跟随摄像机会产生抖动,因为目标GameObject在Y轴也出现了跳跃时移动。
Based Upon:基准点,有如下类型:
- Original:表示基准点使用在动画文件中预设好的值。
- Center of Mass:表示基准点使用质量中心,表现为人物下半身会嵌入地面。
- Feet:表示基准点使用第一帧的脚。
动画状态
我们先简单的看看动画状态,点击项目中任意一个Animator Controller,打开Animator界面可以看到如下的信息:
我们先不管左面的Layers和Parameters面板,右方的显示面板是一个标准的有限状态机配置面板,其中有3个状态“Entry”、“Any State”和“Exit”是由系统生成的,其它状态则由我们自己创建和管理,需要注意的是在Unity4.x中,系统创建的状态只有“Any State”一个。
每个状态之间由带箭头的线段连接,表示这个状态可以过渡到指向的状态。
状态面板
状态关系和切换我们以后再看,现在我们点击任意一个状态,在Inspector面板可以看到该状态的详细信息,如下:
- Motion:表示当前状态对应的Animation Clip;
- Speed:表示当前状态的速度,1表示正常速度,后面的Parameter勾上表示使用一个参数来表示当前的速度,同时输入框会变为下拉选择框,我们可以选择指定的参数,参数可以在Parameters面板中配置,其作用就是可以方便的通过代码修改参数的值来达到控制速度的目的,下面的Parameter也一致,就不赘述了。
- Mirror:是否将动画沿Y轴进行翻转,一般用来复用动画,比如招右手的动画勾选了此项就会变为招左手;
- Cycle Offset:播放偏移量;
- Foot IK:是否开启脚部的IK动画(反向动力学),一般关闭,在需要脚部贴合地面的情况时可以开启;
- Write Defaults:动画播放完毕后是否将状态重置为默认状态,一般勾选即可;
下面的Transitions面板则会列出当前状态可以过渡到其它状态的列表:
- Solo:勾选表示当前过渡为唯一过渡,即当前状态只能过渡到这个项目指向的状态;
- Mute:勾选表示使这个动画过渡关闭,即当前状态不能过渡到这个项目指向的状态;