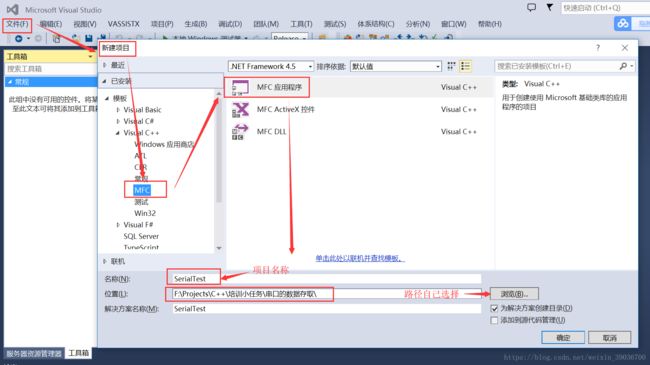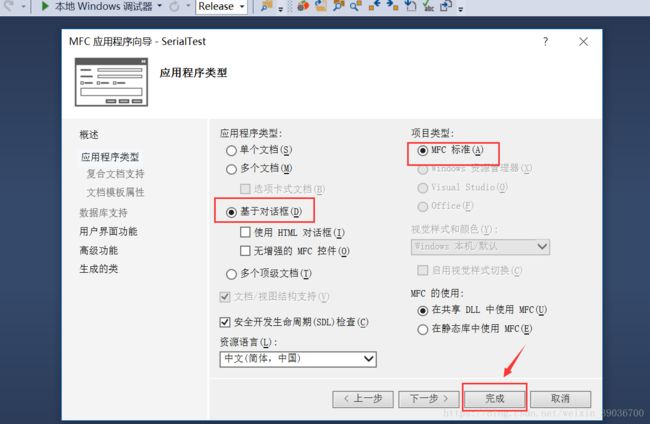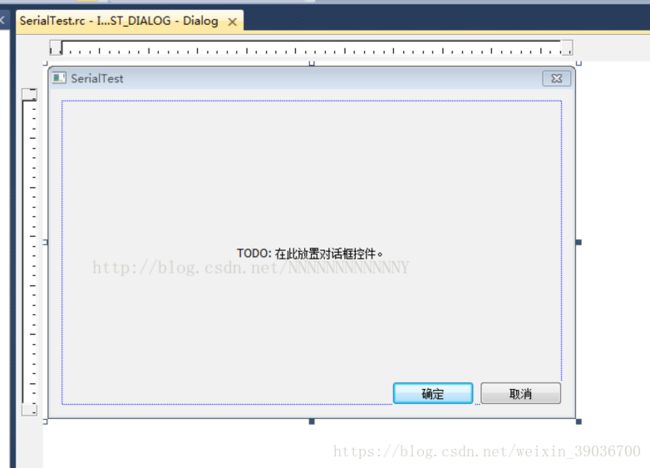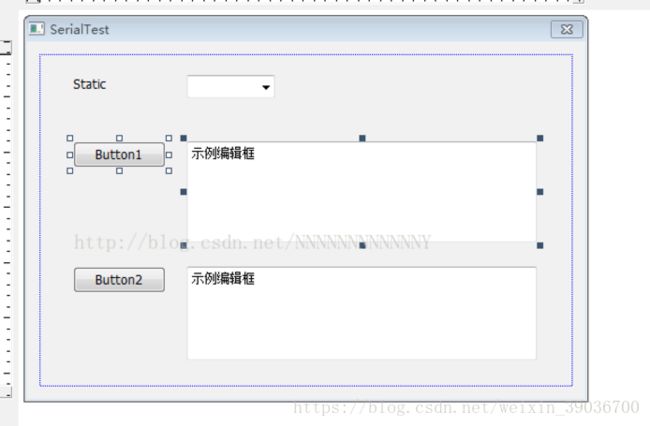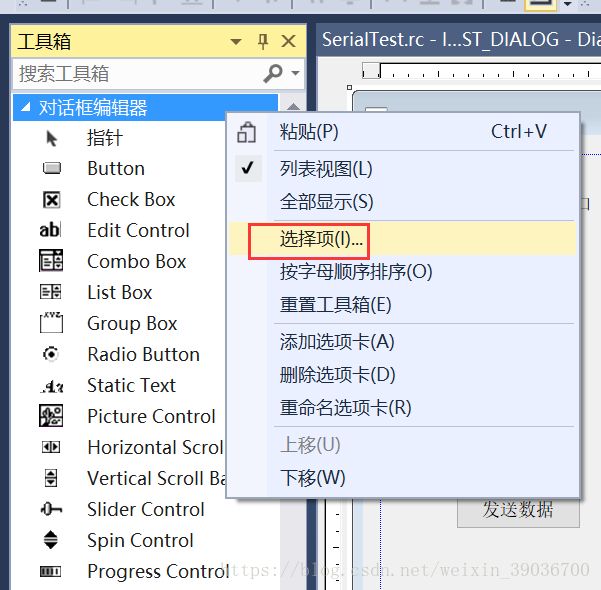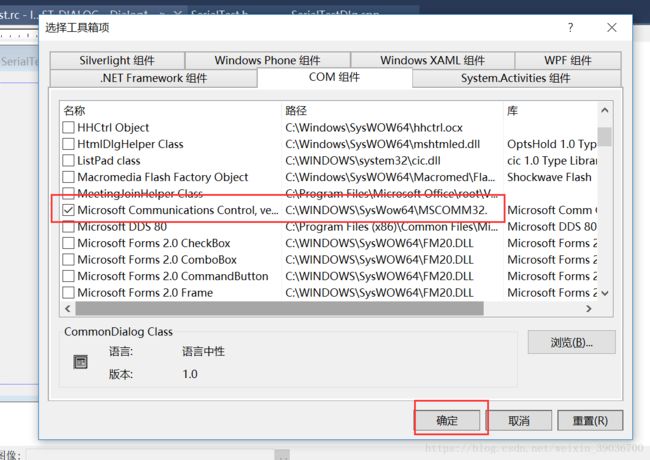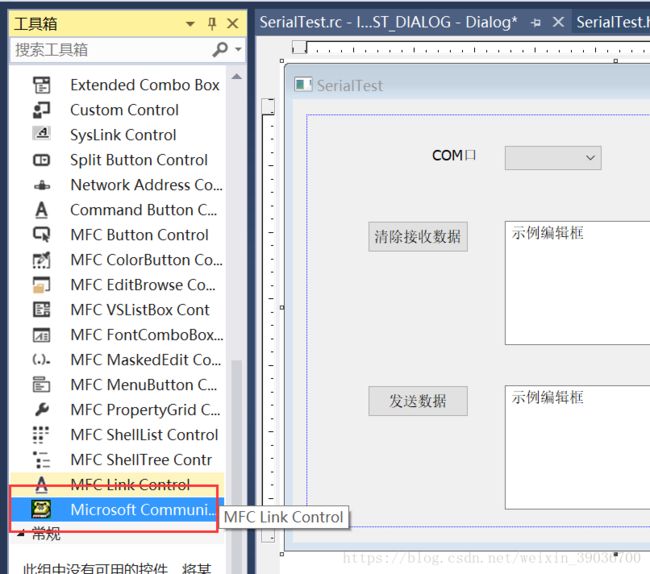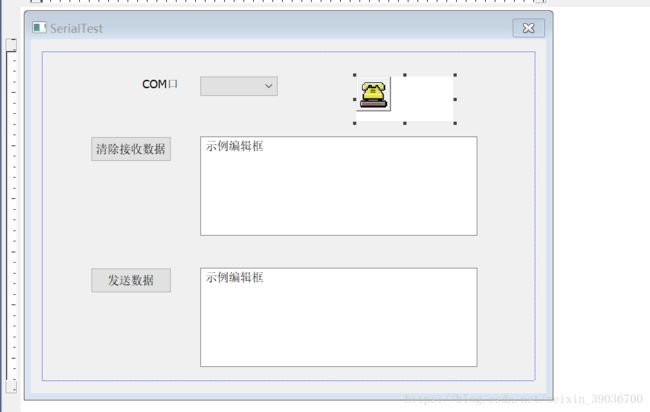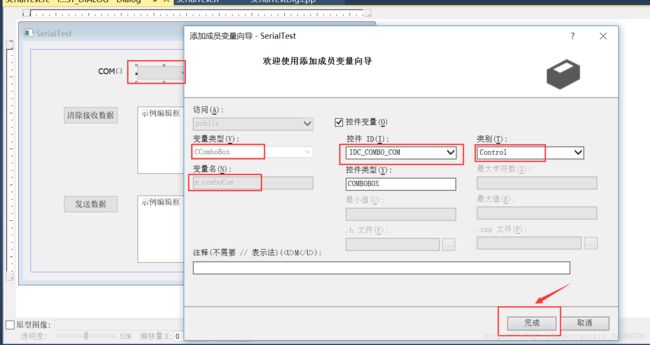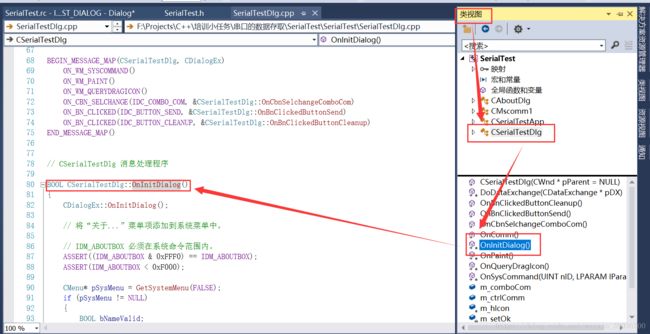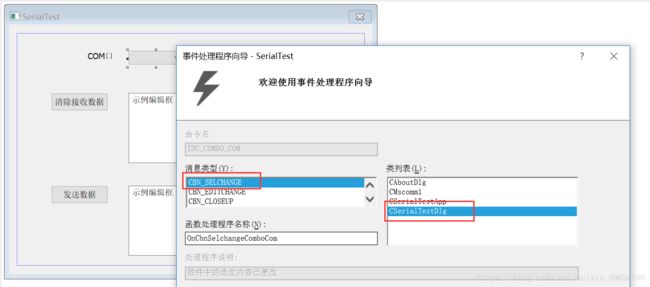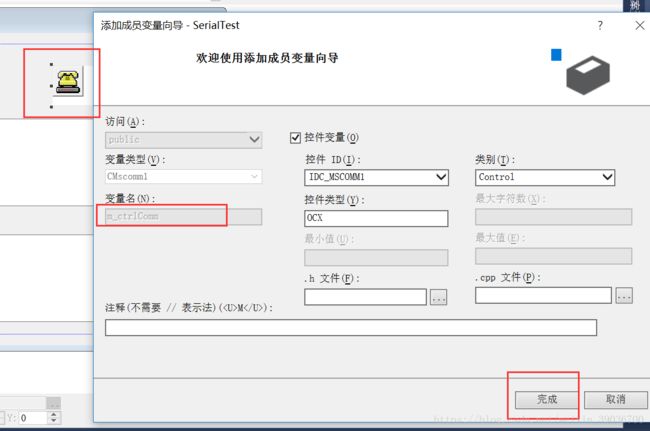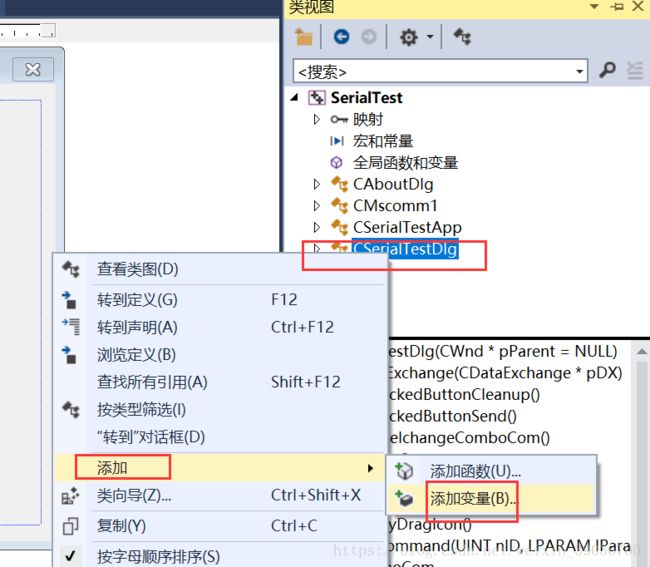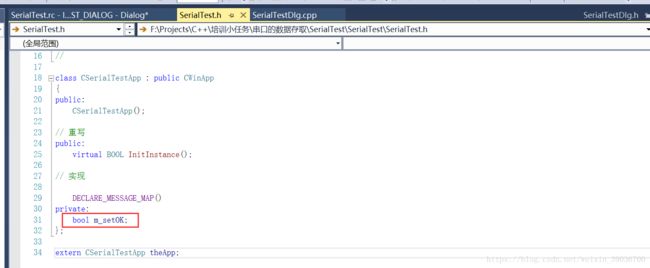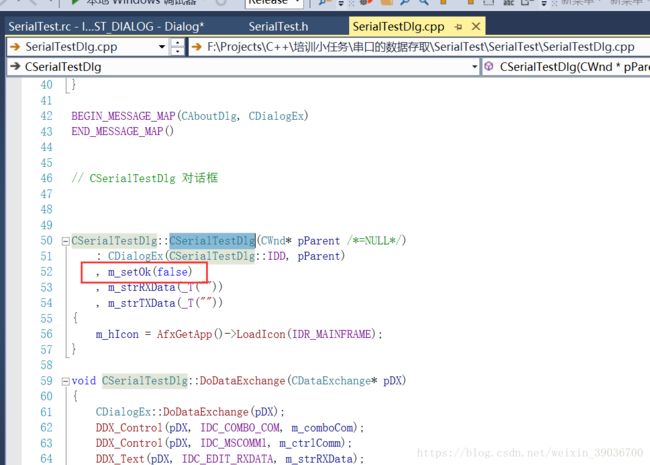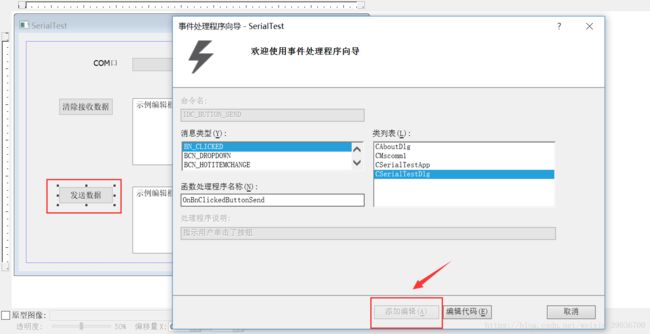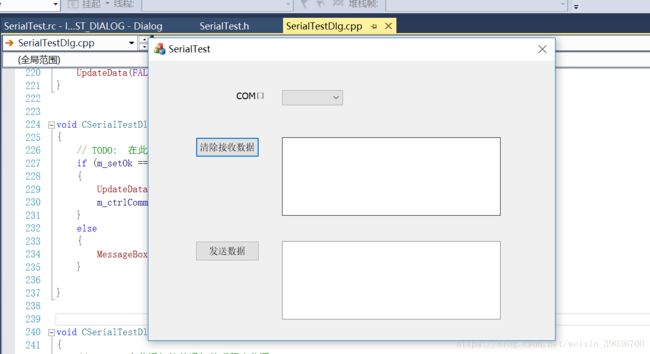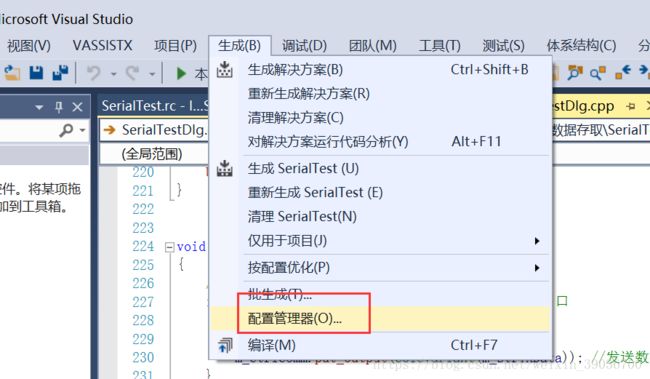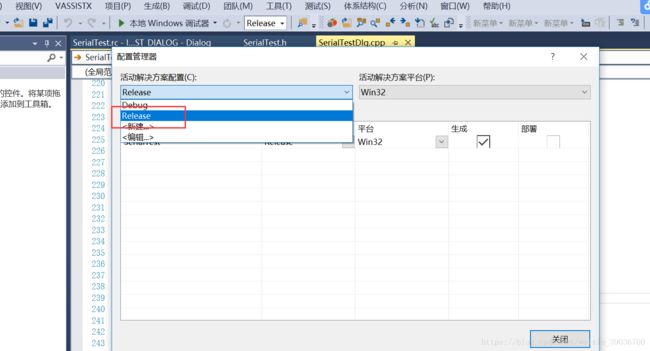VS2013基于对话框的MFC串口通信简单案例教程
本例程是在VS2013环境下,使用MFC做的是一个简单的串口通信程序。
虚拟的串口软件工具下载地址:https://pan.baidu.com/s/1D-oddZk3Z_ioXBUpXE7ksw 密码:s84c
1、创建基于对话框的MFC应用程序
2、点资源视图,为对话框添加所需要的控件
a、 在资源视图的资源树中双击Dialog下的IDD_SERIALTEST_DIALOG,出现如下对话框编辑窗口(默认新建项目也是出现此界面,所以此步无需操作,仅作说明)
b、选中控件按Delete键删除自动生成的静态文本框TODO:在此放置对话框控件、按钮控件确定和取消。
c、从右侧工具箱中添加两个Button按钮,两个Edit Control编辑框,一个StaticText静态文本框和一个Combo Box组合框。(提示:在工具箱中鼠标左键点下所需控件不放开,并拖到IDD_ADDITION_DIALOG对话框模板上,模板上会出现一个虚线框,我们找到合适的位置松开鼠标左键放下它,即可成功添加所需控件)。
d.适当改变控件大小,并合理布局控件。
(提示:1.用鼠标左键选中控件后周围出现虚线框,然后鼠标移到虚线框上几个黑点的位置会变成双向箭头的形状,此时就可以按下鼠标左键并拖动来改变控件大小了。当然,整个对话框模板也可以用这种方法改变大小。2.几个控件的对齐等操作可按Ctrl键同时选中几个控件,然后选择软件左上侧工具条中的几个按钮进行操作)。
得到如下的布局:
e、更改控件属性(选中控件,鼠标移至右侧属性,即出现该控件的属性面板)。
Button1的Caption为清除接收框、ID为IDC_BUTTON_CLEANUP;下面的编辑框用于显示接收到的数据,ID设为IDC_EDIT_RXDATA。
Button2的Caption为发送数据、ID为IDC_BUTTON_SEND;下面的编辑框用于显示发送数据,ID设为IDC_EDIT_TXDATA;
静态文本框的Caption为选择COM口;
ComboBox的 ID设为IDC_COMBO_COM,Type属性设为DropList(即下拉列表式组合框,其编辑框是不能编辑的,只能由用户在下拉列表框中选择了某项后,在编辑框中显示其文本),Sort属性设为False,以取消自动排序显示。
f、添加串口通信控件。首先把串口通信控件加入到工具箱中,因为默认的工具箱是不带 MS 串口通信控件的。方法如下:
在工具箱界面点击鼠标右键出现如下界面:
选择选择项出现如下界面,然后选择COM组件属性页,勾选下图所示项,点击确定。
这样串口控件就已经添加至工具箱了,点开工具箱看到如下图:
至此控件添加基本上就完成了,得到如下界面:
3、编写消息处理函数
a、给Combo Box组合框添加列表项。选中ComboBox控件,右键->添加变量,设置变量名为m_comboCom,如图所示,点击完成。
在左侧类视图面板中,选择CSerialTestDlg类,双击下方的OnInitDialog()函数进入CSerialTestDlg::OnInitDialog()函数
在//TODO:在此添加额外的初始化代码添加如下代码:
// TODO: 在此添加额外的初始化代码
m_comboCom.AddString(_T("COM1")); // 为组合框控件的列表框添加列表项
m_comboCom.AddString(_T("COM2"));
m_comboCom.AddString(_T("COM3"));
m_comboCom.AddString(_T("COM4"));
m_comboCom.AddString(_T("COM5"));
m_comboCom.AddString(_T("COM6"));
m_comboCom.AddString(_T("COM7"));
m_comboCom.AddString(_T("COM8"));
m_comboCom.AddString(_T("COM9"));
m_comboCom.AddString(_T("COM10"));
b、我们希望在组合框中选中的列表项改变时,以打开相应串口并设置串口参数,那么这就要用到CBN_SELCHANGE通知消息。选中ComboBox,右键->添加事件处理程序,出现如图所示界面,点击添加编辑。
在CSerialTestDlg::OnCbnSelchangeComboCom()函数中添加代码之前我们需要给串口控件添加控制变量m_ctrlComm
并在CSerialTestDlg类中添加变量m_setOk(用于标记串口是否设置好),方法:在类视图面板中选中CSerialTestDlg,右键->添加->添加变量。
在弹出的界面中,选择访问:private,变量类型:bool,变量名:m_setOk。这里看到SerialTestDlg.h中已经添加了此变量,并在构造函数中已进行了初始化:
d、添加发送数据按钮的BN_CLICKED消息的处理函数
在CSerialTestDlg::OnBnClickedButtonSend()中添加如下代码:
void CSerialTestDlg::OnBnClickedButtonSend()
{
// TODO: 在此添加控件通知处理程序代码
if (m_setOk == true) //判断是否打开并初始化串口
{
UpdateData(TRUE); //读取编辑框内容
m_ctrlComm.put_Output(COleVariant(m_strTXData)); //发送数据
}
else
{
MessageBox(_T("请先选择COM口"));
}
}
e、同理,添加清楚接收框按钮的BN_CLICKED消息的处理函数,
在CSerialTestDlg::OnBnClickedButtonCleanup()中添加如下代码:
void CSerialTestDlg::OnBnClickedButtonCleanup()
{
// TODO: 在此添加控件通知处理程序代码
m_strRXData="";
UpdateData(FALSE);//更新编辑框内容
}
4、生成可执行代码
a.点击启动调试按钮,编译成功
b、点击菜单栏生成->配置管理器
在活动解决方案配置下拉菜单中选择Release,点击关闭。
5.检测软件是否能正常工作
安装完成后,打开软件,创建虚拟串口,测试如下: