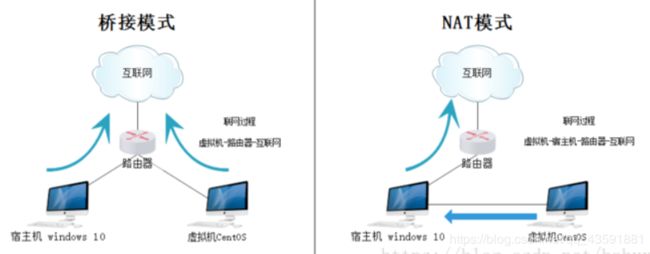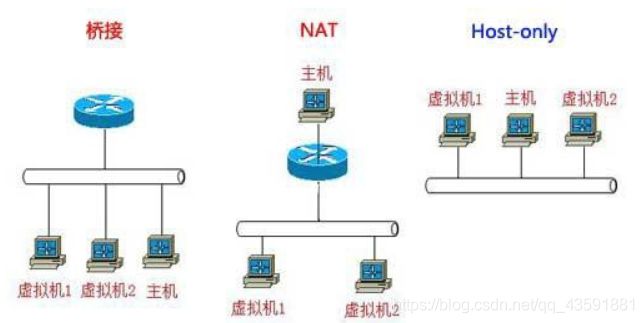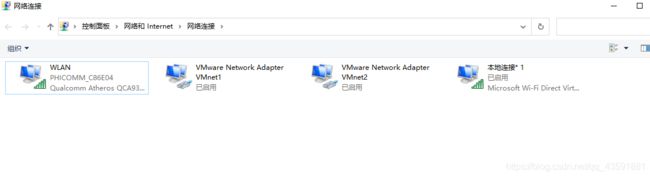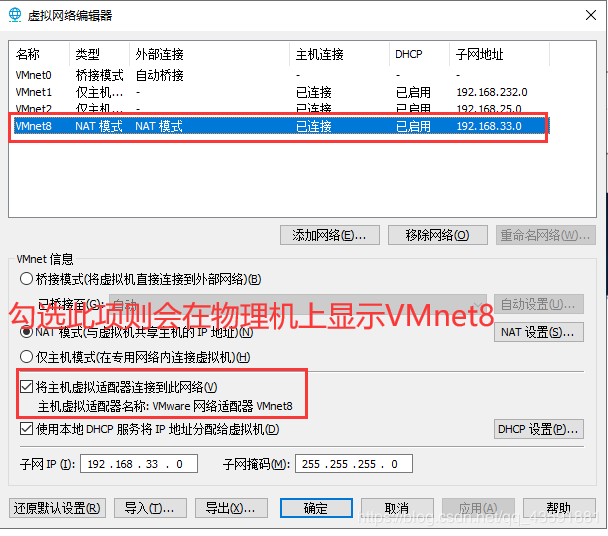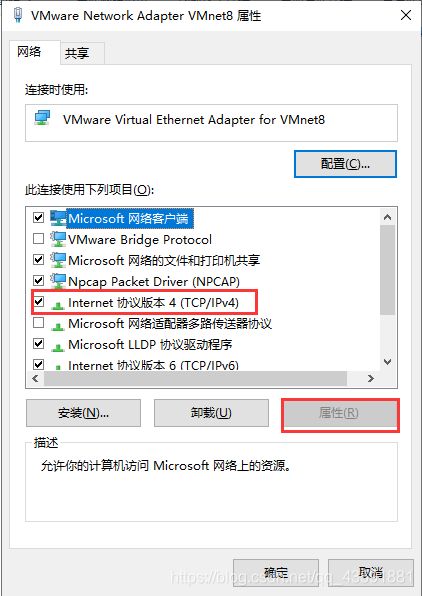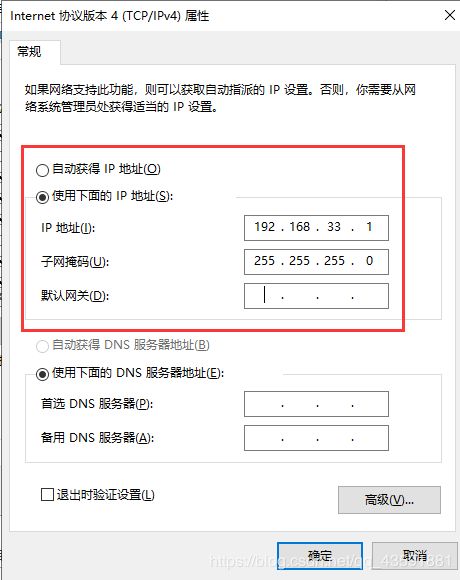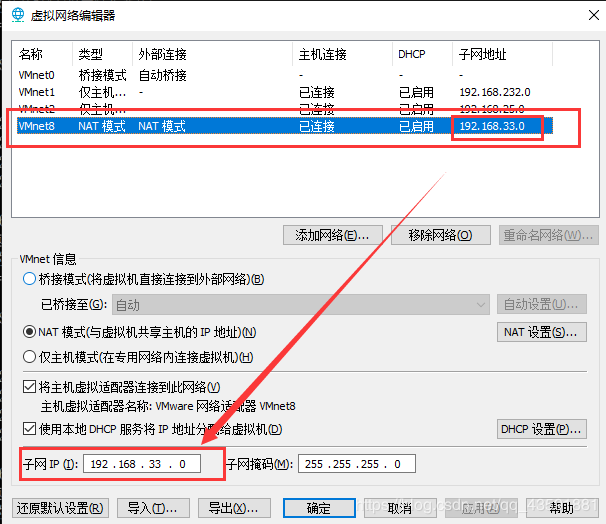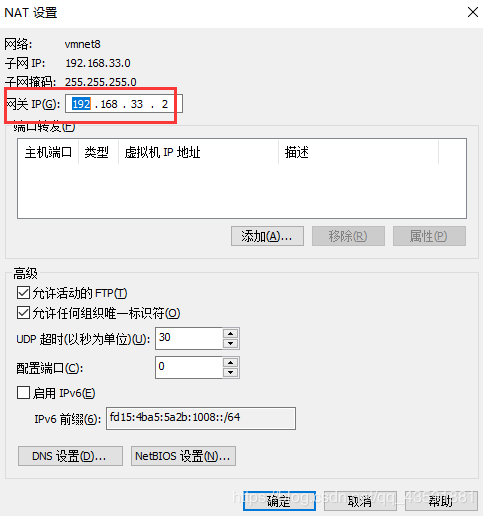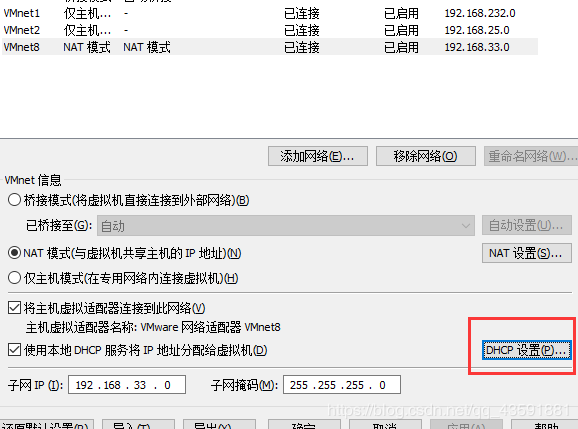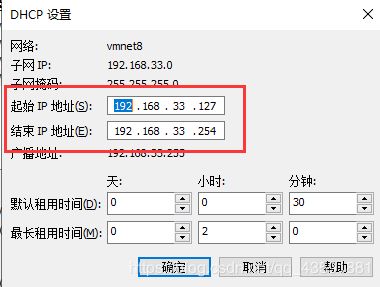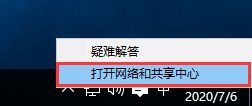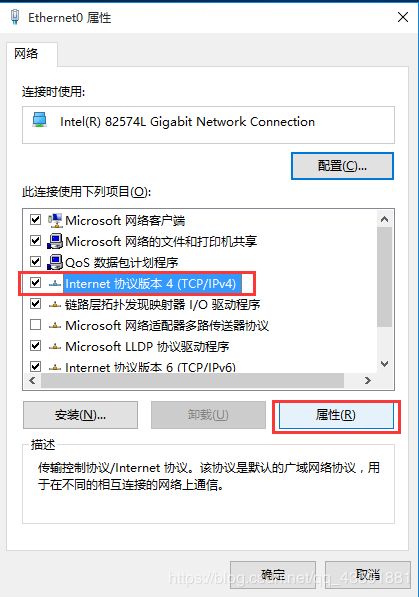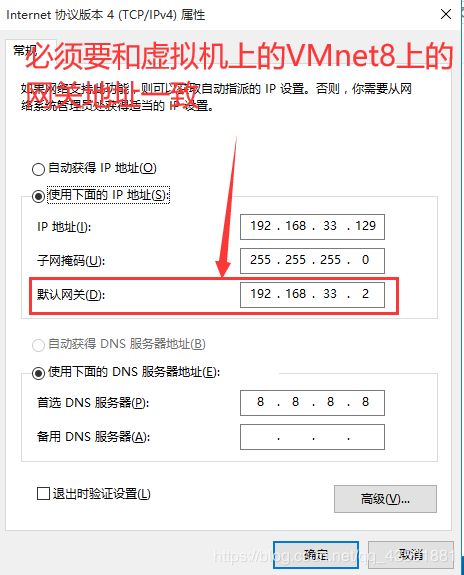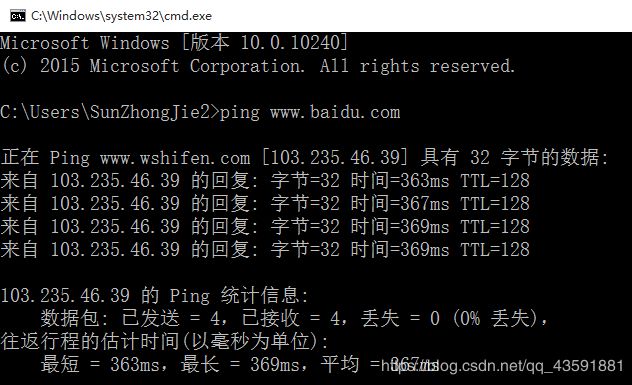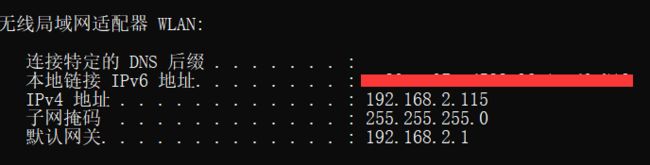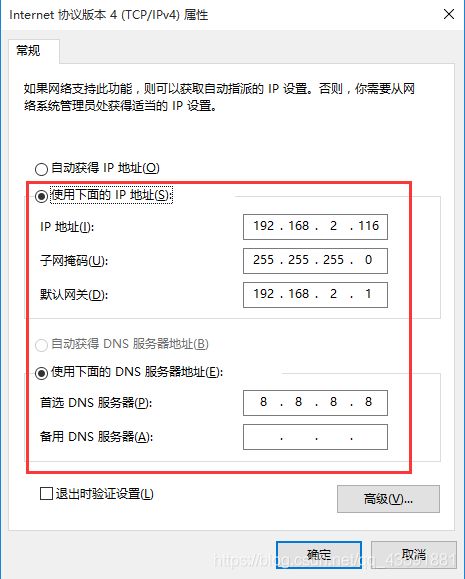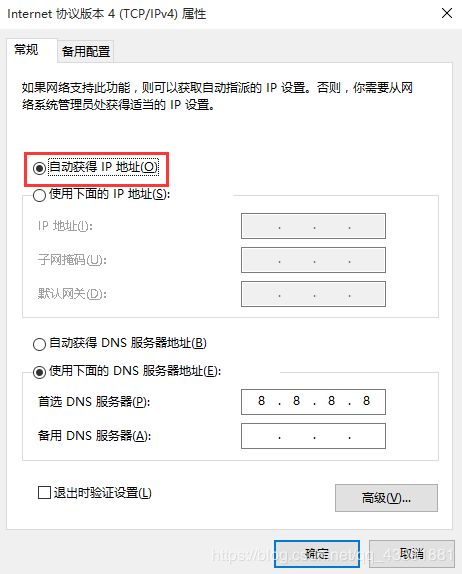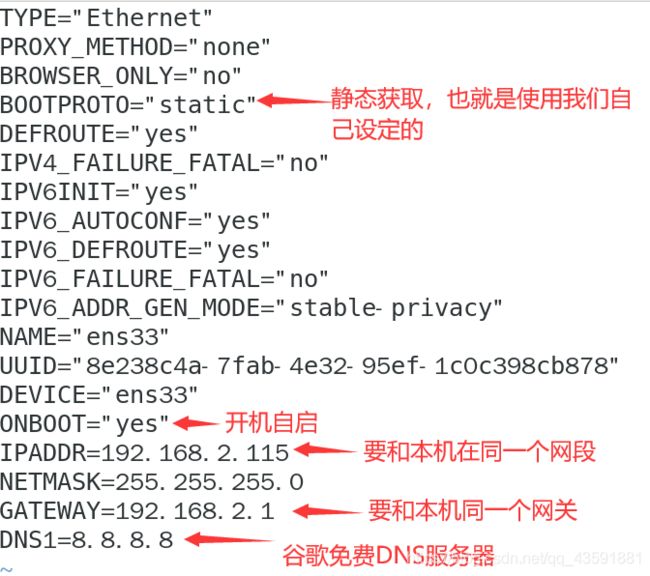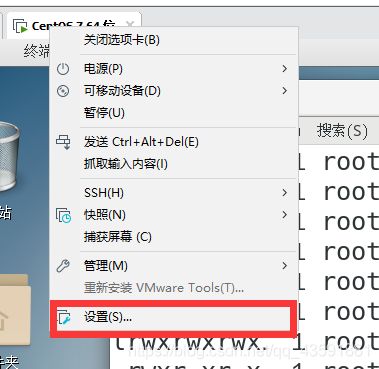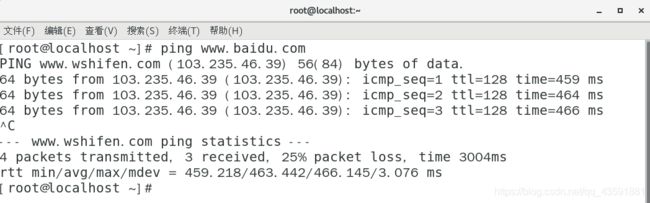计算机网络:虚拟机虚拟网络配置
文章目录
- VMware 三种网络连接模式介绍
- 桥接模式(bridged)
- NAT 模式
- 仅主机模式(host-only)
- 自定义网络连接配置
- 使用 NAT 模式
- 第一步:设置物理机中 VMnet8 的的 IP 地址
- 第二步:设置虚拟机中 VMnet8 的网段
- 第三步:设置虚拟机中操作系统的 IP 和 网关 地址
- 使用桥接模式
- 第一步:查询本机 IP 地址和网关
- 第二步:设置虚拟机的 IP 地址和网关
- 第三步:设置成桥接模式
计算机网络:虚拟机虚拟网络配置
VMware 三种网络连接模式介绍
摘自:https://www.cnblogs.com/xuliangxing/p/7027124.html
在 VMware 中,虚拟机的网络连接主要是由 VMware 创建的虚拟交换机(也叫做虚拟网络)负责实现的,VMware 可以根据需要创建多个虚拟网络。在Windows系统的主机上,VMware 最多可以创建 20 个虚拟网络,每个虚拟网络可以连接任意数量的虚拟机网络设备;
在 Linux 系统的主机上,VMware 最多可以创建 255 个虚拟网络,但每个虚拟网络仅能连接 32 个虚拟机网络设备。
VMware 的虚拟网络都是以 “VMnet+数字” 的形式来命名的,例如 VMnet0、VMnet1、VMnet2……以此类推(在Linux系统的主机上,虚拟网络的名称均采用小写形式,例如 vmnet0 )。
当我们安装 VMware 时,VMware 会自动为 3 种网络连接模式各自创建 1 个虚拟机网络:VMnet0(桥接模式)、VMnet8(NAT模式)、VMnet1(仅主机模式)。此外,我们也可以根据需要自行创建更多的虚拟网络。
桥接模式(bridged)
VMware 桥接模式,也就是将虚拟机的虚拟网络适配器与主机的物理网络适配器进行交接,虚拟机中的虚拟网络适配器可通过主机中的物理网络适配器直接访问到外部网络。
简而言之,这就好像在局域网中添加了一台新的、独立的计算机一样。因此,虚拟机也会占用局域网中的一个 IP 地址,并且可以和其他终端进行相互访问。桥接模式网络连接支持有线和无线主机网络适配器。
如果你想把虚拟机当做一台完全独立的计算机看待,并且允许它和其他终端一样的进行网络通信,那么桥接模式通常是虚拟机访问网络的最简单途径。
NAT 模式
NAT,是Network Address Translation的缩写,意即网络地址转换。
NAT模式也是VMware创建虚拟机的默认网络连接模式。使用NAT模式网络连接时,VMware会在主机上建立单独的专用网络,用以在主机和虚拟机之间相互通信。
虚拟机向外部网络发送的请求数据"包裹",都会交由 NAT 网络适配器加上"特殊标记"并以主机的名义转发出去,外部网络返回的响应数据"包裹",也是先由主机接收,然后交由 NAT 网络适配器根据"特殊标记"进行识别并转发给对应的虚拟机。
因此,虚拟机在外部网络中不必具有自己的 IP 地址。从外部网络来看,虚拟机和主机在共享一个 IP 地址,默认情况下,外部网络终端也无法访问到虚拟机。
此外,在一台主机上只允许有一个 NAT 模式的虚拟网络。因此,同一台主机上的多个采用 NAT 模式网络连接的虚拟机也是可以相互访问的。
前面我们已经提到,默认情况下,外部网络无法访问到虚拟机,不过我们也可以通过手动修改 NAT 设置实现端口转发功能,将外部网络发送到主机指定端口的数据转发到指定的虚拟机上。
比如,我们在虚拟机的 80 端口上"建立"了一个站点,只要我们设置端口转发,将主机 88 端口上的数据转发给虚拟机的 80 端口,就可以让外部网络通过主机的 88 端口访问到虚拟机 80 端口上的站点。
仅主机模式(host-only)
仅主机模式,是一种比 NAT 模式更加封闭的的网络连接模式,它将创建完全包含在主机中的专用网络。仅主机模式的虚拟网络适配器仅对主机可见,并在虚拟机和主机系统之间提供网络连接。
相对于 NAT 模式而言,仅主机模式不具备 NAT 功能,因此在默认情况下,使用仅主机模式网络连接的虚拟机无法连接到 Internet (在主机上安装合适的路由或代理软件,或者在 Windows 系统的主机上使用 Internet 连接共享功能,仍然可以让虚拟机连接到 Internet 或其他网络)。
在同一台主机上可以创建多个仅主机模式的虚拟网络,如果多个虚拟机处于同一个仅主机模式网络中,那么它们之间是可以相互通信的;如果它们处于不同的仅主机模式网络,则默认情况下无法进行相互通信(可通过在它们之间设置路由器来实现相互通信)。
自定义网络连接配置
利用 WMware 提供的虚拟网络连接组件,你还可以创建复杂的虚拟网络。在这里我们不对其进行详细介绍,你可以参考官方文档,然后通过VMware提供的虚拟网络编辑器来创建虚拟网络。
形象的说:
桥接模式的虚拟机,就像一个在路由器"民政局"那里"上过户口"的成年人,有自己单独的居住地址,虽然和主机住在同一个大院里,但好歹是有户口的人,可以大摇大摆地直接和外面通信。
NAT 模式的虚拟机,纯粹就是一个没上过户口的黑户,路由器"民政局"根本不知道有这么个人,自然也不会主动和它通信。即使虚拟机偶尔要向外面发送点的信件,都得交给主机以主机的名义转发出去,主机还专门请了一位叫做NAT的老大爷来专门负责这些虚拟机的发信、收信事宜。
仅主机模式的虚拟机,纯粹是一个彻彻底底的黑奴,不仅没有户口、路由器"民政局"不知道这么号人,还被主机关在小黑屋里,连信件也不准往外发。
使用 NAT 模式
NAT 是 Network Address Translation 的缩写,意即网络地址转换
这里的 VMnet8 只是一个举例,只要是 NAT 模式即可,不一定只是 VMnet8。
第一步可以跳过,直接第二步,此时物理机会自动选择 IP 地址
第一步:设置物理机中 VMnet8 的的 IP 地址
如果在你的物理机的网络连接中没有显示 VMnet8 ,就需要进行如下操作以显示 VMnet8:
首先,打开 VMware 虚拟机的虚拟网络编辑器,选择NAT模式下的VMnet
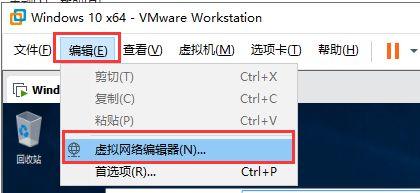
然后,勾选将 主机虚拟适配器连接到网络 选项,即可
显示完毕,就可以修改 VMnet8 的 IP 地址,这里使用的网段都是
192.168.33.xxx
所以物理机中 VMnet8 的 IP 地址设置为:192.168.33.1
右键点击 VMnet8 的属性,选择 Internet 协议版本 4,点击属性
一路点击确定即可设置完毕。
第二步:设置虚拟机中 VMnet8 的网段
再次打开虚拟机中的 虚拟网络编辑器:编辑 –> 虚拟网络编辑器
虚拟机中 VMnet8 的 IP 地址: 192.168.33.0
打开 NAT 设置,设置 VMnet8 的网关
虚拟机中 VMnet8 的网关:192.168.33.2
虚拟机中 VMnet8 的网关地址要和虚拟机上操作系统的网关地址保持一致,并且设置了 DNS,才可以联通物理机上的网络
打开 DHCP 设置,设置虚拟机的 IP 地址范围,虚拟机上操作系统的 IP 地址范围要在这个范围之内
一般这个是没有问题,不需要设置的
第三步:设置虚拟机中操作系统的 IP 和 网关 地址
这里无论是 Centos7 还是 Windows 10 基本都是相同的
Windows10版本
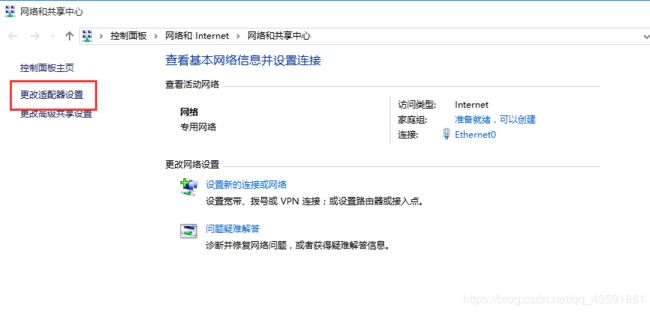
找到一个连接,通常里面只有一个,右键单击属性,选择 Internet 协议版本 4 的属性
【虚拟机中】
IP 地址:192.168.33.129 # 不要和物理机 IP 地址冲突
子网掩码:255.255.255.0
默认网关:192.168.33.2 # 要和虚拟机中 VMnet8 上的网关保持一致
首选 DNS 服务器:8.8.8.8 # Google 提供的免费 DNS 服务器的 IP 地址
设置完毕,测试即可!
打开 Win徽标 + r ,输入 cmd 命令,回车
使用 ping 命令检查网络连通情况
ping www.baidu.com
搞定,如果不行,可以尝试重启虚拟机。
Centos7版本
以管理员权限登录,打开终端,编辑网络配置文件
vim /etc/sysconfig/network-scripts/ifcfg-ens33
修改完成之后再修改主机名和ip的映射关系。在后边加上你设置的ip和主机名,其他的请不要动…
# 添加主机名和 IP 地址的映射关系
vim /etc/hosts
# 完成后,使用 reboot 命令重启虚拟机
reboot
使用 ping 命令测试即可!
使用桥接模式
第一步:查询本机 IP 地址和网关
# Windows系统
ipconfig
# Linux
ifconfig
第二步:设置虚拟机的 IP 地址和网关
Windows10版本
到这一步有两种选择,哪种都可以:
- 使用下面的 IP 地址;
- 自动获得 IP 地址;
选择①
选择②
测试搞定!
Centos7版本
cd /etc/sysconfig/network-scripts/
vim ifcfg-ens33
设置如下:
保存退出。
第三步:设置成桥接模式
#最后重启即可
reboot