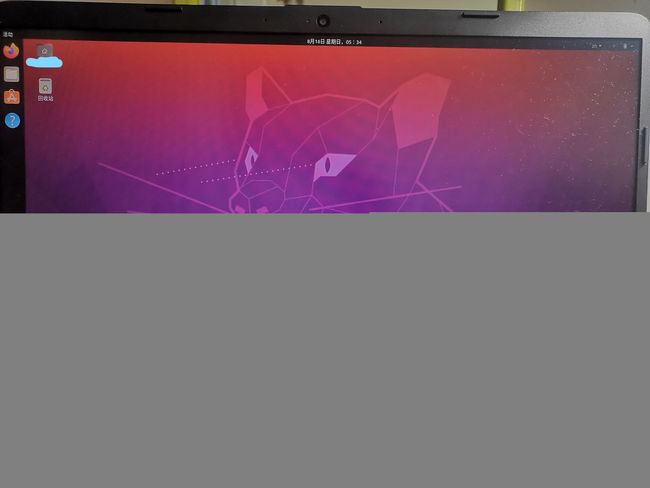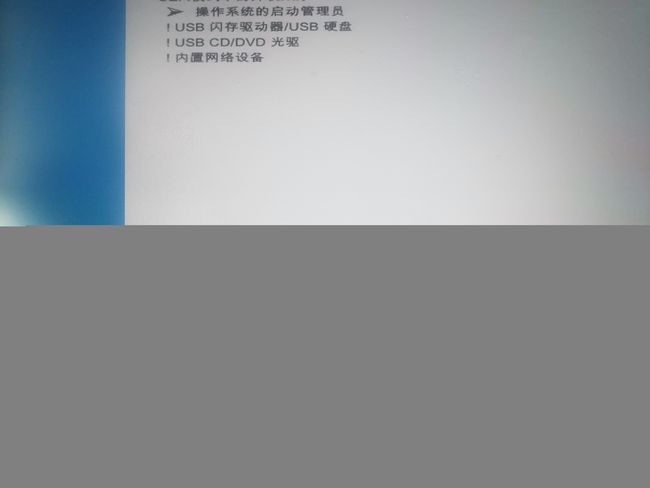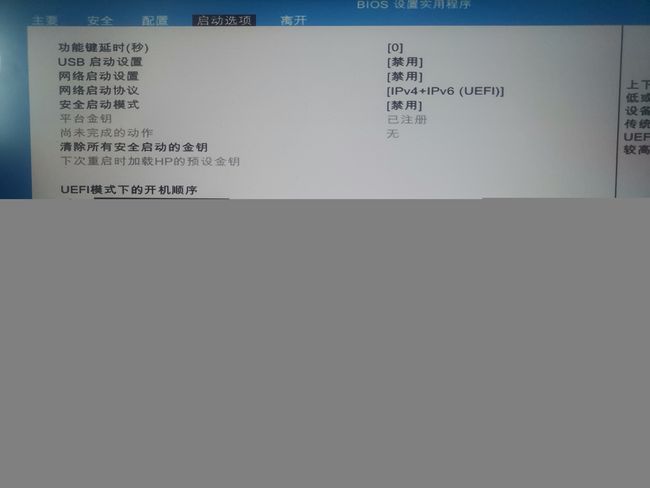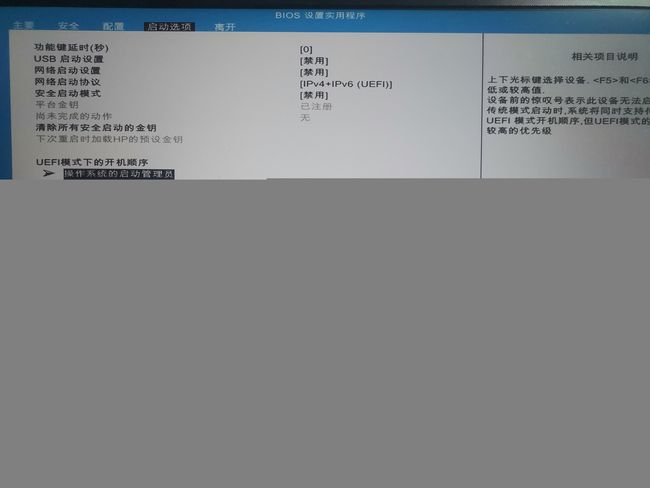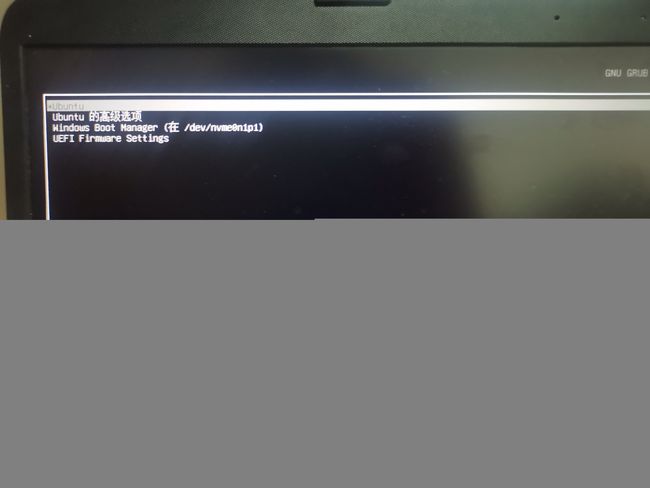Win10加Ubuntu20.04双系统安装教程
安装步骤
- 软件准备
- 制作U盘启动盘
- windows下硬盘分区
- 进入BIOS系统启用硬盘启动
- 安装Ubuntu系统
- 设置启动项
篇幅较长请耐心阅读
前几天发现Ubuntu系统更新到了20.04版本,需要更新一下,参考网络上的一些教程又安装了Ubuntu双系统,把安装的过程记录下来,供大家参考,希望能帮助大家解决一些问题,如果我的记录中有什么问题希望大家及时指出,或者大家有什么不理解的也可以问我,我会尽力帮大家解决问题,这样我也能对ubuntu的分区理解更深刻一点.
软件准备
本文编辑日期是2020.8.4,此时最新版的Ubuntu系统版本为20.04。
下载Ubuntu系统: Ubuntu下载中文站
UItraISO(U盘启动盘制作软件): 百度网盘
提取码:uhrm
制作U盘启动盘
准备一个4G以上的U盘做启动盘即可,制作系统盘时会将u盘格式化,注意将u盘内的文件做个备份。
Ubuntu系统下载好后是一个.iso文件,如图
![]()
打开UItraISO的软件,选中Ubuntu的iso文件,然后点击启动->写入硬盘映像

然后需要我们选择写入方式,一般情况下就是用USB-HDD或者USB-HDD+方式,默认应该是USB-HDD+方式,在这里我选的是USB-HDD+方式,选择好后点击写入即可,大约需要5分钟左右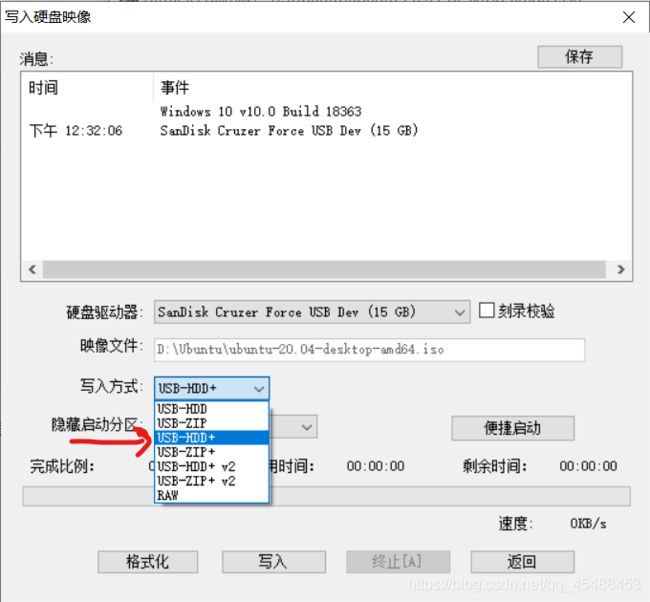
到这里Ubuntu系统的U盘启动盘制作就完成了。
windows下硬盘分区
右键单击我的电脑->管理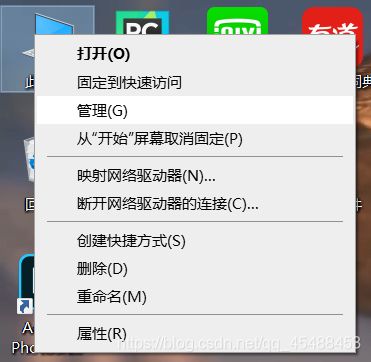
点击磁盘管理,给你要安装ubuntu的磁盘分区,右键点击要分区的磁盘,点击压缩卷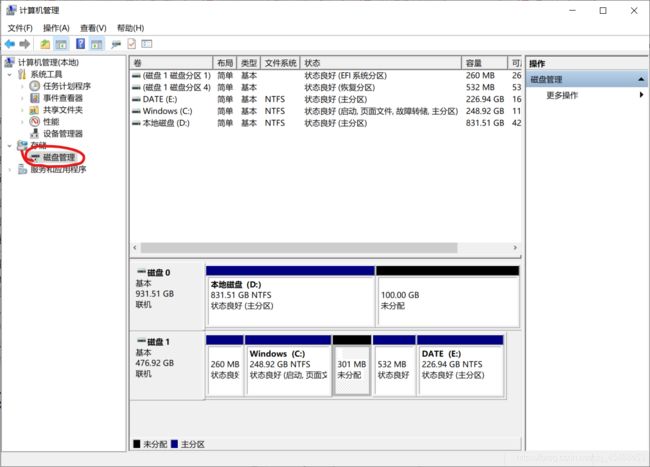

输入想要分出来的空间点击压缩即可,注意单位是MB,建议给一个固态硬盘分出300MB空间(主要是存放ubuntu的启动引导文件),另外最少需要50G的空间来安装ubuntu系统(这一部分可以在机械硬盘也可以在固态硬盘分区,主要看你硬盘空间大小),因为我可能用ubuntu会多一点,就分了100G给ubuntu.
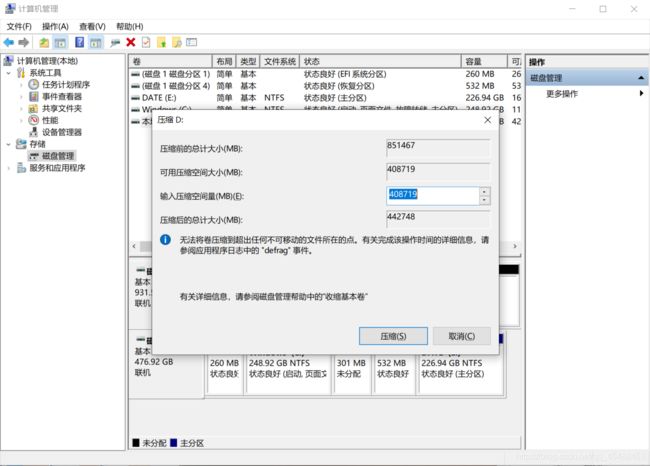
进入BIOS系统启用硬盘启动
-
将做好的ubuntu系统启动盘插入电脑,重启电脑,进入BIOS界面(不同电脑进入BIOS界面的方式不同,我用的惠普,开机按F10即可,其他品牌请自行百度)
-
选择菜单栏中的启动选项,USB启动设置默认情况下是禁用的,此时UEFI模式下的开机顺序中USB硬盘是不能用的,如图
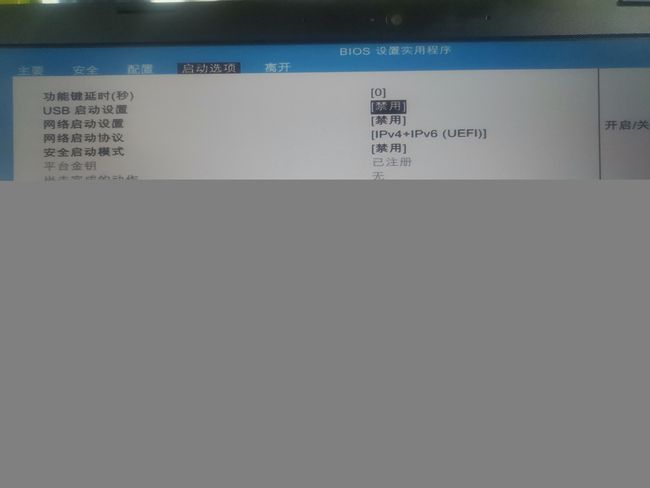
我们需要将其切换成启用状态(按回车然后上下调整就可以),此时UEFI模式下的开机顺序中USB硬盘启动模式变成可以用的了,将黑色的选择框移动到USB闪存驱动器/USB硬盘上,然后按下F6(这就是看说明的重要性,我的电脑是用F5,F6来移动选中项的),这样就把USB硬盘启动作为了首选项,然后按下F10(因为我的电脑F10的作用是保存并退出,不要随便使用ESC按键退出,这样是不会保存的),接着按确定,就可退出BIOS系统进入Ubuntu的安装界面.

安装Ubuntu系统
- 一开始选用的默认语言是英语,我们在左侧往下拉,会看到中文简体选项,建议选用中文简体.然后我们点击安装ubuntu
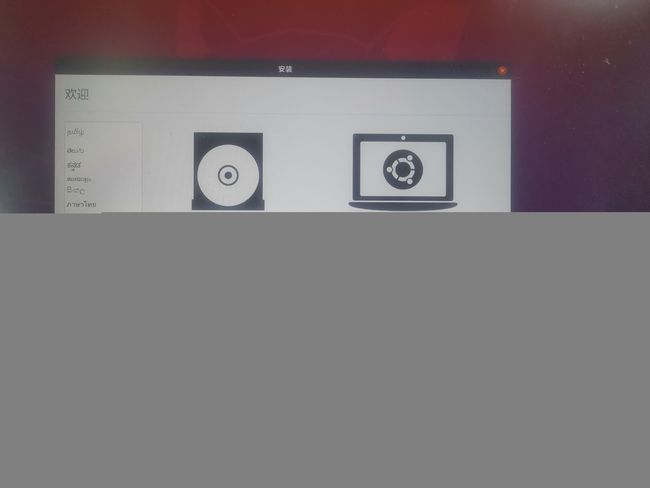
- 键盘布局默认就选好了Chinese,没有问题,可以正常使用
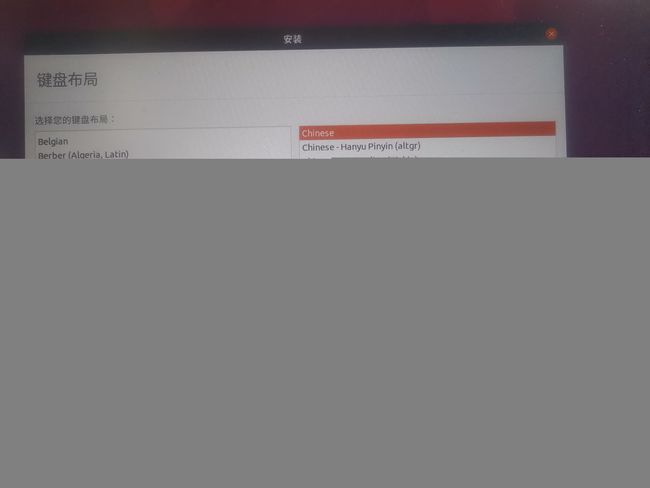
- 建议选择最小安装,这样安装的进程会稍快一点,而且也不会影响后期的使用,其它选项选择为图形或无线硬件,以及其它媒体格式安装第三方软件.然后继续

- 选择安装类型,建议选择其它选项,自己手动分区(大概的原因是应该由我们来掌控他的内存分配吧).然后继续
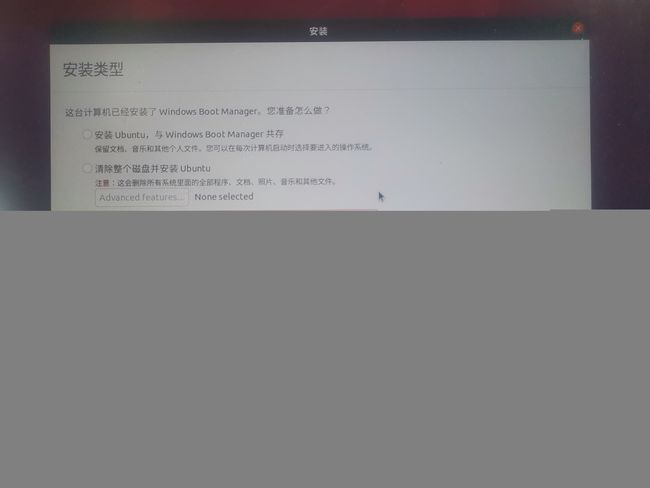
- 最重要的一部分就是手动分区的环节了,我前面有建议最好在固态硬盘上分出300MB的分区,这个时候就要用上了,我是在机械硬盘上分出了100G的空间来安装ubuntu系统,其实如果不是用的很多的话,50G一般也够了,接下来介绍一下ubuntu如何分区.(以下对于分区的解释都属于个人理解,可能会有不准确的地方,如果发现还请大佬指出,我会认真学习的,但是这个空间的分配是没有问题的)
"/boot"分区,200~300MB,我是分配了300MB,相当于启动引导器,需要用它来启动ubuntu系统
"/"分区,15G~20G,我是分配了20G,相当于windows的c盘,主要存放系统文件
"/home"分区,个人感觉30G以上吧,当然是多多益善,我是分配了大概70G,相当于windows的其它盘,存放用户的数据.
swap,电脑内存8G一下的话就分配内存两倍的空间,8G以上跟内存一样大或者稍大1、2个G,交换空间,虚拟内存.
具体的分区操作见下图,分区的时候一定要仔细对照不要出现差错,不然可能会出现一些未知的问题.
仔细观察,你会发现设备列有一些是空闲的,后面还显示着大小,看大小跟你分出来的区是否接近(他这个大小跟你在windows下分区时是有点差别的,我也不知道为什么),你就知道哪个是你分出来的区了:比如我的图中有一个315MB空闲的那就是我之前在固态盘中分出来的300MB的空间(这个图是我给/boot分完区后的样子,你会发现315MB大小的那个已经被占用了,并且挂载点是/boot),注意下面有个安装启动引导器的设备可以选择,一定要在给"/boot"分好区后,将安装启动引导器的设备更改为/boot分区所在的设备:比如我的/boot所在设备就是/dev/nvme0n1p6,所以我将安装启动引导器的设备更改为/dev/nvme0n1p6
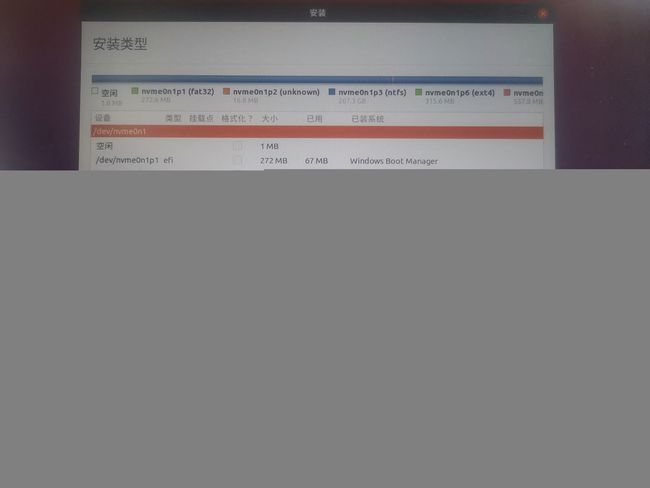
给"/boot"分区,选中设备为空闲的那个大小为315MB的行,你会发现左下角的加号亮起来了,可以点击了,点击加号,大小就是这个分区的大小,分区类型是逻辑分区,新分区位置是空间起始位置,用于Ext4日志文件系统,挂载点选择/boot,点击ok,分区的过程是需要一小段时间的,请耐心等待
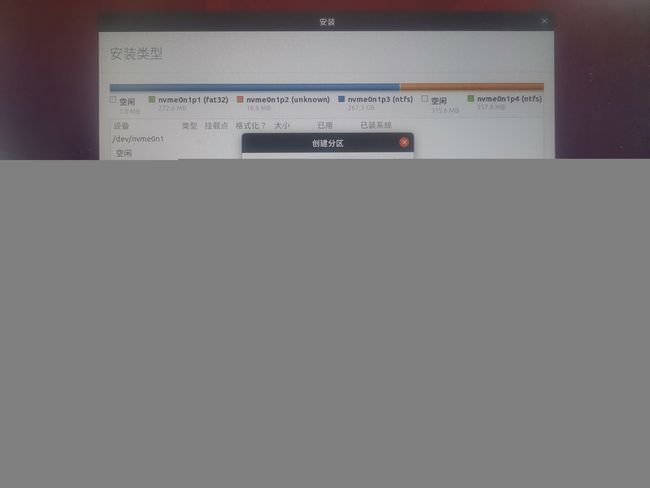
给"/“分区,我这边有一个设备为空闲,大小为102400的一行数据,这个就是我分出来的那100G空间,选中此行,点击右下角的加号,”/“分区大小我是分配了20G,大小默认是空闲的总空间,所以需要更改大小改为20480MB,逻辑分区,空间起始位置,Ext4日志文件系统,挂载点”/",点击ok,等待分区完成,其他的分区过程也都大致类似.
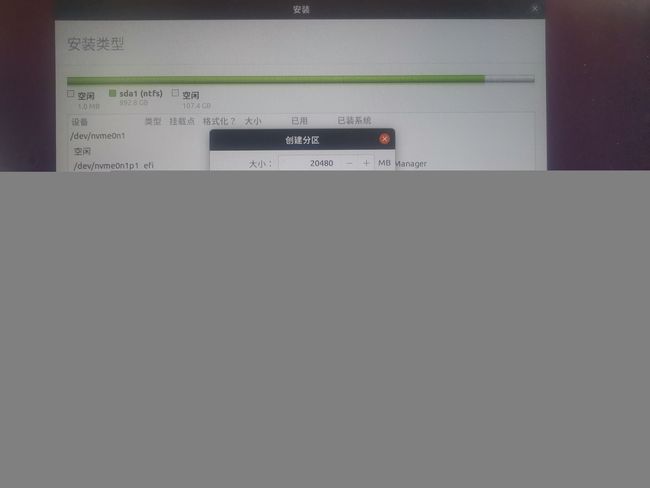
给swap分区,还是选中刚才分区剩下的空闲空间所在行,点击左下角的加号,我是分配了10G的空间,所以大小改为10240MB,逻辑分区,空间起始位置,用于交换空间,点击ok,等待分区完成.
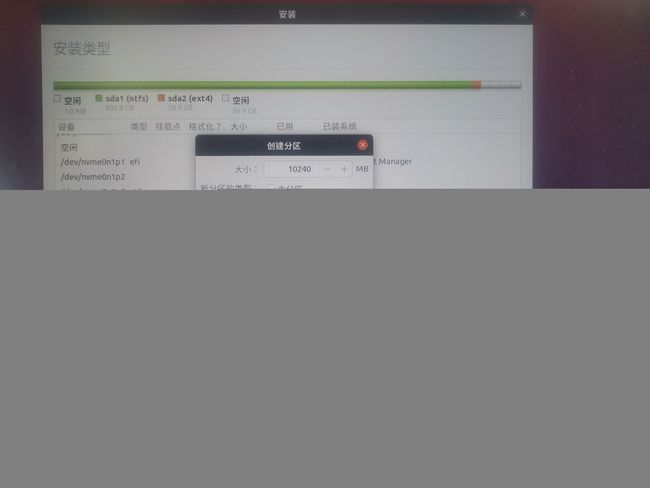
最后给"/home"分区,我就把剩下的空间都给了/home分区,也就是说大小不需要更改了,还是逻辑分区,空间起始位置,Ext4日志文件,挂载点"/home",点击ok,等待分区完成.
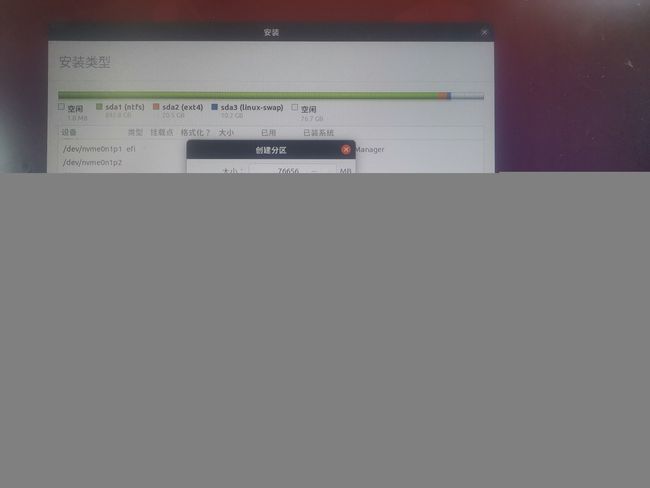
这就是我最后分完区的样子,希望大家认真检查一下,自己的分区是否有错误,如果分区分错了的话,就选中分错分区的所在行,点击左下角的减号,即可将分区删除,那块空间又恢复成了空闲状态,在对它进行重新分区即可.确认分区无误后点击现在安装.
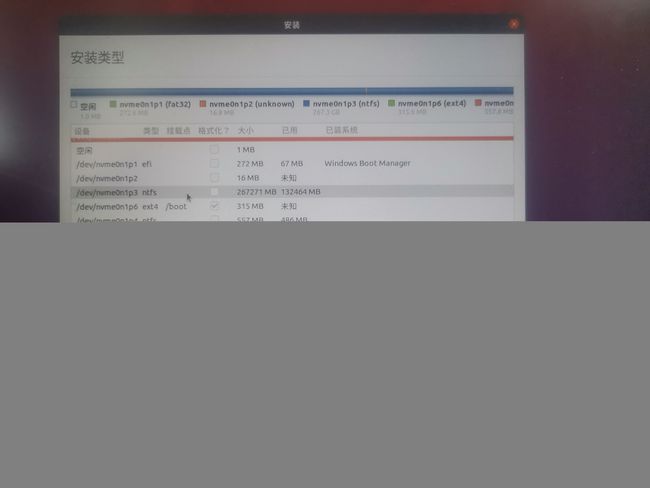
接下来会选择区域,就选择上海就可以,然后再继续就让你填自己的用户名和密码了,不建议选择自动登录,最好是选择登录时需要密码,这样开机后需要输入密码才能进入系统,就像windows一样,然后再继续就开始安装了,安装过程大概1~2个小时吧.
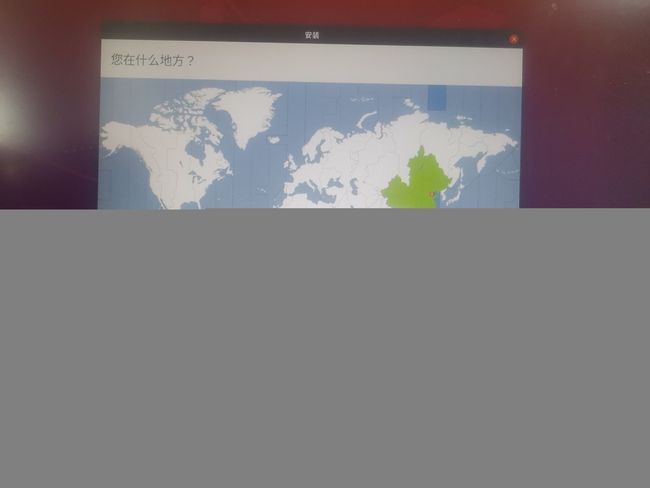
等待一段时间后ubuntu系统就安装完成了,立即重启.
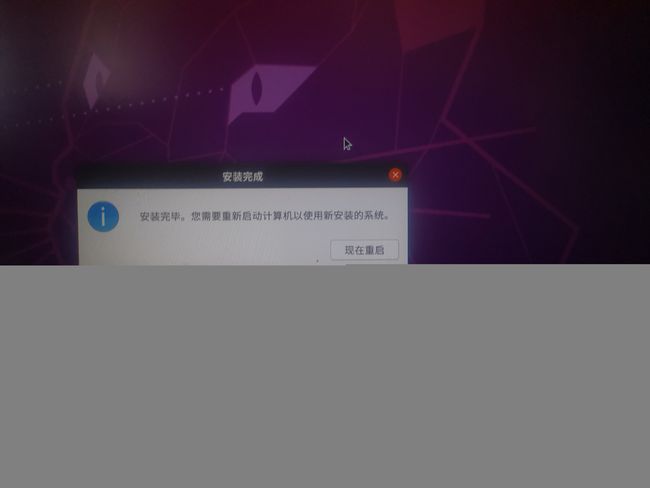
设置启动项
重启完后如果不进行相应的设置的话,最后还是直接进入windows系统,因为系统启动时首选的是windows系统.
我们还需要到BIOS进行最后一步设置
- 首先我们要将USB启动设置禁用,并将UEFI模式下的开机顺序中,操作系统的启动管理员移动到第一位,也就是最上边
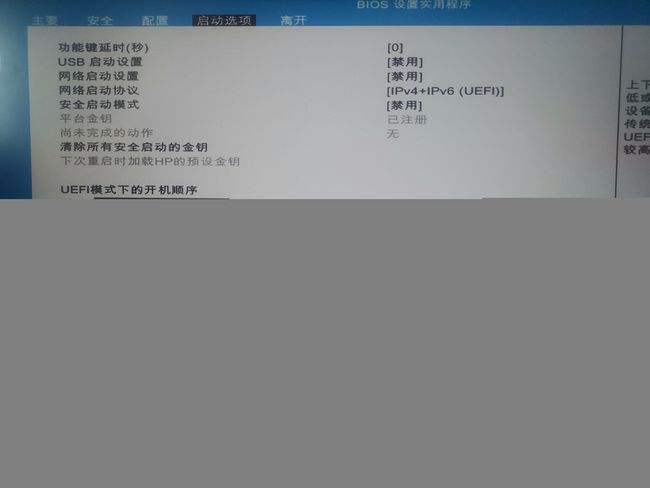
- 将ubuntu系统设为优先启动
选中操作系统的启动管理员,按回车键,将ubuntu移动到第一位 按下F10(因为F10是保存并退出,如果直接按ESC退出的话,前面的设置都会无效,电脑启动后还是自动进入ubuntu系统),再按F10然后就退出了BIOS界面,并且启动电脑.(如果后面不常用ubuntu了,但是总是要选择系统进入觉得麻烦,就可以在这里将windows系统的位置放到第一位,这样下次启动电脑就直接进入windows系统了)
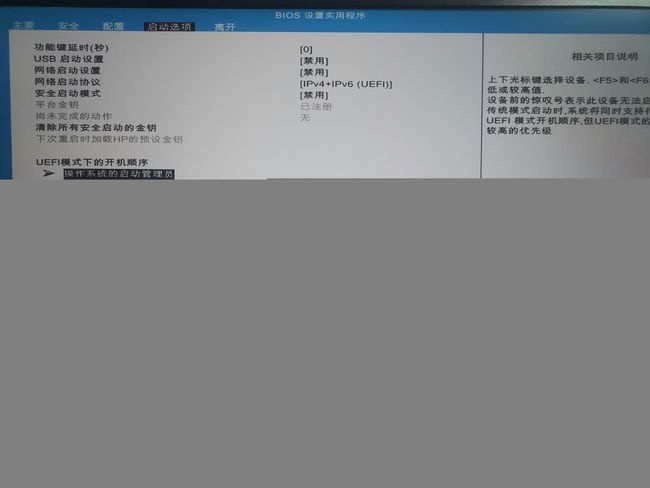
此时你会发现进入了Ubuntu系统的启动界面,第一个选项就是进入ubuntu系统,第三个就是进入windows系统,选择进入ubuntu系统.
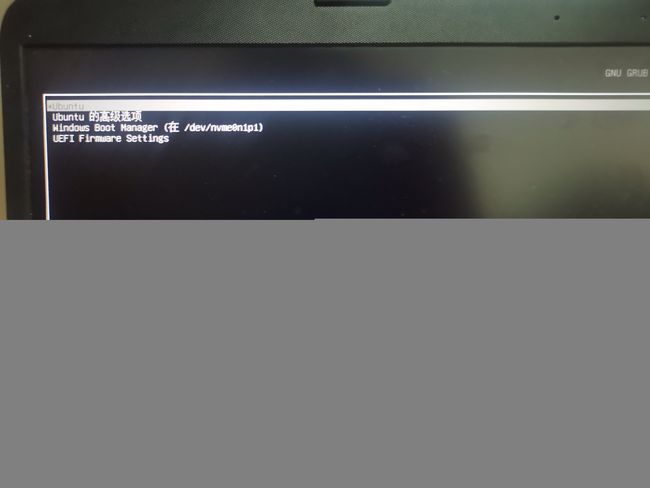

输入你设置的密码
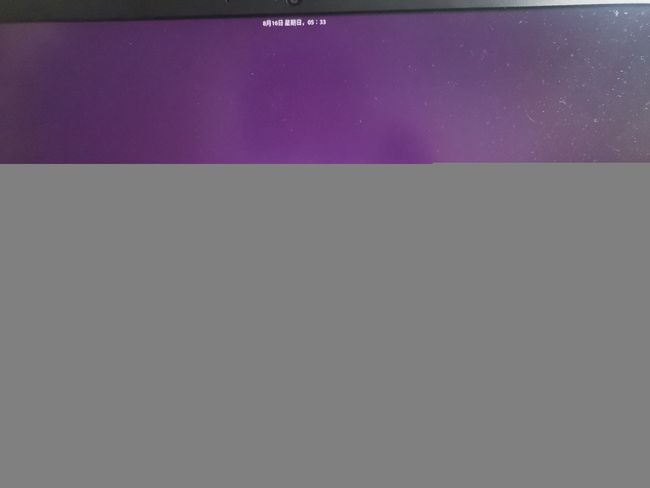
到此ubuntu系统就安装好了.