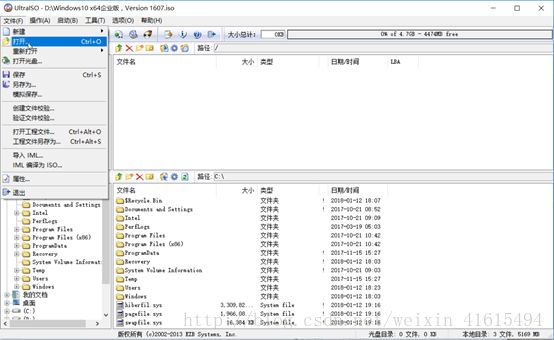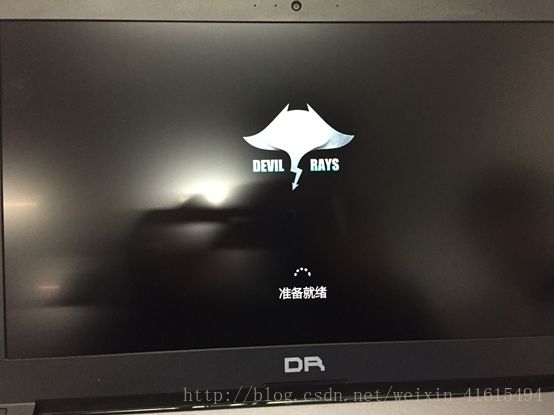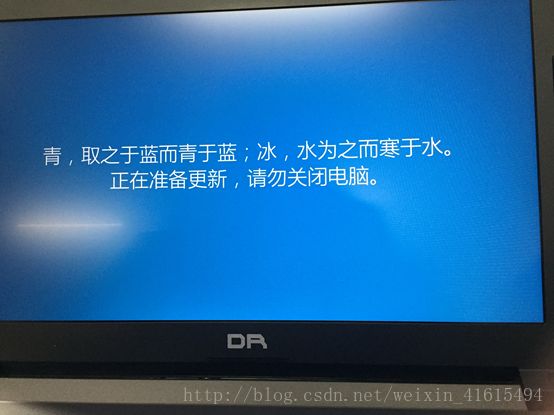系统盘的制作和安装系统的操作流程
制作系统盘:
要求
一个8g及其以上的U盘,做完系统盘后,U盘里面原先的数据会丢失,因此U盘里面尽量不要放重要的数据
要求:刻录软件(nero, utrliso等刻录软件均可), 系统镜像http://www.itellyou.cn/
刻录软件在我发的资料里面有,下面的链接也可以进行下载:
ultraISO链接:https://pan.baidu.com/s/1eTeIGee
密码:v249
Nero链接:
链接:https://pan.baidu.com/s/1i6lyjDN
密码:bsd4
制作流程
下面我们以ultraiso为例进行演示:
1.打开ultraiso软件

2.选择打开,找到你要刻录的系统镜像
3.找到镜像所在的位置选中你要刻录的镜像
4.点击打开
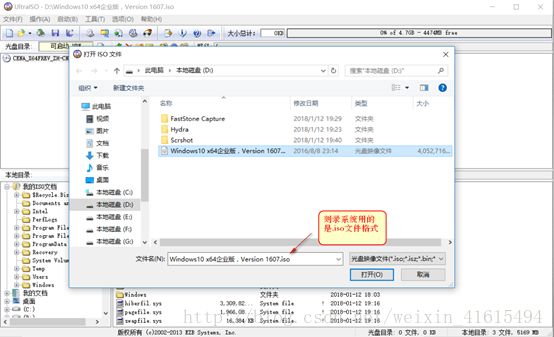
5.打开之后的页面

6.选择启动-->写入硬盘映像

7.点击写入按钮即可进行刻录

8.等待刻录完成,在此期间尽量不要乱操作ultraiso,不然容易刻录失败

9.显示写入完成后即可点击返回按钮,这时候系统盘就制作完成了
10.点击我的电脑进去看下此时U盘的图标也发生了变化

使用不同的系统镜像进行刻录可能图标显示的形式会不一样
11.点击U盘看下自己制作的系统此时U盘里面的东西是不是和步骤5里面的文件一样呢,一致的话就可以进行系统的安装了
安装系统
1.把制作好的系统U盘插在电脑的U口上,重启你的计算机进入BIOS,不同型号的及其进入BIOS的按键不一样,一般是F2居多,还有的电脑是F1,Del或者组合键(Fn+f2,Fn+f1, Fn+Del),不清楚进入BIOS的同学可以自己百度一下
注意:重启机器后立即按F2(或者其他进入BIOS的按键)
下面是进入BIOS的画面,不同的机器略有差别
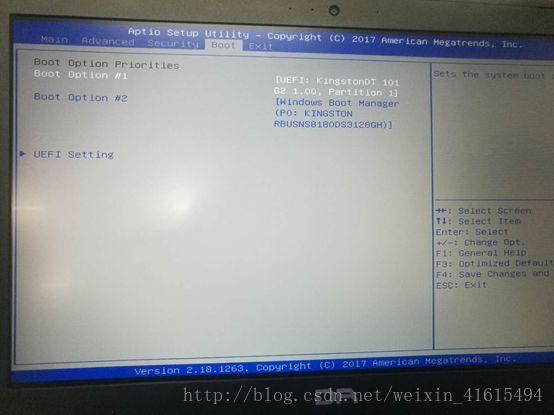
2.按” ->”右方向键,选择Boot选项,找到Boot Option #1,点击修改第一启动项为U盘启动
3.继续移动” ->”右方向键,选择”Exit”,选中”SaveChanges and Reset”按中”Enter”键,然后弹出一个对话框,选中”Yes”,按”Enter”键,此时你的电脑会重启,然后就进入U盘安装系统了
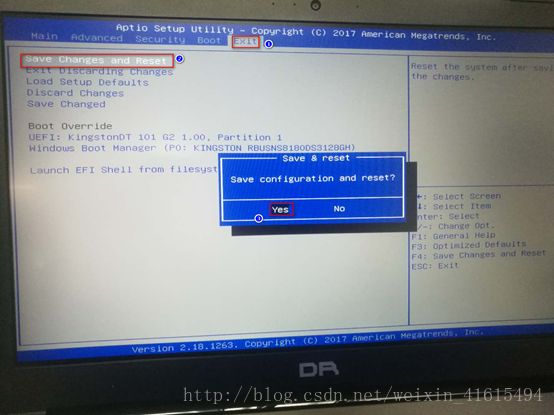
4.弹出系统安装页面,点击”下一步”
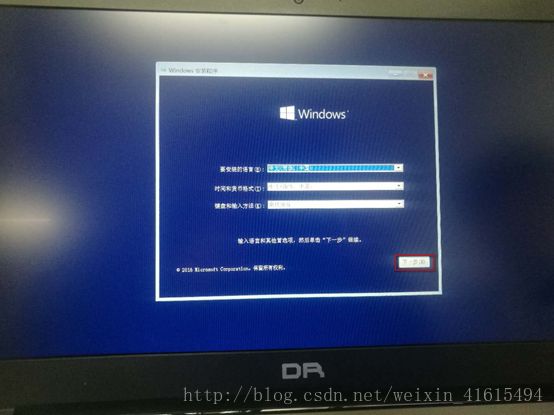
5.点击”现在安装”

6.此时弹出windows安装的协议,点击”我接受许可条款”
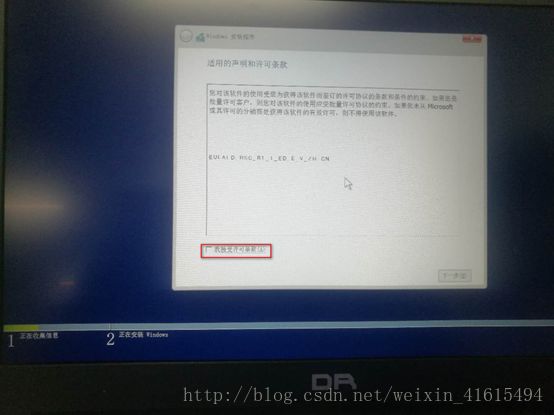
7.此时询问你想升级还是安装,我们当然选择安装了

8.此时应该准备分区,安装操作系统,这里情况比较复杂,我列举以下几种情况,按照自己的实际情况进行操作

情况-:固态+机械盘 安装操作系统 一般我们会把系统安装在固态中,(你要是选择装在机械盘中,恕我帮不了你),
此种系统安装方式最好把机械盘拿出来,装完以后再把机械盘放进去,因为混合盘装系统系统的启动头会安装在机械盘中,以后换机械盘的时候系统会起不来,如果是在保修期内或者长期不打算换机械盘的最好别拆
9.上图操作后会跳到以下界面:

我是128G的固态只分一个区用来做系统,如果你想充分利用你的固态,也可以分成两个区建议C盘至少分配60GB,(不然你会后悔的) ,点击图中的”新建”按钮,然后输入你要分配的空间大小(单位是MB)
情况二:机械盘,机械盘特殊,因为你可能把数据存在机械盘中,而你只想重做一个C盘,此时你只需要把C盘(根据你以前C盘的大小判断哪个是C盘)删除重新新建,或者直接格式化C盘
10.只分配一个区,就不要改数字, 如果分配60GB的空间就是60×1024,剩下的空间看你自己心情分配,
如果你的电脑买的比较早或者型号比较老,建议你的固态加机械的分区总个数不超过四个(以前的分区格式多为MBR格式的,最多支持4分区),想要更多的分区只能用PE盘更改磁盘的分区格式为GPT

11.点击”应用”之后会弹出提示框,点击确定即可
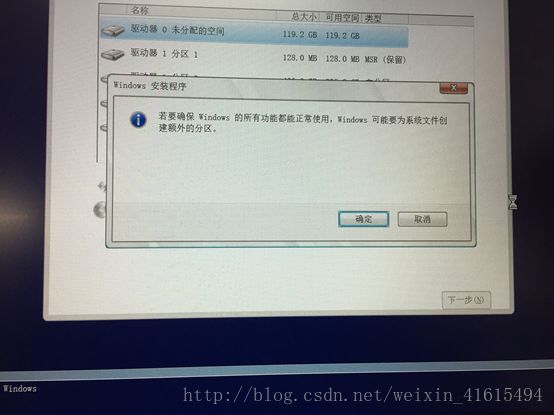
12.
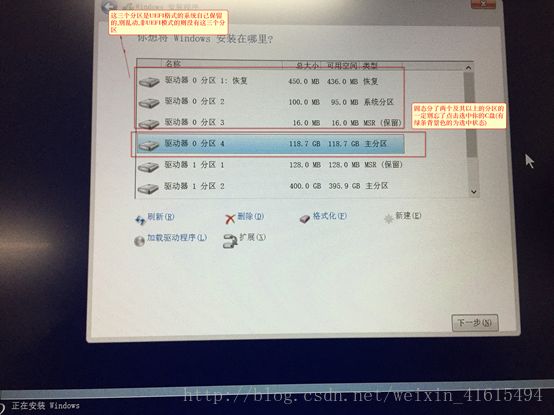
13.点击”下一步”,然后系统就开始安装到你的系统C盘中了
14.大约15-20分钟后你的系统就安装完毕了
15.进行系统设置就行了,这时如果你附近有无线网的话,会让你联网,也可以设置完成后再进行联网

16.到了快速上手,可选择自定义,也可选择”使用快速设置”,不想费脑子的就点击快速设置
17.会让你创建一个账户,根据自己的喜好填写,有犹豫症的建议填写admin,或者自己的名字
18.然后就是win10的小娜蹦跶出来了,看自己的喜好选择起不启用

19.此时你的电脑设置完成,开始加载一些系统配置,当然你看到的是这些画面

20.加载完成之后就进入系统了,此时只看到一个回收站,说明我这个系统镜像纯的不能再纯了(哈哈)

21.当然现在系统还有点小问题没处理完,一个是可能有部分驱动没有安装,另一个是没有激活,在桌面上右键点击 个性化
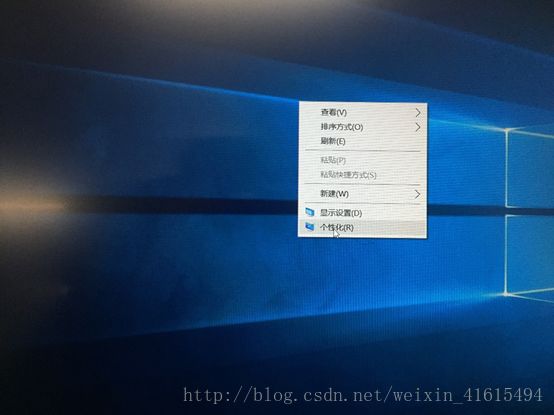
22.看到这个提示是不是有一万句MMP要讲,想让”此电脑”在桌面上显示都那么费劲了

23.不要慌,我们是程序员,最重要的是中国的程序员,你懂得,接下来介绍下网友的win10激活工具,在我给大家的资料里面有,不过为了防止丢失,给大家个链接链接:https://pan.baidu.com/s/1dQTWzc
密码:oyzb

24.右键-->管理员运行,千万别直接双击,不然可能激活失败,记得激活的时候要联网
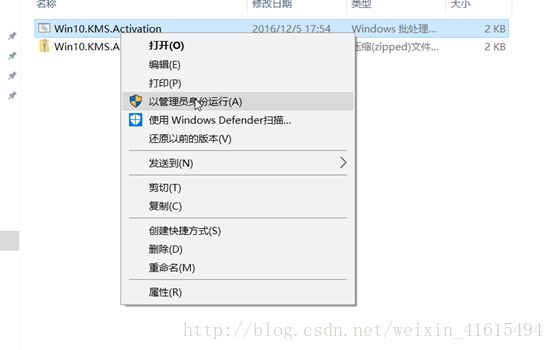
25.大概这个样子就是激活了

26.看一下是否真正激活了
![]()
27.这样就算真正的激活了,但是这个激活工具好像只能激活180天,如果到时候显示你的电脑激活过期,再重新拿来进行激活就行了
28.使用工具激活失败,要先卸载激活才能进行再次激活,卸载命令见下图

29.还记得让你有一万句MMP的那个步骤吗?此时就可以进行个性化设置了,点击主题-->
桌面图标-->勾选自己想在桌面上显示的东西