ShaderForge插件介绍详解
ShaderForge简介
ShaderForge是适用于Unity,基于节点的着色器编辑器 。它可让您更轻松地创建自己的着色器 ,而不需要使用代码。开始以之前我想你已经下载好了插件,如果没有的话可以从下方的链接获取。
前言
1.官网介绍
官网:http://www.acegikmo.com/shaderforge/(包括文档、教程、论坛线程,链接和更多!)
商店链接 :https://www.assetstore.unity3d.com/cn/#!/content/14147
![]()
2.Shader
开始使用插件之前,我们首先来看下Shader是什么东西。Shader翻译过来是着色器。
着色器用于绘制游戏中的物理资源。它们用于确定当前渲染物体的表面颜色,通过使用纹理、光源、光色、网格数据等信息计算该处的颜色。
Unity内置了几个着色器,有些专用于粒子和效果,有些则更通用,例如Unity5的标准PBR着色器。
为什么选择ShaderForge?
Unity中的默认着色器固然不错,但如果您要在游戏中设计出更
加与众不同的外观,或者想达到一些非常特别效果。如果您有这种想法,那么您就需要编写自E的着色器。但是,编写自己的着
色器很困难,而且学起来也很难,对于那些不是程序员出身的人来说更是如此。这就是ShaderForge发挥作用的地方。ShaderForge不需要您知道如何编写代码就能让您创建着色器!
接下来让我们开始进入ShaderForge的世界。
ShaderForge基本介绍
1.导入到Unity项目中
直接拖入到Unity的项目视图面板或者通过菜单导入,不做过多解释。 ![]()
2.界面基本介绍
打开Shader Forge操作面板 ![]()
打开之后的面板 ![]()
New Shader:新建一个Shader文件
Load Shader:导入已有的Shader文件
PolyCount thread:PolyCount页面
Unity:Unity Forum的页面,有问题可以去里面提问。
Node Documentation:Shader Forge中的节点说明文档(重要)
Wiki:Shader Forge的维基文档
选择新建Shader ![]()
Unlit:无光照的Shader模板,选择此模板,使用该Shader的材质将不受光照影响。
Lit(PBR):符合Unity PBR的Shader模板,采用基于物理的光照模型。
Lit(Basic):使用基础光照模型的Shader模板。
Custom Lighting:自定义光照Shader,在此Shader模板中实现自己的光照模型。
Sprite:2D精灵Shader模板,基于2D。
Particle(Additive):主要应用在发光效果的粒子Shader。
Particle(Alpha-Blended):主要应用在细碎效果的粒子Shader,如风沙。
Particle(Multiplicative):主要应用在昏暗效果的粒子Shader,如黑烟。
Sky:天空盒。
Post-Effect:屏幕空间后期处理Shader
选择无光照进入,中间需要保存Shader文件路径自行选择即可。
也可以自己手动创建一个Shader文件,然后使用ShaderForge打开。 ![]()
![]()
![]()
1.3D预览,用于查看着色器运行时的外观
- Return to menu:返回界面1。
Settings:Shader Forge界面的一些设置。
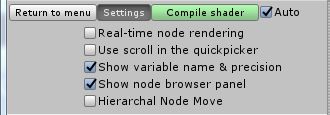
Real-time node rendering:实时节点渲染,是否开启看需求。
Using scroll in the quickpicker:在快速拾取中使用滚动。
Show variable name & precision:显示变量名和精度,看需求开启。
Show node browser panel:显示节点浏览面板,是否开启看个人习惯。
Hierarchal Node Move:层次节点移动。
- Compile shader:编译为.shader文件,编译成功按钮为绿色,编译不成功or改动后按钮为红色。
- Auto:是否自动编译shader,建议选中。 Skybox:选择天空盒,在不受天空影响的模板中被冻结。
- Rotate:选中后模型自动旋转。 左上角摄像机按钮:保存当前的连接节点图。
- 预览面板也支持缩放和旋转视图。
2.着色器设置,用于配置着色器的渲染方式
Shader Settings标签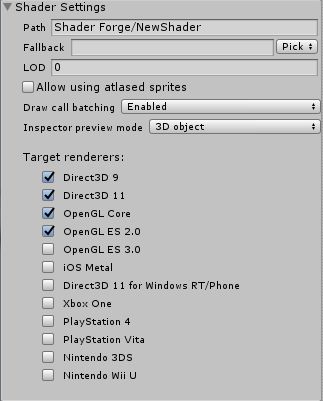
Path:文件路径,可修改。Fallback:在运行平台硬件不支持该shader的情况下,选择替代shader。
Allow using atlased sprites:2D开发使用,3D默认即可。
Draw call batching:批处理绘制调用,默认Enable。
Inspector preview mode:3D/2D/sky,制作的什么类型选什么。
Target renderers:目标渲染器,如无特殊需求,默认。
Properties标签
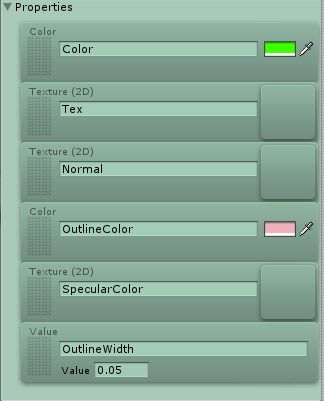
可以拖动改变显示位置,同时在Inspector面板更新。
![]()
Render Path:渲染路径,正向渲染或延迟渲染,移动平台选择正向渲染即可。
Light Mode:光照模型,对应不同的Shader模板。分别是无光照(UnLit模板)、Blinn-Phong光照模> > 型,Phong光照模型,PBL(基于物理光照,Lit(PBR)模板)。
Gloss Mode:使用光泽度还是粗糙度模型,根据自己需要。
Transparent Mode:透明度模式,淡出or反射。
Remap gloss from [0,1] to [1,2048]:重映射光泽度从[0,1]到[1,2048]。
Enery Conversing:能量守恒,PBR需要勾选。
Lighting Count:光源数量,单一定向光(太阳光)or多重光源
Lightmap & light probes:灯光贴图&灯光探针。
Per-pixel light probe sampling:逐像素光照探针采样。
Reflection probe support:支持反射探针。
Receive Ambient Light:是否接受环境光。
Mask directional light specular by shadows:定向光高光是否被阴影遮挡。
Geometry标签
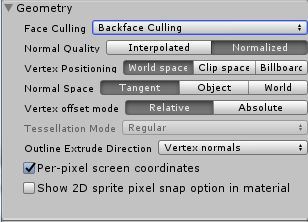
Face Culling:面剔除,默认是剔除背面,可选剔除正面,也选择双面渲染。Normal Quality:法线质量,插值或归一化,默认使用归一化。
Vertex Positioning:顶点位置,世界空间or裁剪空间or广告牌(法线面向摄像机)。
Normal Space:法线空间选择,切线or建模or世界,默认切线空间。
Vertex offset mode:顶点偏移模式,相对偏移or绝对偏移。基于模型空间的顶点偏移叫做相对偏移,世界空间的顶点偏移叫做绝对偏移。
Tessellation Mode:曲面细分模式,一般不需要用到曲面细分。
Outline Extrude Direction:描边挤出方向,一般都是沿着顶点法线方向。
Per-pixel screen coodinates:逐像素屏幕坐标。
Show 2D sprite pixel snap option in material:在材质中显示2D精灵像素单元设置,3D开发忽略。
Blending标签
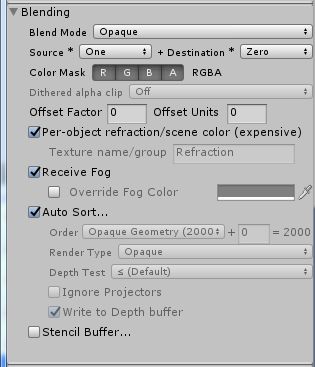
Blend Mode:混合模式,如果是不透明的就选择Opaque,其余根据需要选择。Source*_+Destination*_:源*_+目标*_,决定了源图像与目标图像以哪种方式混合。
Color Mask:颜色遮罩,需要过滤的通道取消选择。
Dithered alpha clip:抖动透明裁剪,开or关。
Offset Factor:偏移因子。
Offset Units:偏移单位。
Per-object refraction/scene color (expensive):
Receive Fog:应用雾。
Auto Sort:自动排序,如需手动改变排序,在Order中改变数值。数值越小,在渲染队列越靠前。
Depth Test:深度测试。
Ignore Projectors:忽略投影器。
Write to Depth buffer:是否写入深度缓存。
Stencil Buffer:是否开启模板缓存。
3.输出通道
Diffuse:漫反射Diffuse Power:漫反射力道,相当耗能
Metallic:金属质感,值越大时漫反射越小
Gloss:光泽,值越高光泽度越高,1为极值,物极必反
Emisson:自发光
Transmission:透射,决定有多少光线可以透过材质
Light Wrapping:环绕光,让光线或某个通道的值环绕对象,可做出皮肤的效果
Diffuse Ambient Light:漫反射环境光,添加光线或环境光或立体贴图,不用自发光或光源,也能显亮
Specular Ambient Light:镜面反射环境光,可映出环境的贴图???
Diffuse Ambient Occlusion:漫反射环境光遮罩,抑制间接漫反射光线
Specular Ambient Occlusion:镜面反射环境光遮罩,抑制间接镜面反射光线
Custom Lighting:自定义照明,被光照射时,自定义照射效果
Opacity:不透明度,控制最终像素的透明度
Opacity Clip:不透明度剪切,根据阿尔法通道剪切不透明区域
Refraction:反射,用于折射背景像素的屏幕空间 UV 偏移。
请确保在使用前将 Opacity(不透明度)设置为低于 1 的值,以便折射效果可见Outline Width:描边宽度
Vertex Offset:顶点偏移,插入每个顶点所需偏移量的 XYZ 坐标
DX11 Displacement:DX11 位移,此选项和 Vertex Offset(顶点偏移)的作用非常类似,但是与
DX11 曲面细分一起使用。
(请注意,DirectX 仅适用于 Windows,需要 DX11 GPU 且必须在 Unity 设置中启用)DX11 Tessellation:DX11 曲面细分,此选项控制您要将三角形分割为多少个细分。
(请注意,DirectX 仅适用于 Windows,需要 DX11 GPU 且必须在 Unity 设置中启用)
4.节点浏览器,用于查找所需的全部节点加减乘除:Add、Subtract、Multiply、Divide
乘方、平方根、对数:Power、Sqrt、Log
绝对值:Abs
Sign:取正负号及0
Ceil:进位取整,输出时将其输入向上舍入为最近整数
Round:四舍五入
Floor:舍位取整,输出时将其输入向下舍入为最近整数
Trunc:去零取整
Step:比较,输出0或1,用来区分出每一层的明暗,输出的是黑白纹理
If:条件
Frac:取小数部分,此节点在与 Time(时间)节点一起使用时非常有用,会随时间变化带来锯齿波
Fmod:取模,输出 [A] 除以 [B] 的余数
Clamp:限定范围
Lerp:插值,如果 [T] 为两者间的任一值,则将输入两者的线性混合
Posterize:色调分离,基于经过 [Steps] 的值对值进行四舍五入取整。
[Steps] 值为 5 时将在 0 到 1 的范围内创建 5 段Blend:混合,有不同的混合方式,用时查看API
Remap:重映射,将值从一个范围重映射到另一个范围,用来加深或减弱
Noise:噪音,根据两分量输入(例如 UV 坐标)生成伪随机点
One Minus:1 减,输出 1 减去其输入。与颜色输入一起使用时,将反转颜色
Negate:取反,输出其主输入乘以 -1。实质上让正值变负,让负值变正
Component Mask :分量遮罩,遮罩某个通道
Channel Blend :通道混合
Fresnel:菲涅耳,边缘亮显的效果
更多具体的节点信息,可以查看官方的说明
节点详细信息
绿色的节点,代表是可以进行编辑的属性,就是可以显示到Inspector面板。5.其他中间黑色区域为节点编辑区域
用于创建和编辑节点。下面通过操作介绍来演示。
3.界面操作基本介绍
![]()
打开着色器=Windows>Shader Forge
平移=单击(左键或者中键)并拖动空白空间
缩放=鼠标滚轮
添加节点
1.右键弹出节点分类,进行选择。
2.节点首字母 +选择节点或从右面板拖动并放置或保存节点名的第一个字母,然后滚动到所需的节点,然后单击(需要开始预览区域的相关设置) ![]()
移动节点=单击和拖动
选择节点=单击以选择、移动/控制单击以添加到选择
框选择节点=按住Alt +拖动。移动/控制点击添加到选择 ![]()
删除节点=选择并按下删除
删除连接=按住Alt键并在连接线上右键滑动进行切割。 ![]()
对于不认识的节点,右键选择what(节点树面板和节点浏览面板都支持),出现API官网,可选简体字 ![]()
连线的数量表示数据类型,一条连线表示为单个数值(float或者int),两条连线表示Vector2(如UV),三条连线表示Vector3(如Color Position等) ![]()
4.练习一个简单的Shader效果
自己创建一个Shader(无光照类型)文件,命名为MyDiffuse,并用ShaderForge打开。 ![]()
添加一个Texture 2D节点,并且连接到Doffuse通道。 ![]()
预览面板显示为白色,这是因为我们没有选择贴图,Texture2D节点默认为白色(可更改)。 ![]()
鼠标放到节点上,显示选择按钮进行选择纹理。(也可以直接将项目视图中的纹理拖拽过来) ![]()
将纹理的名字修改为 MainTex(如果以后想让贴图受到灯光贴图则必须改为这个名字) ![]()
这里的贴图只是为了预览使用,使用的时候还需要在Inspector面板进行重新设置。
材质创建可以直接选中Shader然后再去右键创建材质球,可以自动生成带当前Shader的材质球。 ![]()
在场景中添加一个球体,并且赋予当前的材质球,进行预览效果。
![]()
转自https://blog.csdn.net/wwlcsdn000/article/details/78847745(仅供学习)