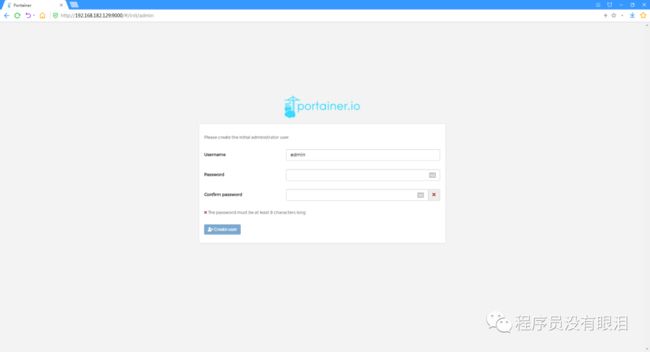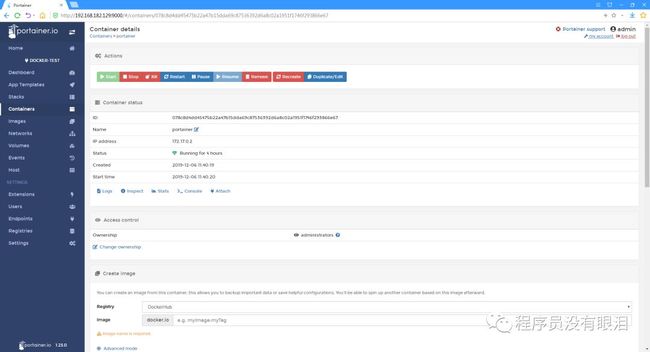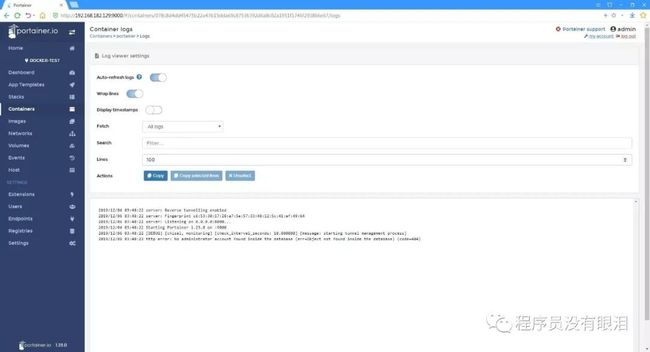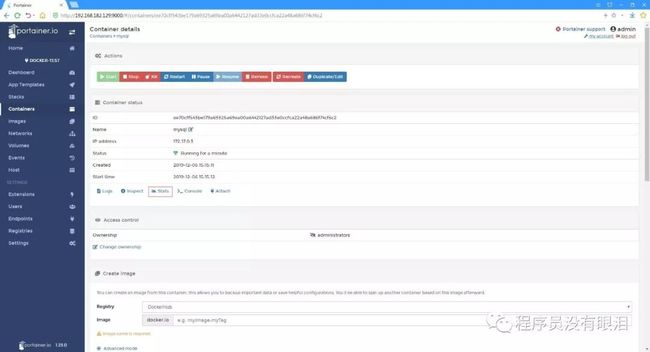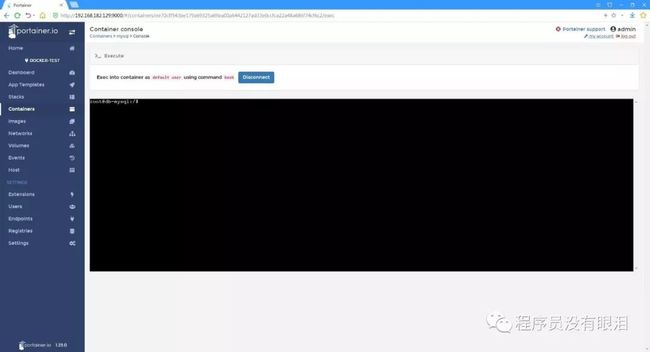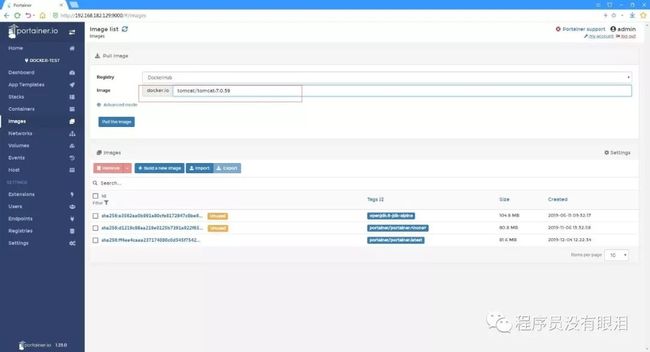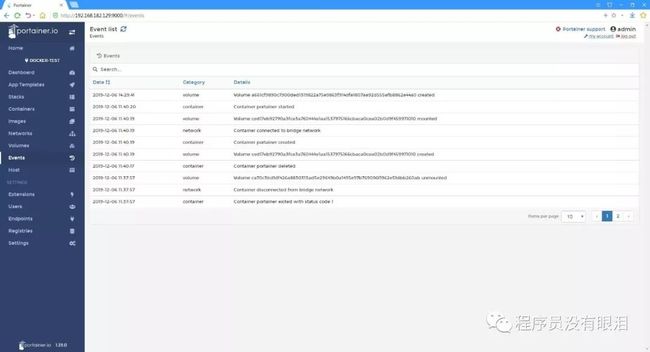docker进阶之路-基础篇 | 二:portainer安装与基本使用
转载请注明作者及出处:
作者:银河架构师
原文链接:https://blog.csdn.net/liuminglei1987/article/details/103603512
简介
Portainer 是轻量级,跨平台,开源的管理Docker的UI。Portainer提供了Docker的详细概述,并允许通过基于Web的简单仪表板管理容器、镜像、网络和卷,且支持GNU / Linux,Microsoft Windows和Mac OSX操作系统。
安装
下载最新镜像
docker pull portainer/portainer
注意:如无明确指定tag,则会使用默认tag, 即latest。
检查镜像是否拉取成功
docker image
结果如图所示:
拉取镜像成功,且为最新版本。
启动portainer
docker run -d -p 9000:9000 --name portainer -v /var/run/docker.sock:/var/run/docker.sock portainer/portainer
注意:如不指定name,会自动随机生成一个name。
启动成功,系统会输出容器id:
6b080d2463bec221baa3fef65c8e54bc406e14af572640ebe1e4a41bb40006b3
portainer已启动成功,下面可以使用浏览器,输入http://localhost:9000、或者 http://ip:9000进行访问。由于是首次访问,所以需要预先设置用户密码:
输入密码及确认密码,点击Create user即可创建用户。
用户创建完毕后,系统会自动跳转到docker环境设置界面,进行docker环境参数设置。
如docker主机在本地,选择local;如在远端,则选择Remote。本例就在远端虚拟机中。环境变量name为docker环境的名称, Endpoint URL 为暴露在tcp上的带有API功能的Docker Host的ip或者域名地址。
点击 Connect即可连接,连接成功界面如下:
在此首页中,展示了所有已连接成功的Docker Host的信息,如container、stacks、volumes、images。可以点击docker host进入其仪表盘页面。
Docker Host的仪表盘页面更为详细的展示了其container、stacks、volumes、images信息,均可点击进入其对应的管理页面,也可点击左侧菜单进入对应的管理页面,进行更详细的操作。如拉取image、运行新的container、设置container与docker host的volumes映射、网络设置等。
Docker Container-容器
点击左侧App Templates按钮,可以看到诸如registry, Nginx, Httpd, MySQl, WordPress等一批已经制作好的Docker image,可以直接选择相应的模板镜像并创建Container。
以创建MySQL Container为例,点击MySQL模板,填写Container名称,选择网络。点击 Show advanced options可设置高级配置信息。完成设置后,点击Deploy the Container。
容器创建完成后,访问 Containers页面,查看在允许的 containers。
启动新创建容器,只需选中之后,点击上方的Start按钮即可。也可以点击Restart、Stop、Pause、Remove等按钮分别实现重新启动、停止、暂停、移除等功能。
查看任何容器的完整信息,都可通过点击容器名称进入容器详情页面进行查看。
点击Logs按钮,可以查看容器的日志信息。
点击Stats按钮,查看容器的状态信息
点击Console按钮,可以连接到容器的console
选择Shell类型(bash、sh),点击Connect即可连接。
Docker Images-镜像
在此功能中,可查看docker images列表,也可下载新的docker image。
填写仓库名称/镜像名称/tag之后,点击pull,即可从DockerHub拉取新镜像。拉取完成后,可在下方列表,找到新拉取的镜像。
Networks-网络
具体详细的docker container网络设置可自行查阅资料,在此只简单介绍一下。
1、bridege 网桥模式,容器之间的通信都通过bridge网桥进行,然后网桥在宿主机与容器之间进行ip转换、端口映射等通信
2、host 宿主机模式,容器没有自己的网络,容器和宿主机共用一个网络
3、none 容器拥有自己的网络,但必须自行配置
容器如不特殊指定,均默认采用bridge网络。
Volumes-卷
在该功能中,展示了所有docker volumes,可以创建新的映射,也可以删除无用的。所谓映射,即将docker container中的volumes映射到宿主机的volumes,可达到不通过docker container直接修改相关内容,立即生效的目的。
Events-大事记
通过此功能可查看系统的操作记录,如创建实例、网络、卷等。
Docker
展示Docker主机信息、引擎信息,如操作系统、cpu、内存等信息
简而言之,使用Portainer,可以从本地或远程进行完整的docker管理。如果您想要功能丰富但易于使用的集中式Docker管理解决方案,都应尝试Portainer。
微信搜索【银河架构师】,发现更多精彩内容。