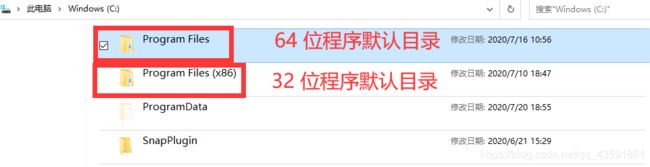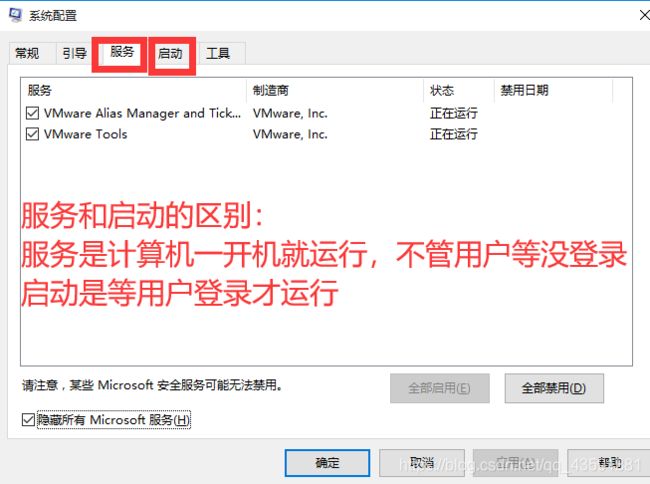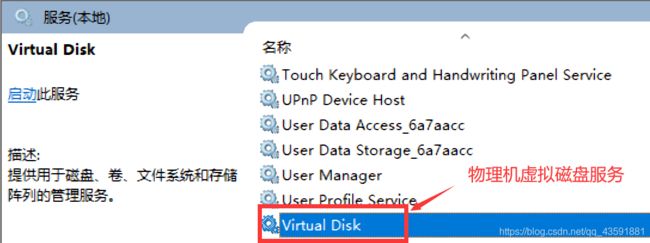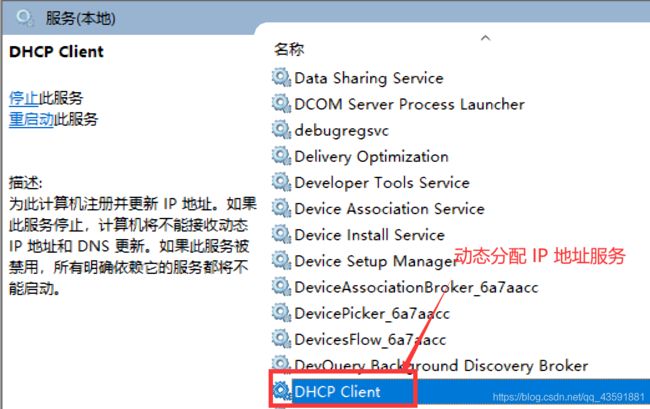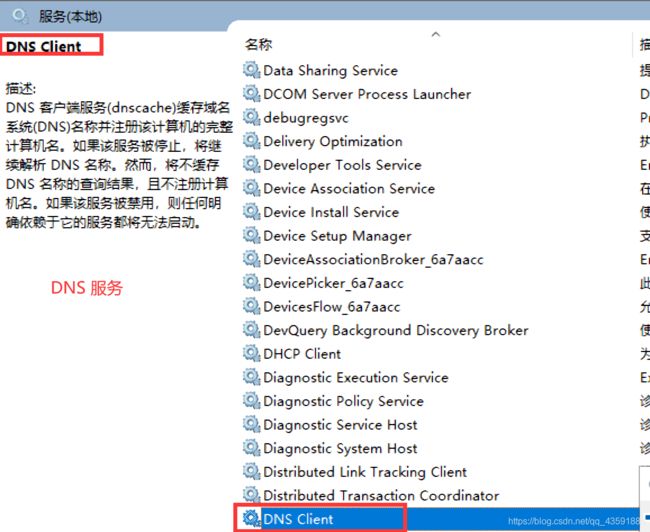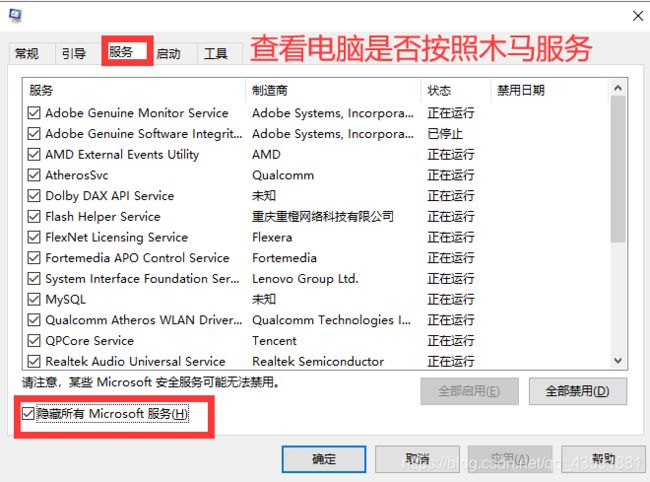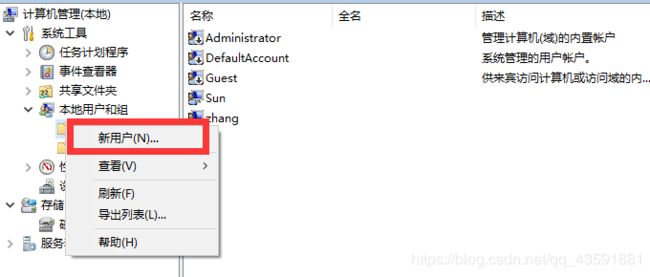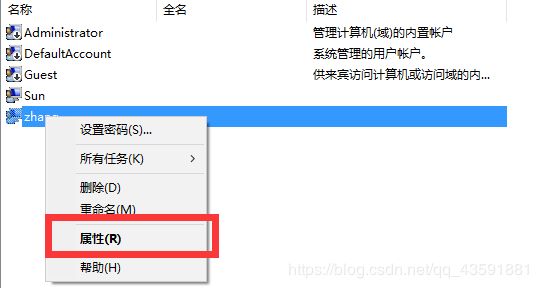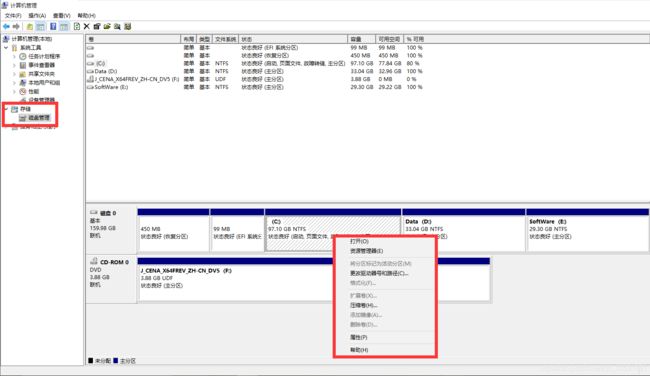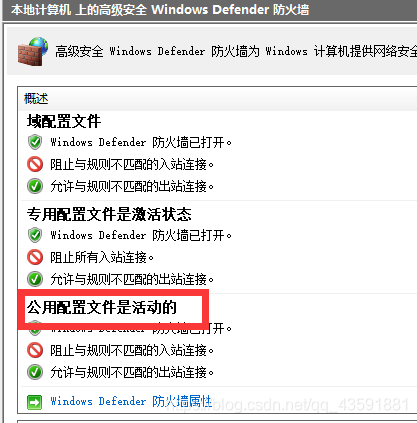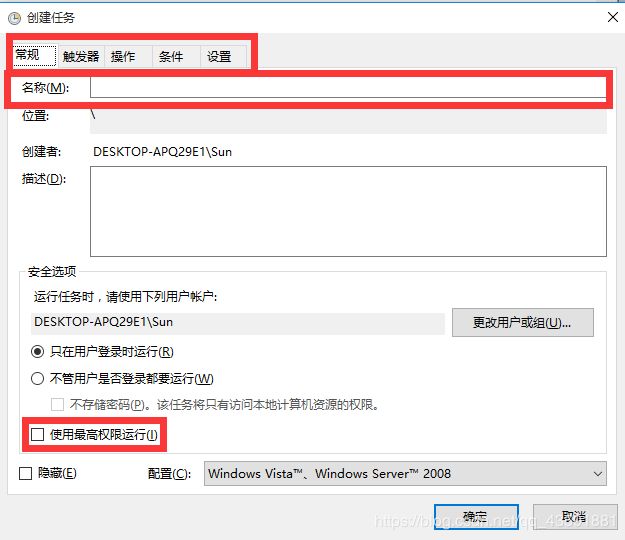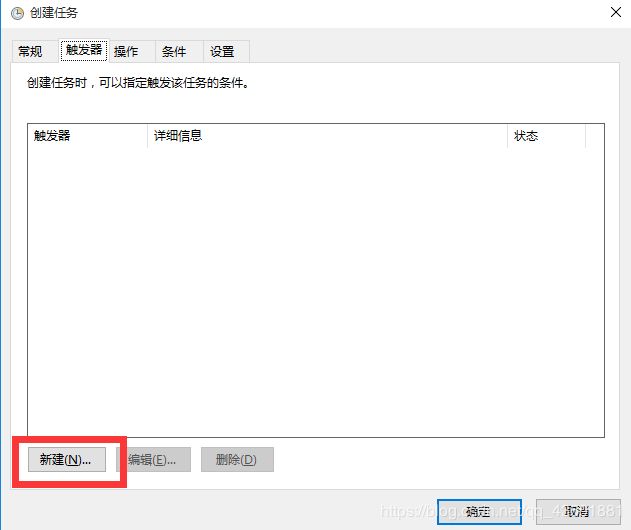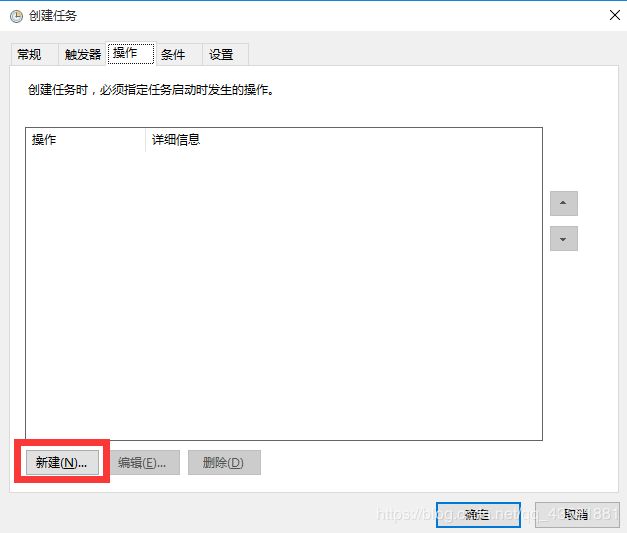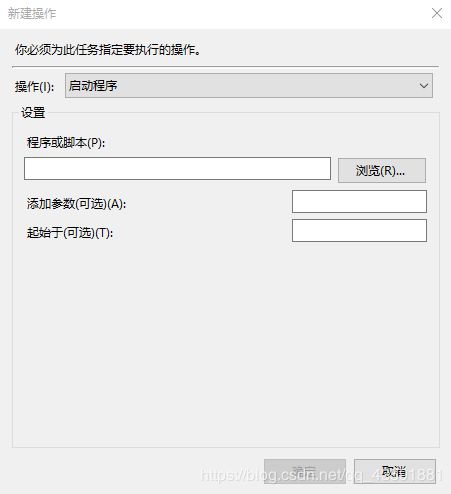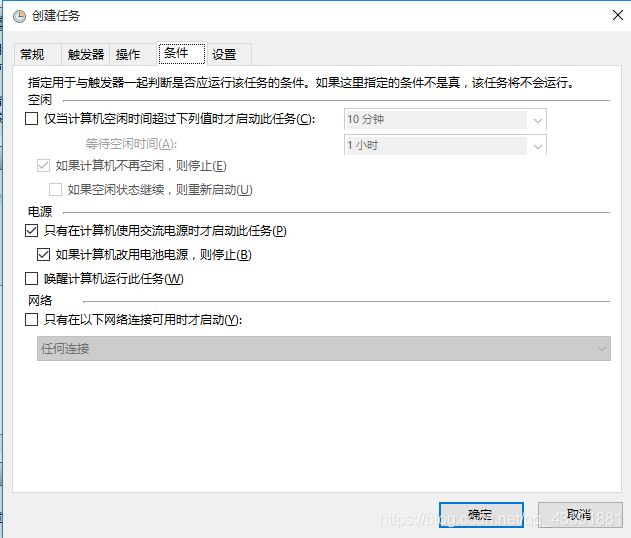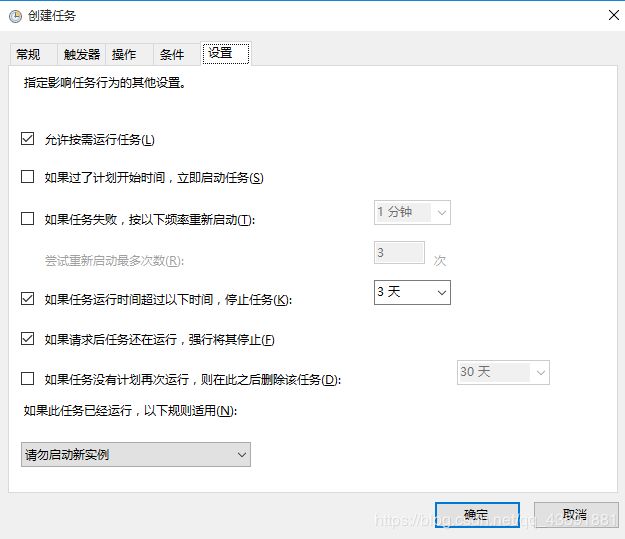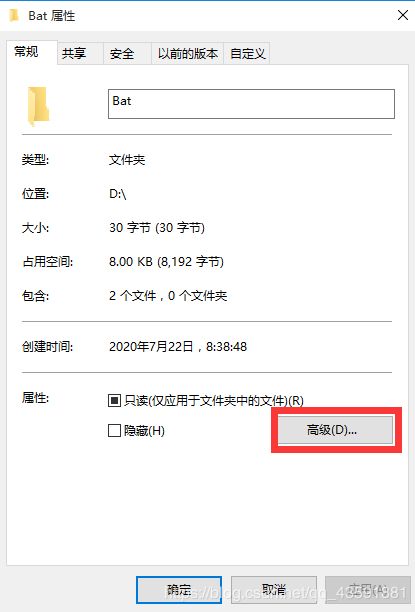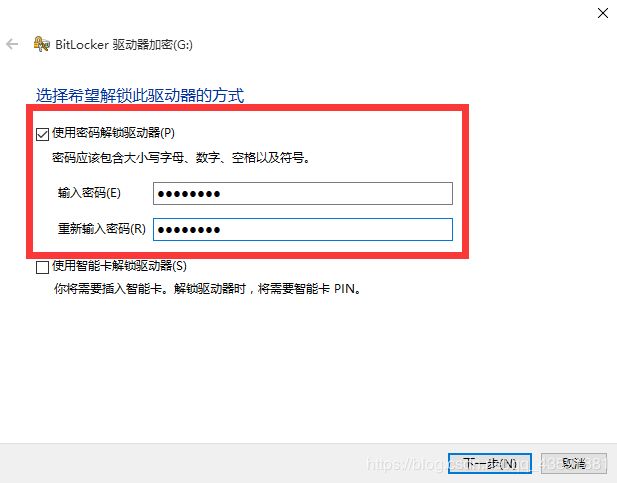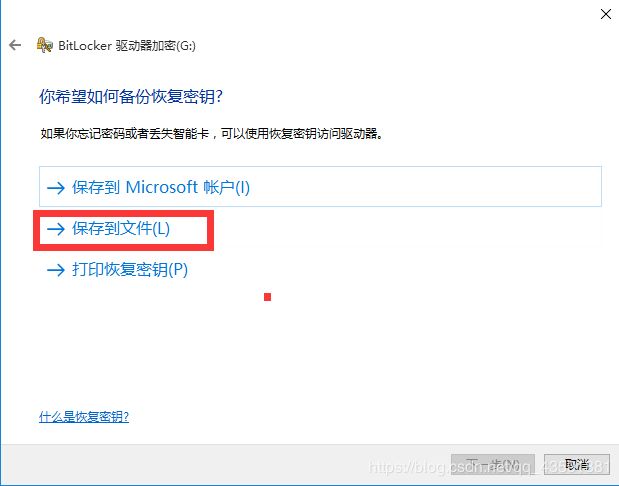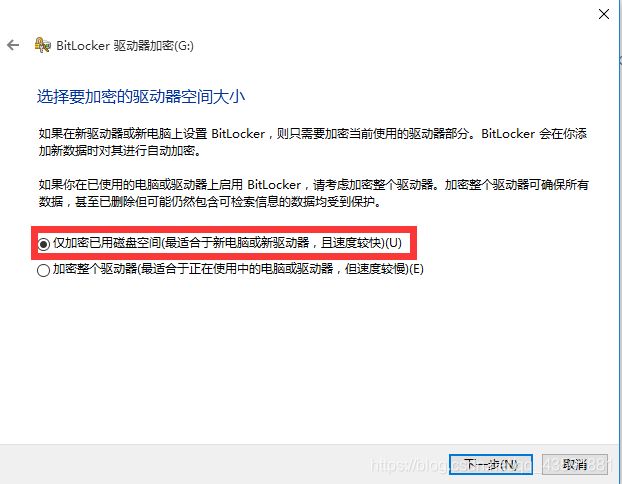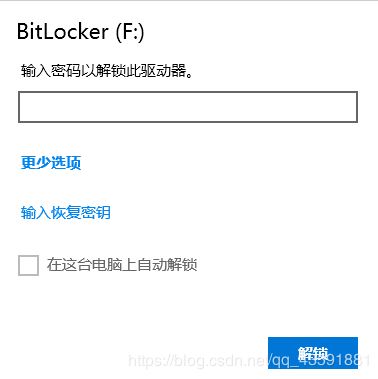- 概述
- 服务
- 快捷键
- 注册表
- 微软系统配置工具
- 虚拟光驱
- Windows10 虚拟桌面
- 管理 Windows 用户
- 磁盘管理
- 网络排错
- Windows 下的命令
- 创建定时任务
- 使用数字证书加密文件和文件夹
- 使用 BitLocker加密整个分区
Windows10 学习
概述
x64 位操作系统可以装 x32 位操作系统
x32 位操作系统支持的内存最大为 4G
x64 位操作系统支持的内存可以 > 4G
驱动是介于操作系统和硬件之间;
服务
管理 Windows10 的服务
服务分为两大类:
- 为本机提供的服务
- 为网络中其他计算机提供的服务,使用 TCP or UDP 的某个端口侦听客户端的请求
服务是系统级别,启动是用户级别。
# 打开系统配置
msconfig
如何使别人有管理员权限的同时又不能修改电脑的 IP 地址?
虚拟磁盘服务 Virtual Disk
DHCP 服务
DNS 服务
快捷键
Windows 快捷键
| 快捷键 | 含义 |
|---|---|
| F1 | 打开 Windows 帮助 |
| F2 | 重命名文件和文件夹 |
| F3 | 在资源管理器中,开启搜索 |
| F4 | 打开地址栏常用的地址 |
| F5 | 刷新 |
| F11 | 全屏 |
| Ctrl | 选择不连续的内容 |
| Shift | 选择连续的内容 |
| Ctrl + Y | 重复执行某项操作 |
| Alt + Enter | 显示所选项的属性 |
| Alt + F4 | 关闭活动项目或者退出活动程序 |
| Delete | 删除所选项目并将其移动到“回收站” |
| Shift + Delete | 永久删除,不走回收站 |
| Alte + Tab | 在打开的项目之间切换 |
| Shift + F10 | 显示选的项目的快捷菜单 |
| Esc | 取消当前任务 |
| Ctrl + Shift + Esc | 打开任务管理器 |
| Ctrl + 鼠标滚轮 | 更改桌面上的图标大小 |
Windows 徽标相关的快捷键
| 快捷键 | 含义 |
|---|---|
| Win + Pause | 打开系统属性对话框 |
| Win + D | 显示桌面 |
| Win + M | 最小化所有窗口 |
| Win + Shift + M | 还原最小化窗口到桌面上 |
| Win + E | 打开我的电脑 |
| Win + L | 锁定计算机 |
| Win + R | 打开运行对话框 |
| Win + Home | 最小化所有窗口,除了当前激活窗口 |
| Win + P | 打开投影 |
| Win + + | 放大镜 |
| Win + ← | 最大化激活窗口到左侧的屏幕上 |
| Win + → | 最大化激活窗口到右侧的屏幕上 |
| Win + ↑ | 最大化当前激活窗口 |
| Win + ↓ | 最小化当前激活窗口 |
| Win + Q | 打开搜索工具 |
| Win + W | 打开白板和全屏截图工具 |
| Win + Shift + S | 开始截图 |
Windows 资源管理器快捷键
| 快捷键 | 含义 |
|---|---|
| Alt + P | 显示预览窗格 |
| Alt + ← | 切换到前一次打开的文件夹 |
| Alt + ↑ | 打开上层文件夹 |
Windows 对话框中快捷键
| 快捷键 | 含义 |
|---|---|
| Tab | 在选项上向后移动 |
| Shift + Tab | 在选项上向前移动 |
| PrintScreen | 打印屏幕快捷键 |
| Alt + PrintScreen | 打印活动窗口的快捷键 |
| 空格键 | 选中 |
注册表
命令提示符:regedit
- 本地主机:管理员能够改,一般用户只能读取
- 当前用户:存储当前用户的配置,当前用户能够读写
微软系统配置工具
命令提示符:msconfig
虚拟光驱
PowerOSI 下载地址:http://www.poweriso.com/cn/download.htm
注册码:
Name: Skitz0
REG key: A95A1-F7VKM-HMFJ6-BCUQA-1S1UH
Windows10 虚拟桌面
| 快捷键 | 含义 |
|---|---|
| 切换窗口 | Alt + Tab |
| 任务视图(松开键盘界面不会消失) | Win + Tab |
| 创建新的虚拟桌面 | Win + Ctrl + D |
| 关闭当前虚拟桌面 | Win + Ctrl + F4 |
| 切换虚拟桌面 | Win + Ctrl + ← / → |
管理 Windows 用户
计算机管理下查看所有 用户
添加新用户:
修改权限(修改所属的分组):
删除某用户:
管理员权限下的命令提示符
net user # 列出计算机的所有用户
net user lisi a1! /add # 添加用户
net user zhang 123 # 修改用户密码
net user zhang /delete # 删除用户
net localgroup managers /add # 添加一个组
net localgroup managers zhang /add # 添加用户到组
net localgroup managers /del # 删除一个组
net localgroup administrators lisi /add # 添加用户到管理员组
---------------------------------
# SID:安全标识符,用来标识用户的身份
# SID的作用主要是为对象和资源做权限控制用的
whoami /user # 查看当前用户的 SID
whoami /all # 查看当前用户的所有信息
wmic useraccount get name,sid # 查看所有用户的 SID
---------------------------------
Windows10安全机制——用户账号控制
磁盘管理
磁盘可以扩展、压缩、删除、格式化、挂载到别的盘符下,更改盘符
网络排错
网络排错步骤;
- 看网线是否插好
- 看网卡是否启用
- 看 IP 地址 子网掩码 网关( ping 网关)DNS(最好是国内的)
- 测试域名解析是否正常 ping www.baidu.com
- 测试是否能访问网站 telnet www.baidu.com 80
- 查看代理是否关闭
好的 DNS 地址
建议:
ping 不同 dns 服务商的首选 DNS 地址,一般是哪个延迟最低用哪个
第一名(以平均值排名)
DNSPod DNS:★★★★★
DNSPod:相比于去年今年的 DNSPod 在解析速度上,比以往要快上许多,国内最快节点:上海延迟 3ms,最慢节点:新疆哈密延迟 73ms
DNS 服务器 IP 地址:
首选:119.29.29.29
备选:182.254.116.116
第二名(以平均值排名)
114DNS:★★★★★
114DNS:作为国内用户最多的 DNS,自然有他的强大之处,国内最快节点:江苏扬州延迟 2ms,最慢节点:辽宁沈阳延迟 123ms
DNS 服务器 IP 地址:
首选:114.114.114.114
备选:114.114.114.115
第三名(以平均值排名)
百度 DNS:★★★★★
百度DNS:作为互联网巨头,百度在 DNS 解析速度这一块也是不逞多让,国内最快节点:江苏扬州延迟 2ms,最慢节点:辽宁沈阳延迟 71ms
DNS 服务器 IP 地址:
首选:180.76.76.76
第四名(以平均值排名)
阿里 DNS:★★★★★
阿里 DNS:同为互联网巨头的阿里,这几年也十分重视DNS解析发展这一块,在解析速度上阿里也不逞多让,国内最快节点:浙江湖州延迟 5ms,最慢节点:辽宁沈阳延迟 159ms
DNS 服务器 IP 地址:
首选:223.5.5.5
备选:223.6.6.6
第五名(以平均值排名)
CNNIC SDNS:★★★★★
SDNS DNS:作为中国互联网络信息中心的 DNS,解析网页速度也是很强势,SDNS DNS 丝毫不弱于其他几家 DNS 解析商,国内最快节点:上海延迟 6ms,最慢节点:辽宁沈阳延迟 146ms
DNS 服务器 IP 地址:
首选:1.2.4.8
备选:202.98.0.68
第六名(以平均值排名)
DNS派:★★★★★
DNS派:作为DNS解析商的后起之秀,不得不说 DNS 派在解析速度上,已经处于一线水准,国内最快节点:上海延迟 2ms,最慢节点:河北秦皇岛326ms
DNS 服务器 IP 地址:
首选:101.226.4.6
备选:218.30.118.6
每个地方测试的解析速度都不一样,以本地测试解析速度为准。
能让虚拟机和物理机之间相互 ping 通(NAT模式)
首先打开防火墙设置
打开高级防火墙:wf.msc
查看那个配置文件是活动的
Windows 下的命令
使用命令可以帮助我们完成周期性、重复性的工作。
对文件夹的命令
dir # 列出当前目录下的文件/文件夹
cd 路径/文件夹 # 进入指定的目录
cd / # 返回到根目录
cd \ # 返回到根目录
cd .. # 返回到上一级目录
cd ../../ # 返回上两级目录
del 文件/文件夹 # 删除指定的文件/文件夹
---------------------------------
# 备份文件练习,将 E 盘下所有文件和文件夹备份到 D:\Backup\ 下,同时删除 E 盘下所有文件和文件夹
xcopy /d /e E:\*.* D:\Backup
del /q E:\*.*
---------------------------------
cd /d D:\Backup # 跨盘跳转(从C盘直接到D:\Backup下)
盘符: # 切换盘符
md 文件夹名称 # 创建一个空的文件夹
# 安静删除指定的目录及其子目录下的所有【文件和文件夹】
rd /q /s 文件夹
# 安静清空当前目录及其子目录下的所有【文件】
del /q /s 文件夹
对文件的命令
type 文件 # 查看文件的内容
type nul > 文件 # 新建一个空的文件
echo 内容 > 文件 # 覆盖写入文件内容
echo 内容 >> 文件 # 追加写入文件内容
del 文件 # 删除文件
ren 旧名称 新名称 # 对文件进行重命名
move 源文件 目标文件夹 # 将源文件移动到目标文件夹
copy 源文件 目标文件夹 # 复制文件到指定的文件夹
copy 源文件夹/*.* 目标文件夹 # 复制源文件夹下的所有文件到指定的文件夹中
对网络的命令
netstat -anbo # 查看与当前计算机建立的会话
-a # 查看所有会话
-n # 以数字形式显示地址和端口号
-b # 显示可执行程序名称
-o # 显示 PID
netstat -n | find "ESTABLISHED" # 查询已连接的会话
---------------------------------
taskkill -PID 进程号 -F # 杀死指定的进程
tasklist | findstr "chrome.exe" # 查看指定进程名的所有进程
---------------------------------
【net 管理服务】
# 服务名称有空格,要加双引号引起来
net start 服务名称 # 启动服务
net stop 服务名称 # 停止服务
net pause 服务名称 # 暂停服务
net continue 服务名称 # 继续服务
【net share 管理共享】
net share # 查看所有共享
net share 共享名=共享路径 /remark:"注释" # 添加共享
net share homework=c:\Share /remark:"student's homework"
net share homework /del # 删除共享
【net use 连接网络共享】
net use 映射盘符: \\共享地址\共享文件夹 对方密码 /user:主机名\用户名
net use z: \\192.168.80.193\Share 123 /user:DESKTOP-APQ29E1\Sun
【netsh 管理网络连接】
# 修改 IP地址 子网掩码 网关
netsh interface ip set address "网卡名称" static IP地址 子网掩码 网关 网关优先级(值小优先级高)
netsh interface ip set address "Ethernet0" static 192.168.80.192 255.255.255.0 192.168.80.1 1
# 设置自动获得 IP 地址
netsh interface ip set address "Ethernet0" dhcp
# 添加 DNS
netsh interface ip add dns "Ethernet0" 114.114.114.114
# 删除 DNS
netsh interface ip del dns "Ethernet0" 114.114.114.114
# 设置自动获得 DNS 服务器地址
netsh interface ip set dns "Ethernet0" dhcp
---------------------------------
ipcnofig # 查看电脑的IP地址
ipconfig /all # 查看电脑的所有IP地址
ping IP地址/域名 # 查看网络是否畅通
ping IP地址 -l size # 发送指定数据包大小
ping IP地址 -t # 一直Ping指定的主机
ping IP地址 -i TTL # 指定TTL的生存时间,也就是可以经过几个路由
---------------------------------
tracert IP地址/域名 # 到此地址经过哪些路由地址
pathping www.baidu.com # ping和tracert结合命令
telnet www.baidu.com 80 # 查看百度80端口是否开启
route print [或 netstat -r ] # 查看 Windows 系统的路由表
route delete 0.0.0.0 mask 0.0.0.0 # 向路由表中删除默认路由
route add 0.0.0.0 mask 0.0.0.0 192.168.2.1 # 向路由表中添加默认路由
route /? # 查看 route 的更多命令
arp -a # 显示计算机的地址转换表(IP --> MAC)
配置临时环境变量:临时环境变量就是仅对当前控制窗口起作用,窗口一旦关闭,那么配置的临时环境变量信息就会消失。
path # 查看配置的环境变量
set # 显示当前所有的环境变量
set java # 显示指定环境变量的信息
set 环境变量的名字 = 路径信息 # 设置临时环境变量
---------------------------------
pause # 在批处理程序中使用,暂停程序
exit # 退出程序
cls # 清屏
systeminfo # 显示系统信息
---------------------------------
whoami # 显示当前用户名
whoami /user # 显示当前用户名和 SID
whoami /all # 显示当前用户信息、组信息、特权信息
wmic useraccount get name,sid # 查看所有用户的 SID
---------------------------------
echo %time% # 显示时间
echo %date% # 显示日期
echo %date% %time% # 显示日期和时间
echo %date% %time% >> D:\nets.txt
netstat -n | find "ESTABLISHED" >> D:\nets.txt
---------------------------------
shutdown
/p # 立即关机
/r # 重启
/a # 中止系统关闭
/s # 关机(默认60s)
/t sec # 指定时间关机
---------------------------------
运行窗口下的命令
cmd # 命令提示符
mspaint # 画图工具
calc # 计算器
mstsc # 远程桌面连接
msconfig # 系统配置信息
appwiz.cpl # 程序和功能
notepad # 打开记事本
control # 控制面板
regedit # 注册表
sysprep # 消除用户SID的工具
compmgmt.msc # 计算机管理
services.msc # 服务
wf.msc # 高级防火墙
gpedit.msc # 打开组策略管理
创建定时任务
第一步:常规
第二步:触发器,触发任务执行的条件
第三步:操作,执行什么脚本
第四步:条件
第五步:设置
使用数字证书加密文件和文件夹
……
使用 BitLocker加密整个分区
Win10 企业版有此功能,家庭版没有,但可以用软件代替: DiskGenius
建议对 U 盘进行测试。
使用 BitLocker 进行加密
p@ssw0rd
使用 BitLocker加密成功!
重新插入 or 插入到另一台电脑上
输入密码or 恢复秘钥才能打开
管理 BitLocker