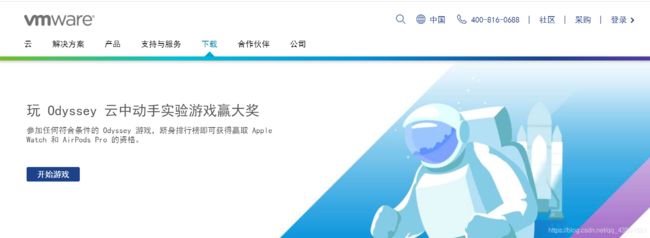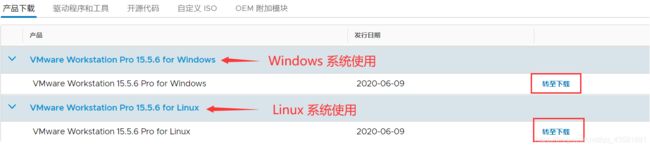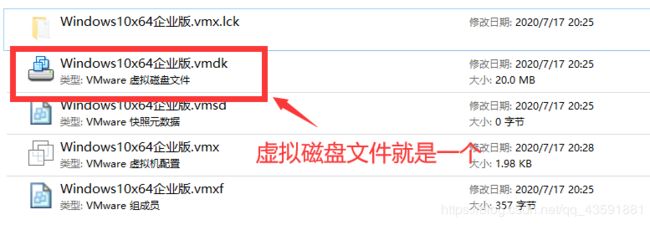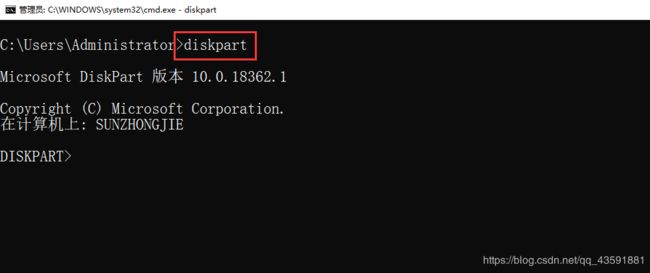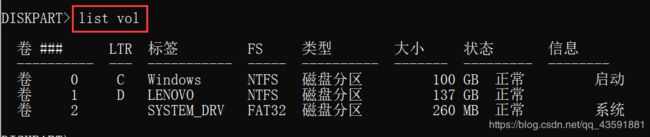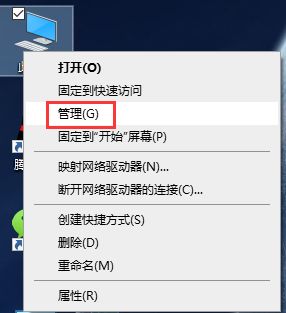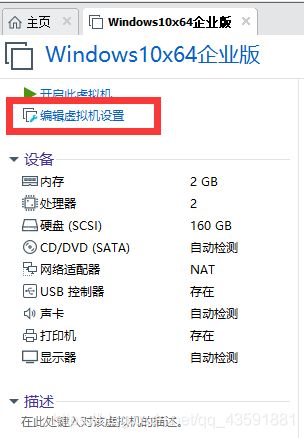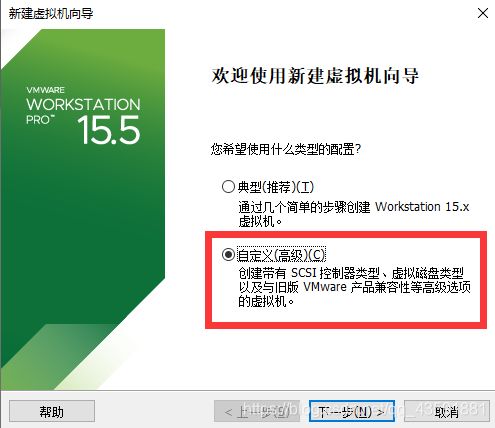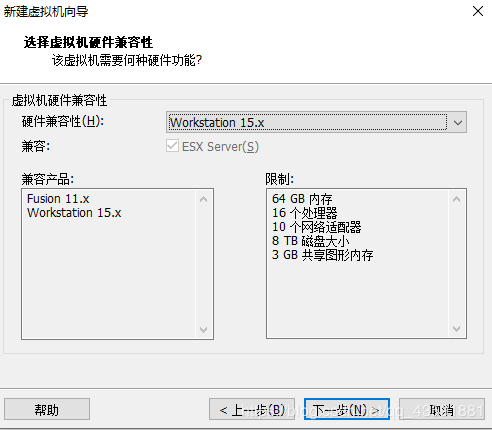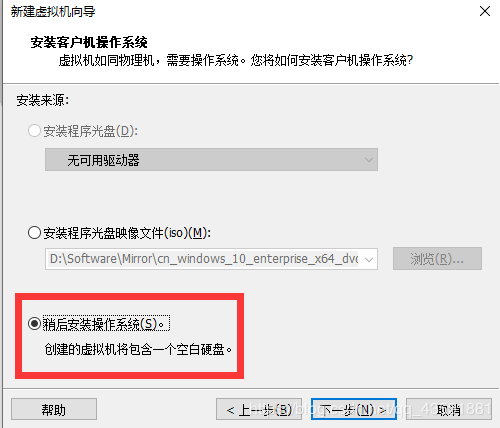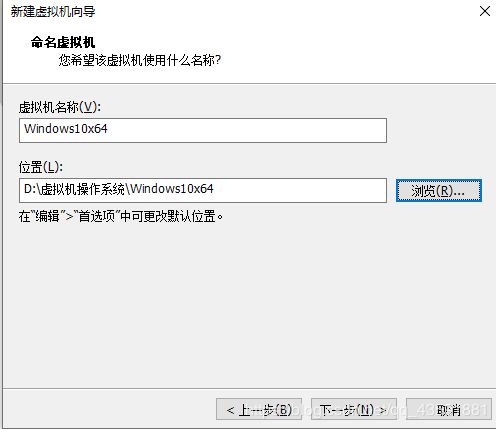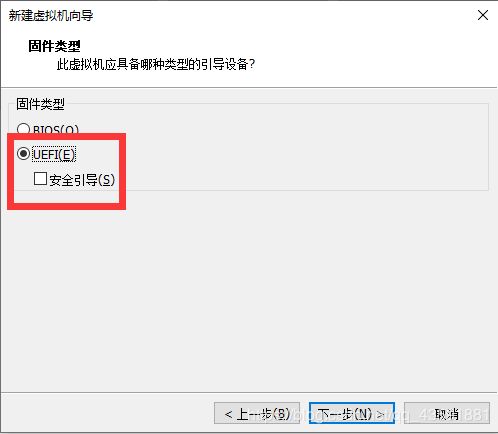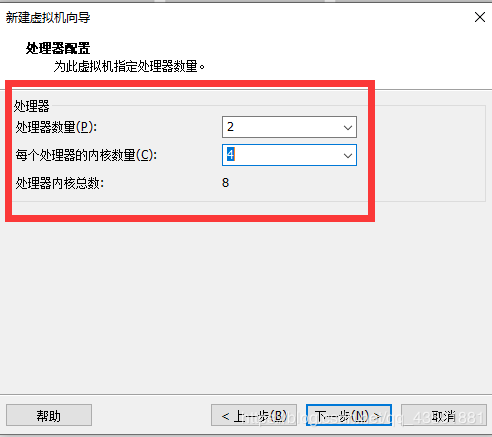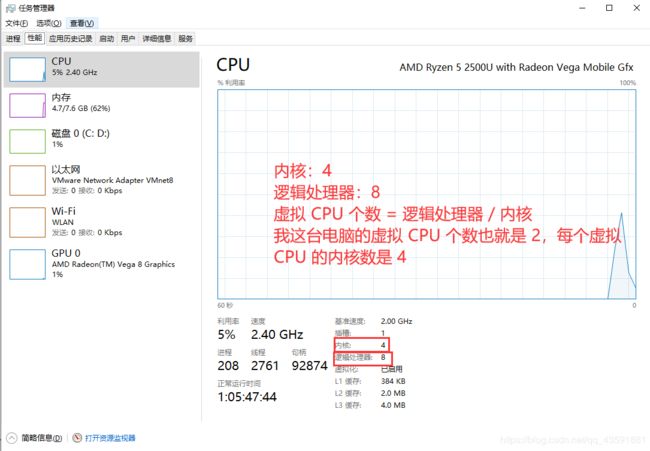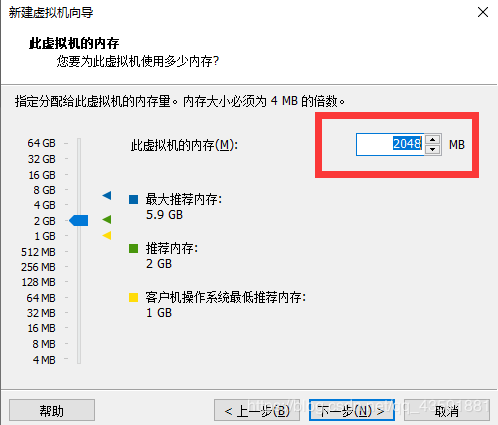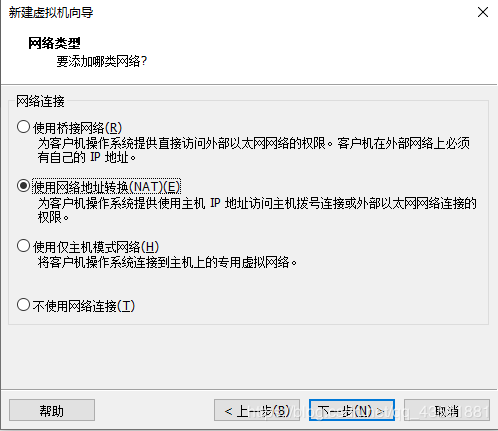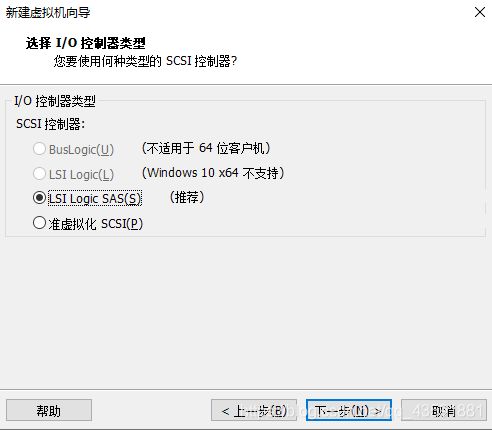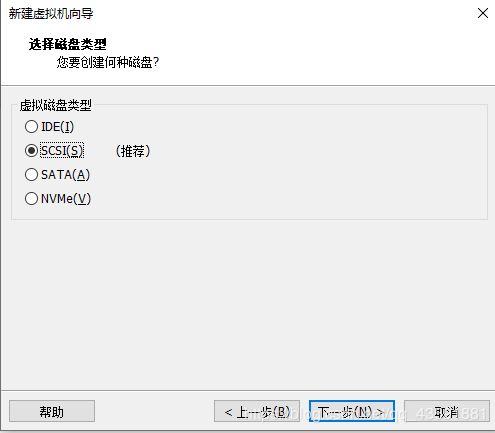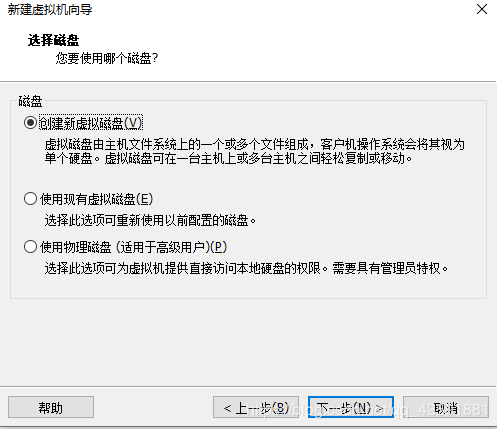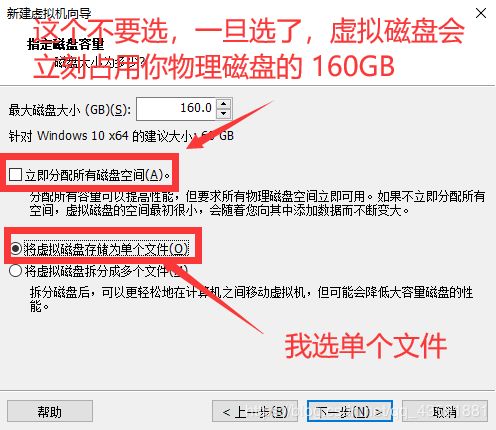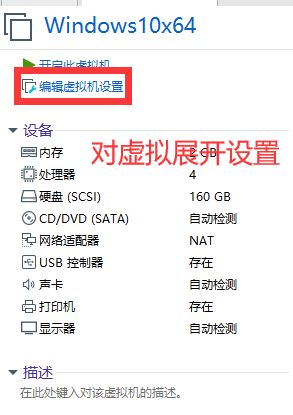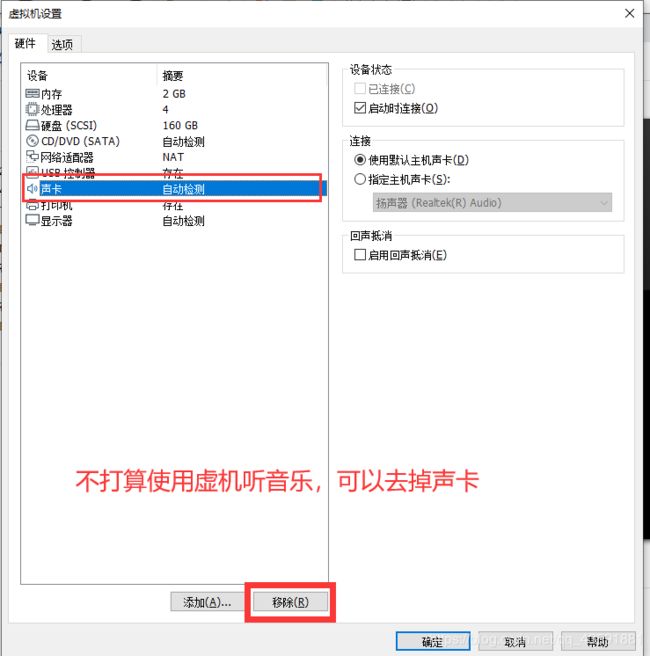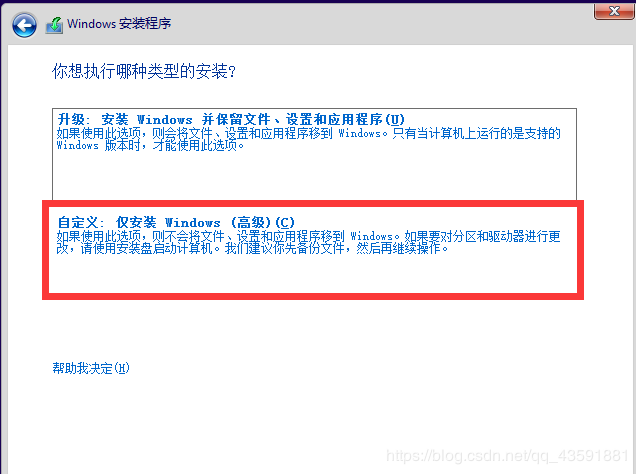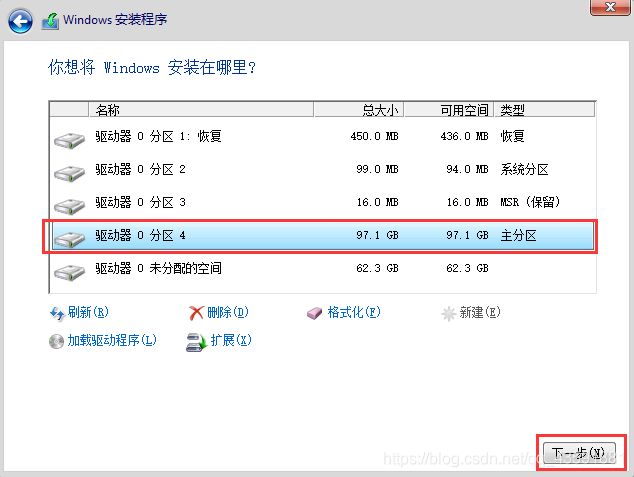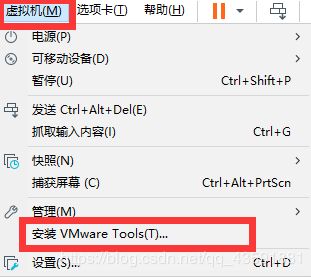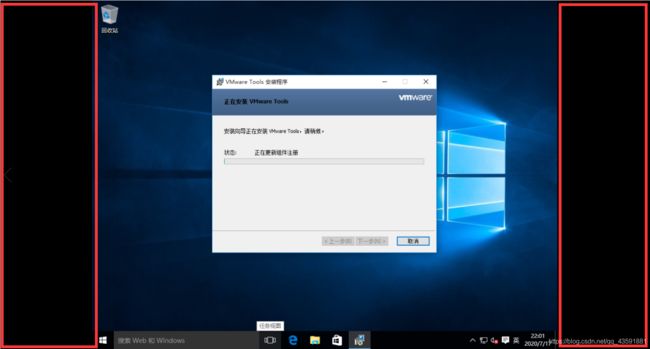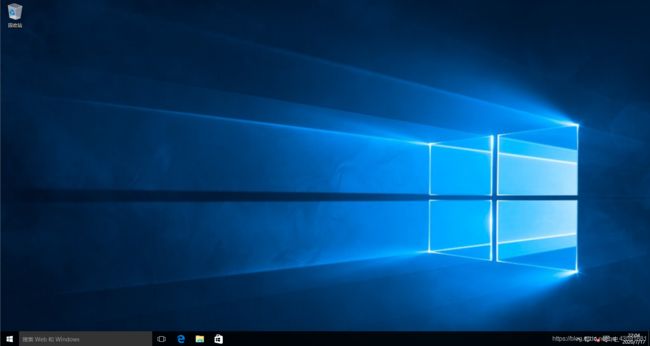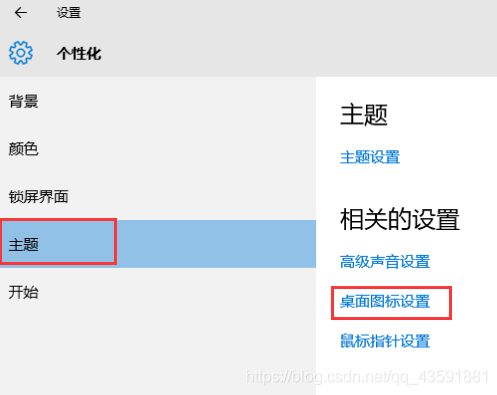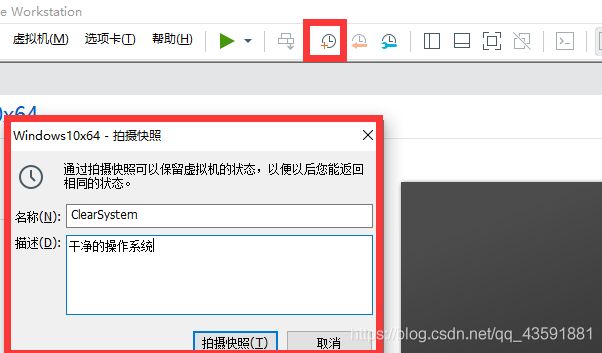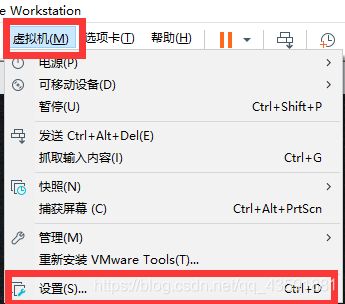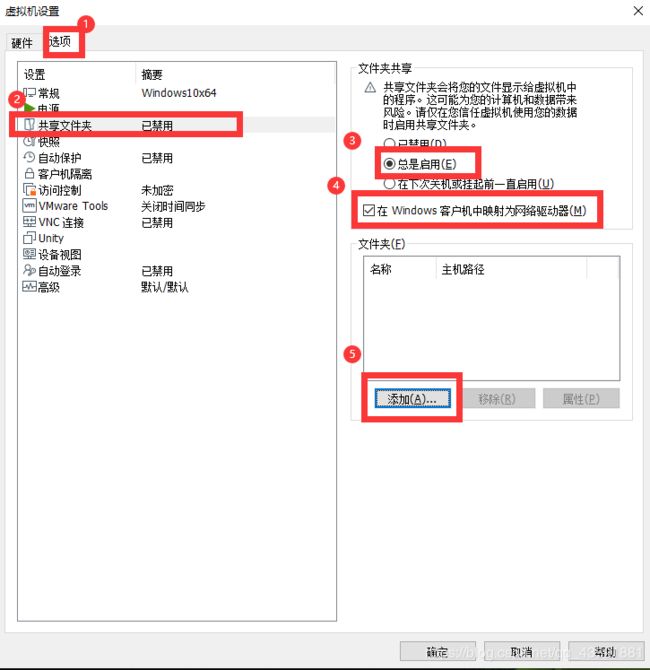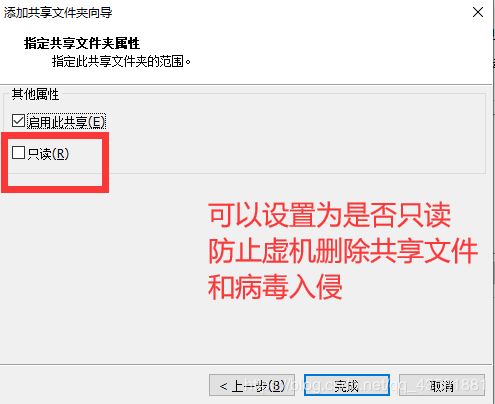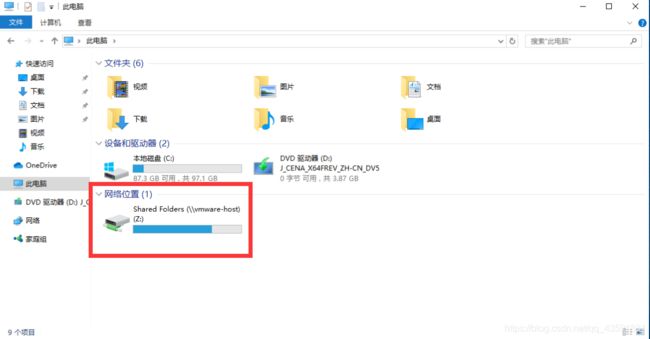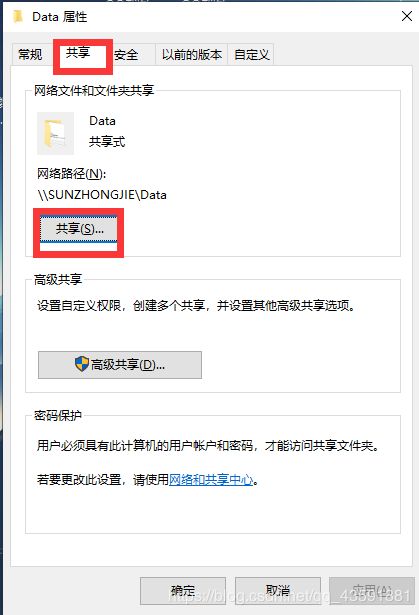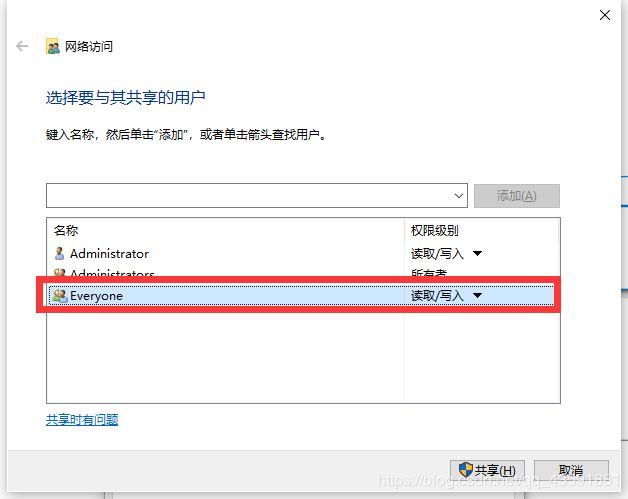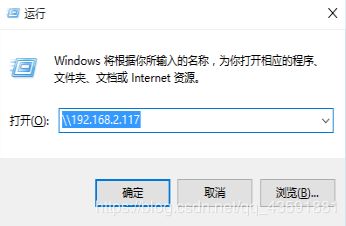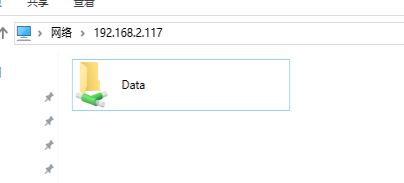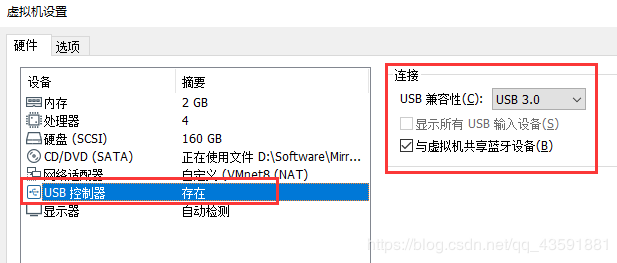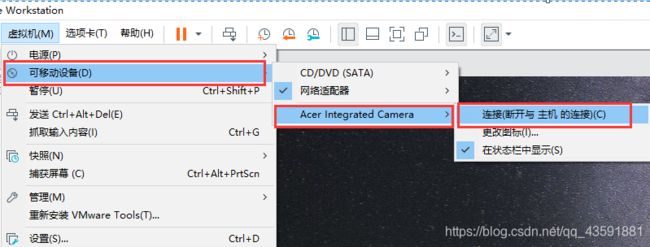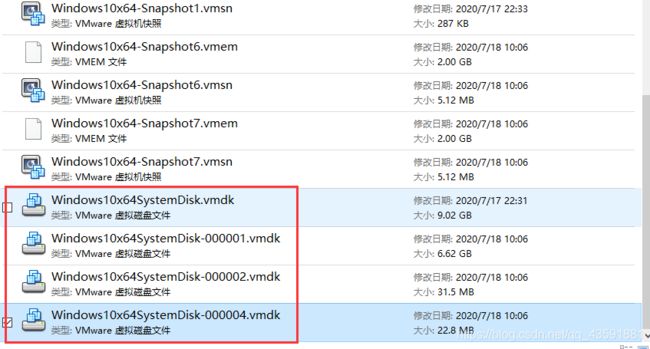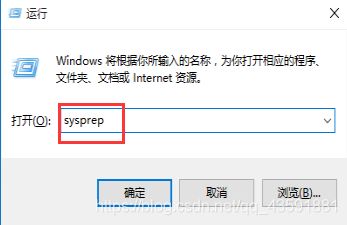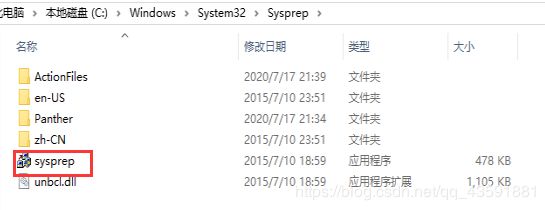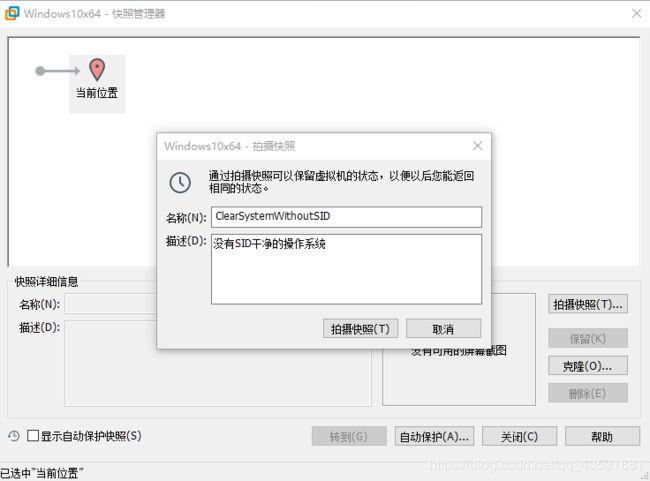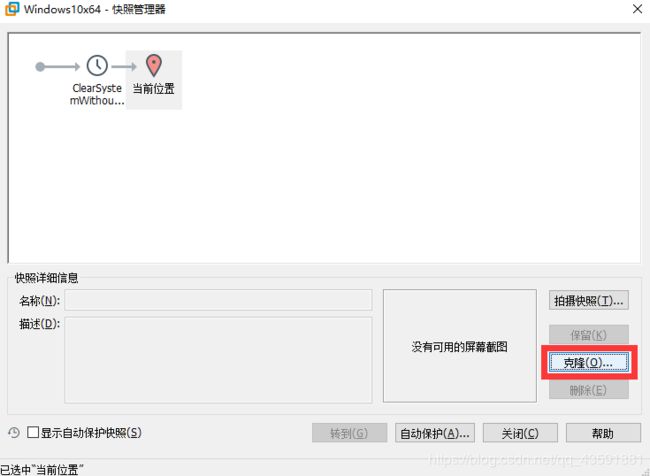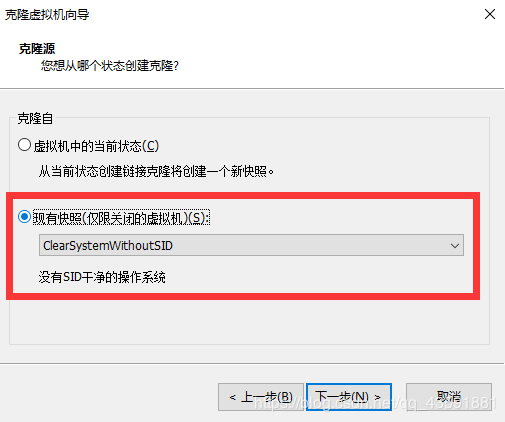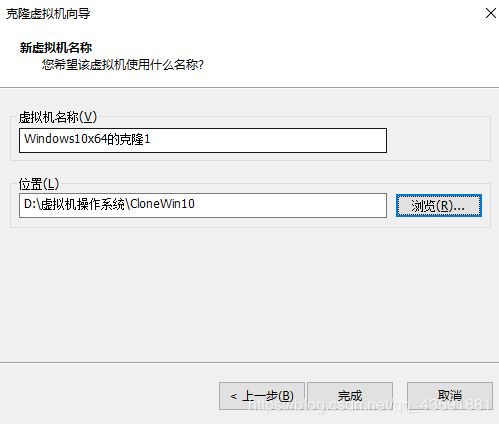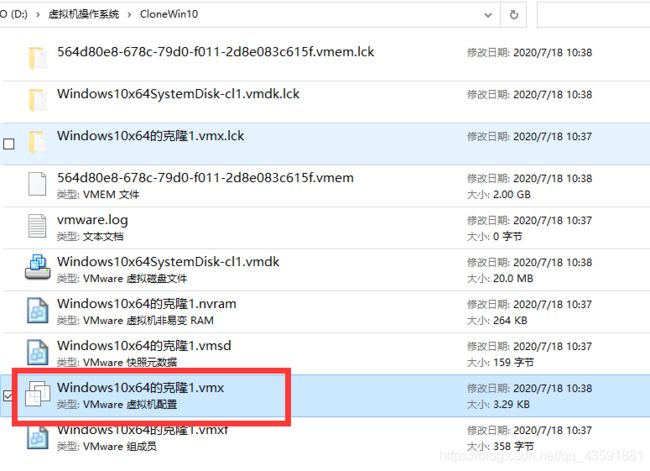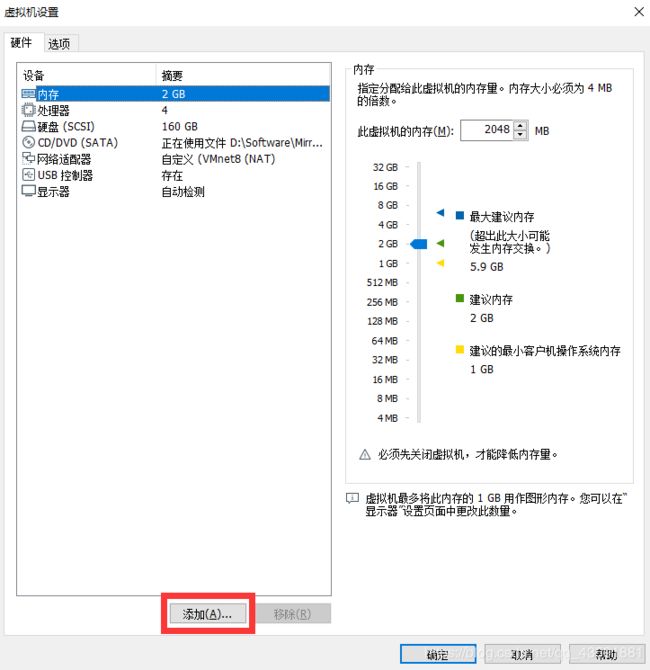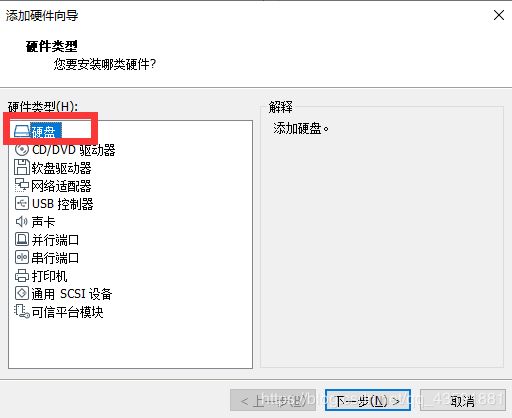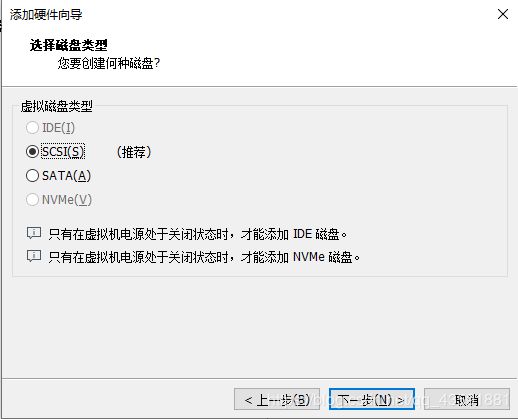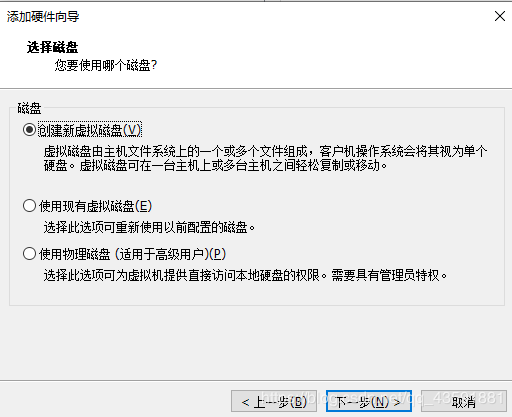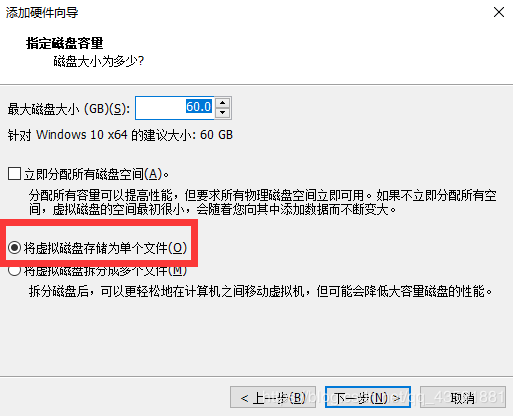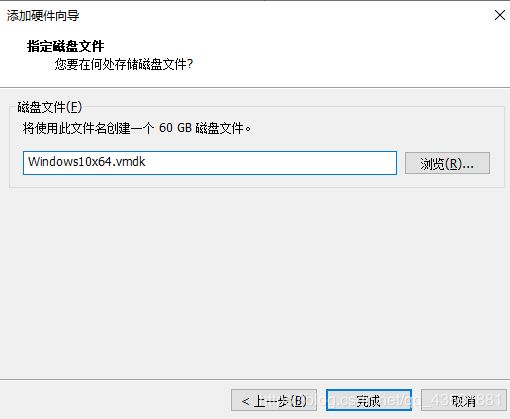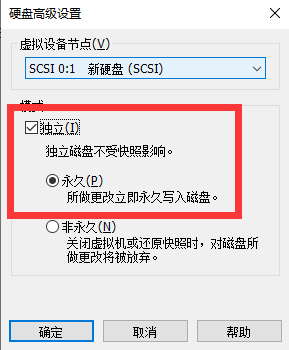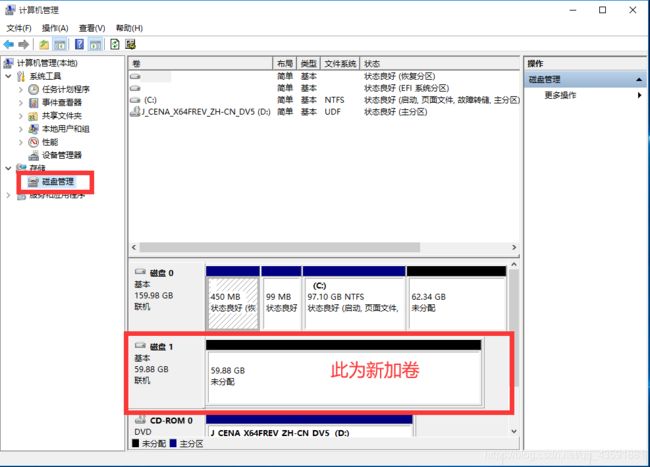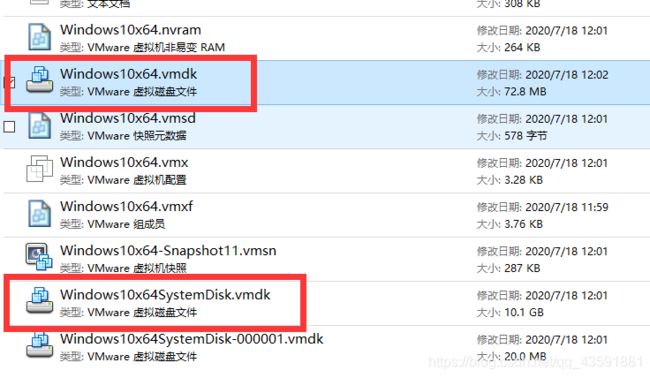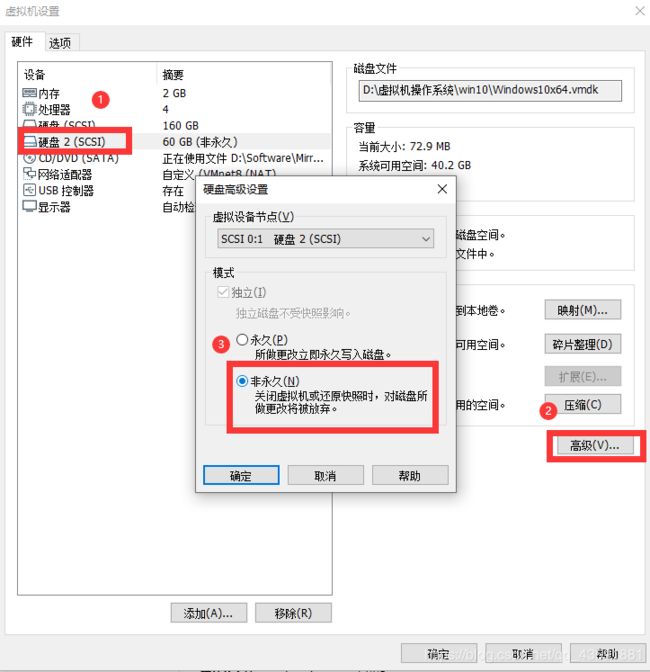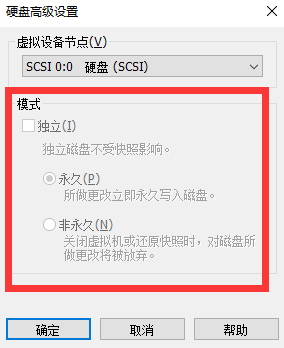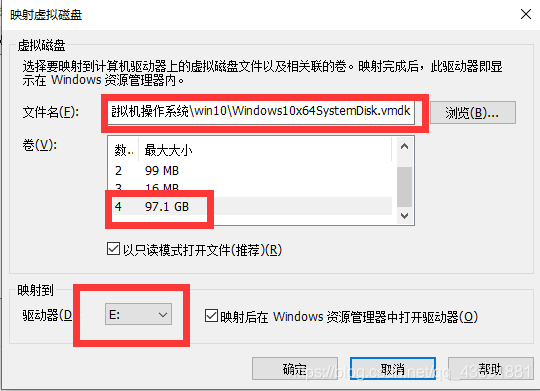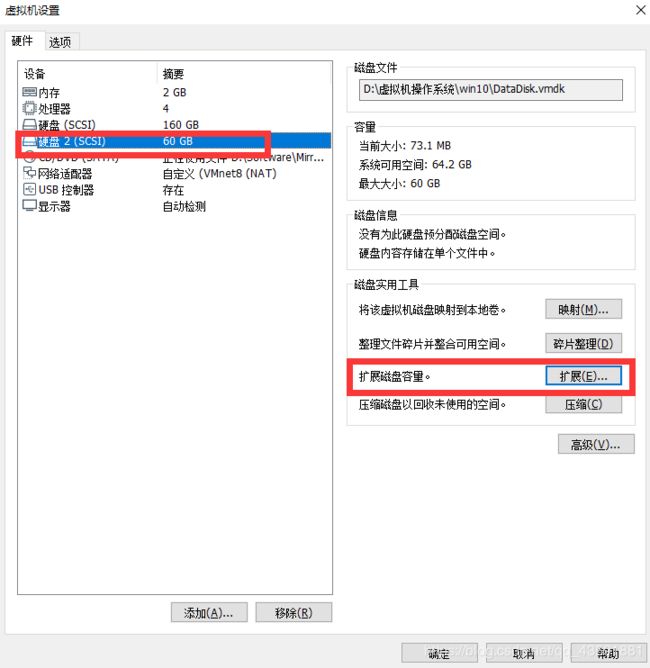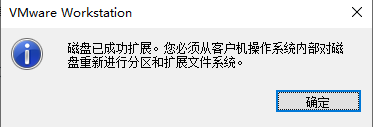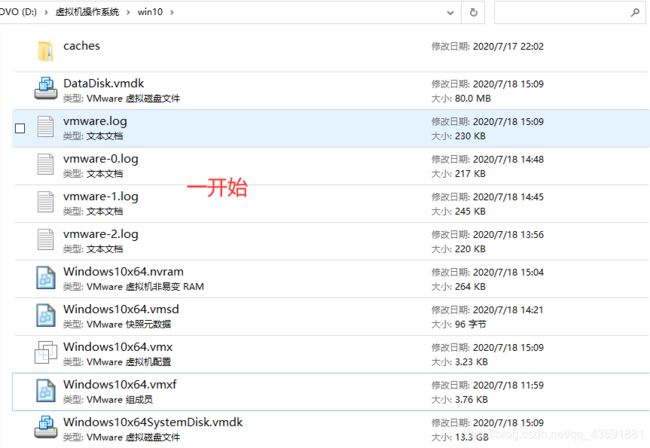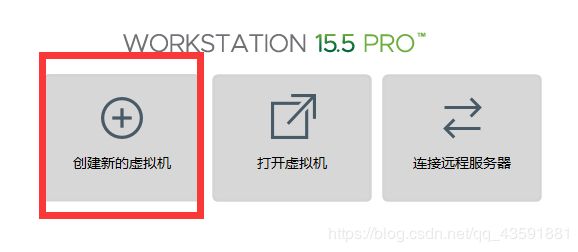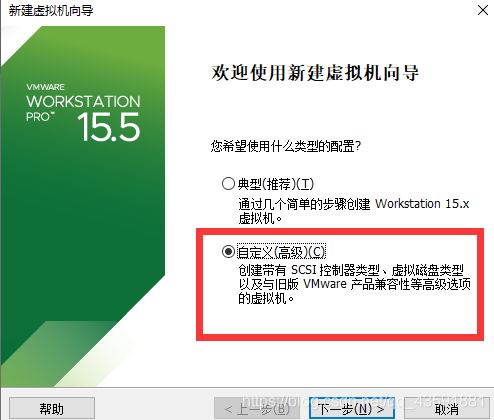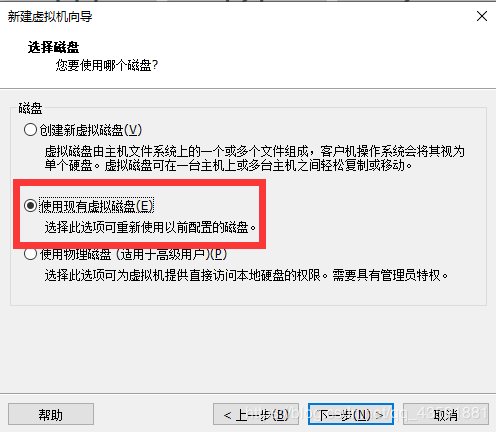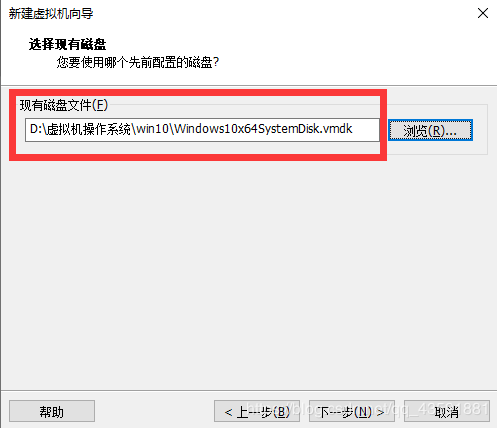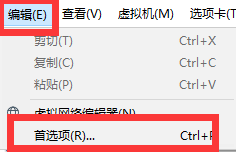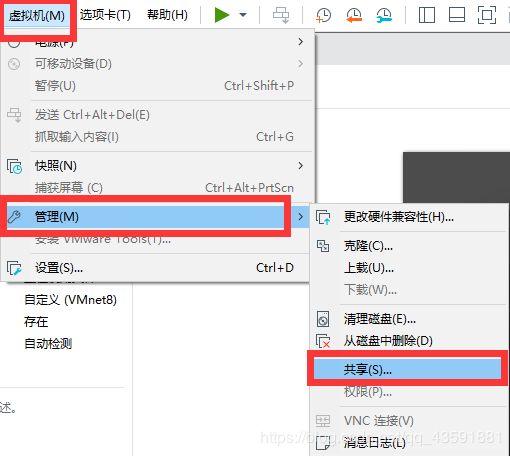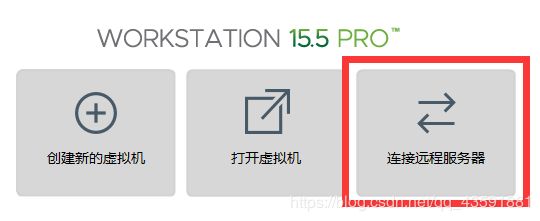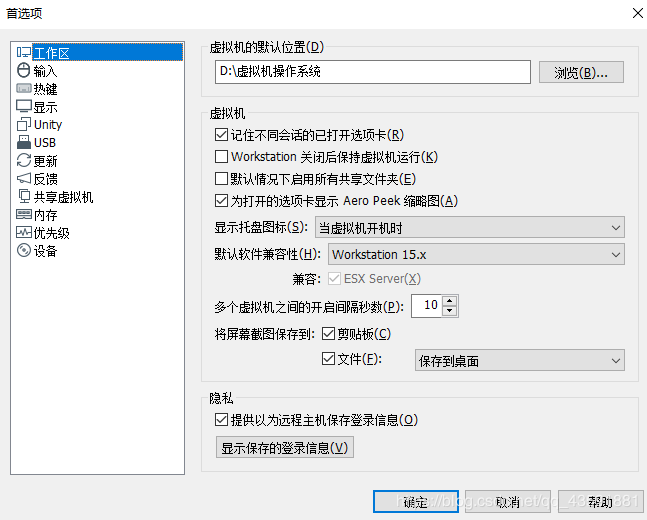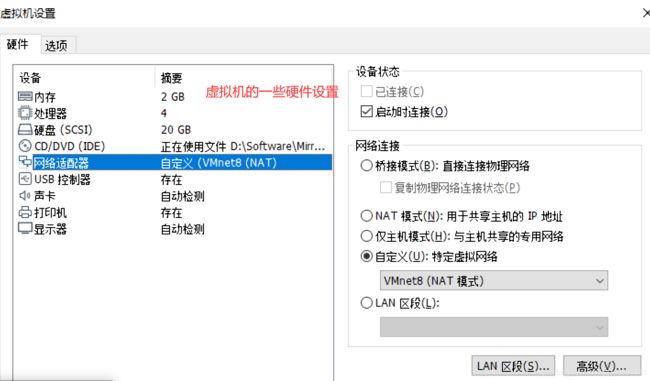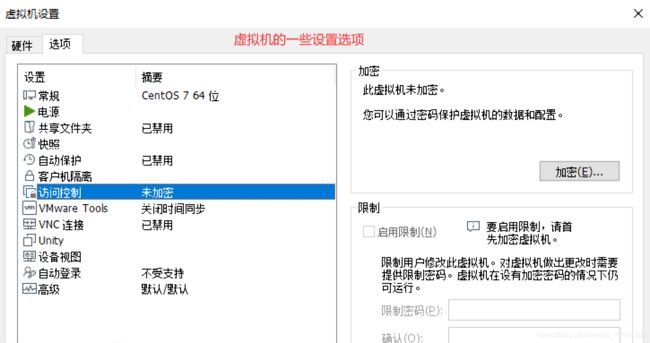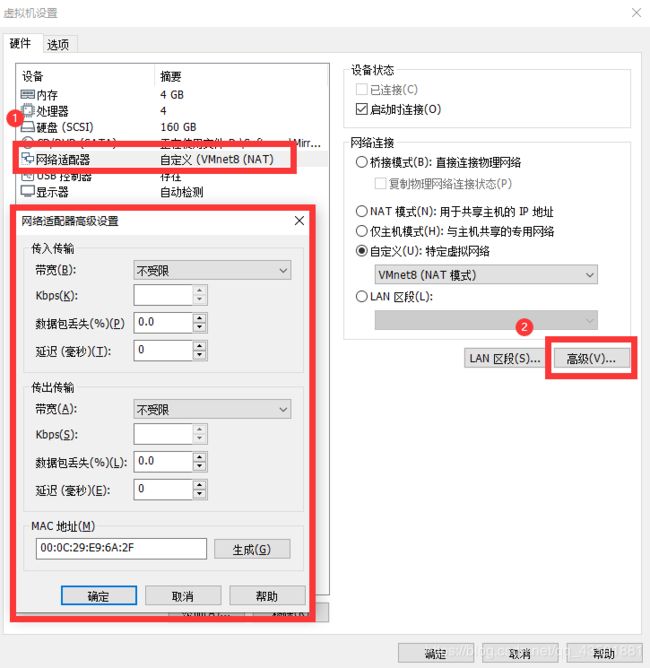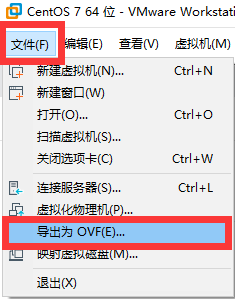- 虚拟机概述
- VMWare 下载
- 创建新的虚拟机
- 典型安装
- 自定义安装
- 虚机 Windows10 初始化配置
- 安装 VMWare Tools
- Win10 数字激活工具下载
- 物理机和虚拟机之间相互访问共享文件夹
- 方式一
- 方式二
- 虚机使用物理机的 USB 接口
- 快照管理
- 克隆虚拟机
- 给虚拟机添加永久写入磁盘
- 给虚拟机添加还原卡
- 配置虚拟机使用物理机的磁盘
- 使用物理机打开虚拟机的磁盘
- 压缩虚拟机占用的磁盘空间
- 扩展虚拟机磁盘大小
- 使用虚拟机磁盘创建虚拟机
- 虚拟机的三种网络模式
- P2V 技术
- 管理远程虚拟机
- 虚拟机的设置
- 将虚拟机导出成 OVF 格式
虚拟机使用学习
学习环境:以 VMWare Workstation 15.5.2 学习为例
视频链接:https://www.bilibili.com/video/BV177411P7Hs?from=search&seid=17737587115481986633
虚拟机概述
介绍虚拟机的应用场景:
-
在一台计算机上同时运行多个操作系统
-
学习教学
-
企业中搭建测试环境、生产环境
-
虚拟机可以在不同的硬件服务器之间迁移,和硬件无关
-
物理机抓取到虚拟机,测试使用
虚拟化产品:
- VMWare Workstation 15.5 免费
- vSphere 企业虚拟化产品 收费
- Windows Server 2008及以上 系统内置的虚拟化服务 Hyper-V
- 桌面虚拟化产品 Citrix(思杰)
Tip:
ghost 简要介绍
将硬盘的一个分区或整个硬盘作为一个对象来操作,可以完整复制对象(包括对象的硬盘分区信息、操作系统的引导区信息等等),并打包压缩成为一个镜像文件[1](IMAGE)。
VMWare 下载
Vmware 官网不登录下载 vmware workstation pro
VMWware 15.5 版本下载链接:https://download3.vmware.com/software/wkst/file/VMware-workstation-full-15.5.6-16341506.exe
如果要想下载最新版:
第一步:打开 Vmware 官网:https://www.vmware.com/
第二步:
第三步:
第四步:
第五步:
第六步:复制软件详情中的 Name,将替换后的链接输入到浏览器中,即可完成下载。
![]()
一个虚机其实就是一个文件夹,建议一个虚机一个独立的文件夹,统一放置,统一管理。
创建新的虚拟机
典型安装
这里安装 Windows10x64 企业版
这里说明一下:
- 最大磁盘大小:虚拟机磁盘,在虚机中安装软件、服务,拷数据,……,占用物理机磁盘的大小。
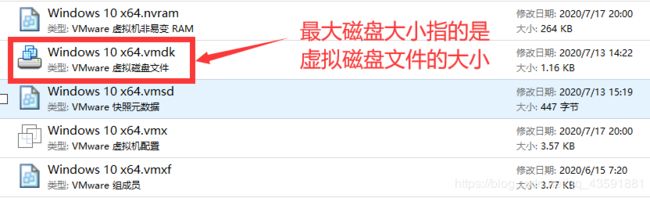
这里选择 160GB,即使你电脑磁盘不足 160GB,也可以选择,只要你虚机中安装的东西不超过你物理机的磁盘大小即可。
- 将虚拟磁盘存储为单个文件:如果你的存放虚机的磁盘系统是 NTFS,可以选择这个,虚拟机磁盘文件就是一个,不拆分。
- 将虚拟磁盘拆分为多个文件:如果你的存放虚机的磁盘系统是 FAT32,它会将虚拟机磁盘文件拆分成多个文件。
查看计算机的磁盘系统
方法一:打开命令提示符
diskpart
list vol
方法二:右键我的电脑,选择管理
FAT32 和 NTFS 对于单个文件容量的区别:
FAT32 在实际运行中不支持单个文件大于 4GB 的文件,一旦超过容量限制那么系统就会提示磁盘空间不足。NTFS 就目前来说已经突破了单个文件4GB 的容量限制,目前来说似乎没容量限制,只要硬盘空间容量有多大,那么就 NTFS 就可以分到多大。因为现在的很多应用程序以及游戏大作都超过了 4GB 容量,因此用户必须将大程序安装的磁盘改成 NTFS 格式。
ISO 镜像文件下载地址:https://msdn.itellyou.cn/
OK,安装虚拟机搞定,接下来就是对操作系统进行初始化配置!
注:在开启虚拟机时,它会让你按任意键,这个一定要按!
自定义安装
如果你是在 VMWare Workstation15 中安装 Windows10 操作系统,而另一台计算机安装的是 VMWare Workstation14,想要将 Windows10 操作系统迁移过去,可能由于软硬件兼容问题导致迁移失败~
选择操作系统和版本
设置虚拟机名称和安装位置
设置处理器内核总数
处理器数量 :虚拟的 CPU 个数。
每个处理器的内核数量:虚拟的 CPU 内核数。
处理器内核总数:处理器内核总数 = 处理器数量 * 每个处理器的内核数量。
处理器内核总数 对应的是 物理CPU的线程数(逻辑处理器数量)。
所以配置虚拟机时,我们只需要关心 CPU 实际的线程数 是多少就行了,即配置的 处理器内核总数 < CPU实际的线程数 就行了。
查看物理机的虚拟 CPU 个数和每个虚拟 CPU 的内核数
打开任务管理器,选择性能
注:一个 CPU 有多个内核(单核/双核/四核/六核/八核),而一个内核一般对应一个线程,但通过 Intel 的超线程技术,一个核心可以对应两个线程,即可以同时运行两个线程,并行处理两个任务。
打开命令提示符,查看物理 CPU 的个数:
# 显示关于计算机及其操作系统的详细配置信息
systeminfo
如果你的磁盘不是很大的话,这个一定不要选:立即分配所有磁盘空间!
这些都是模拟的物理机配置,物理机可以做到的,虚机也可以做到,声卡、打印机都可以移除。
选择光驱 -> ISO 文件并且选中启动时连接。
ISO 镜像文件下载地址:https://msdn.itellyou.cn/
OK,安装虚拟机搞定,接下来就是对操作系统进行初始化配置!
注:在开启虚拟机时,它会让你按任意键,这个一定要按!
虚机 Windows10 初始化配置
然后点应用 --> 确认。
开始装系统。装完之后要重启,这次重启是从硬盘重启,不是从光驱重启。
所以这时我们可以拔出光驱(光盘,CD/DVD)
安装完成之后我们可以看到安装的虚拟磁盘文件大小和对虚拟机的配置存储在 Windows10x64.vmx 中
对虚拟机的配置实际上就是修改配置文件。
用记事本或者 Notepad++ 打开 Windows10x64.vmx,可以看到我们刚才配置的内容:
安装 VMWare Tools
安装目的:可以使物理机和虚机之间来回拷贝数据,自适应虚机屏幕大小。
查看安装 VMWare Tools 服务:可支持在主机和客户机操作系统之间同步对象。
安装前屏幕大小:
安装后屏幕大小:
按 Ctrl + Alt + Enter:虚机屏幕全屏
按 Ctrl + ALt:退出虚机屏幕
如果你的 VMWare Tools 安装失败,可以点击重新安装 VMWare Tools 或升级更新 VMWare Tools。
Win10 数字激活工具下载
链接: https://pan.baidu.com/s/1cvMWntJUlsCRc-Vl9anyEw 提取码: qti7
会提示有病毒,确认即可,建议在虚机中下载并激活。
系统激活以后,建议将一些常用桌面图标添加到电脑桌面上。
添加步骤:
建议先关机,然后拍摄此操作系统的快照,方便有故障时还原操作系统。
物理机和虚拟机之间相互访问共享文件夹
- 在 NAT 模式下,虚机可以访问物理机的共享文件夹,物理机不可以访问虚机的共享文件夹;
- 在桥接模式下,虚机可以访问物理机的共享文件夹,物理机可以访问虚机的共享文件夹;
方式一
打开虚拟机的设置,其实就是虚机的一些硬件设置,让虚机能够使用物理机的硬件设备。
方式二
使用 NAT 模式
首先要在物理机中设置一个共享文件夹:Data
- 新建文件夹,右键点击属性 --> 共享 --> 共享
- 选择 Everyone
其次查看物理机的 IP 地址:ipconfig
在虚拟机中打开运行窗口,输入:\\物理机 IP 地址
接着输入物理机的用户名和密码(密码不能为空)
访问成功,桥接模式也是类似。
这两种方式不占用虚拟机的磁盘空间,使用鼠标复制粘贴或拖拽的方式,实质上是复制你选中的文件到虚机磁盘文件中,会占用虚拟机的磁盘空间。
虚机使用物理机的 USB 接口
打开虚机设置,确认有 USB 控制器功能
快照管理
快照相当于把虚拟机当前的状态保存下来,以后随时可以恢复到这个状态。
每拍摄一个快照,下一个状态会以上一个状态为基础,也就是存在快照依赖,上一个状态的磁盘文件被设置为只读状态了,如果你修改了只读状态的磁盘文件,只读状态被破坏,依赖它的那些快照也就无法使用了。
图中的每一个节点都代表一个虚拟磁盘文件
例如,下面就有 4 个快照状态:
对应着 4 个虚拟磁盘文件:
当你删除快照时,它会自动删除这个快照的虚拟磁盘文件
查看自己使用的是哪个虚拟磁盘文件?
打开虚拟机设置 --> 硬盘 --> 磁盘文件 即可
克隆虚拟机
克隆虚机会保留原虚机的用户名,如何解决?
Sysprep 可以从已安装的 Windows 映像删除所有系统特定的信息,其中包括计算机安全标识符(SID)。这使得您可以在不同的计算机上重用映像。
打开 sysprep
启用
设置通用和关机
第一步:在关机状态下,拍摄快照
第二步:进行克隆操作
使用虚拟机中的当前状态做克隆,这个虚机也就不能运行了,使用现有快照做克隆没事,当前虚机还可以使用。
验证链接克隆方法占用哪里的虚拟磁盘空间,打开刚才克隆的虚机的配置文件。
可以找到,占用的就是刚才被拍摄快照的虚机的磁盘文件
如果被克隆的虚机的路径(名称)被修改了,再次开启克隆的虚机时,会弹出提示,通过浏览指定被克隆虚机的新路径。
给虚拟机添加永久写入磁盘
应用场景:当你进行快照拍摄,快照恢复时,这个磁盘中的数据是不变的,也就是不会受影响。
使用前提:当前的虚机没有拍摄快照,如果有要删除所有快照,因为虚拟机一旦有了快照,那么磁盘文件的大小就固定了,无法更改了,可以在添加后再拍摄快照。
在虚拟机上添加一块新的硬盘,就相当于在物理机上添加一个文件。
第二步:设置 新硬盘 --> 高级选项 –> 永久,独立
第三步:打开计算机管理 --> 磁盘管理 --> 鼠标右键新建简单卷
一路下一步即可。
可以看到虚拟机安装目录下的 2 个磁盘文件
我们来验证一下永久磁盘是否不收快照的影响
- 先关机,拍摄此虚拟机的快照
- 然后在当前位置,开启虚拟机
- 分别在桌面、新加卷放点数据保存一下,然后恢复到原先拍摄的快照
- 看桌面、新加卷新加的数据是否还存在即可
给虚拟机添加还原卡
应用场景:
- 在计算机指定盘上所做的操作,在先关机,后开机之后,都将恢复原样;
- 在未指定盘上所做的操作在关机开机之后会保留;
注:是开机再关机,而不是不是重启或重置。
还原卡介绍
- 还原卡全称硬盘还原卡,是用于计算机操作系统保护的一种 PCI 扩展卡。
- 每一次开机时,硬盘还原卡总是让硬盘的部分或者全部分区能恢复先前的内容。换句话说,任何对硬盘保护分区的修改都无效,这样就起到了保护硬盘数据的作用。
- 这一点,对于维护在公共领域使用的计算机有很大的价值,因此广泛应用于学校的计算机实验室,图书馆和网吧
首先虚拟机时关闭状态。
在新加卷上新建文件,关机开机之后,测试即可。
注:
- 对初始虚拟磁盘修改模式需要此虚拟机无快照才可以修改。
- 虚拟机无快照才能添加新卷虚拟磁盘,对新卷虚拟磁盘的模式修改有无快照皆可。
配置虚拟机使用物理机的磁盘
虚拟机关机再进行以下操作:
使用物理机打开虚拟机的磁盘
映射虚拟磁盘时,要保证当前虚机是没有快照的,否则可能只读状态被破坏,依赖它的快照也就无法使用。

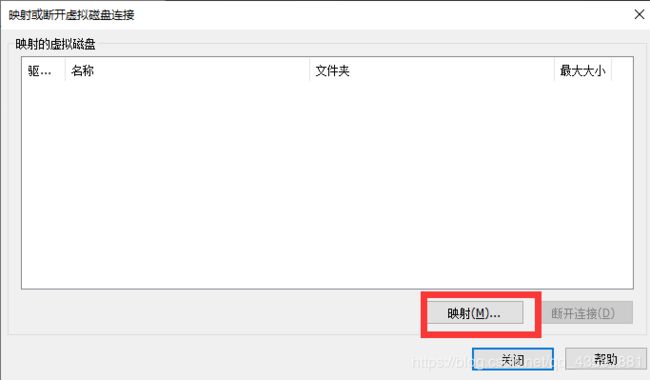
不使用时,断开连接即可。
压缩虚拟机占用的磁盘空间
应用场景:好比你向虚机磁盘中拷入了一个很大的文件,然后由于某种原因把它永久删除了,但是此时的虚机不会主动释放占用物理机的空间,需要我们手动释放才行。
首先验证以上说的情况
首先是在一个在一个没有快照的虚机中,添加一块新的磁盘,并进行简单的分卷。
在没有存储数据之前,虚拟磁盘文件大小很小
![]()
在虚机新加卷中拷入一个几个 GB 大小的文件
此时再打开虚机,永久删除刚才拷入的文件
再次关闭虚拟机,注意观察新加虚拟磁盘文件的大小变化,发现文件大小没有变小。

如何手动释放?
打开虚拟机设置,压缩磁盘,回收虚机磁盘本该释放的空间。
扩展虚拟机磁盘大小
如果一开始给虚拟机磁盘空间小,后期我们也可以很方便地扩展。
扩展完成后,还需要手动重新进行分区和扩展文件系统
使用虚拟机磁盘创建虚拟机
应用场景:因为某些原因,你的虚拟机突然打不开了,如果你的虚机系统盘没有被损坏,可以使用虚拟机磁盘创建虚拟机。
演示一下
创建新的虚拟机
其余没说的步骤,照旧即可,这一步需要注意。
选择刚才的系统盘
虚拟机的三种网络模式
- NAT 模式——网络地址转换
- 桥接模式
- 仅主机模式
博客:https://blog.csdn.net/qq_43591881/article/details/107163291
在一台物理机上只允许有一个 NAT 模式的虚拟网络。
在一台物理机上允许有多个桥接模式的虚拟机。
PAT:端口映射
P2V 技术
P2V:将物理机抓取到虚拟机
应用场景:
- 硬件升级
- 测试排错
- 作为物理机的备份
准备三台虚机,虚机抓取工具 convert
管理远程虚拟机
应用场景:假设一台电脑性能的不是很高,只能运行两个虚机,但我需要多台虚机进行测试,如果有第二台电脑的话,可以使用 VMWare Workstation 的远程连接功能,另一台电脑上又能运行两个虚机,这样一共有四台虚机供使用了。
前提条件:远程虚机必须共享才可以
操作步骤:
第一步:使用远程桌面连接工具连接远程电脑,并且这台电脑也安装了 VMWare Workstation。
第二步:在远程桌面中设置未来虚机要存放的共享文件夹
第三步:设置当前虚机为共享
第四步:在本机的 VMWare 中进行连接远程服务器操作
虚拟机的设置
编辑 –> 首选项
虚拟机 --> 设置
通过虚拟机设置虚拟网卡的丢包率、网络延迟、带宽,可以学习 TCP/IP 协议的通行过程。
TCP 协议的确认跟网络的带宽、延迟、丢包率有关
带宽越大,一次发送的数据包就越多,确认就少;
延迟越大,丢包率越大,确认发的比较频繁;
ping 请求超时可能的原因:
- 目标主机关机或根本没有这个地址
- 目标主机开启了防火墙,阻止所有传入连接
- 网络丢包率较大
- 可能不在同一个网段,即使通过路由也无法找到对方从而出现超时
- ……
| 执行任务 | 执行命令 |
|---|---|
| 列出所有连接 | netstat -a |
| 只列出 TCP 或者 UDP | netstat -at/netstat -au |
| 列出监听中的连接 | netstat -tnl |
| 获取进程名、进程号以及用户 ID | nestat -nlpt |
| 打印统计信息 | netstat -s |
| netstat 持续输出 | netstat -ct |
| 打印 active 状态的连接 | netstat -atnp | grep ESTA |
| 查看服务是否运行(npt) | netstat -aple | grep ntp |
# 修改管理员密码
net user Administrator 密码
将虚拟机导出成 OVF 格式
开放虚拟机格式文件(OVF)标准为业界提供了一个标准的打包格式。
镜像文件,跟映像文件就是一个意思,取自翻译的外文“image ”。 ↩︎