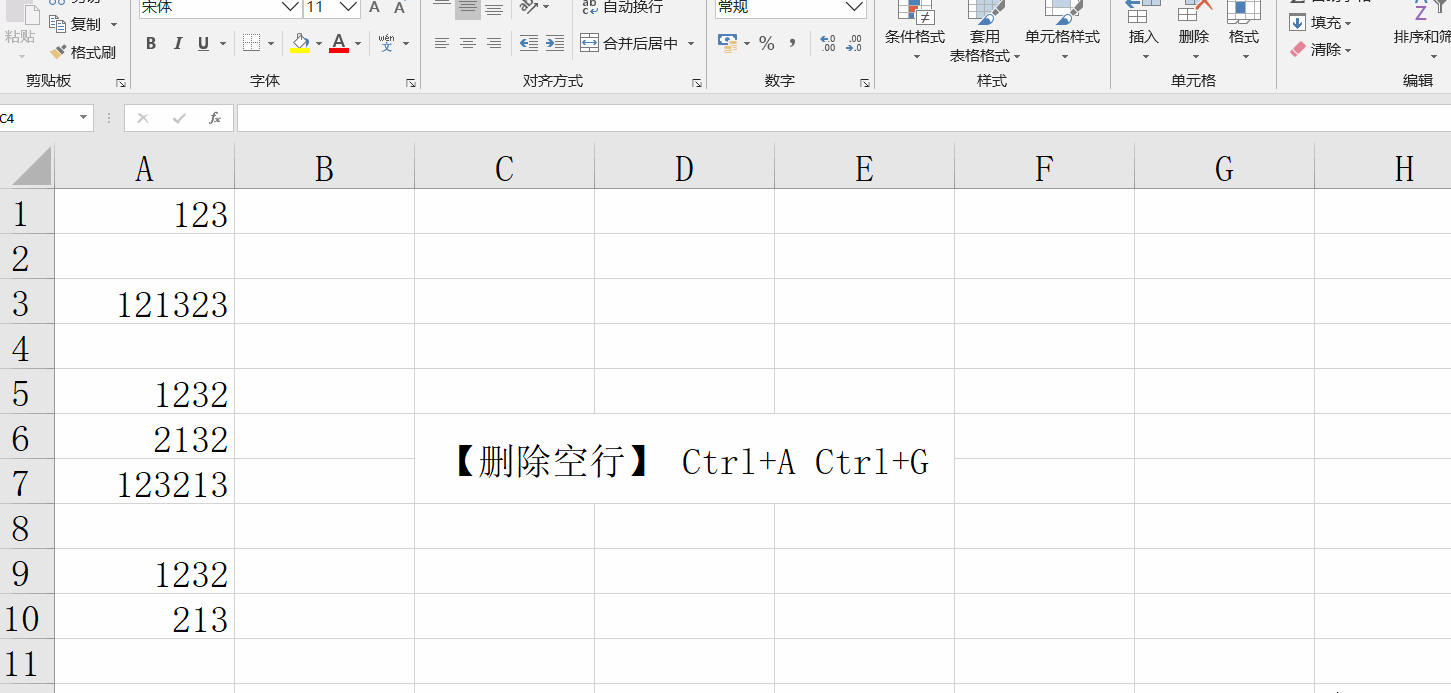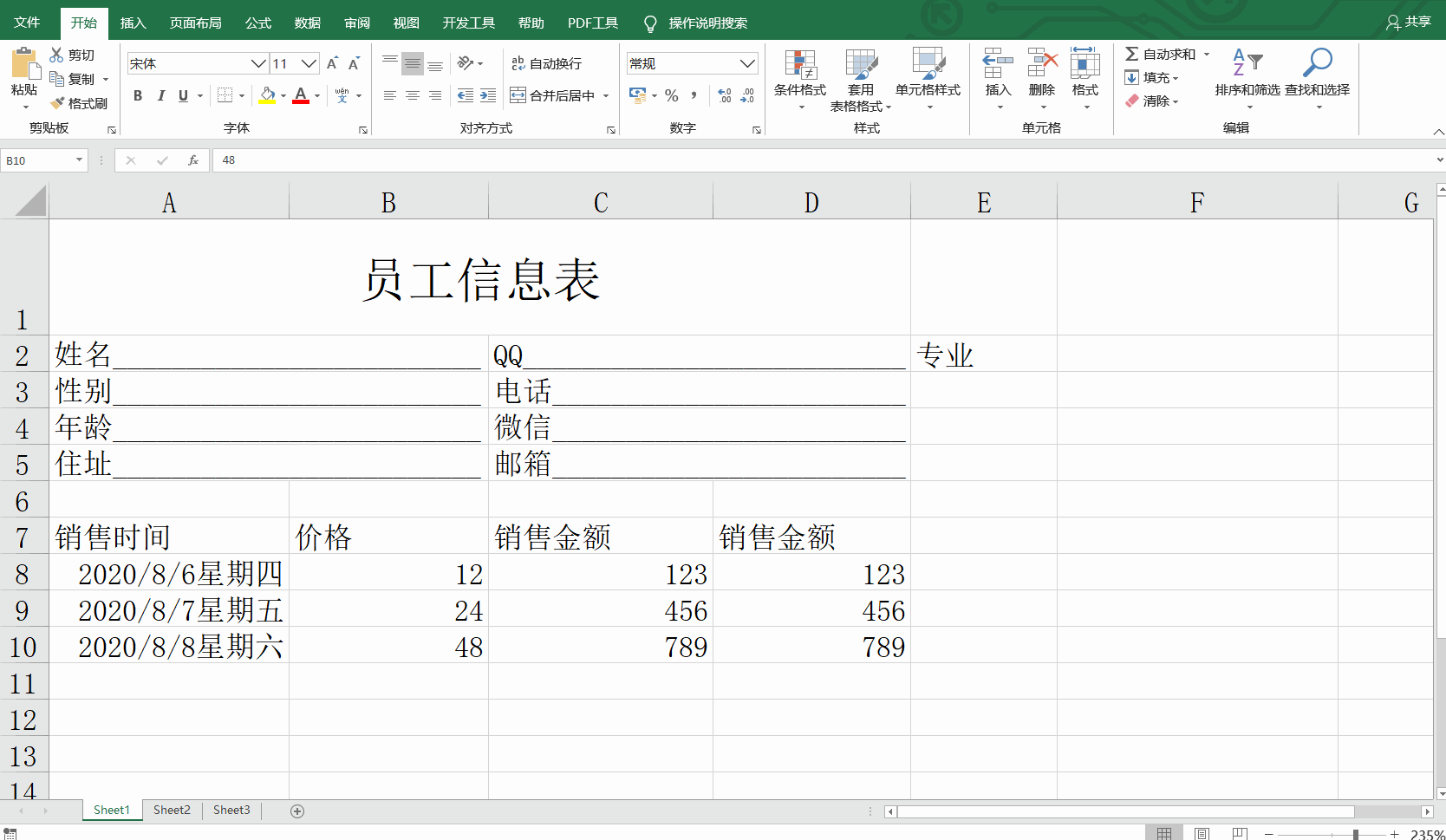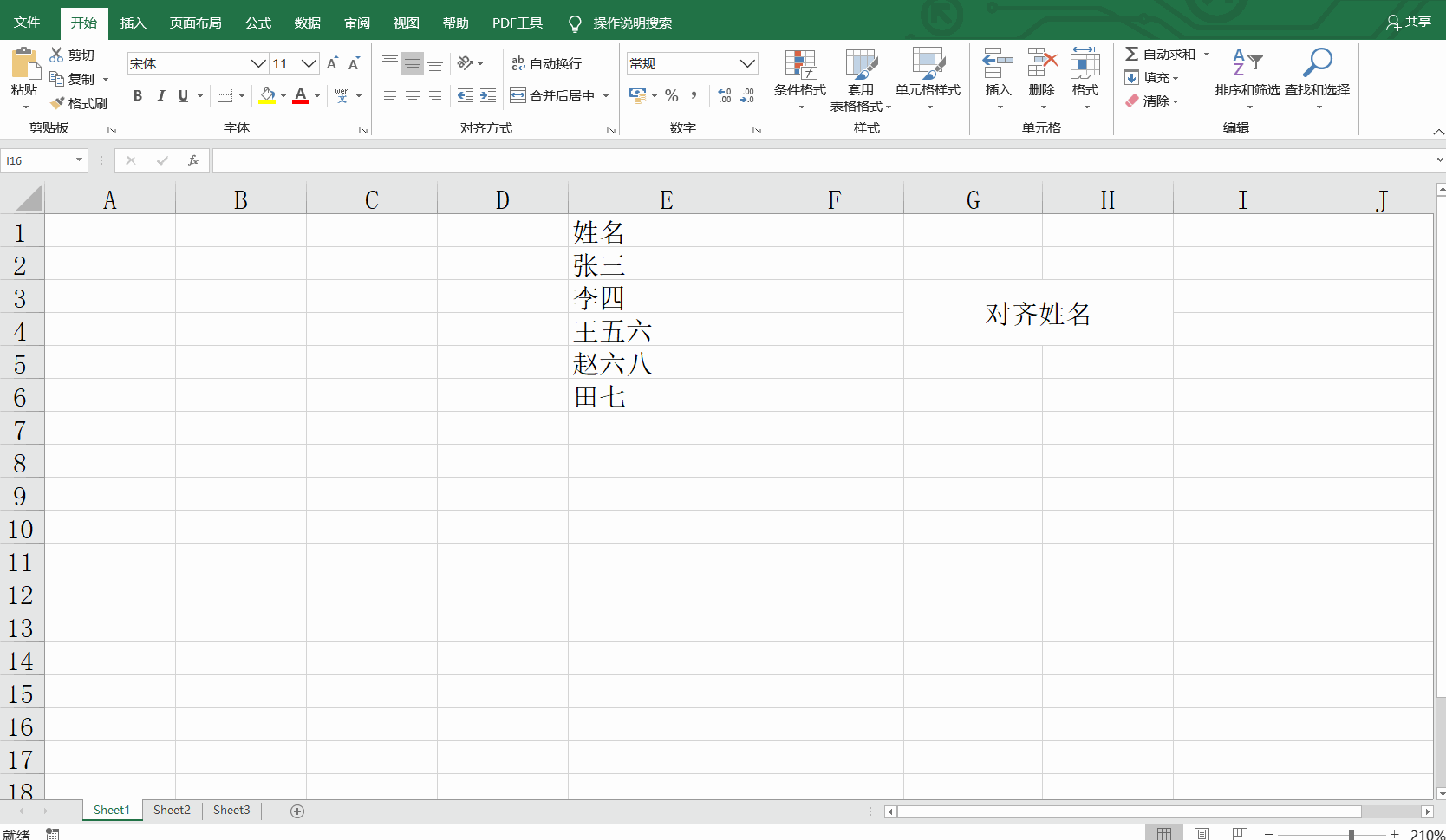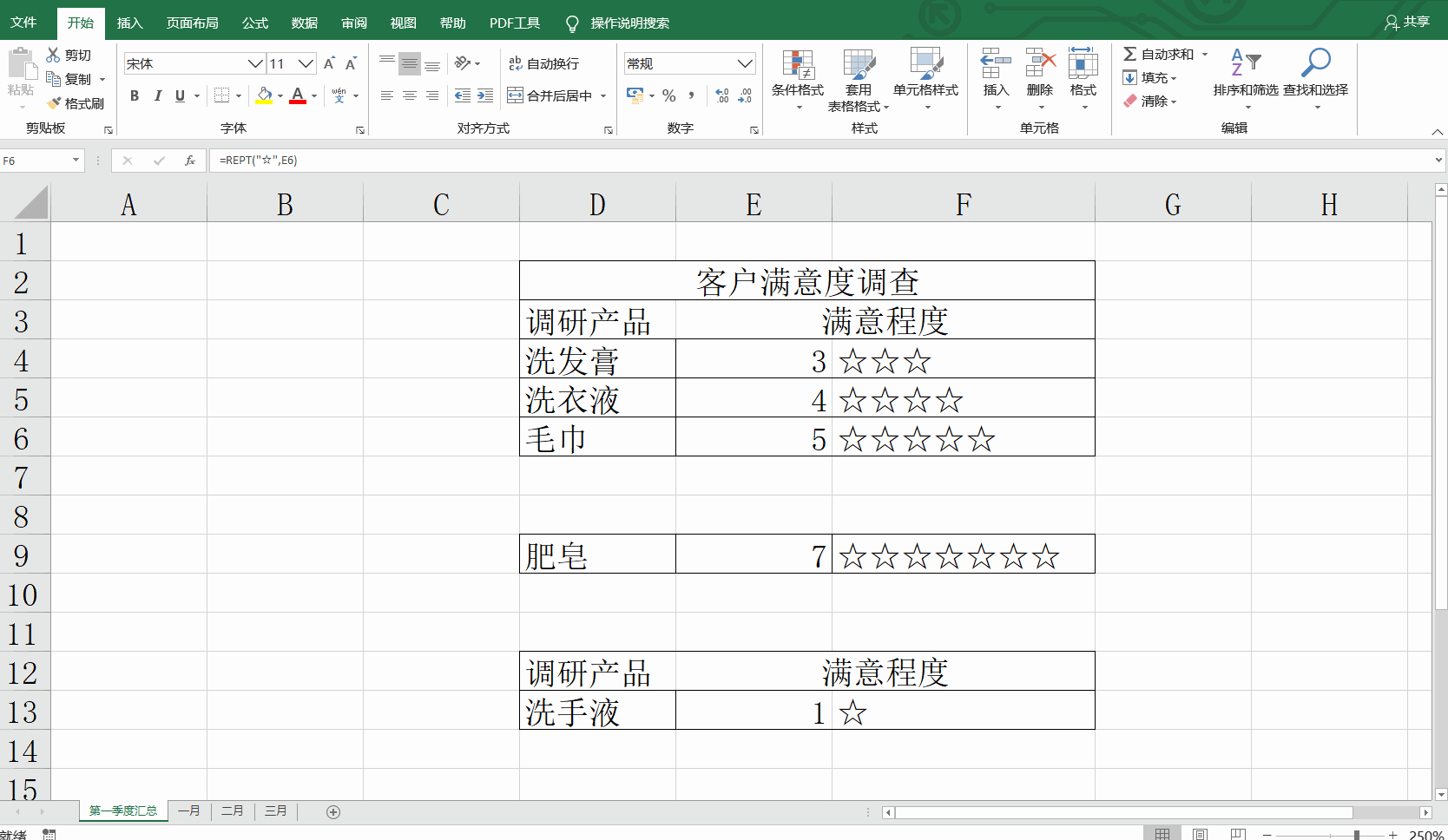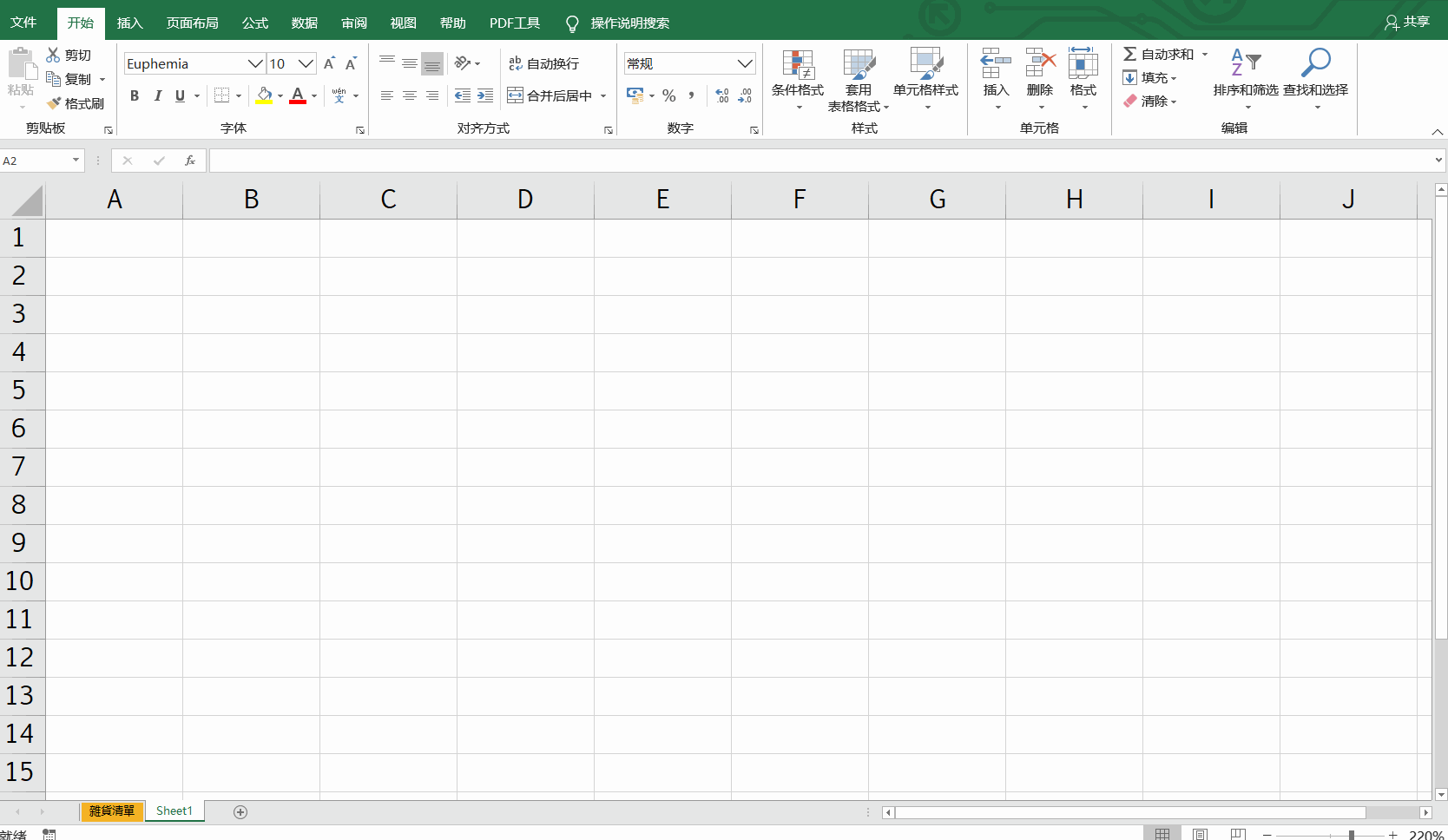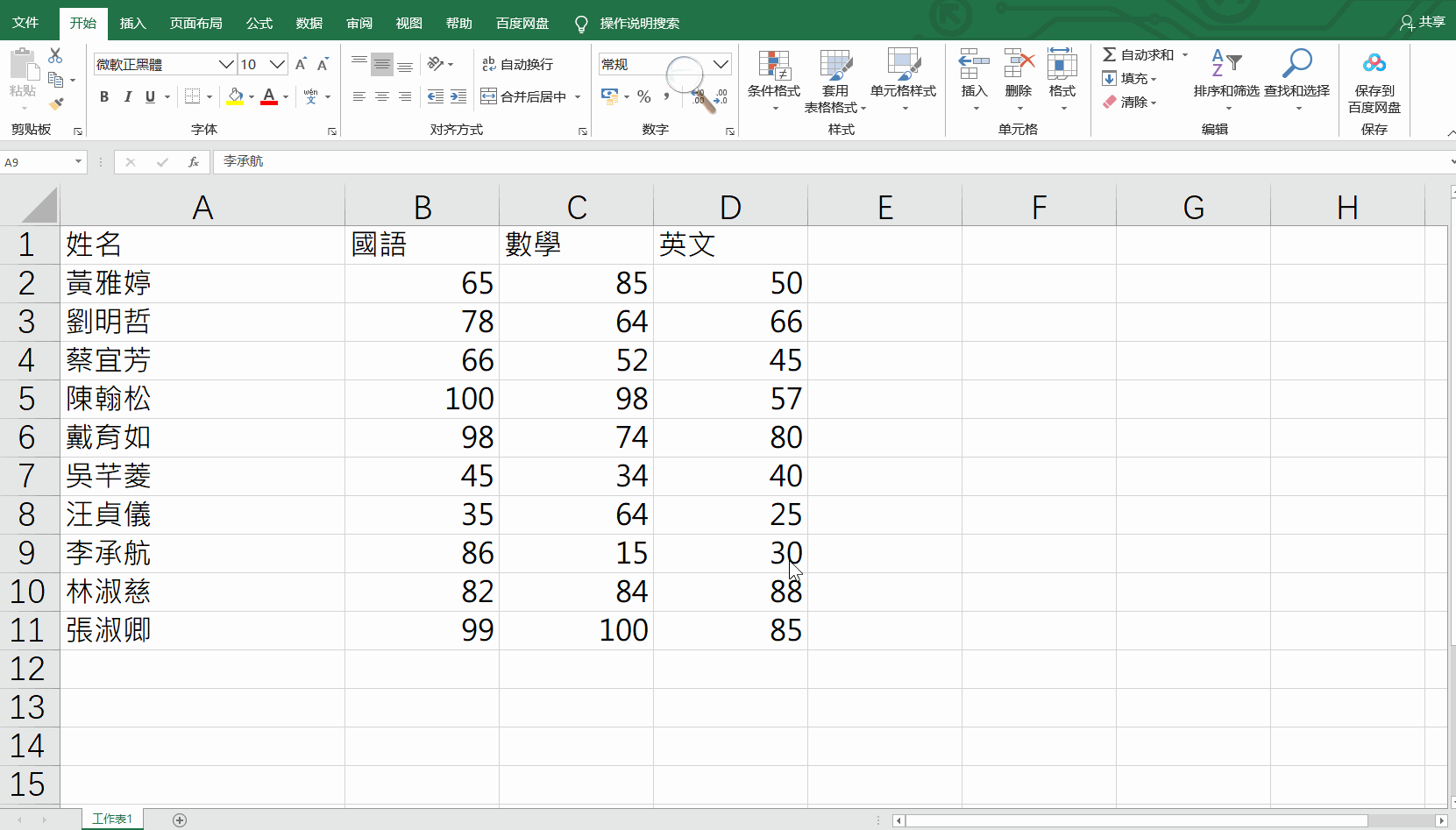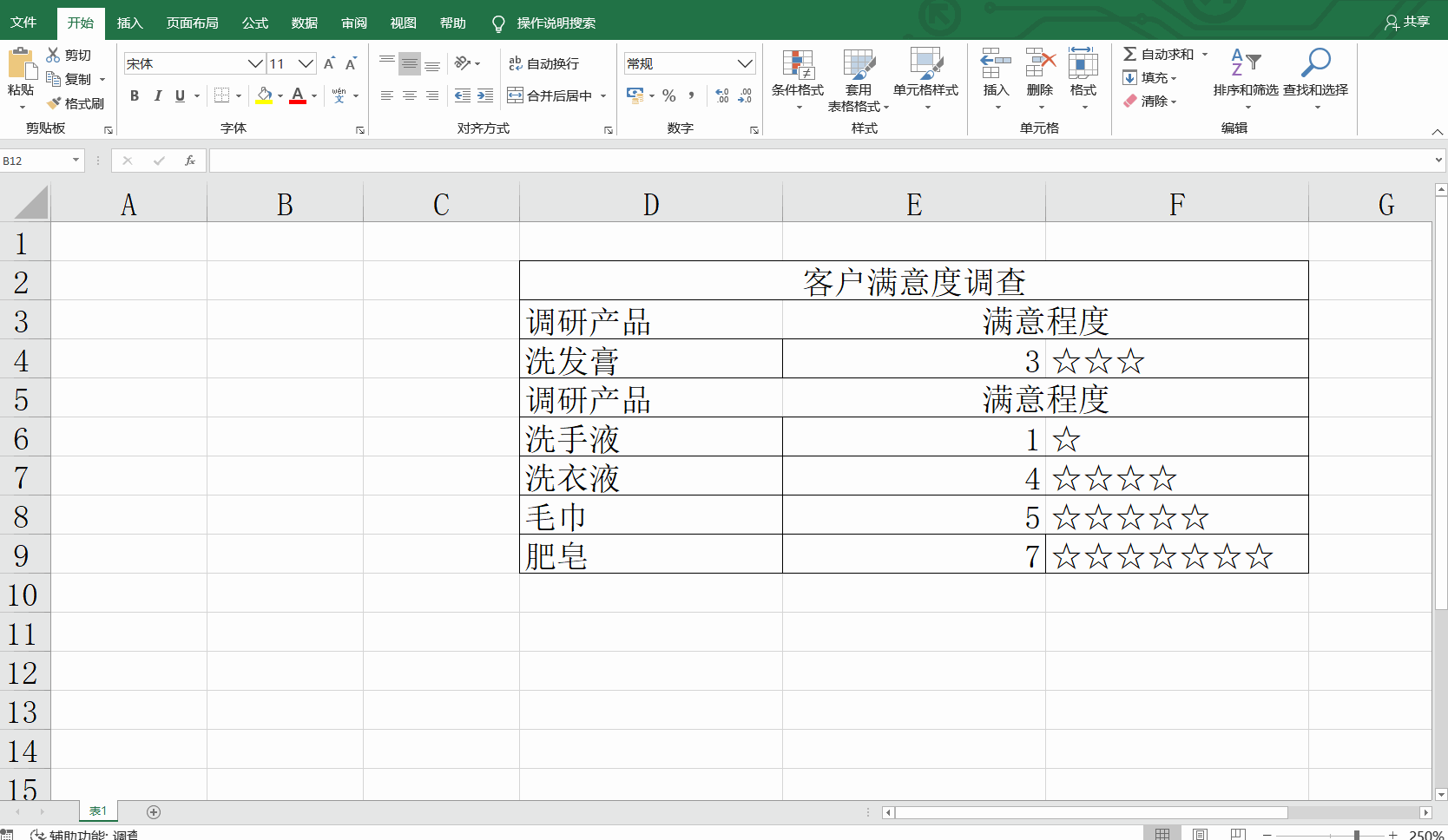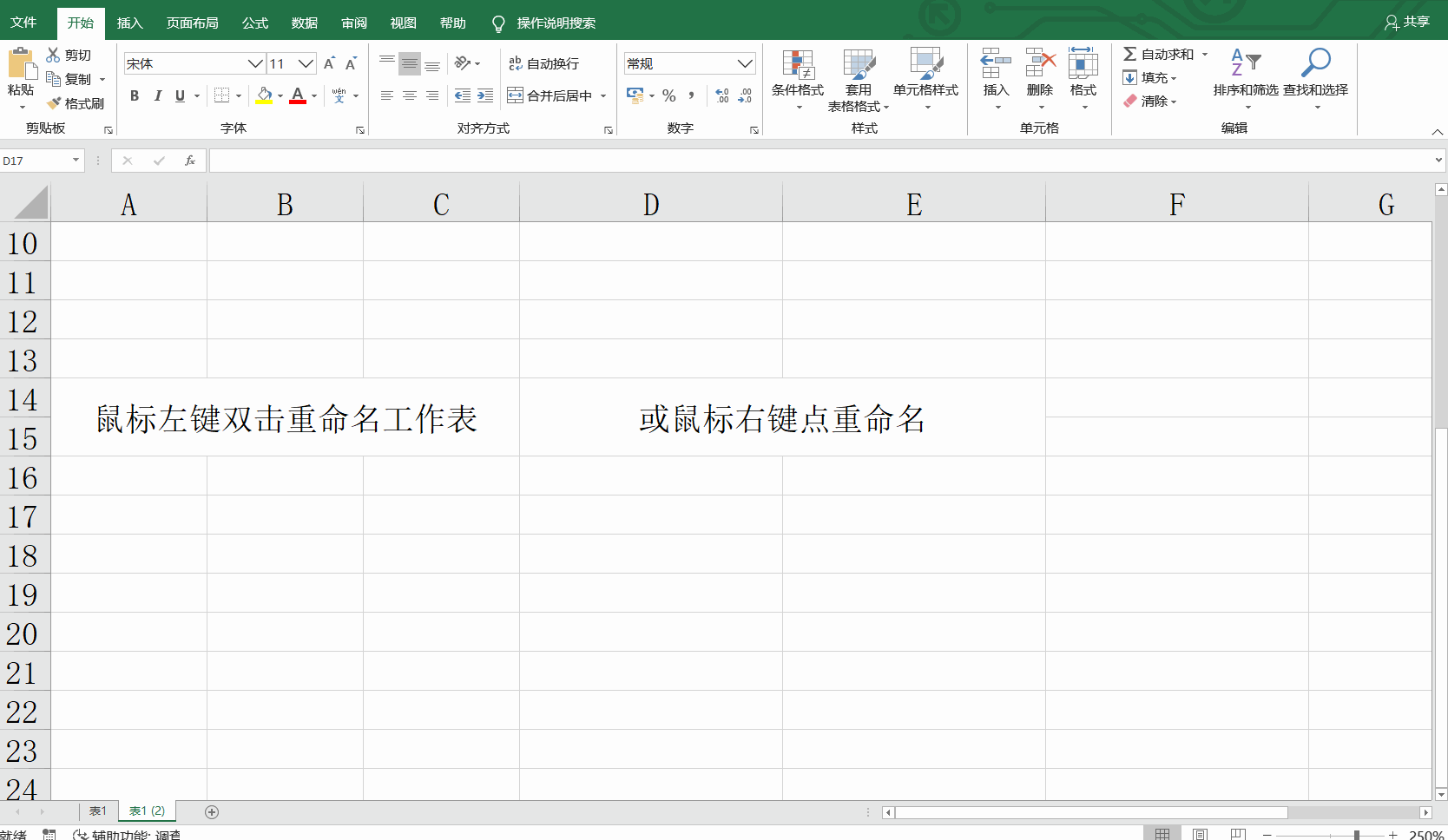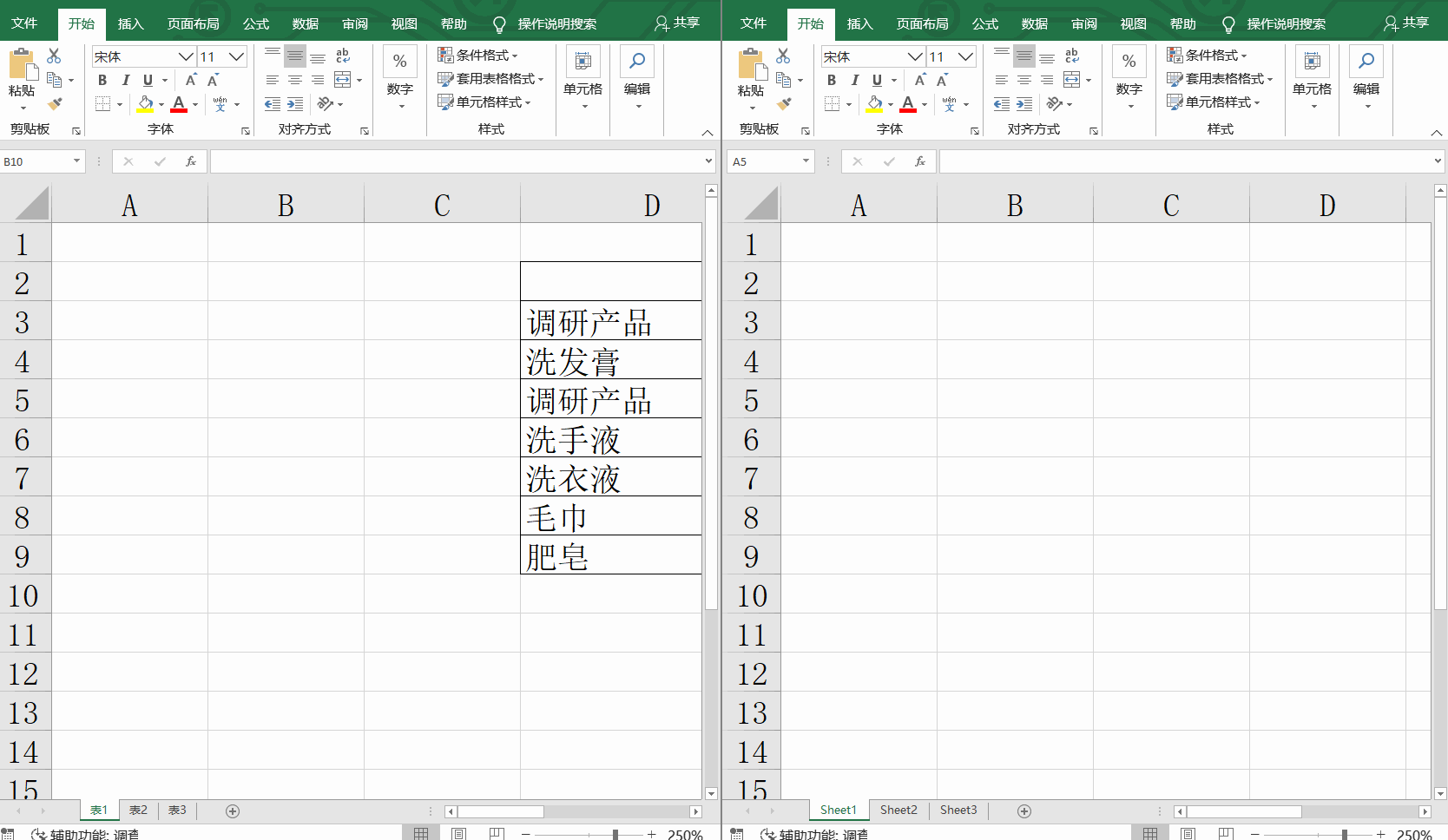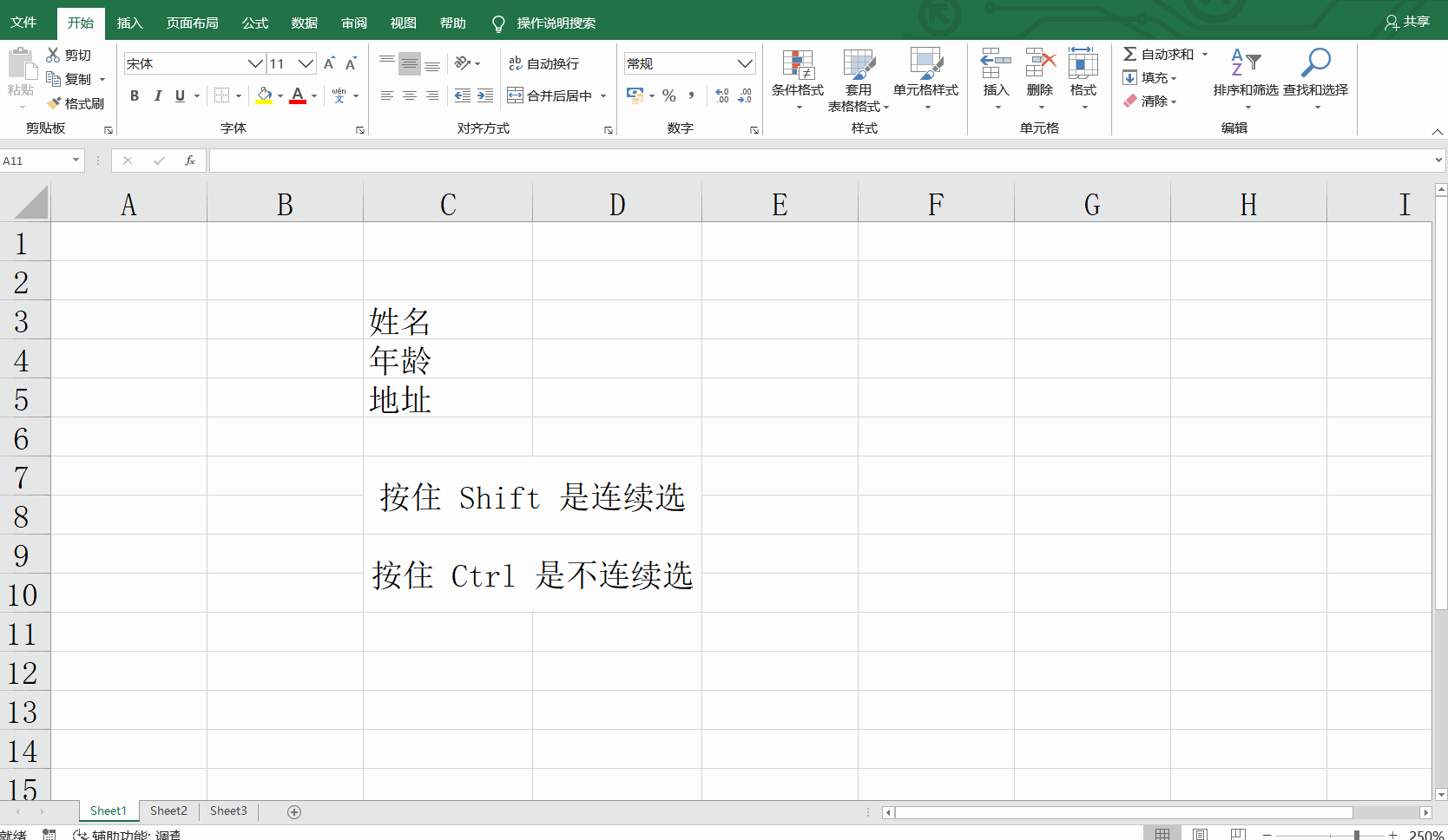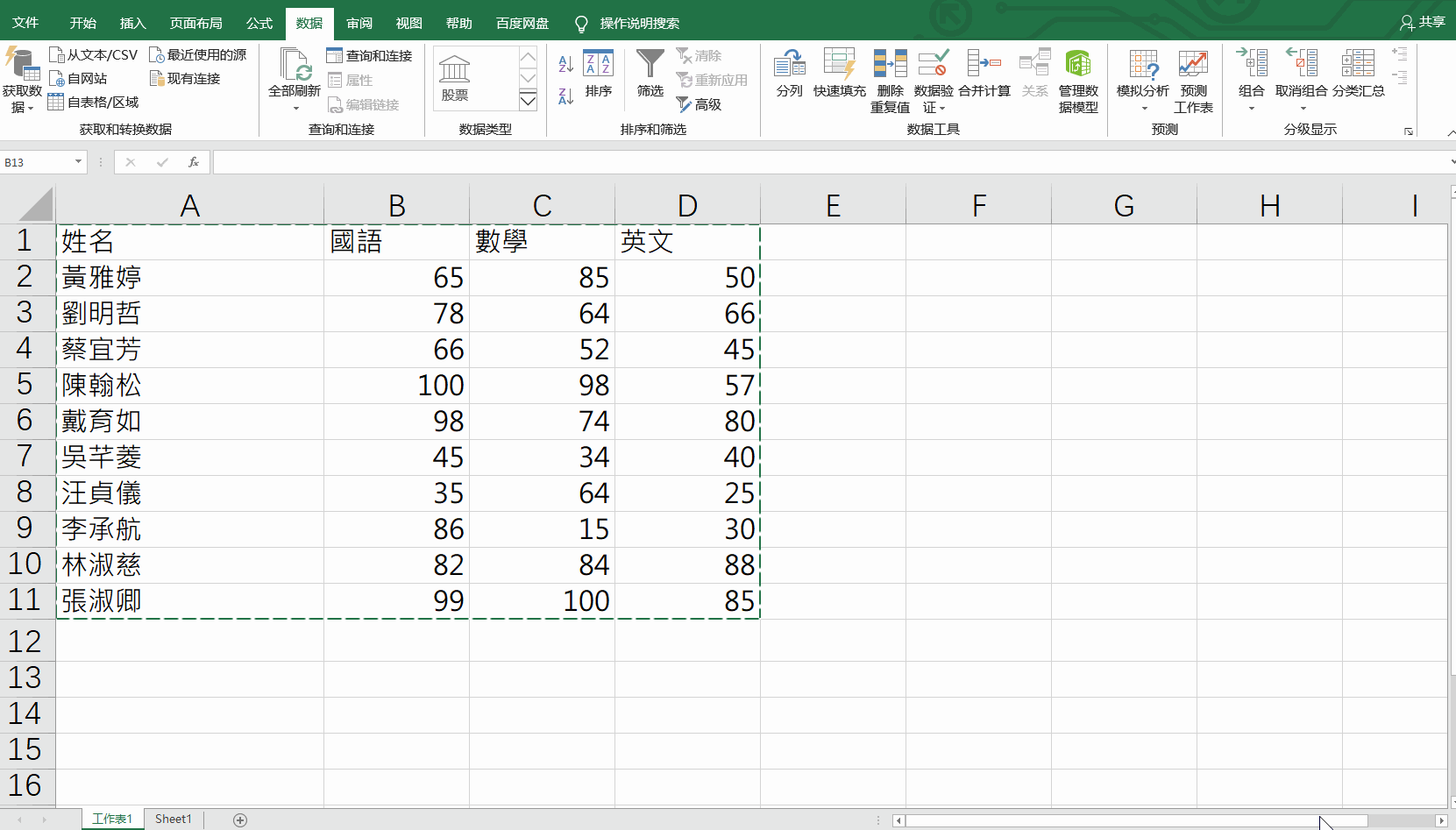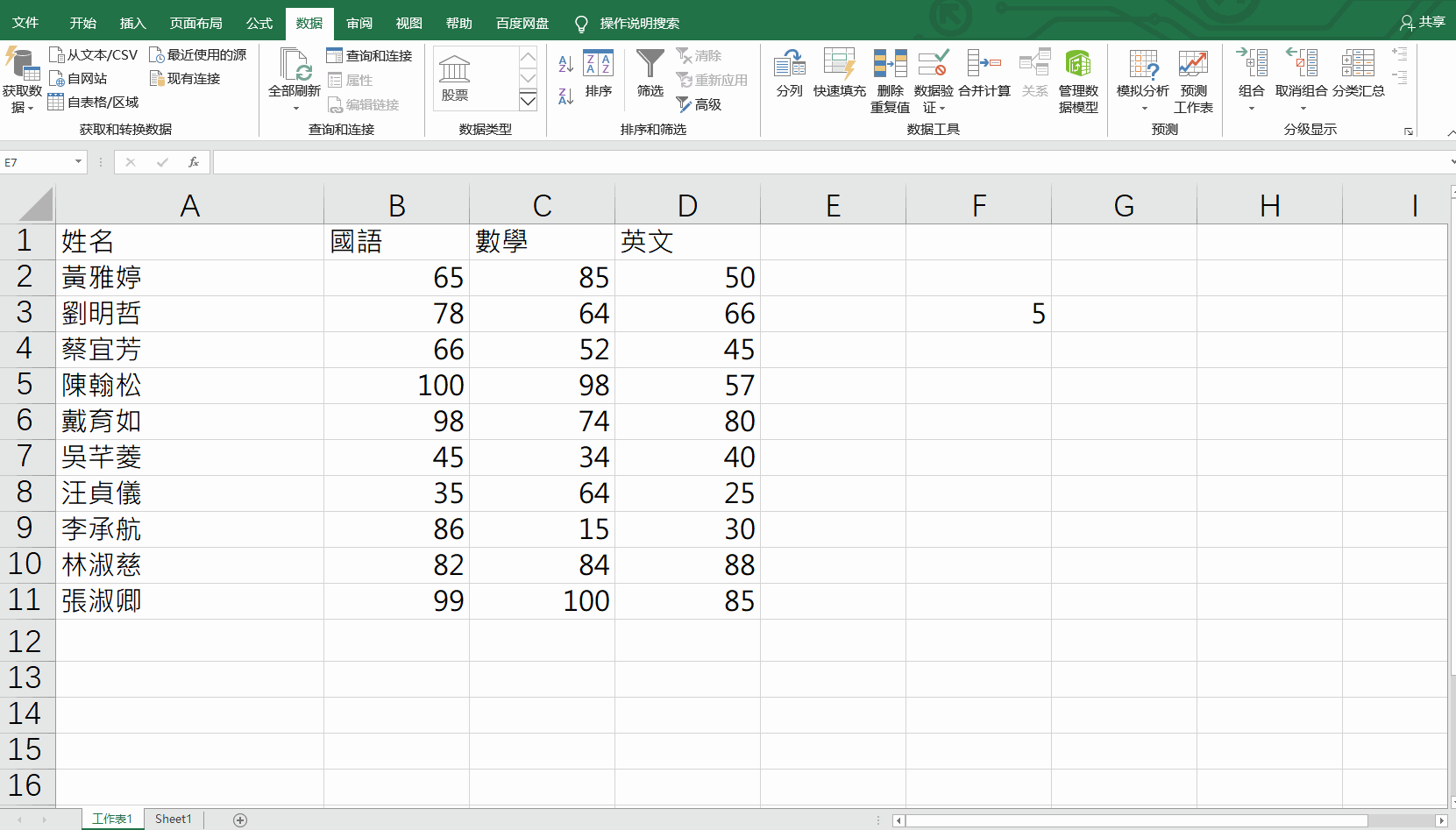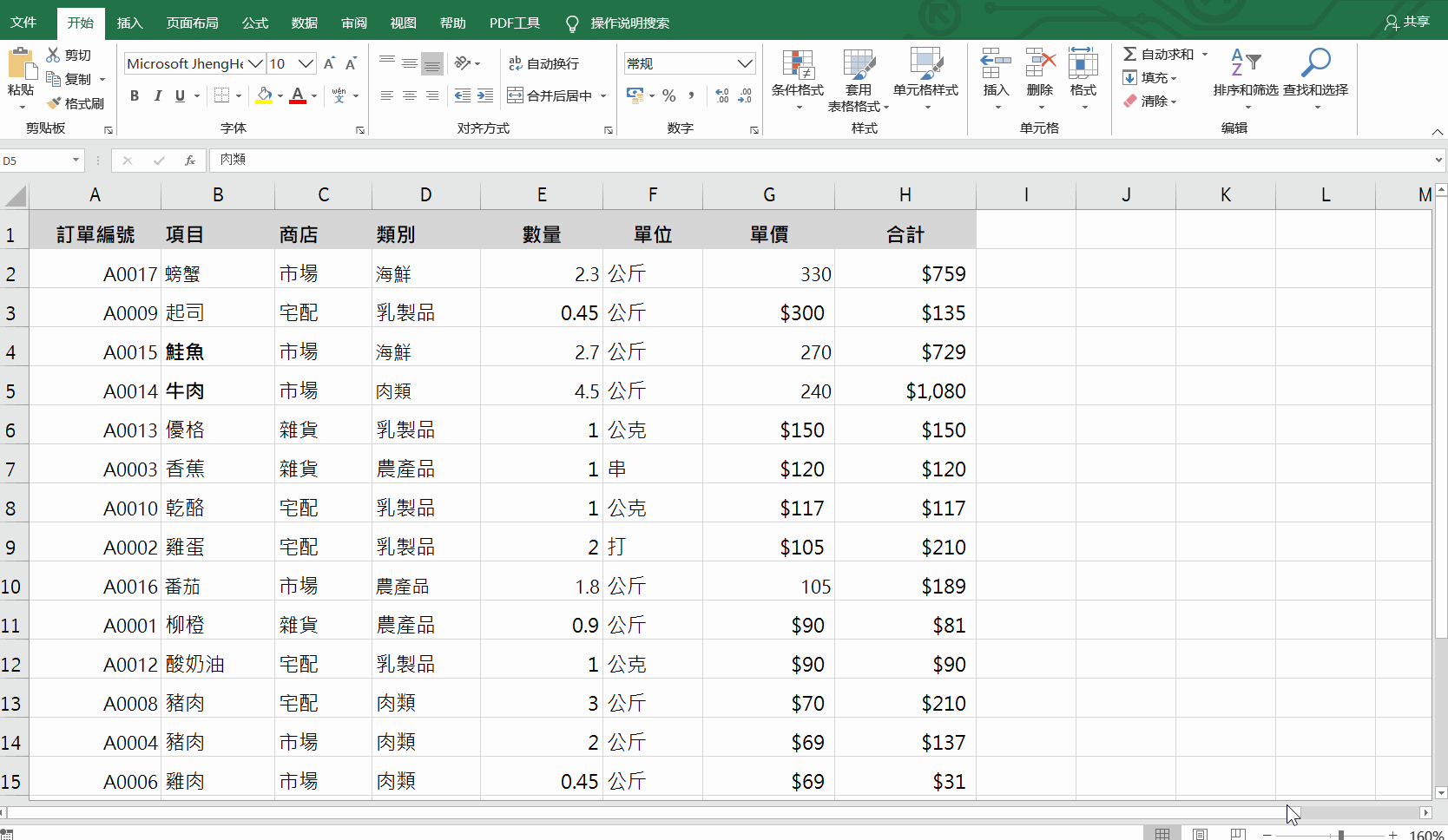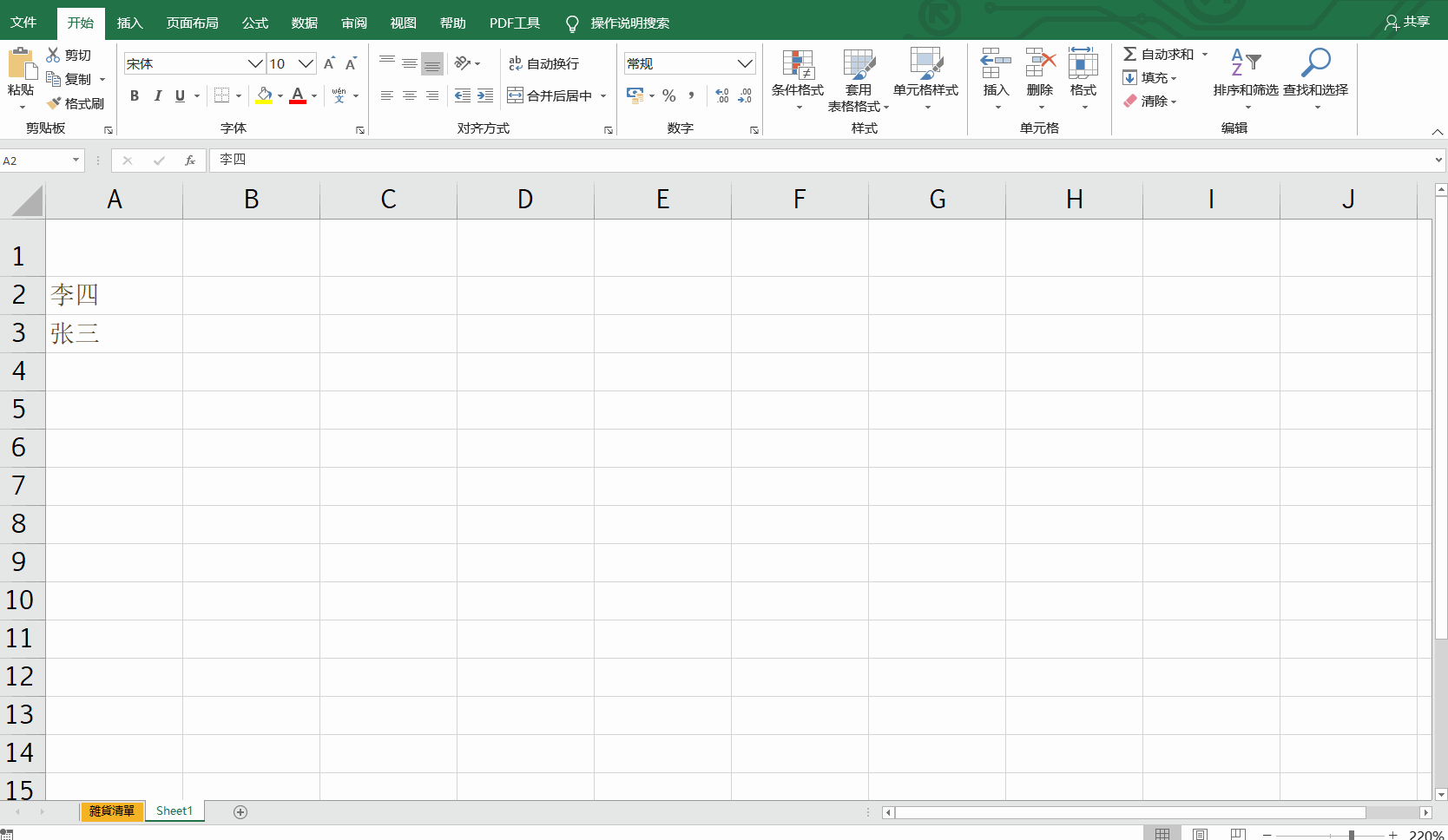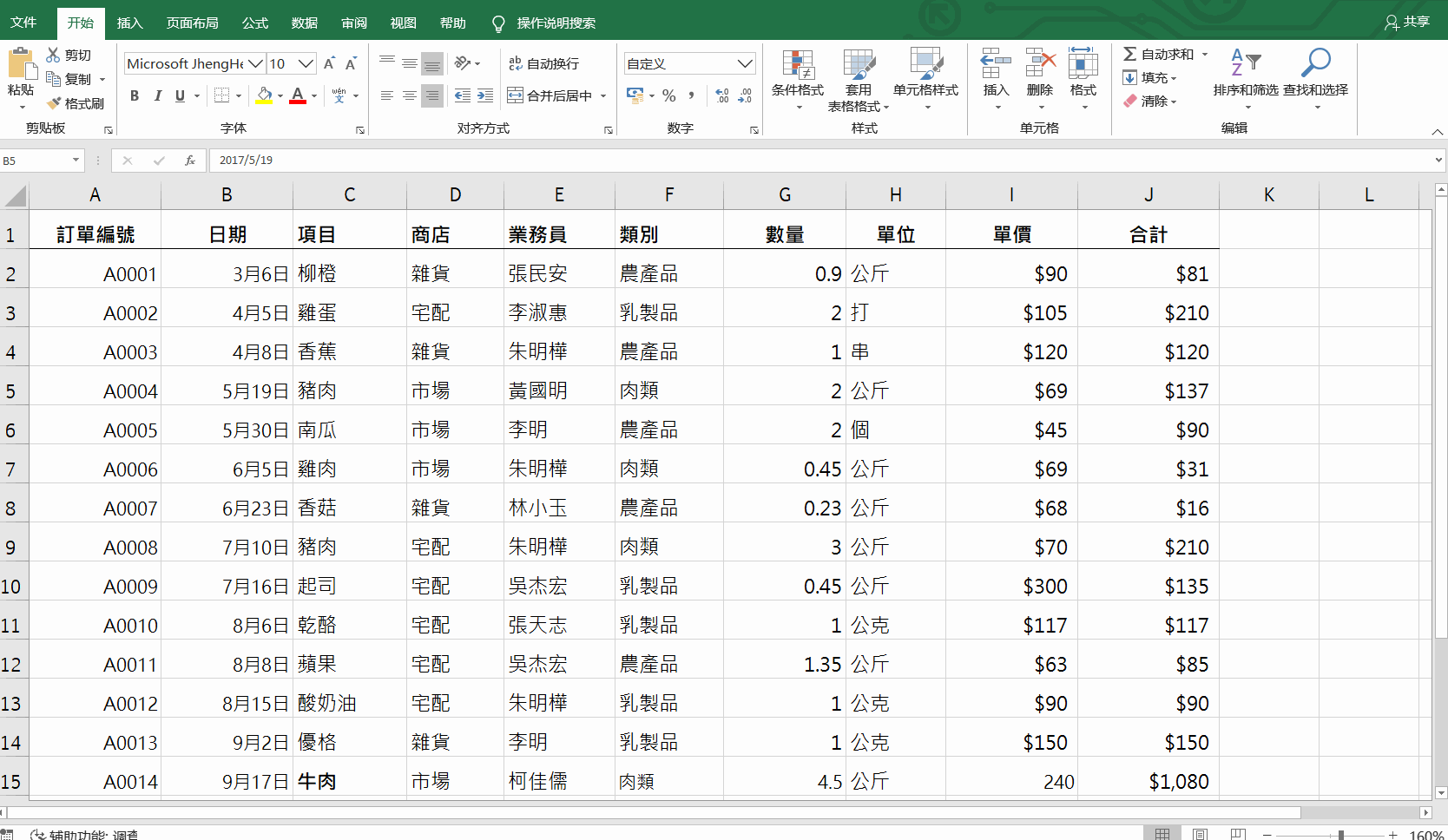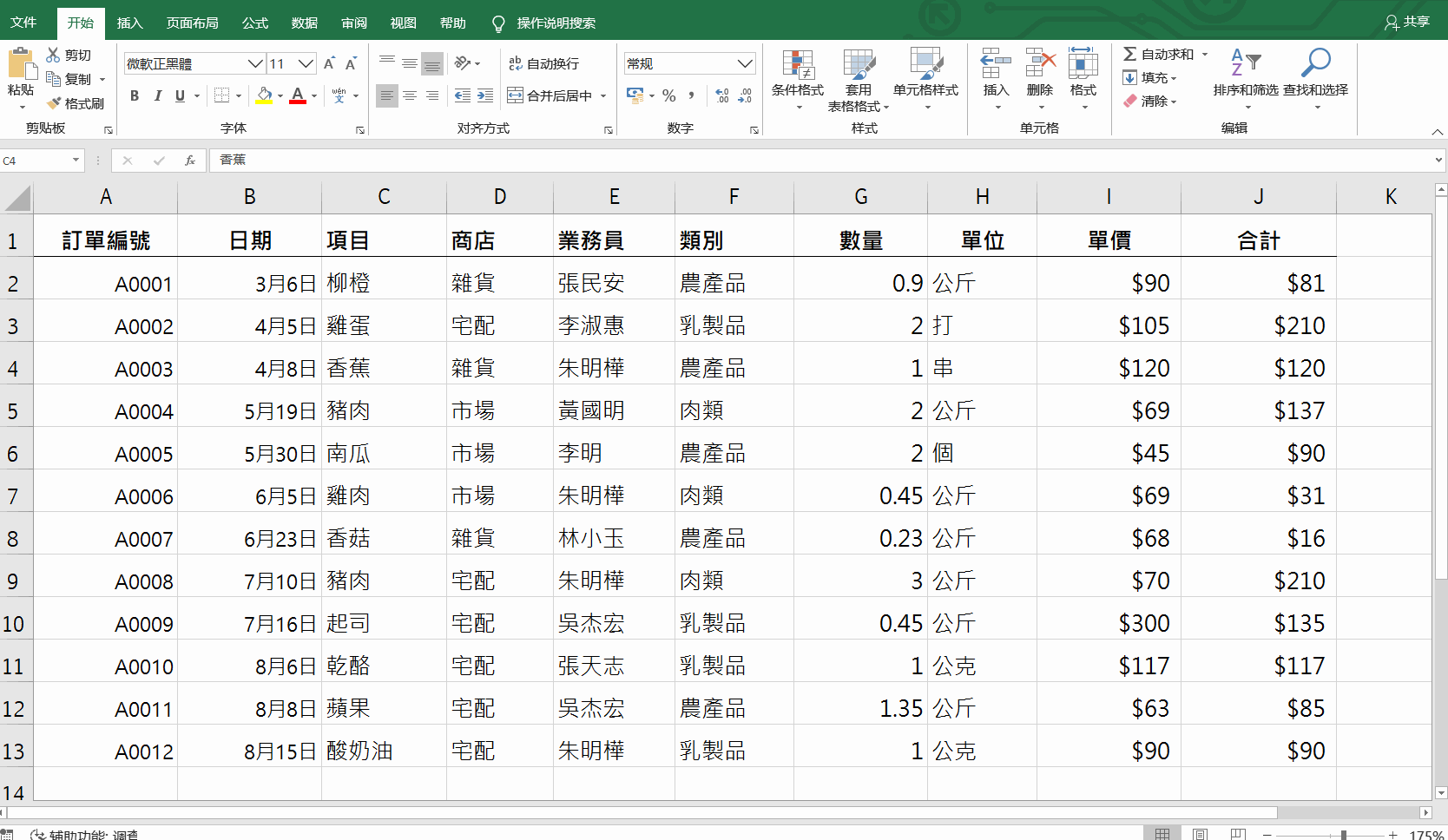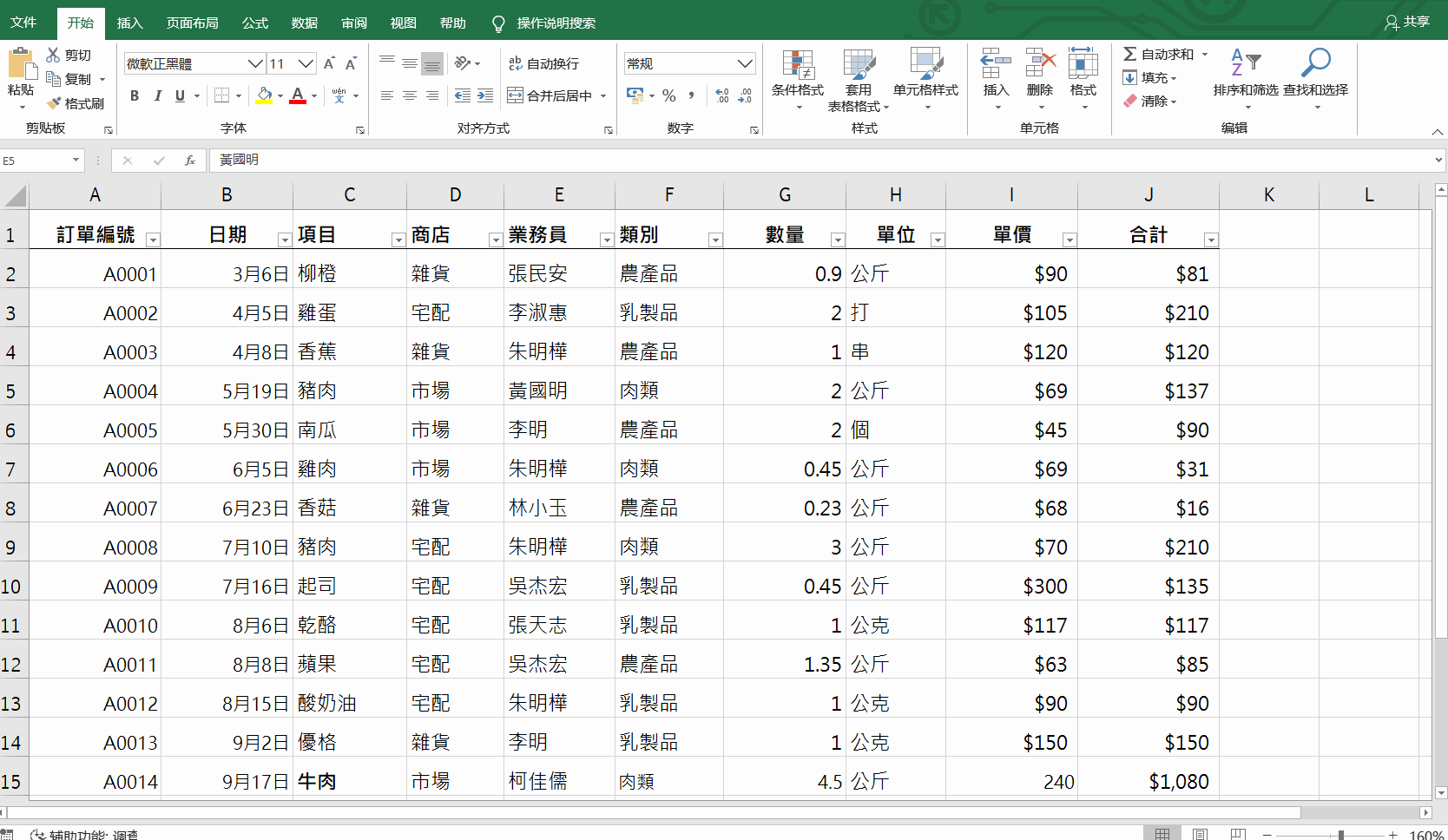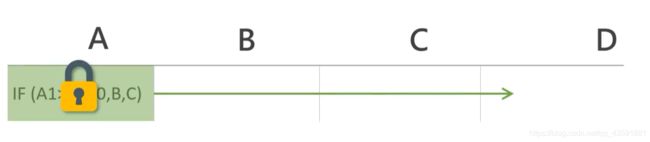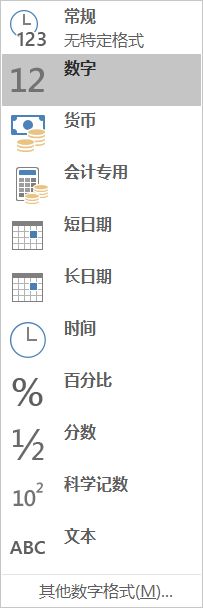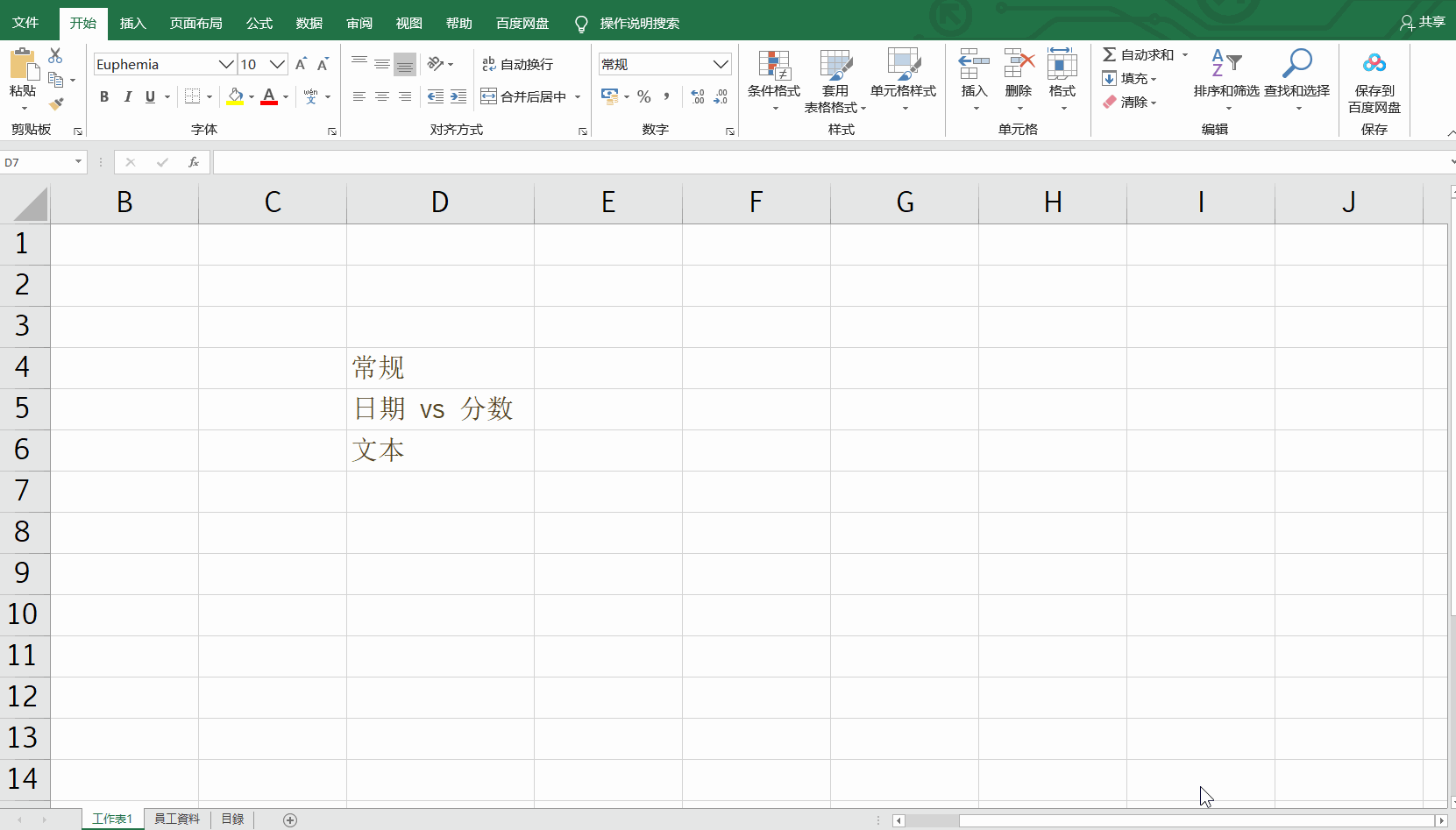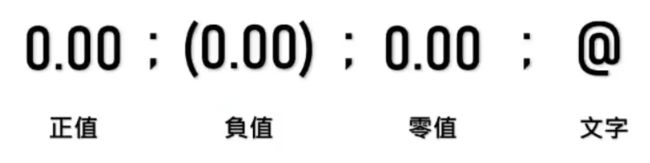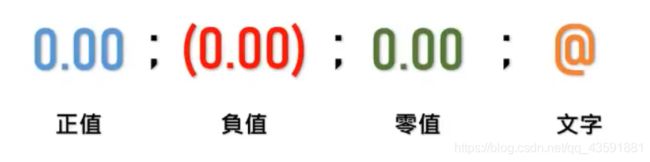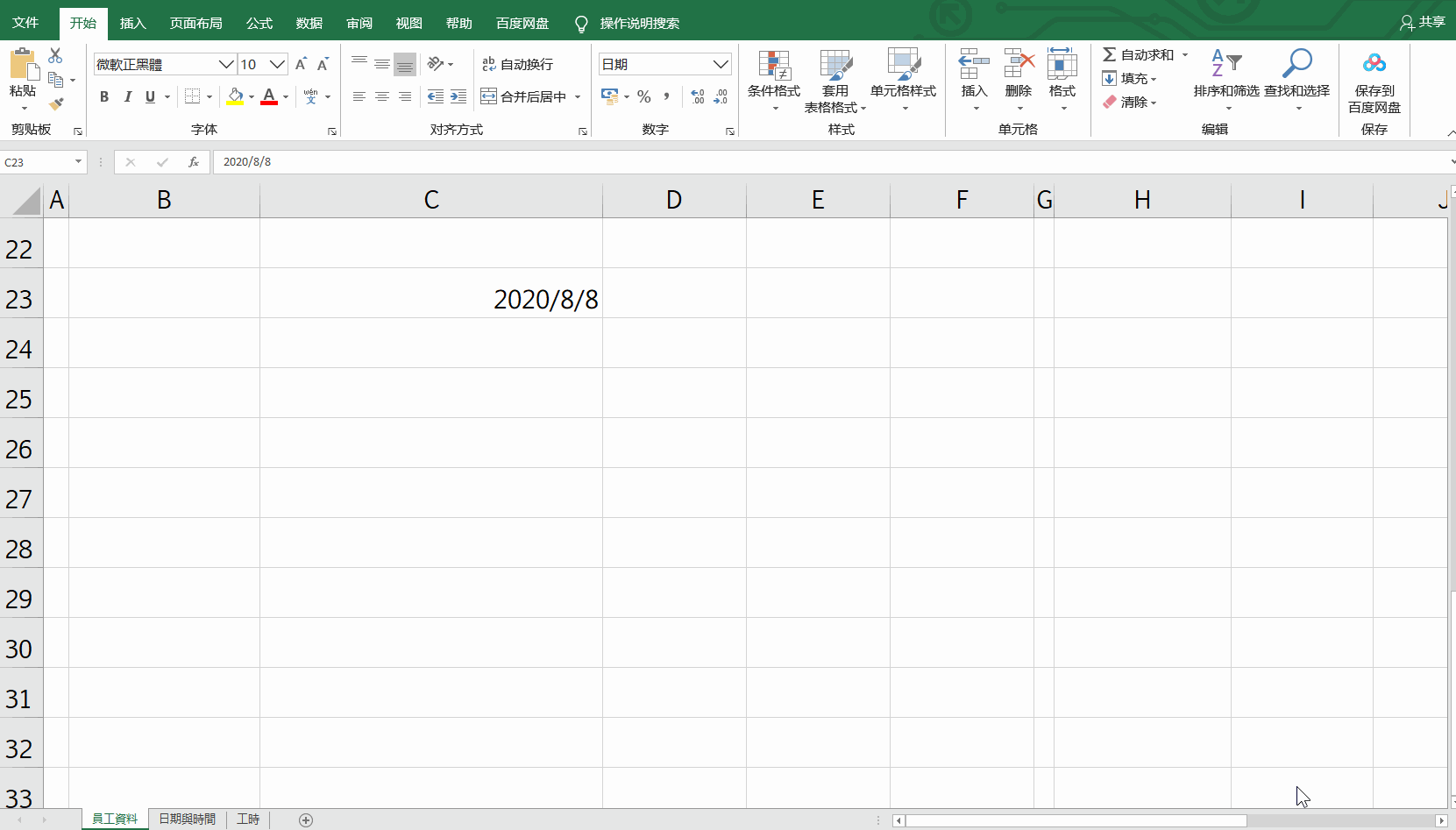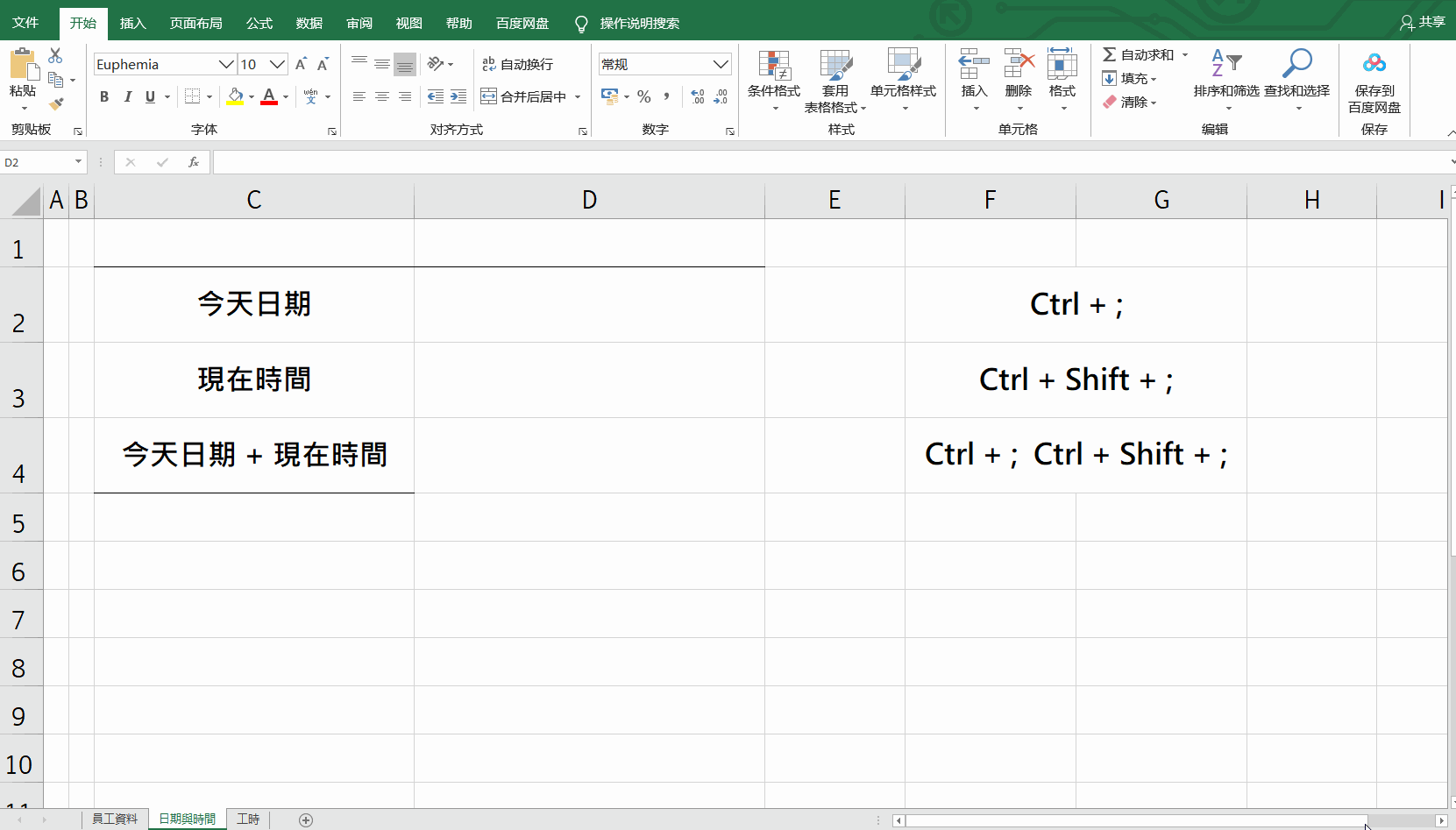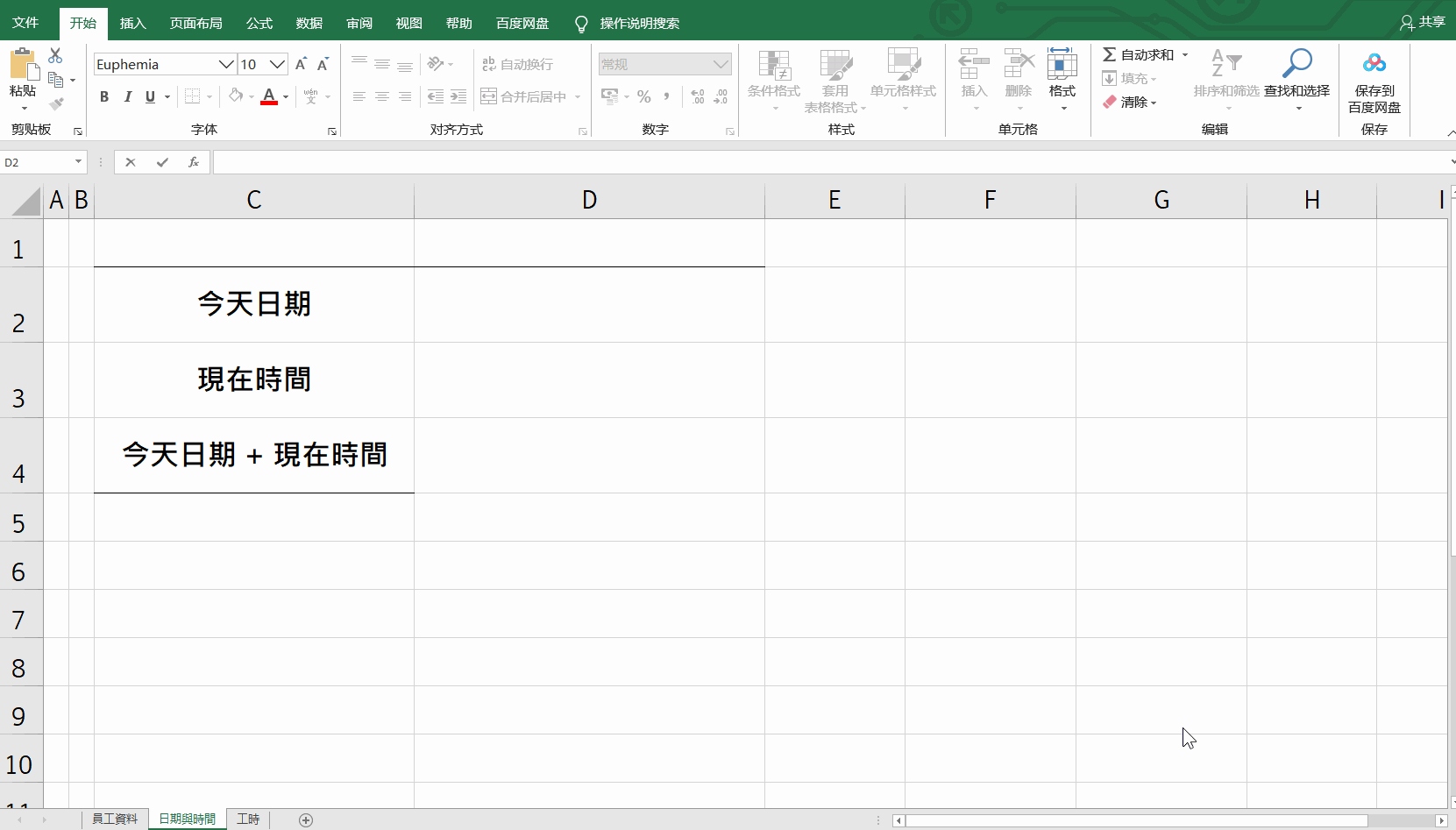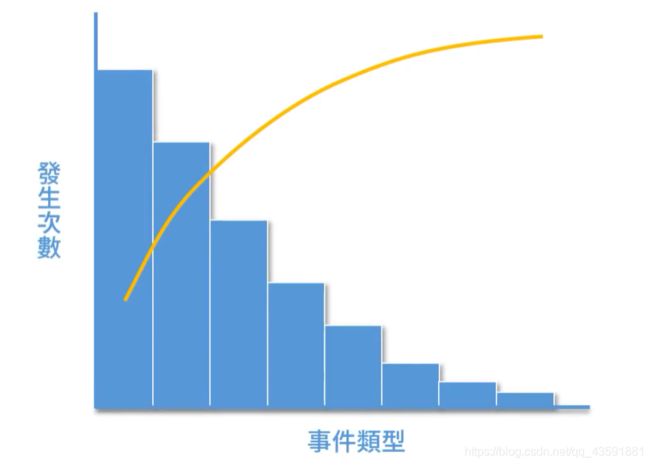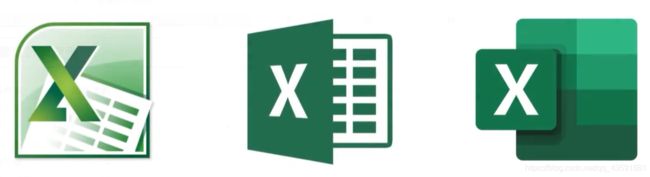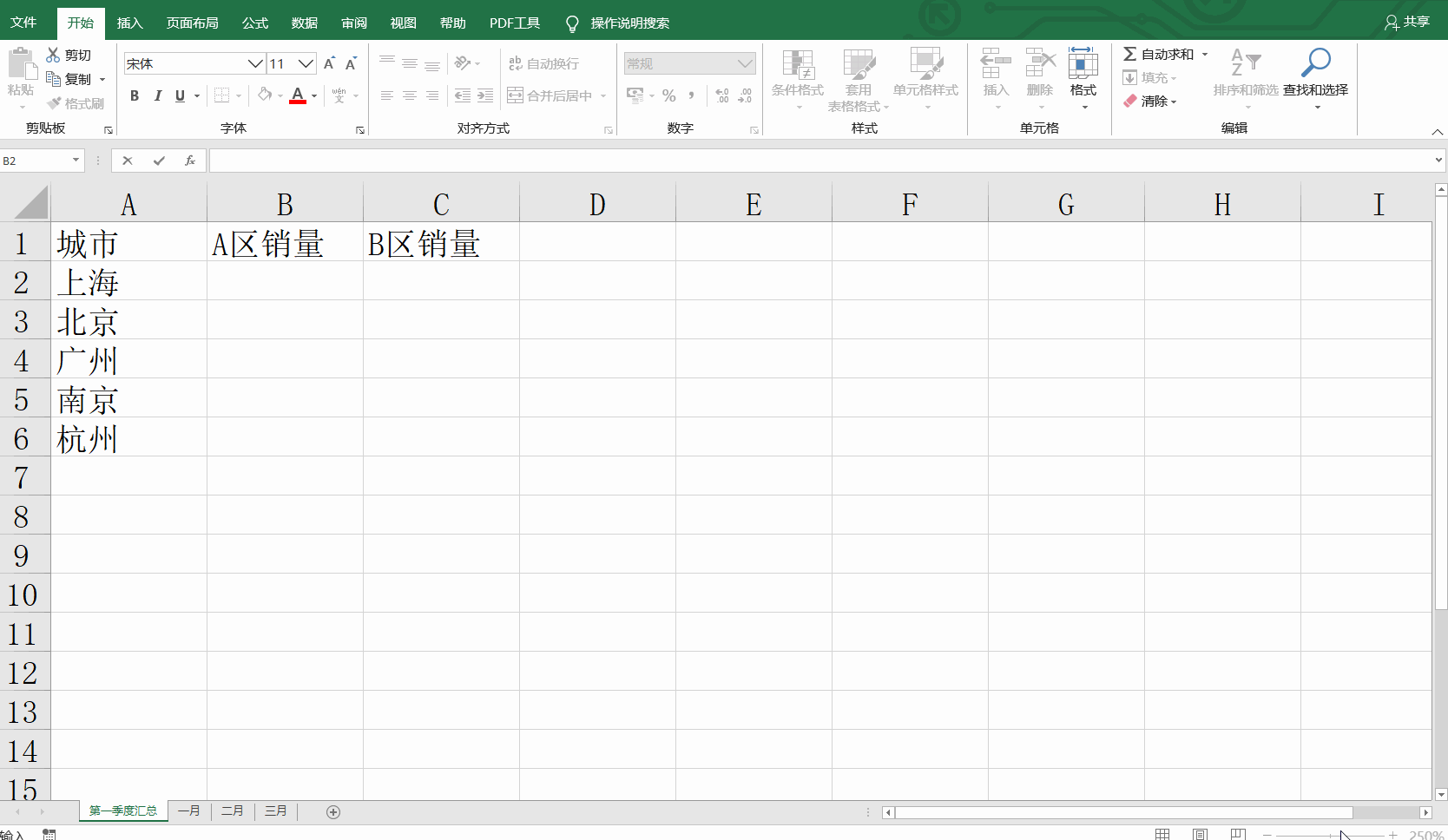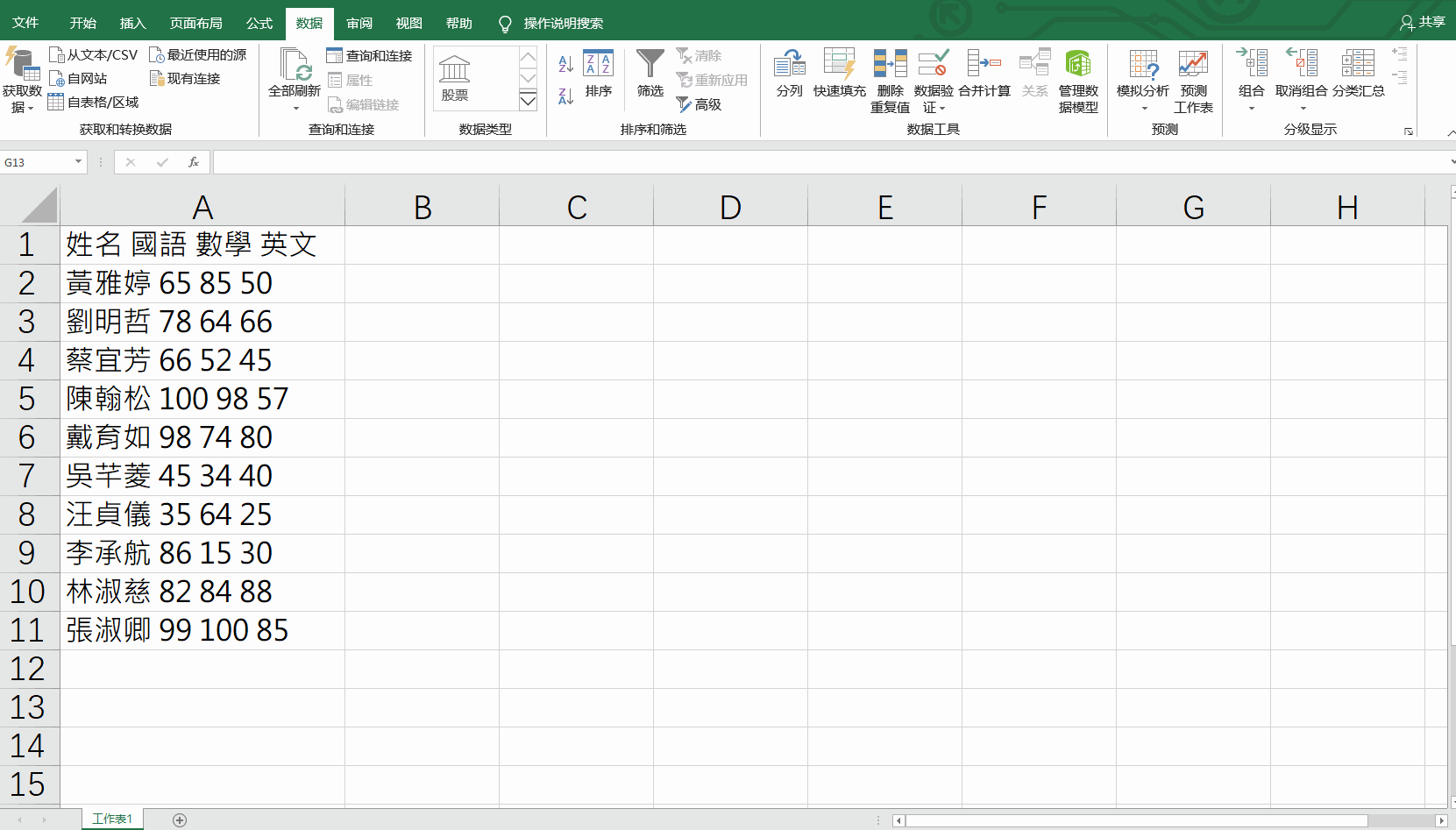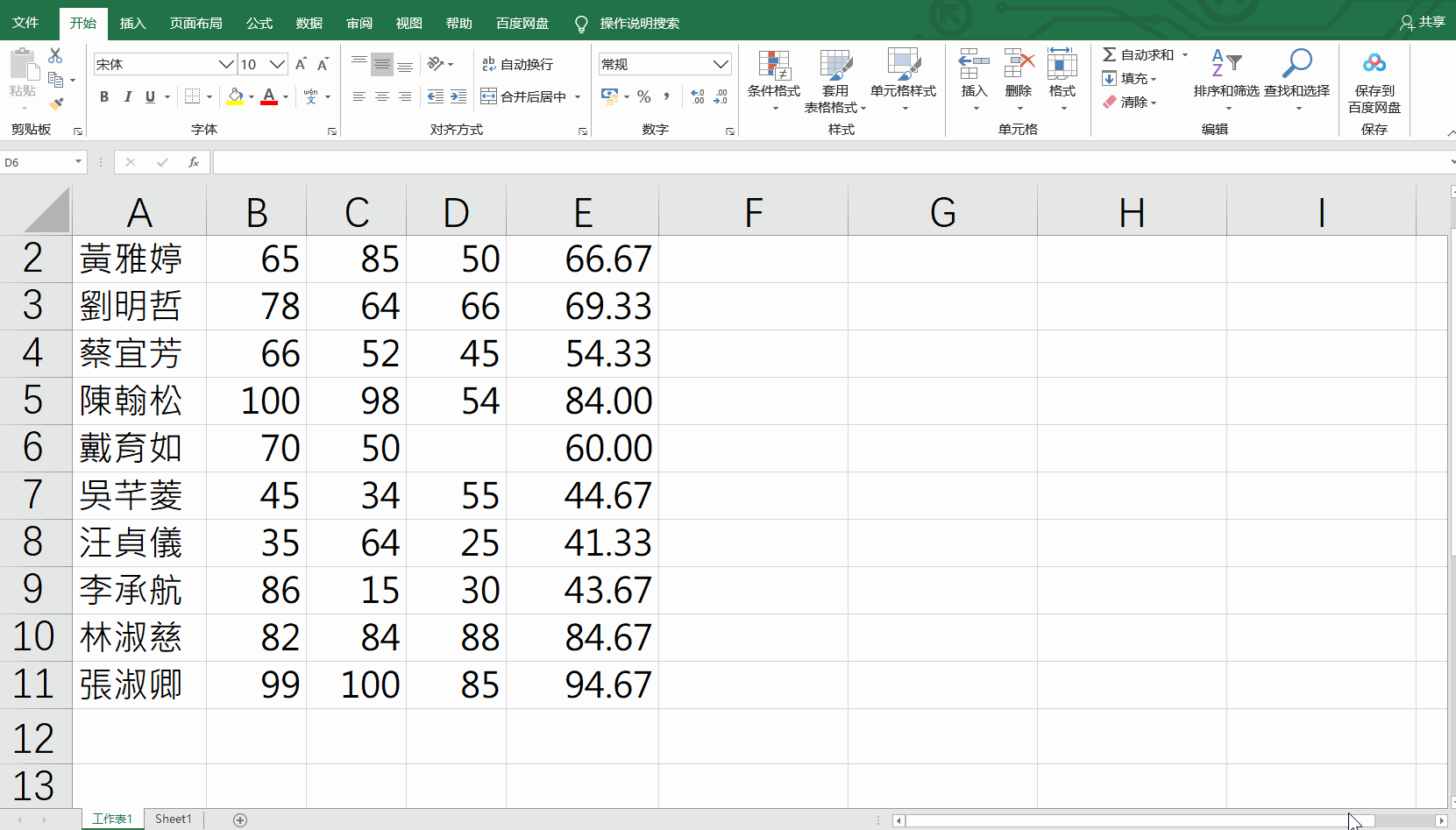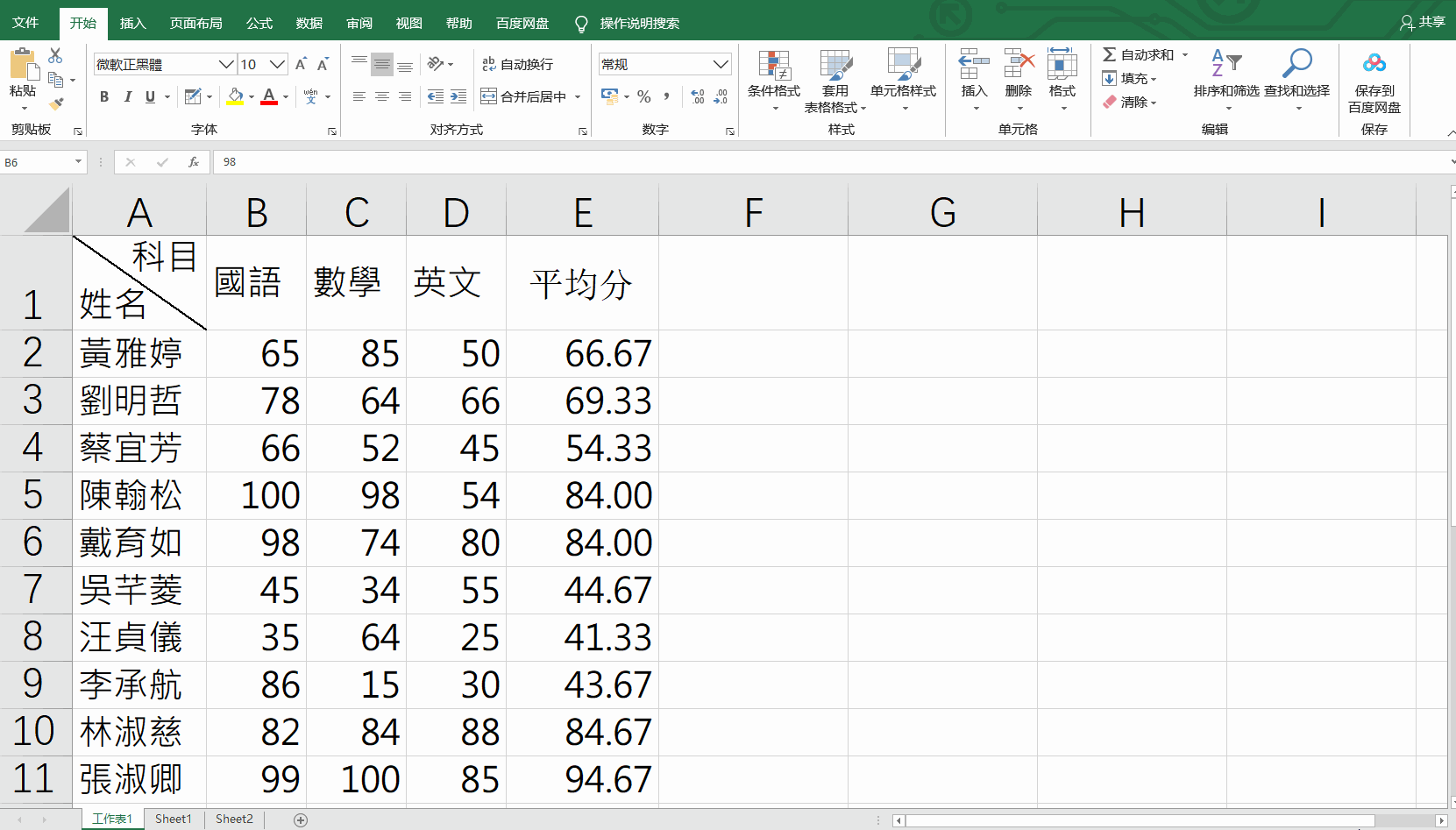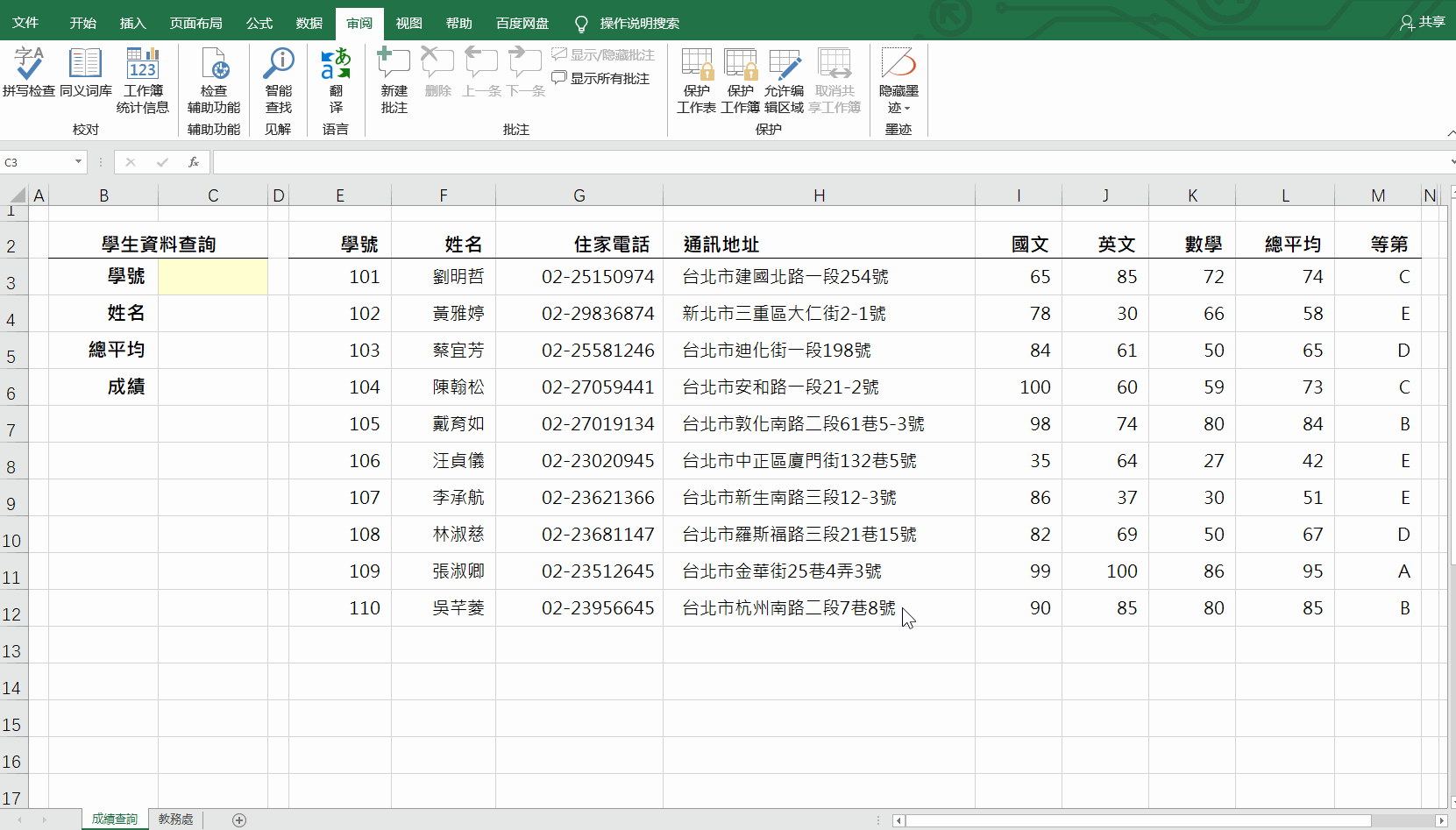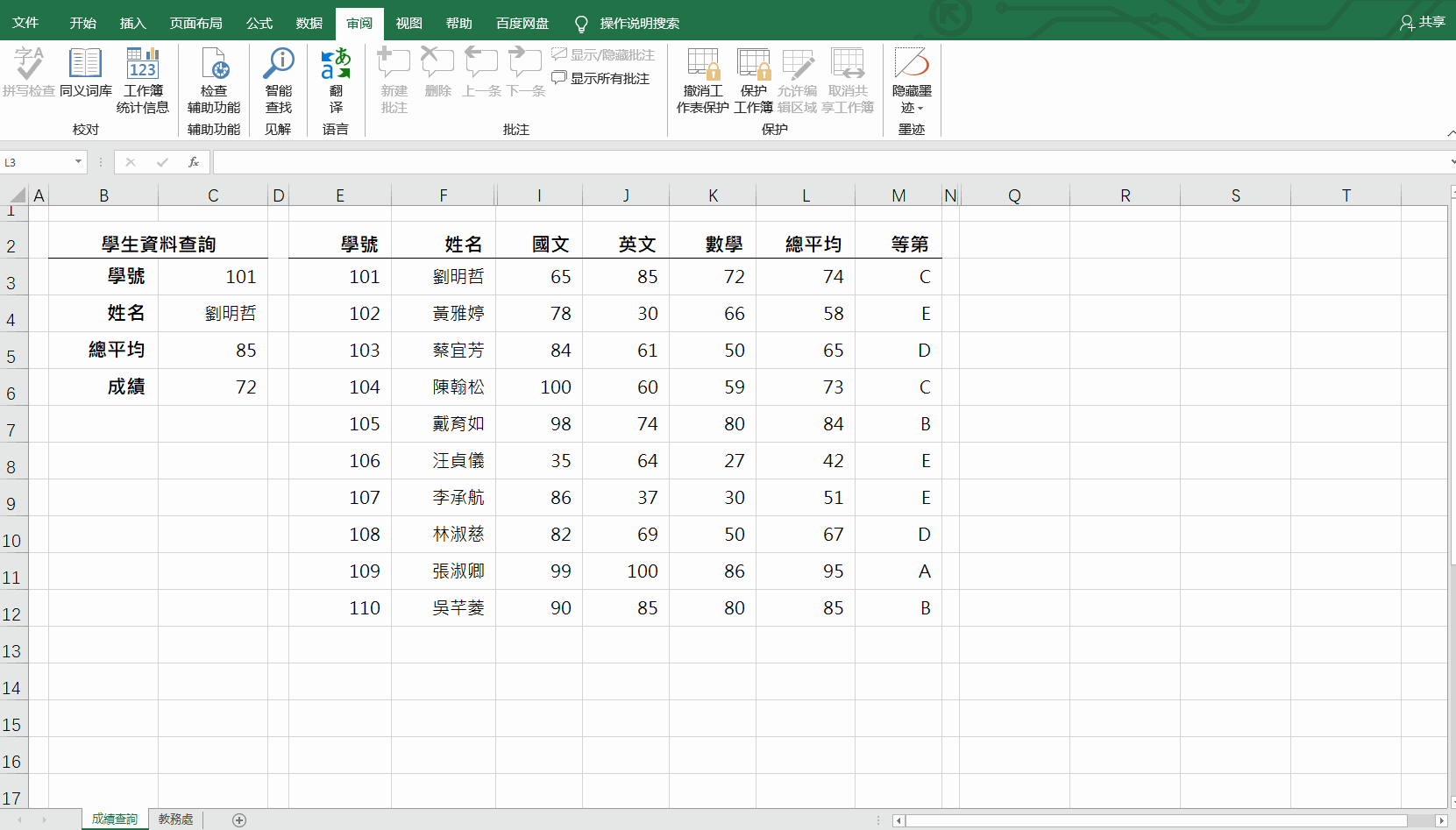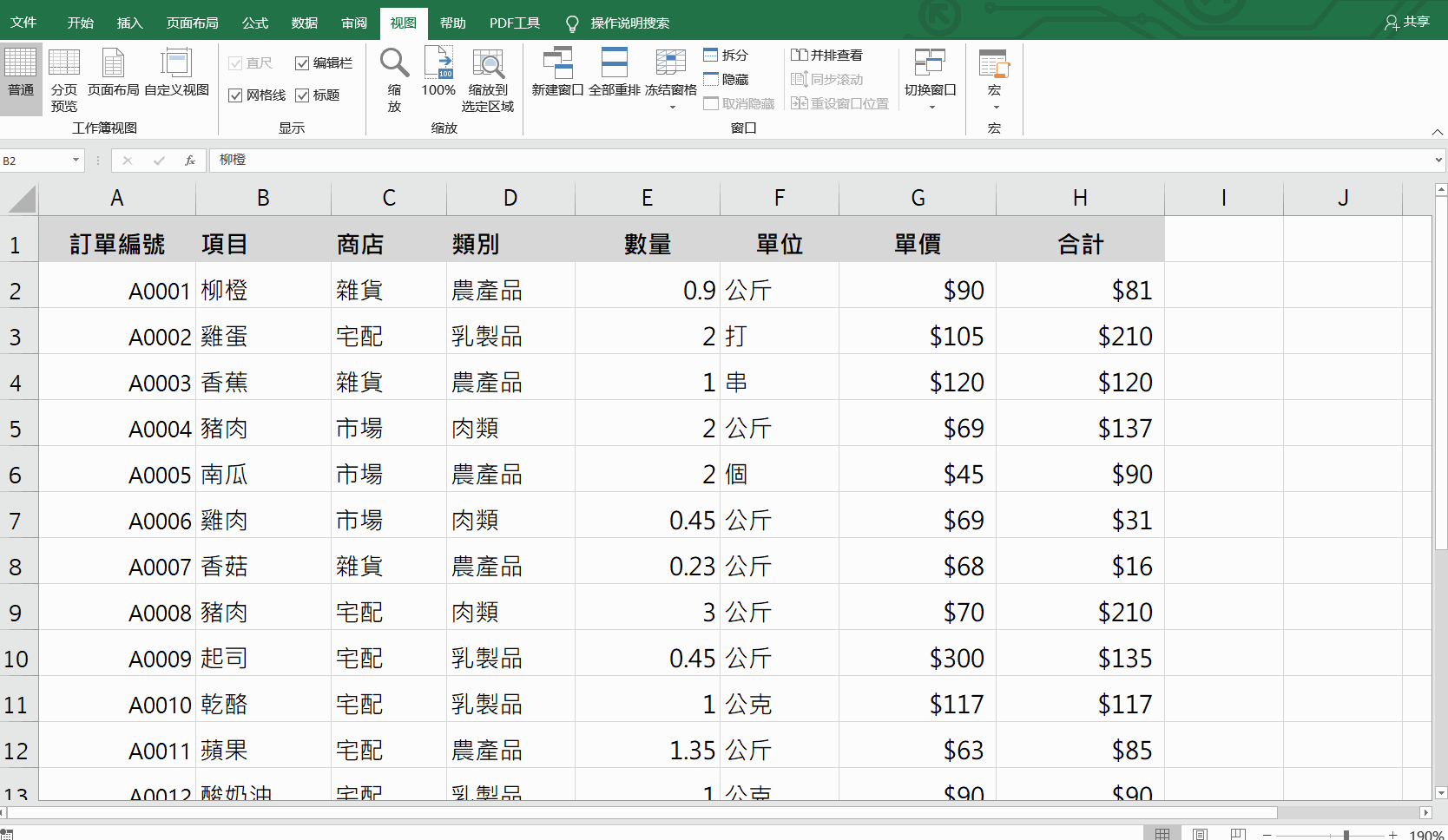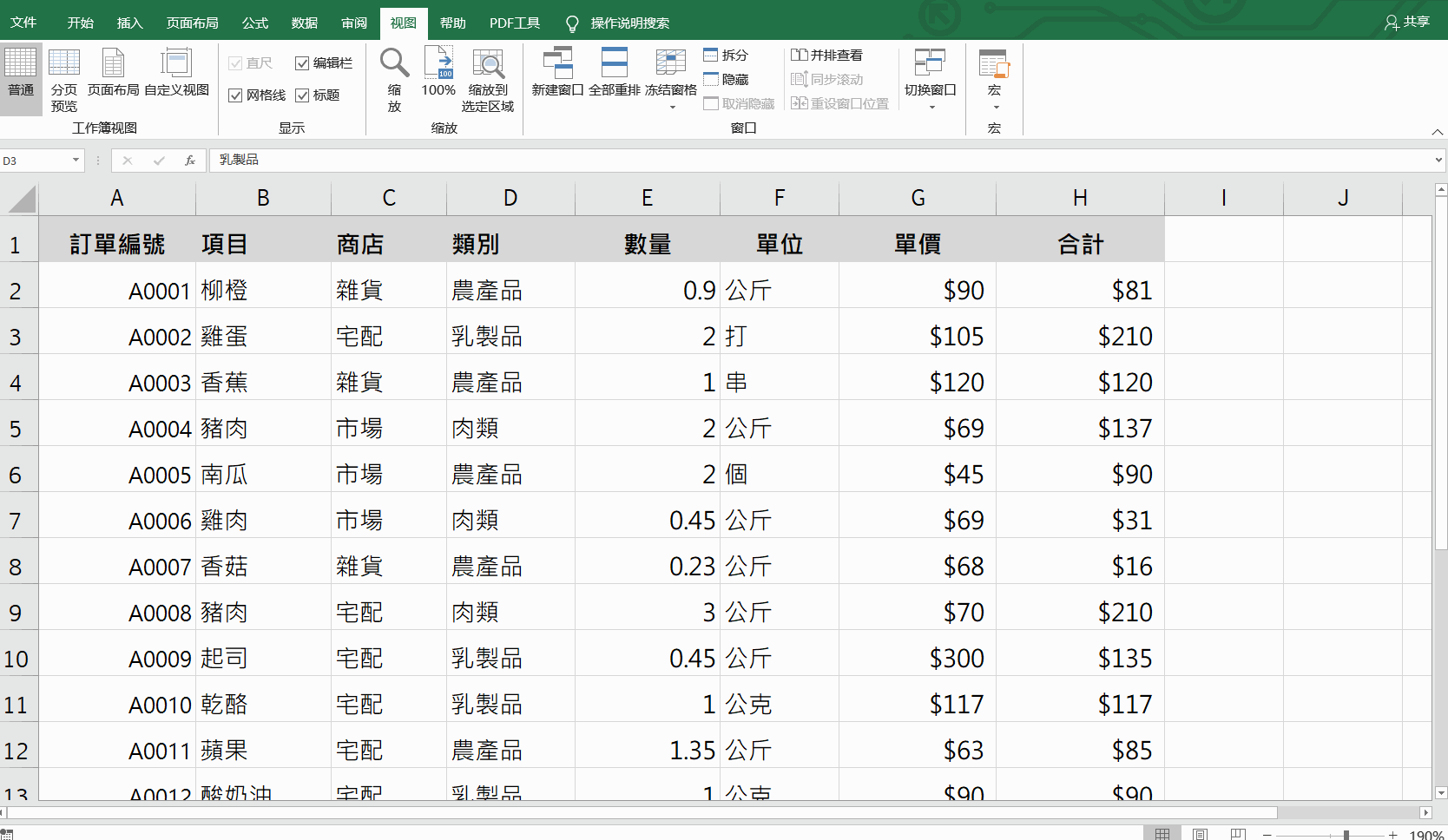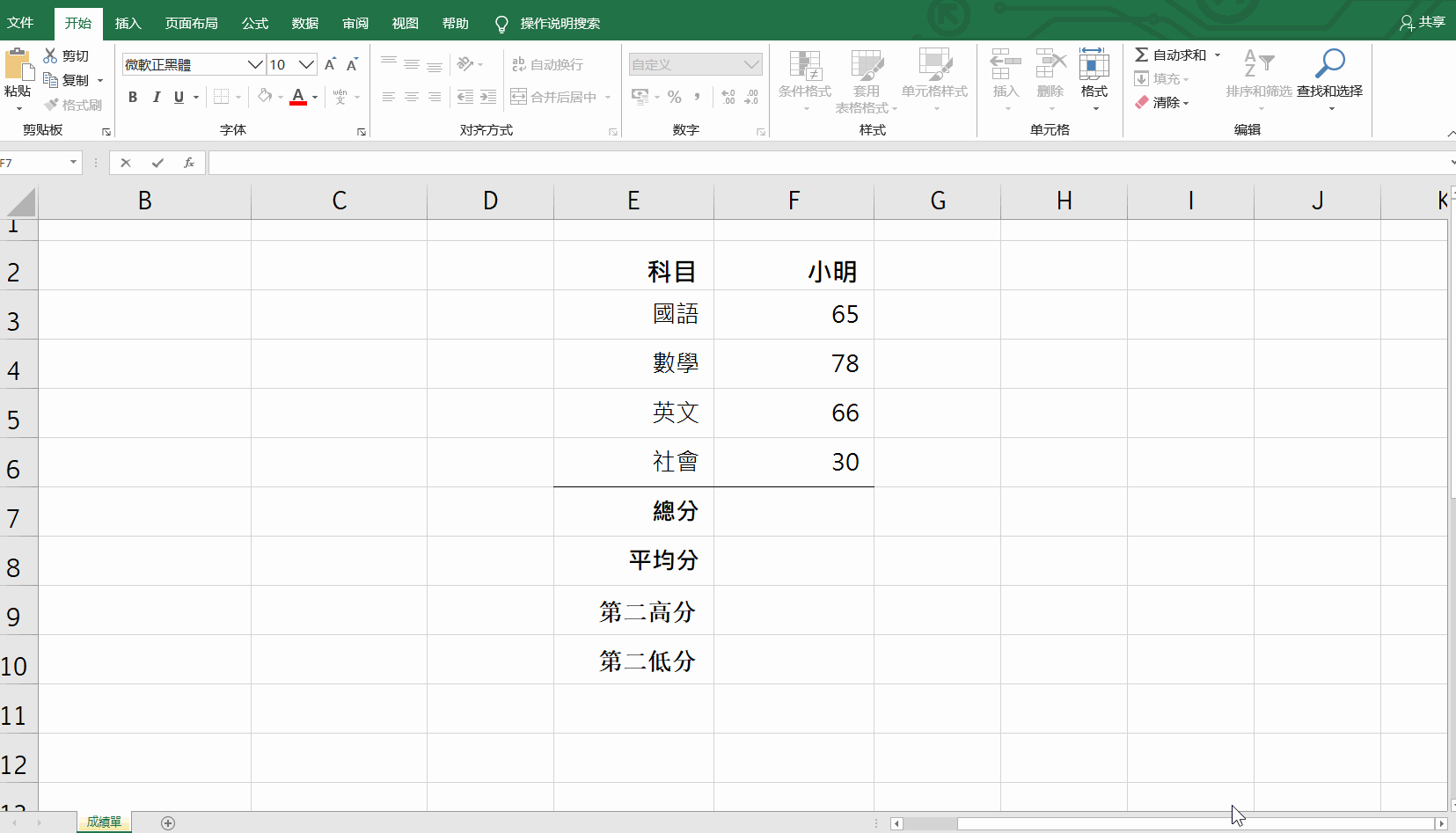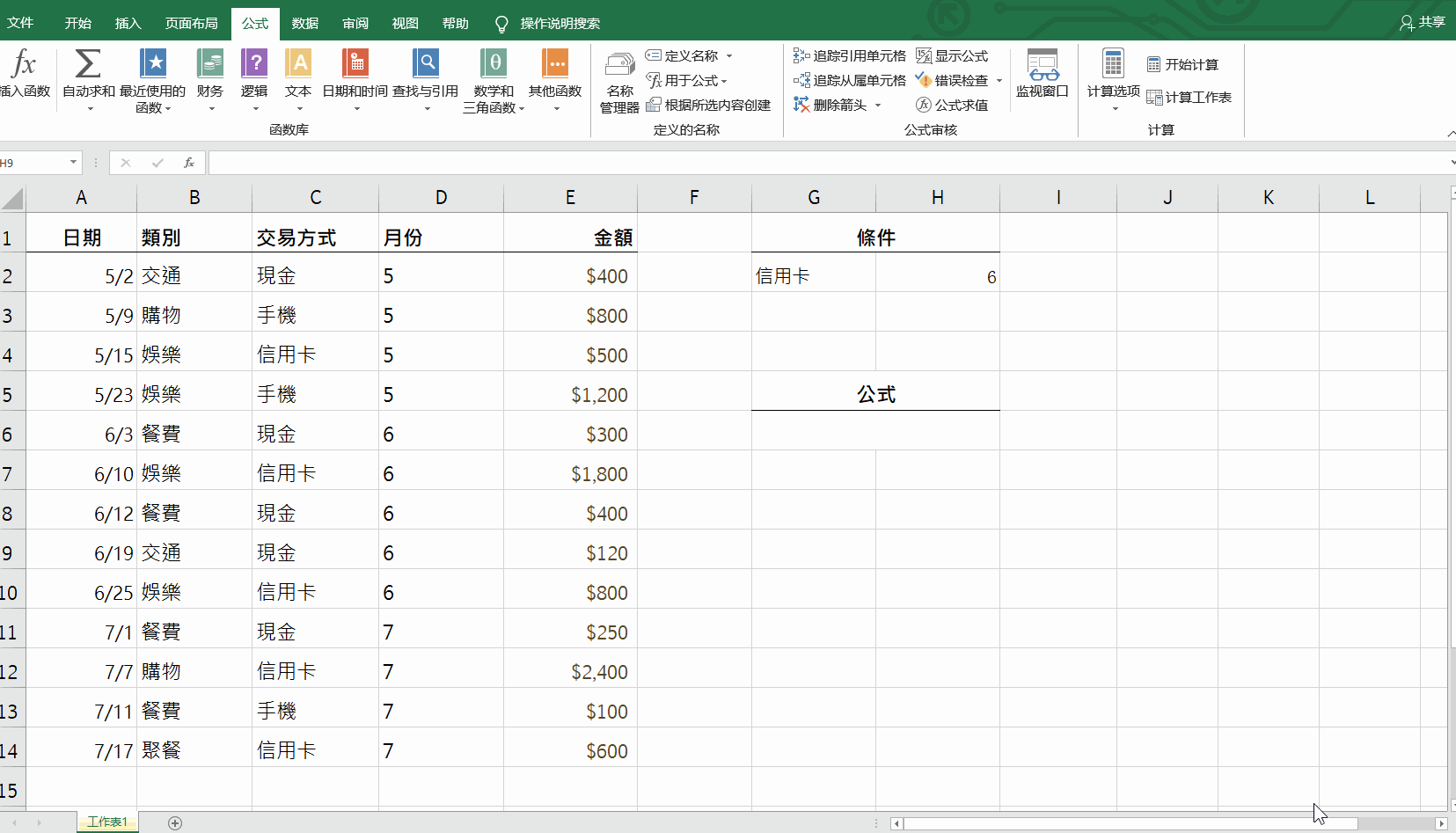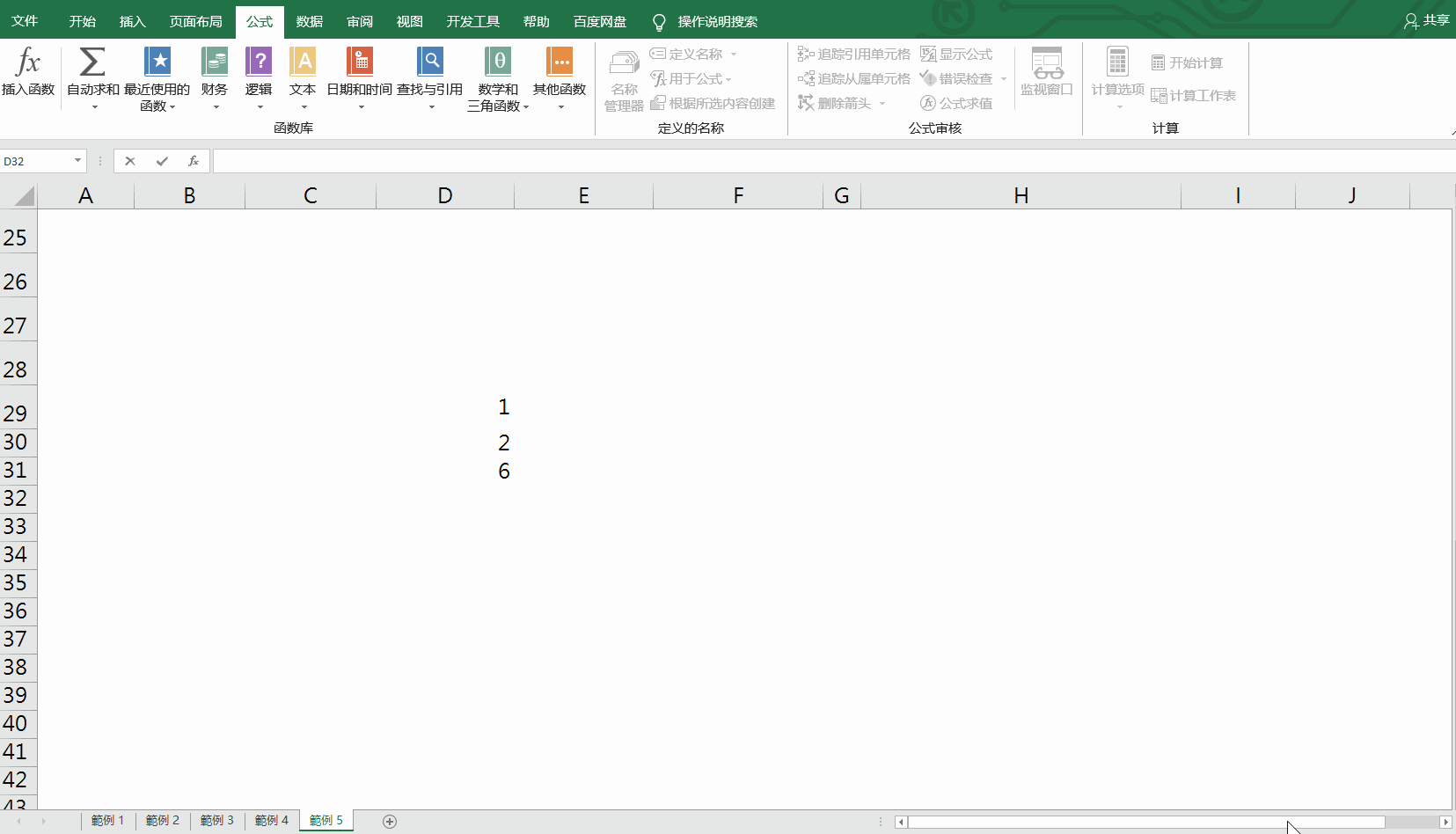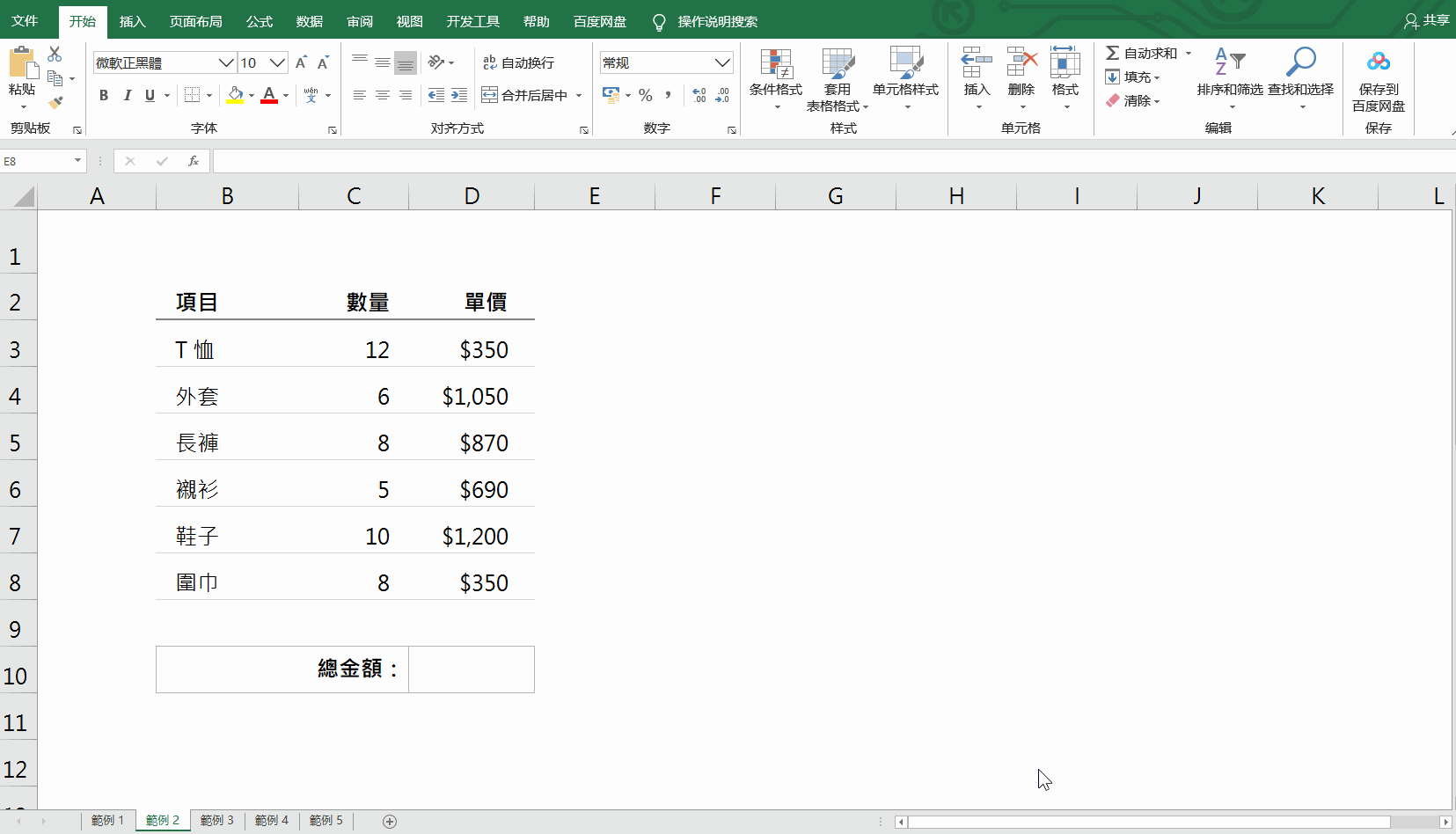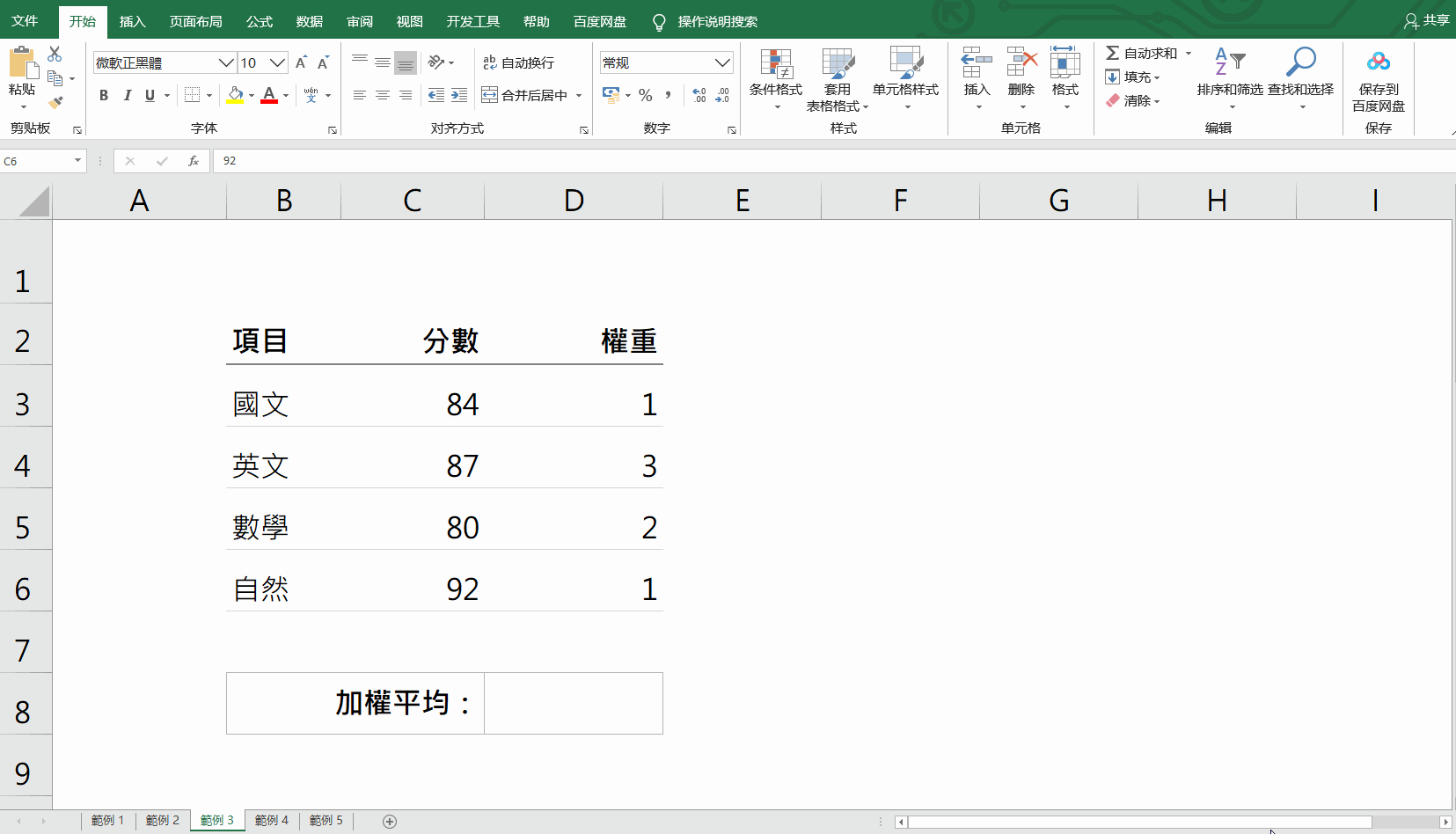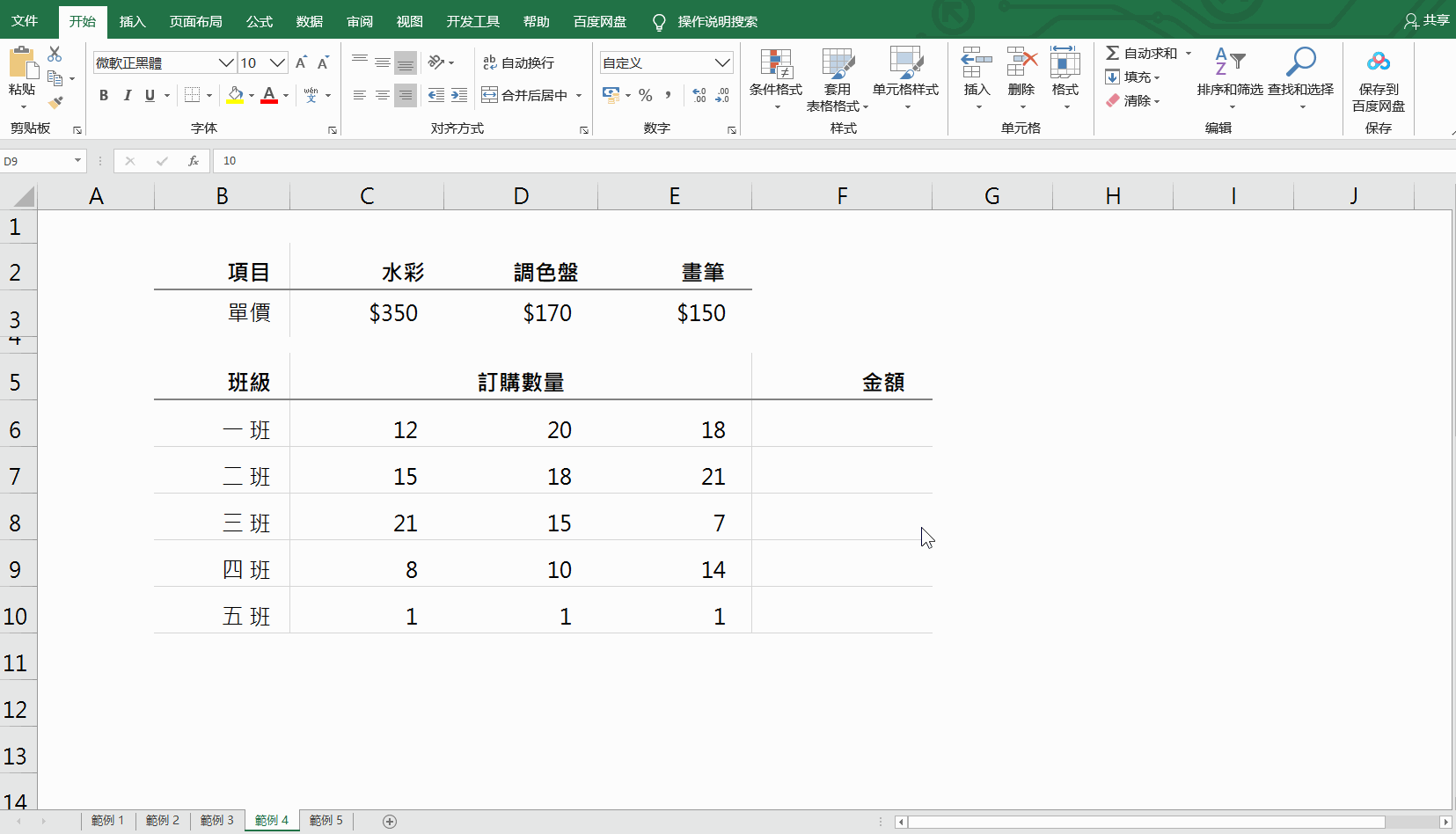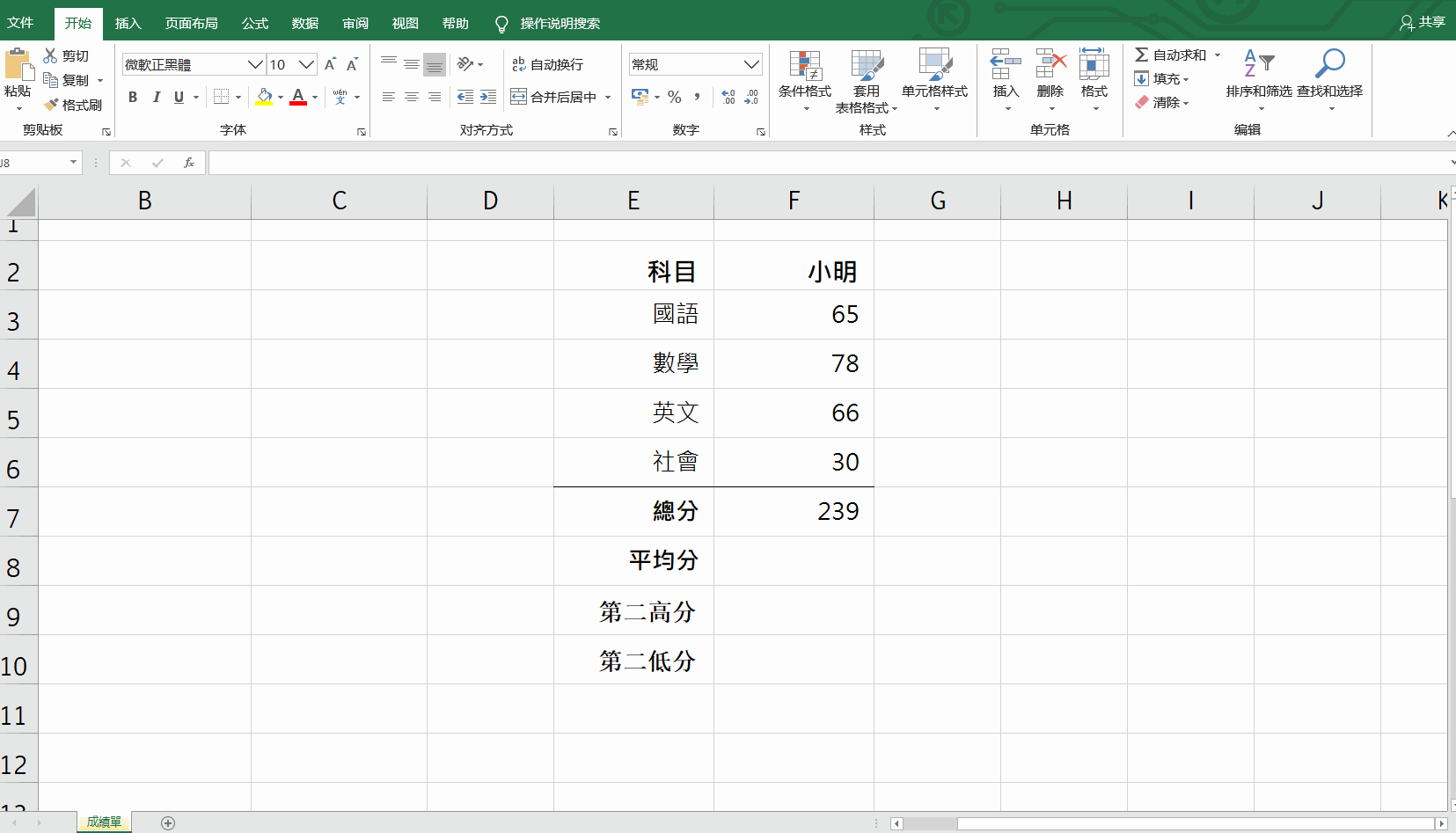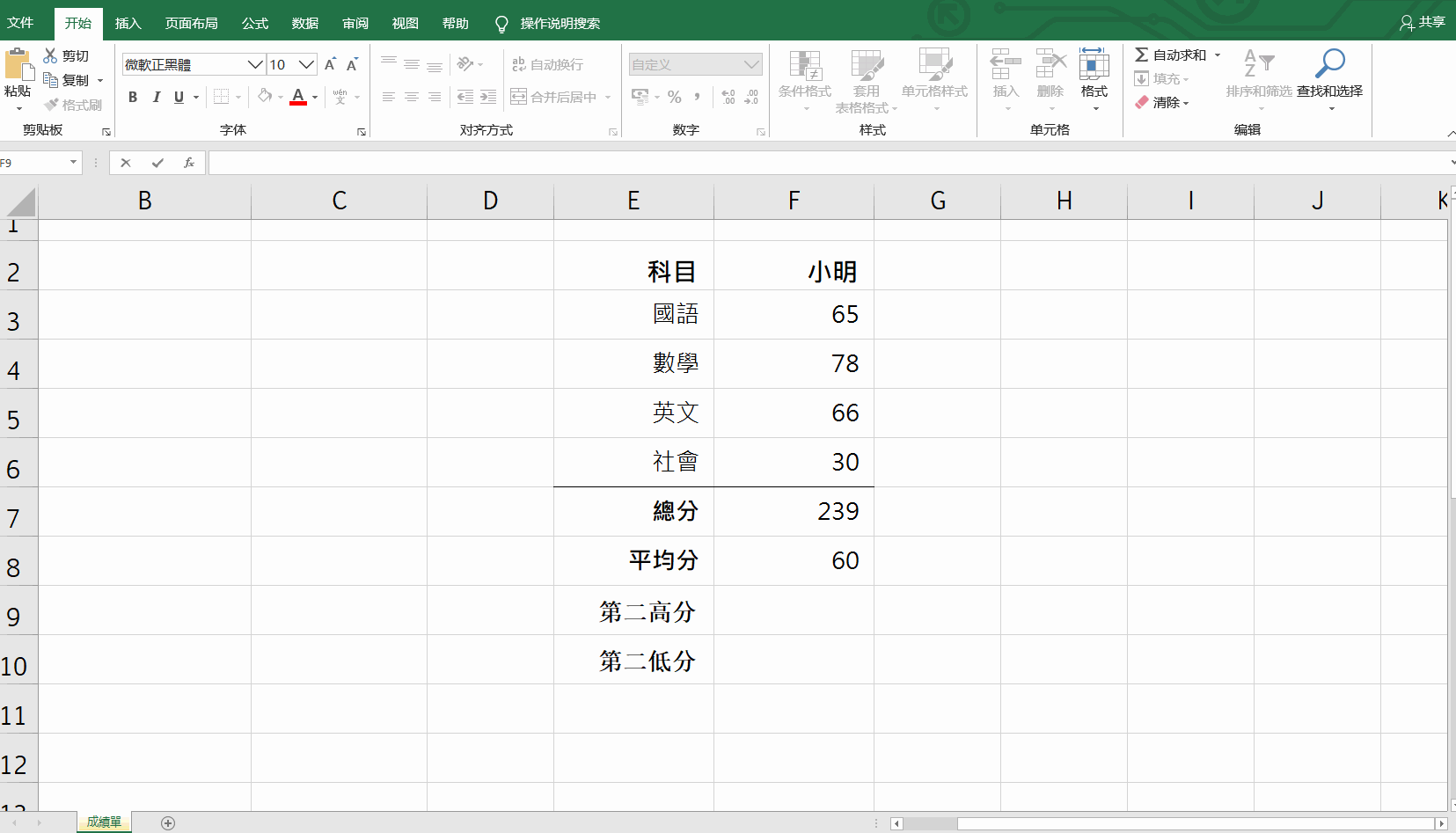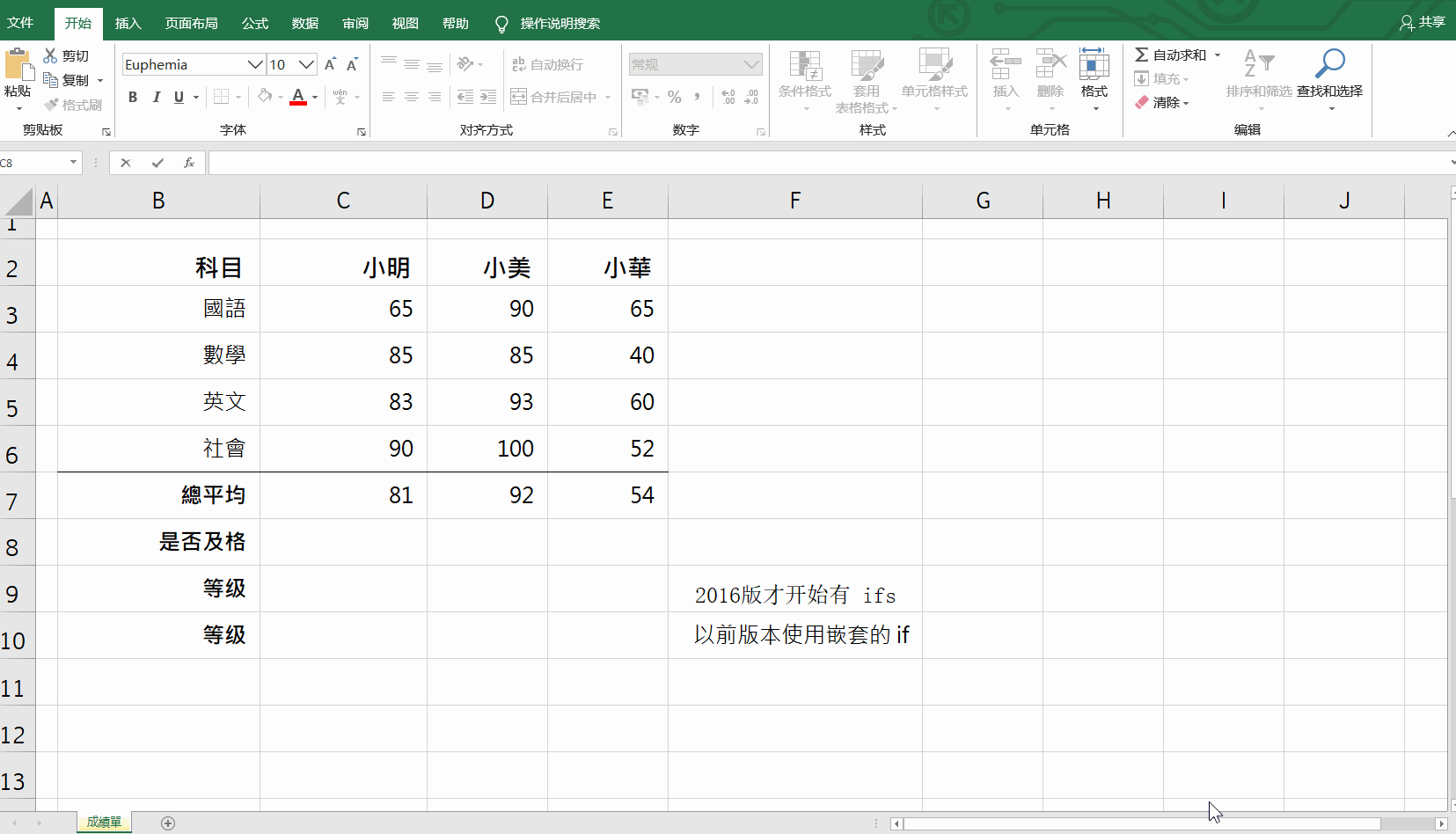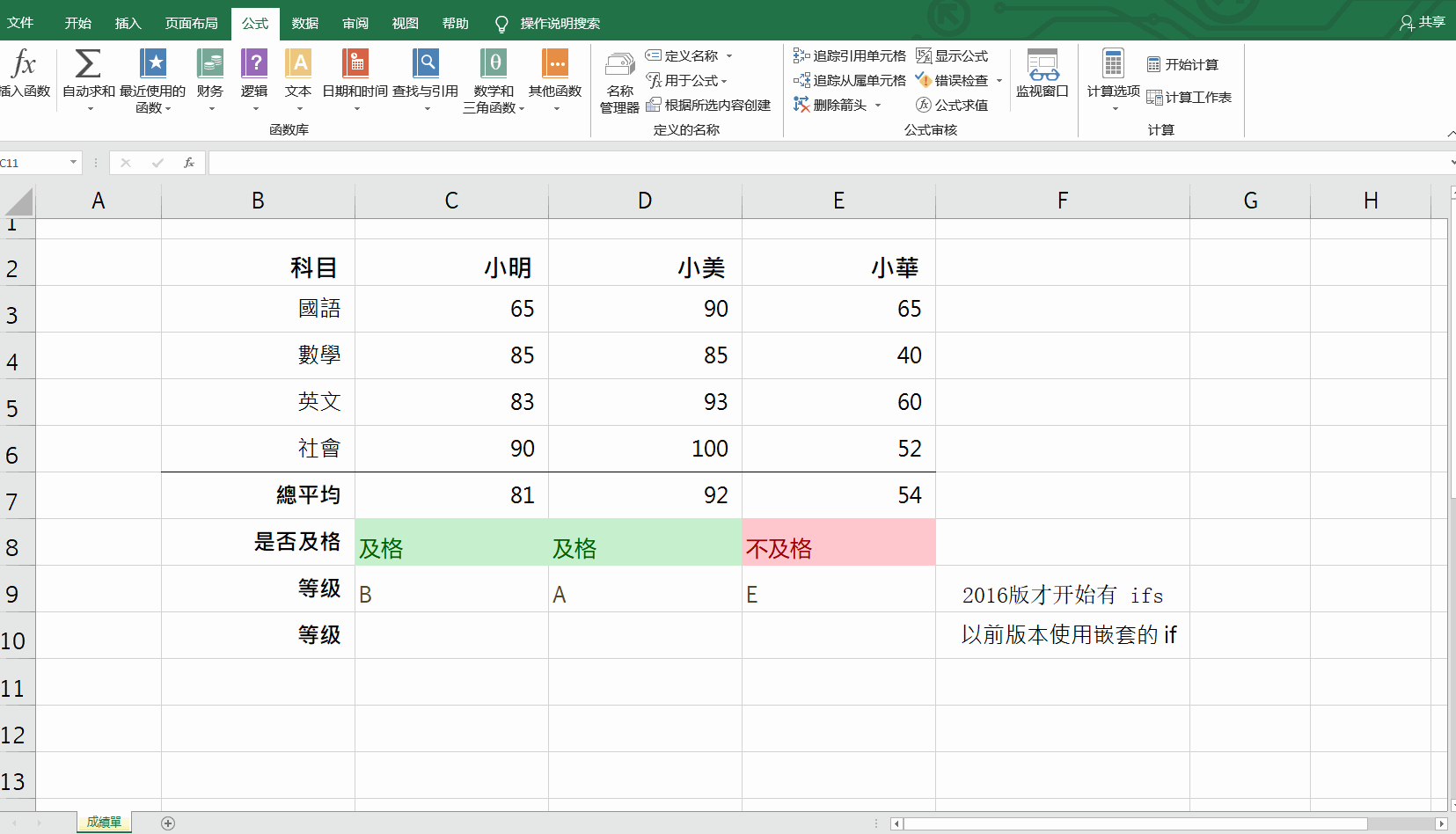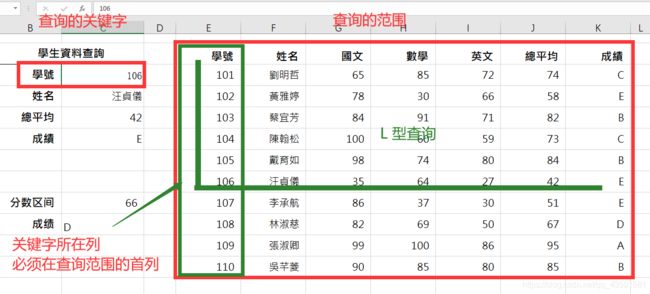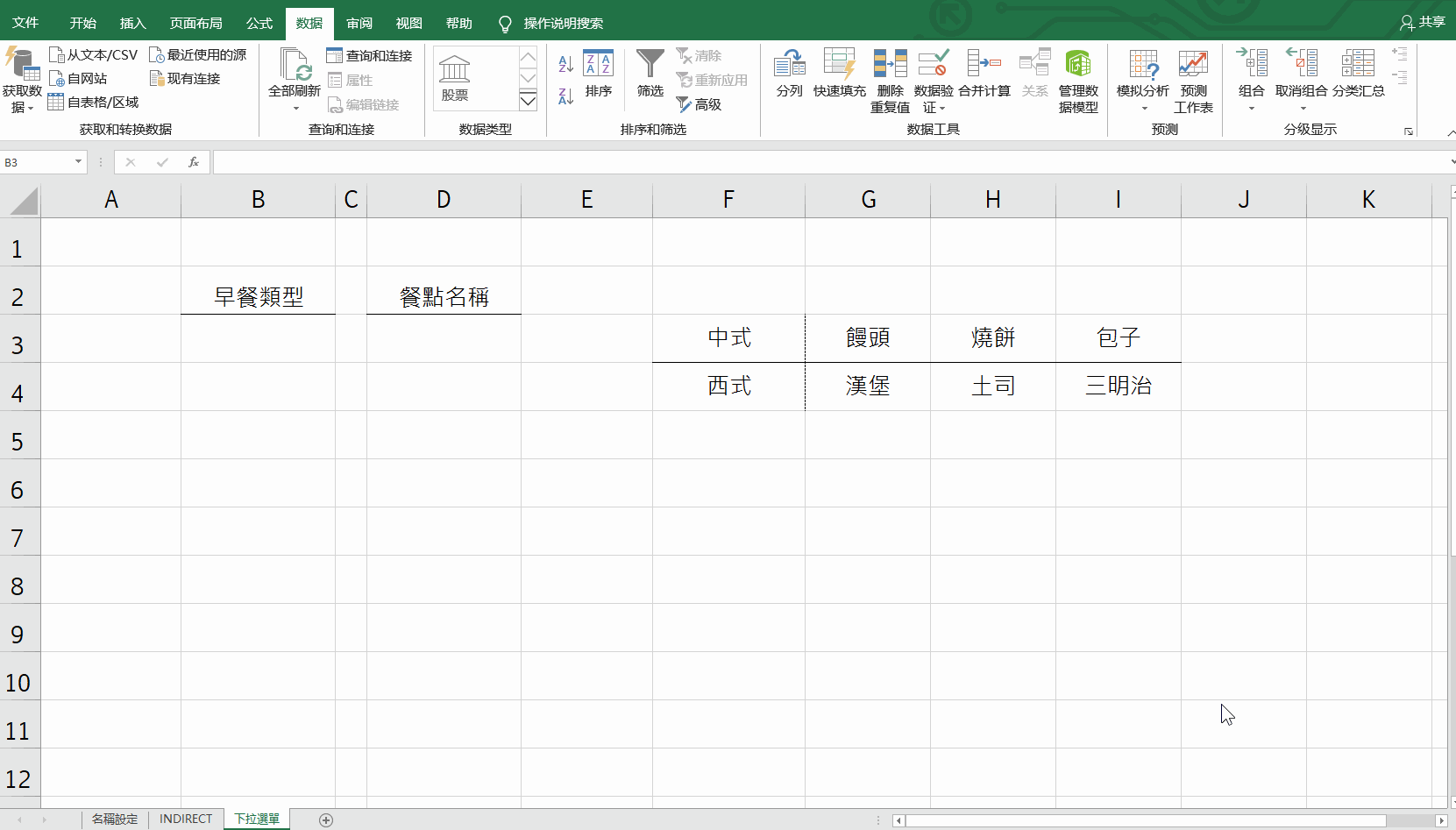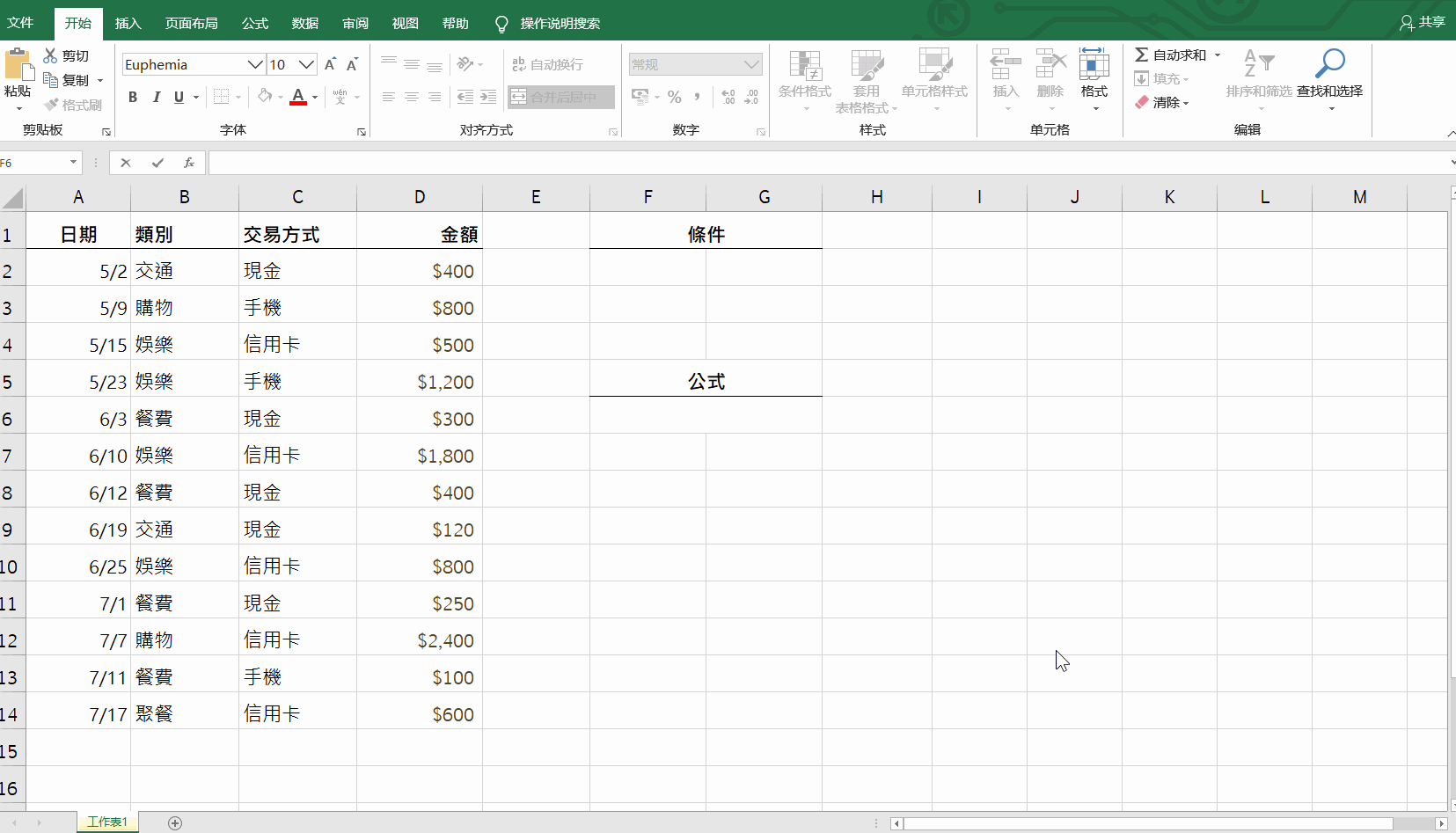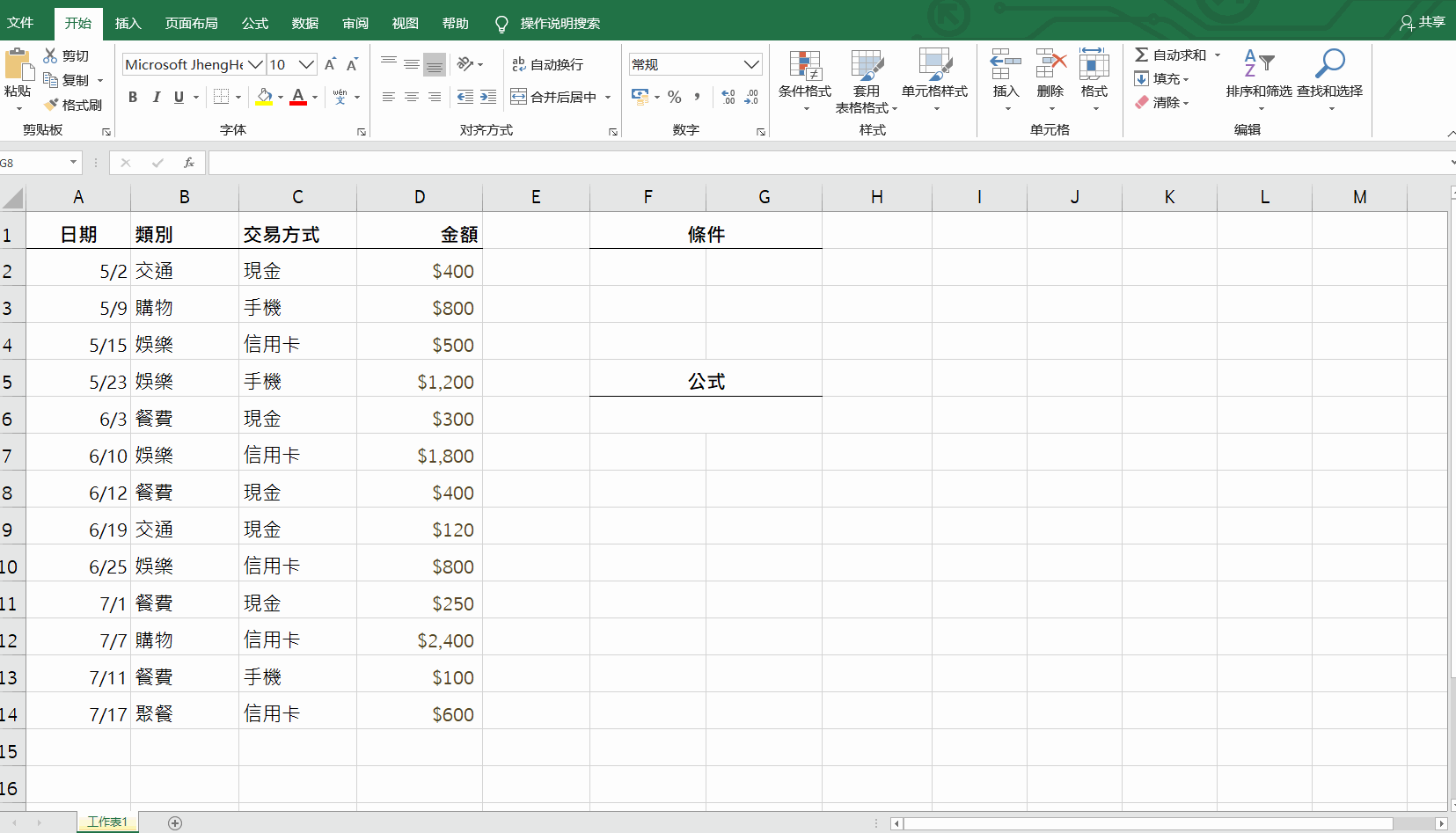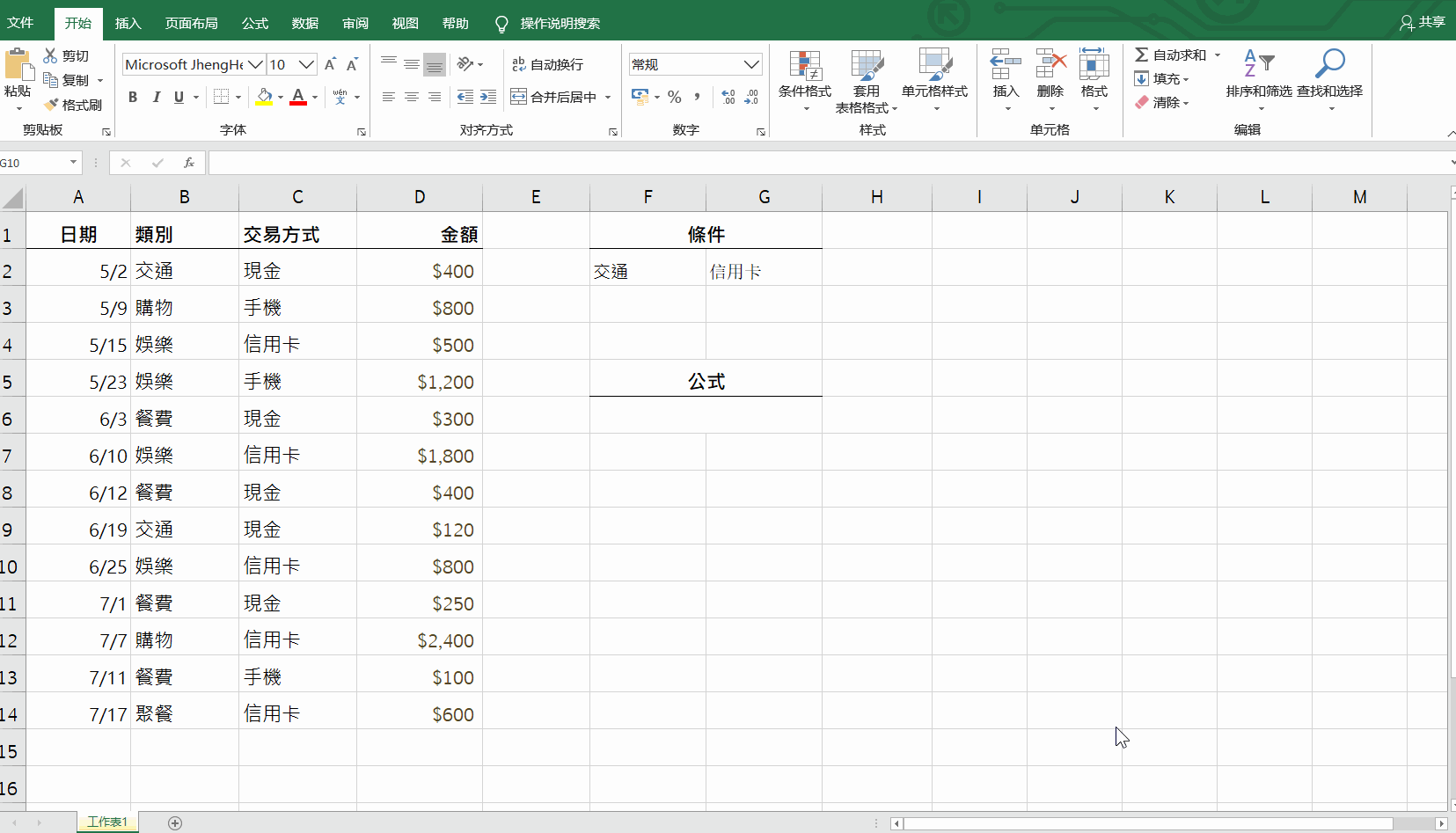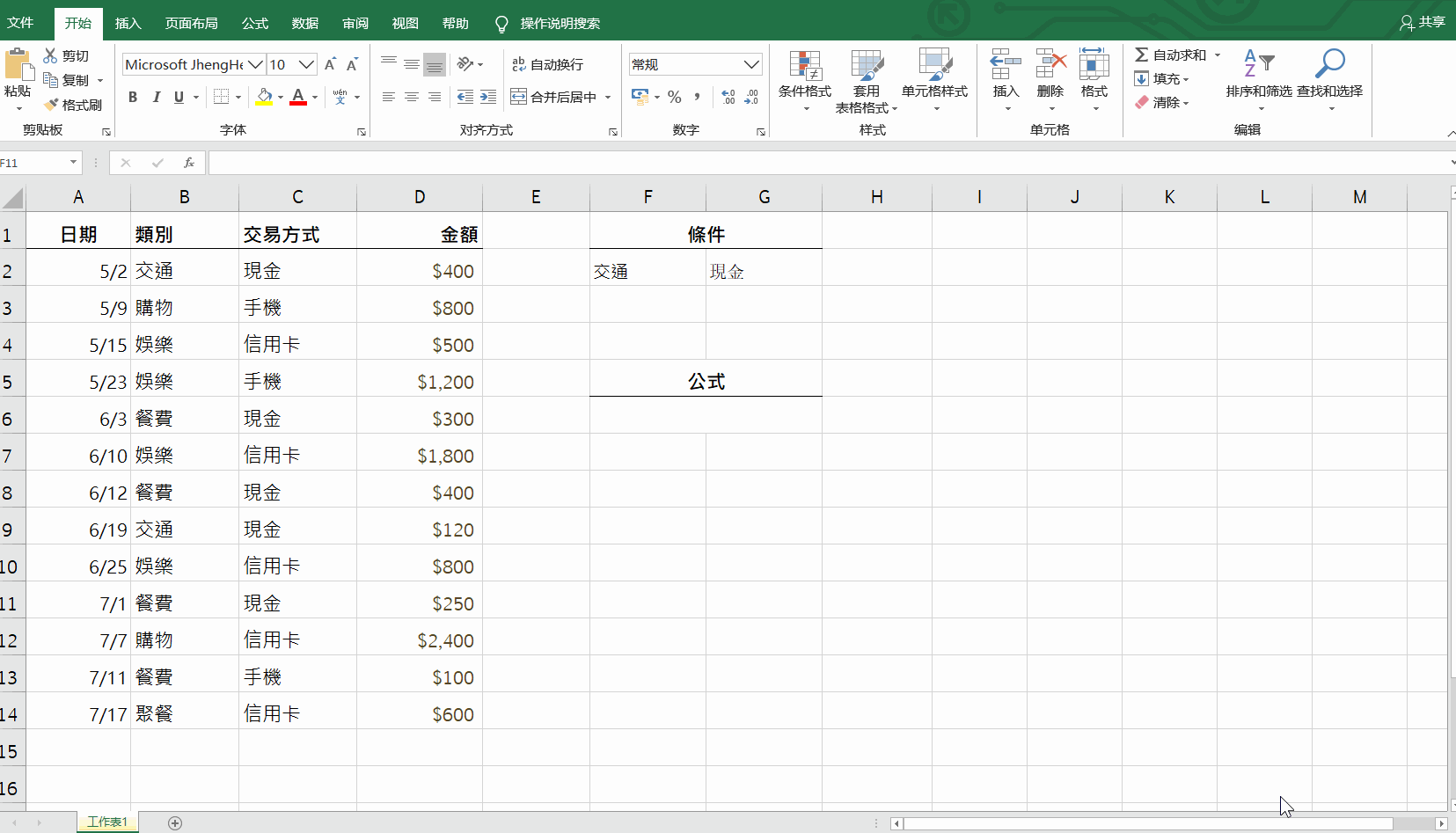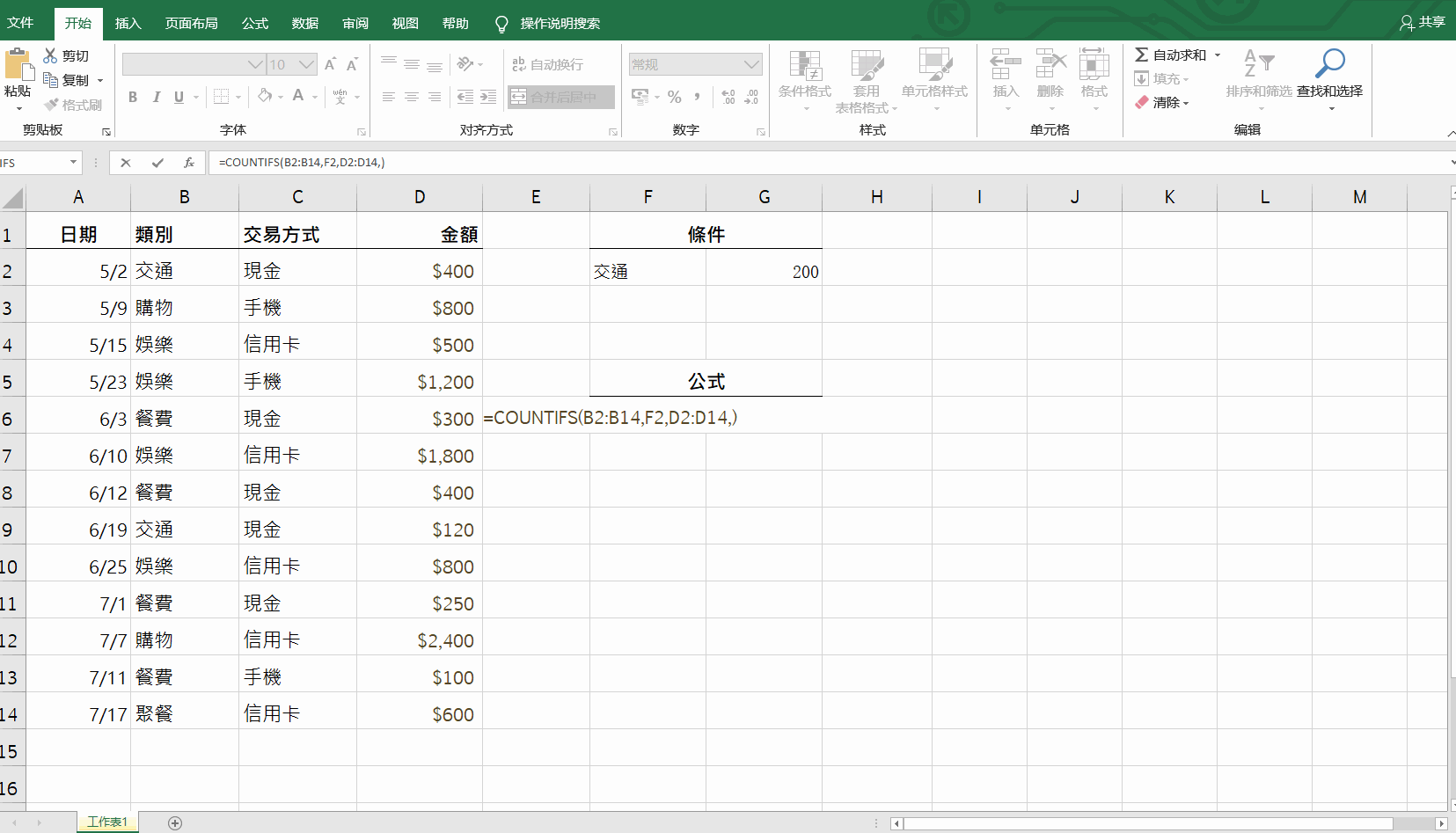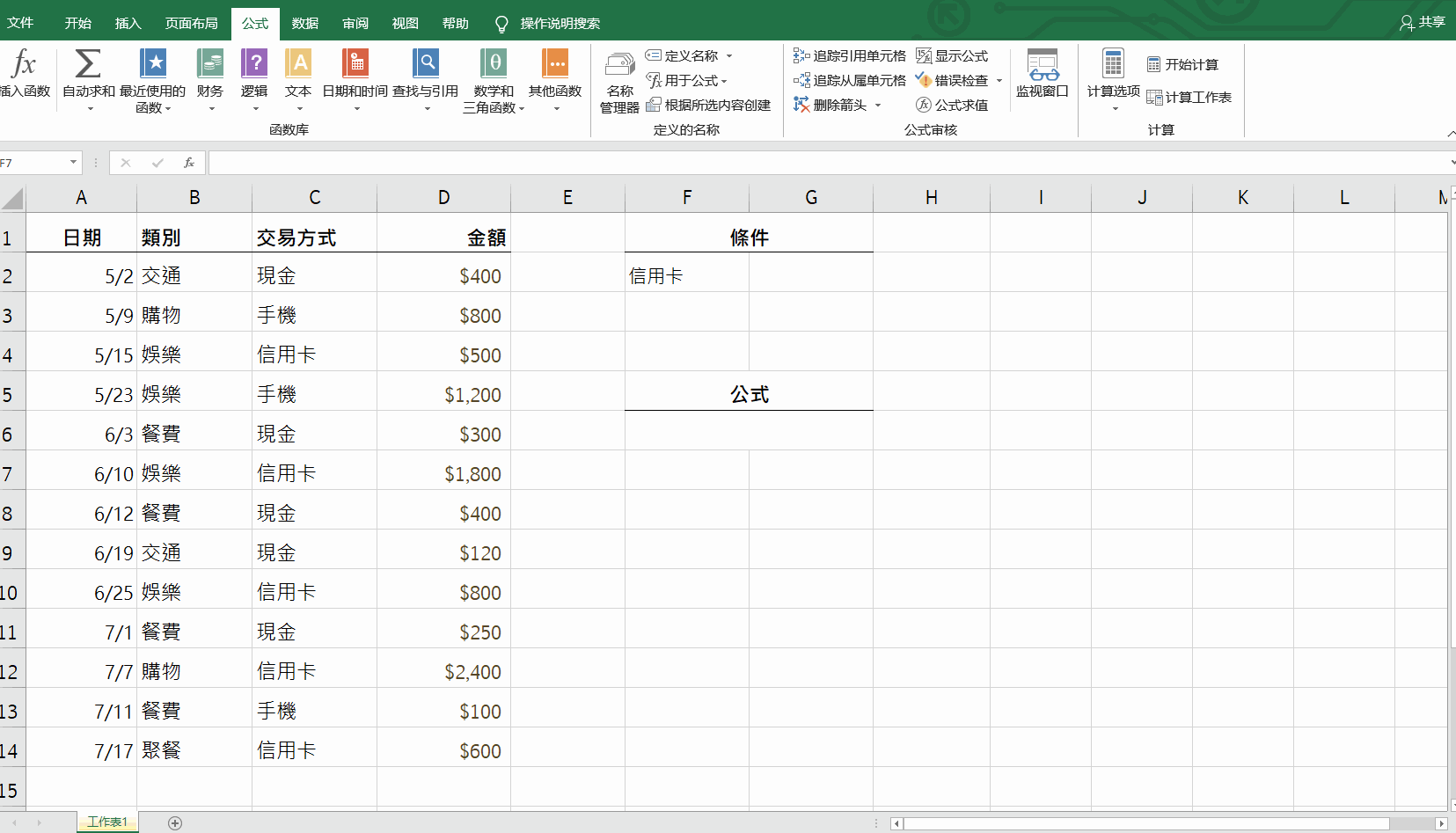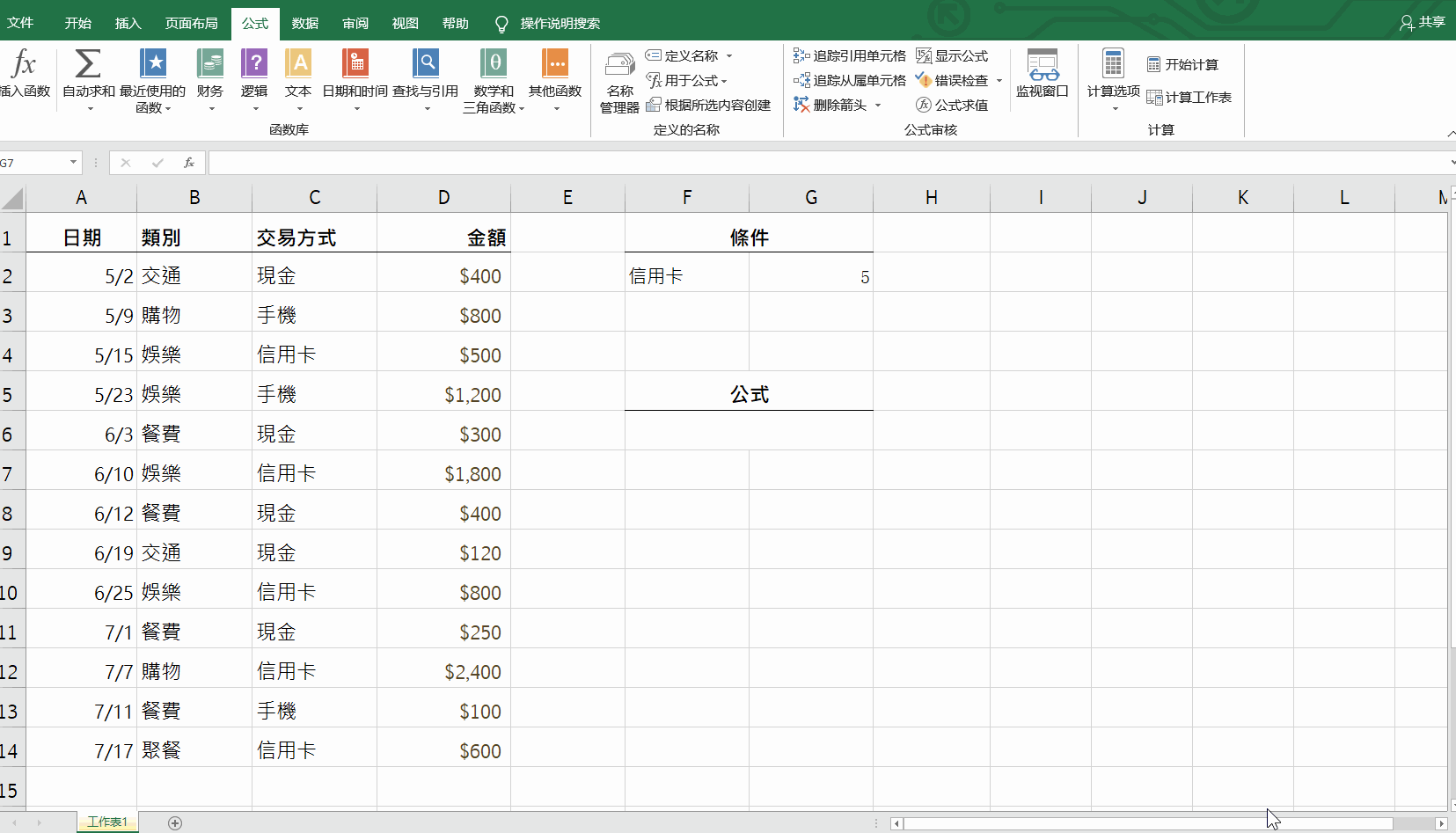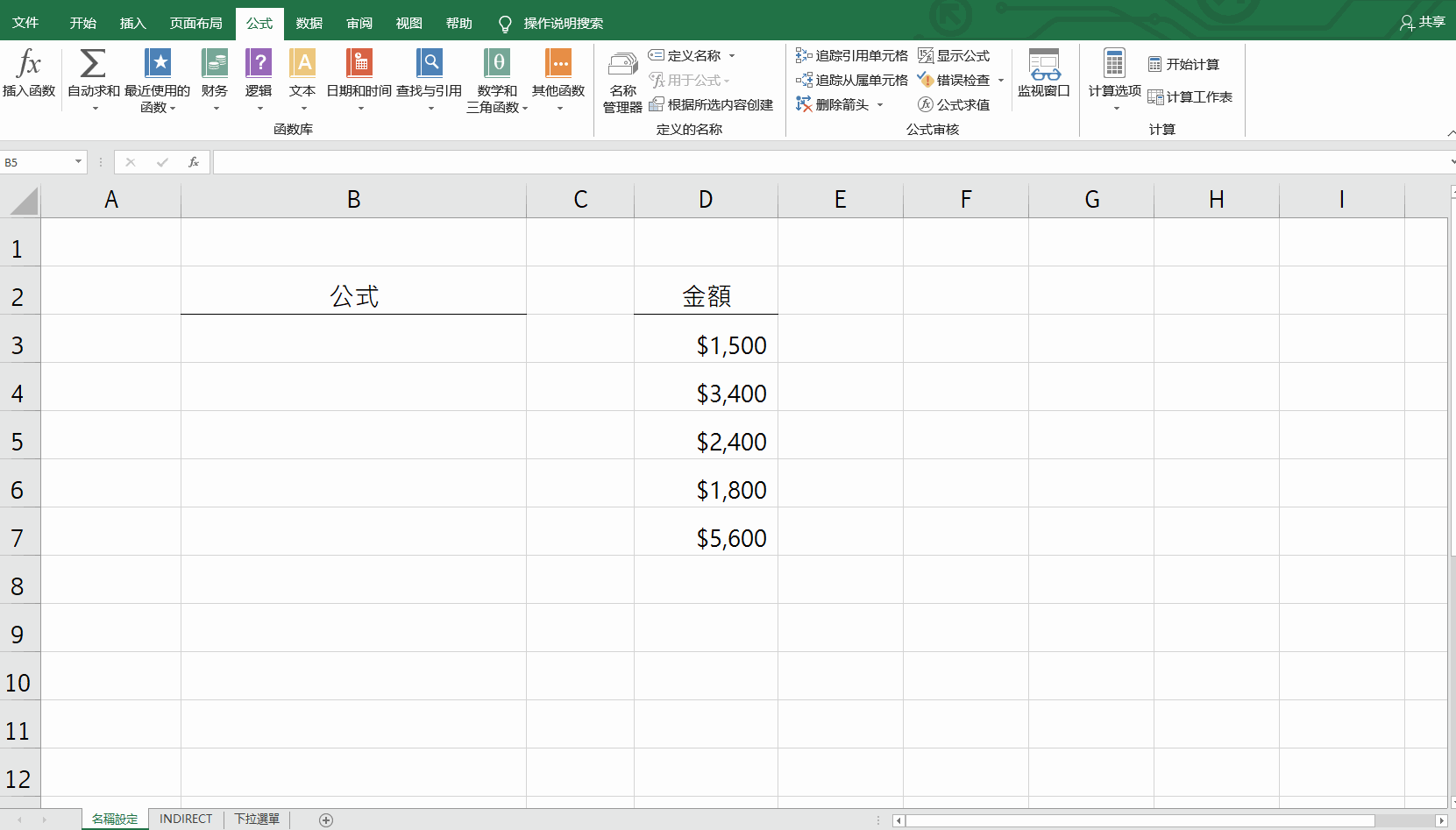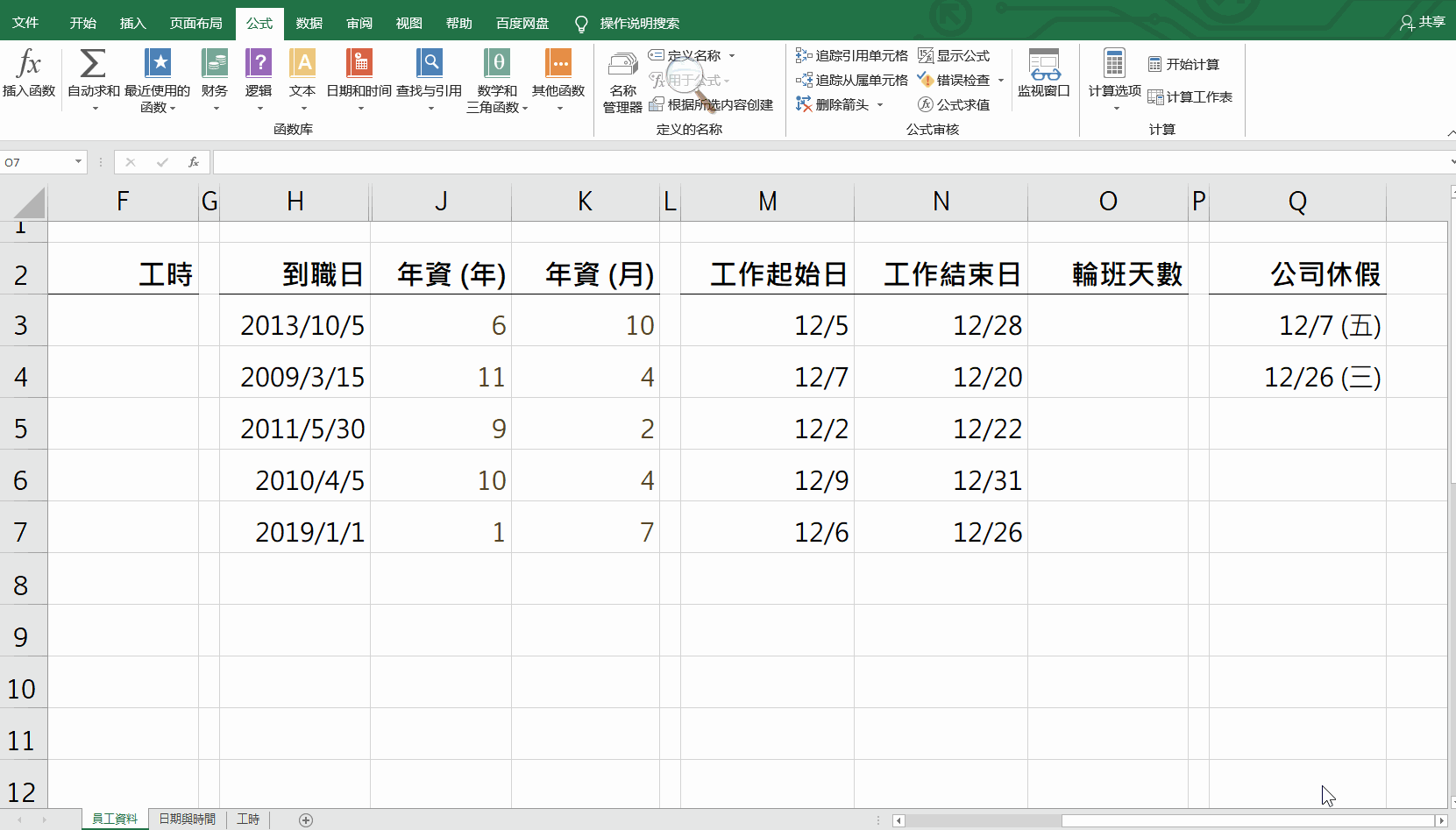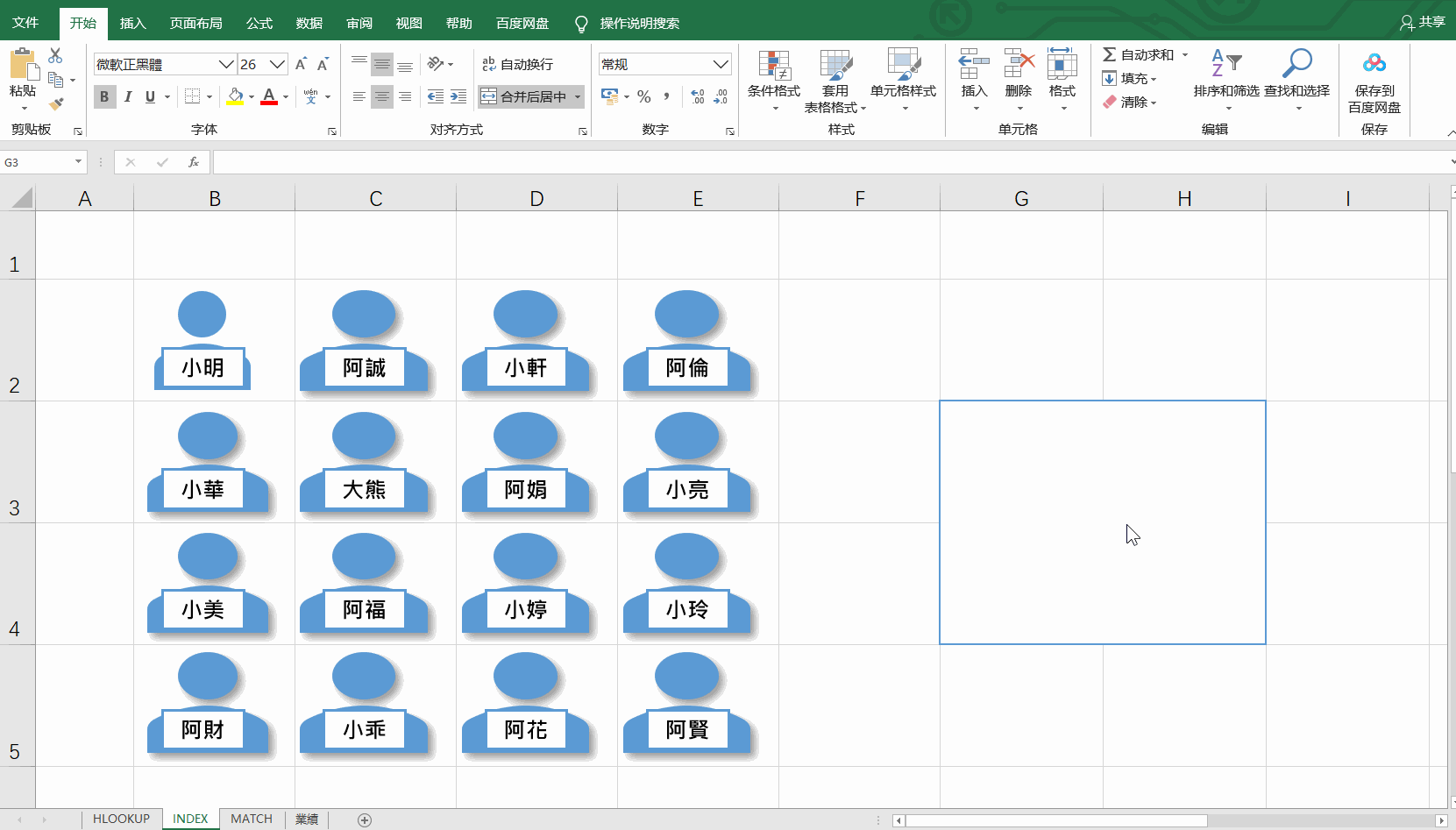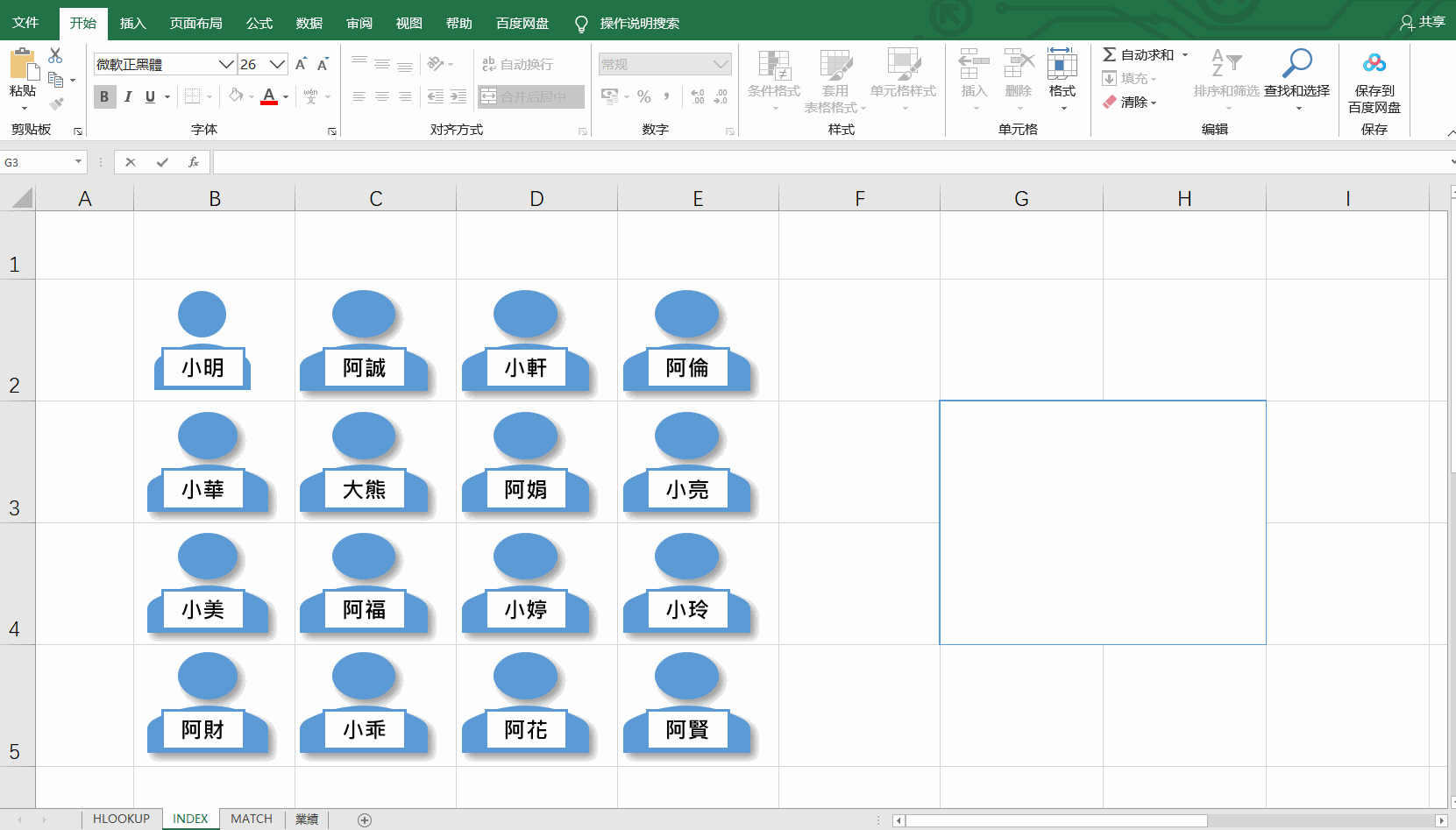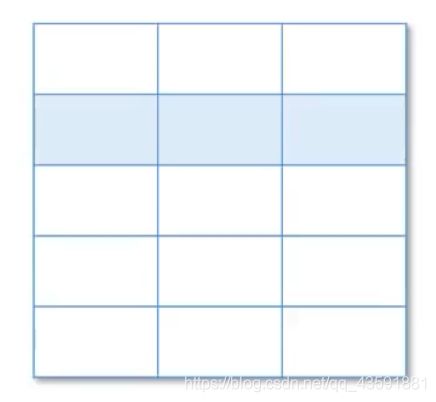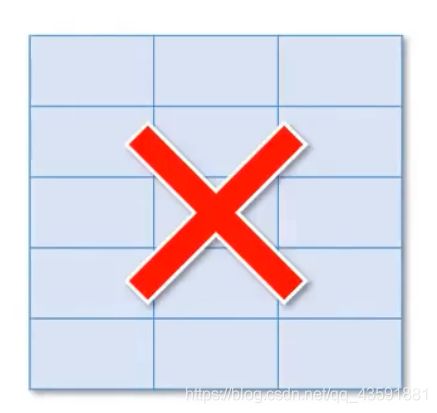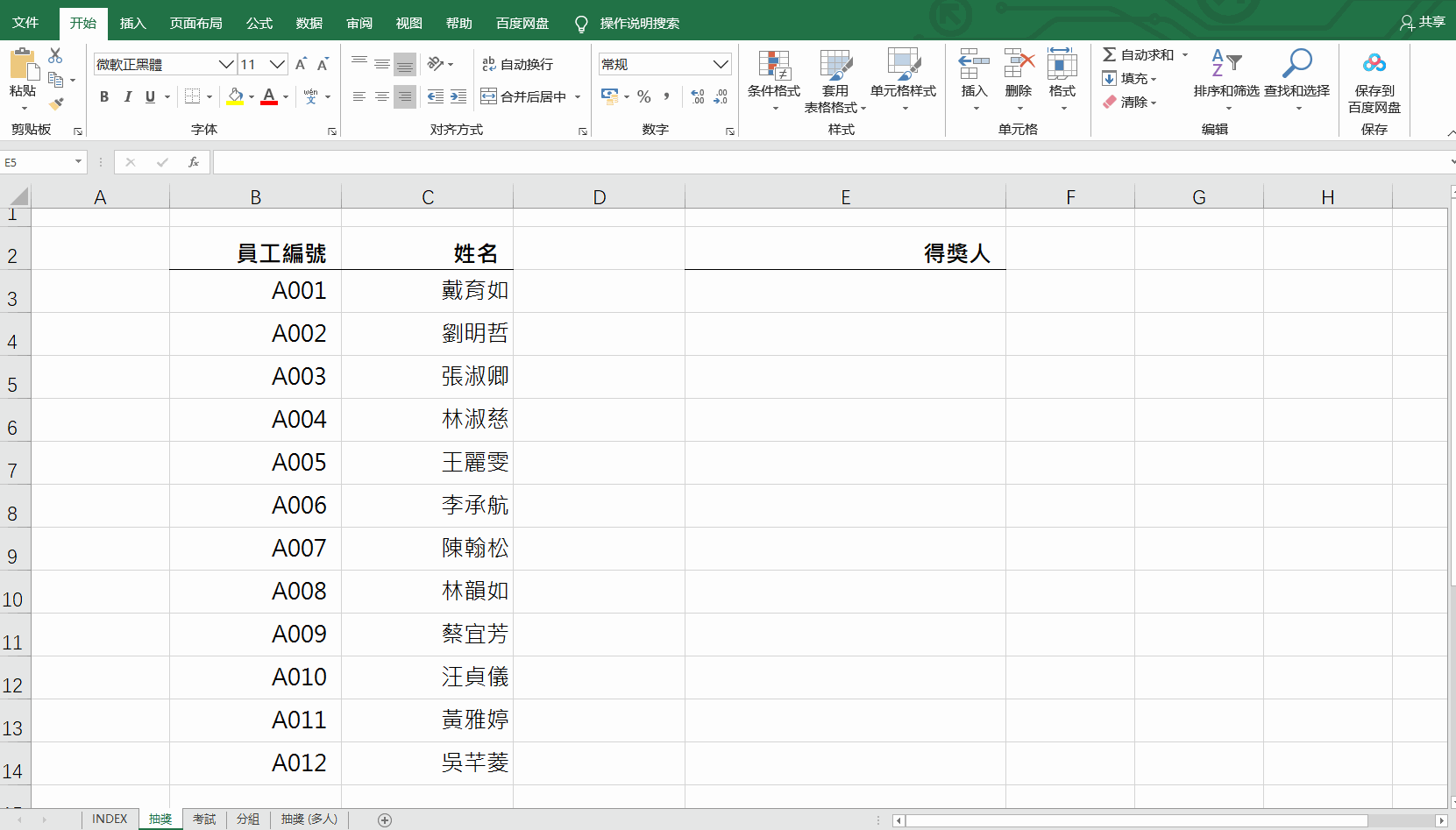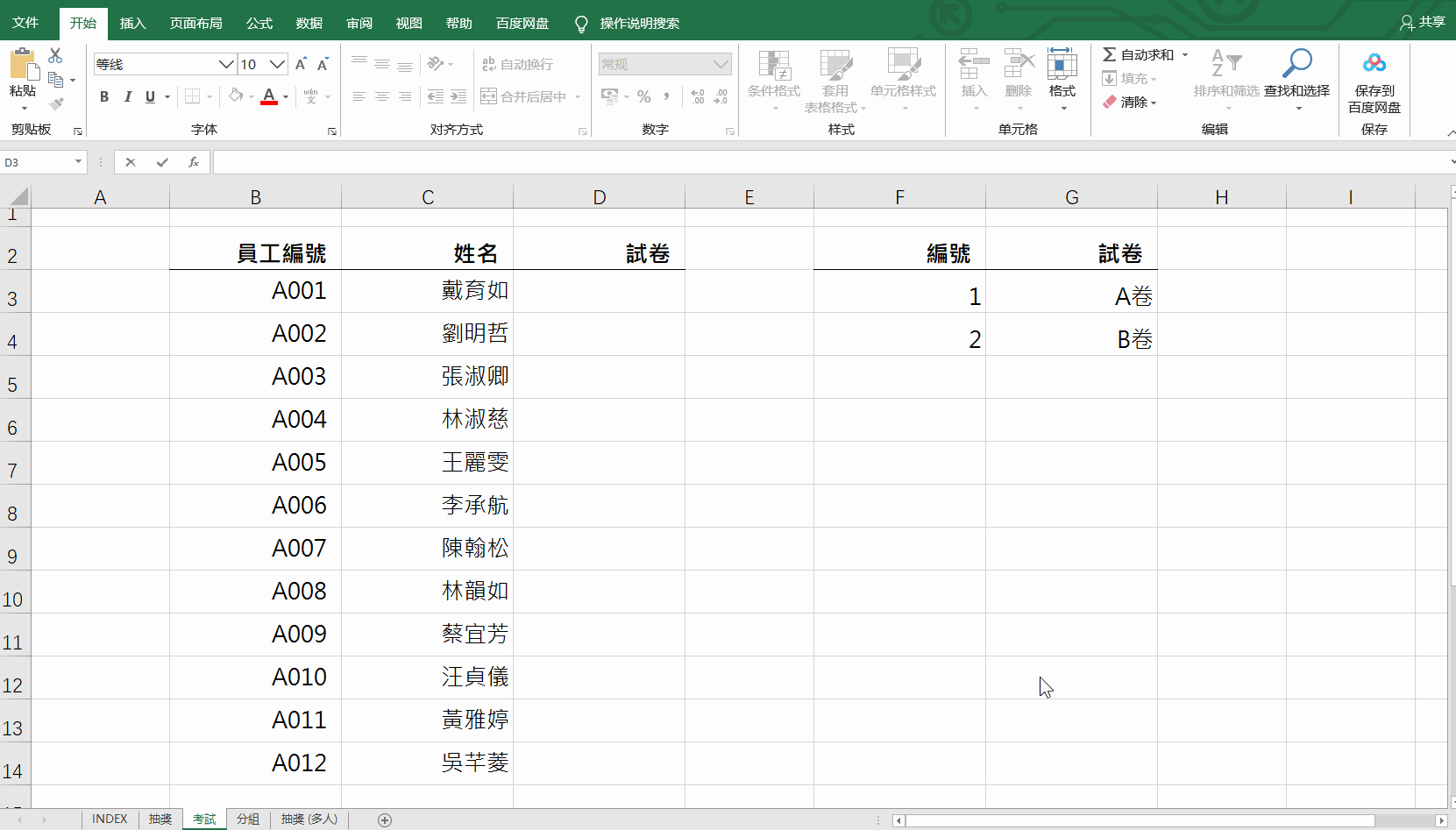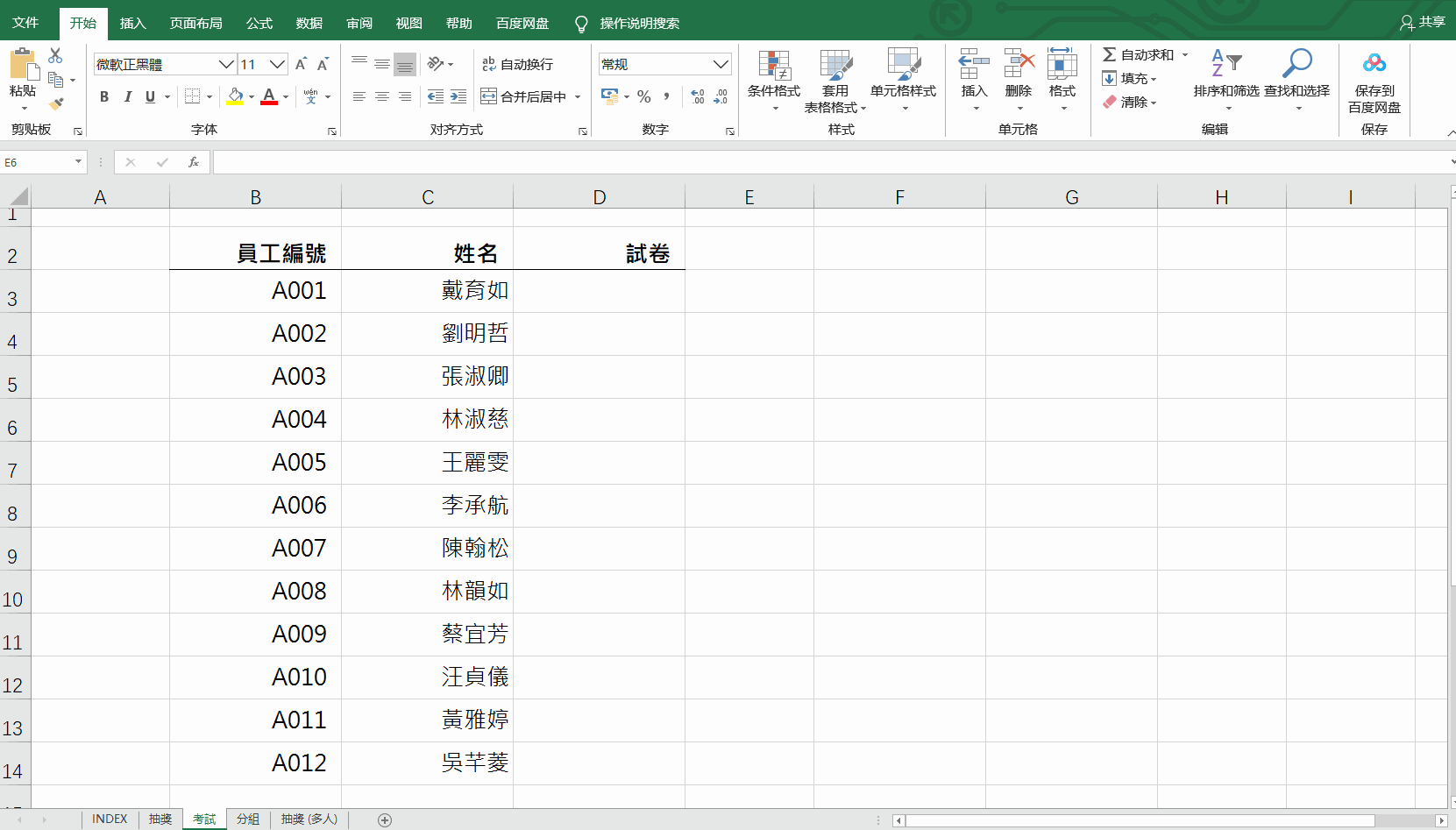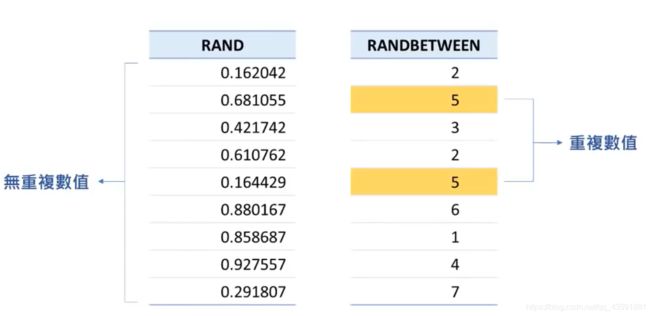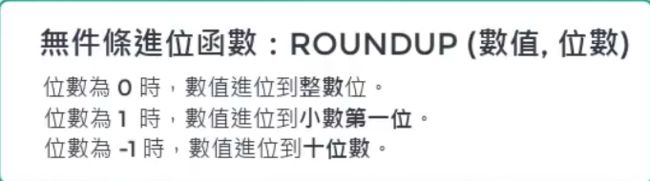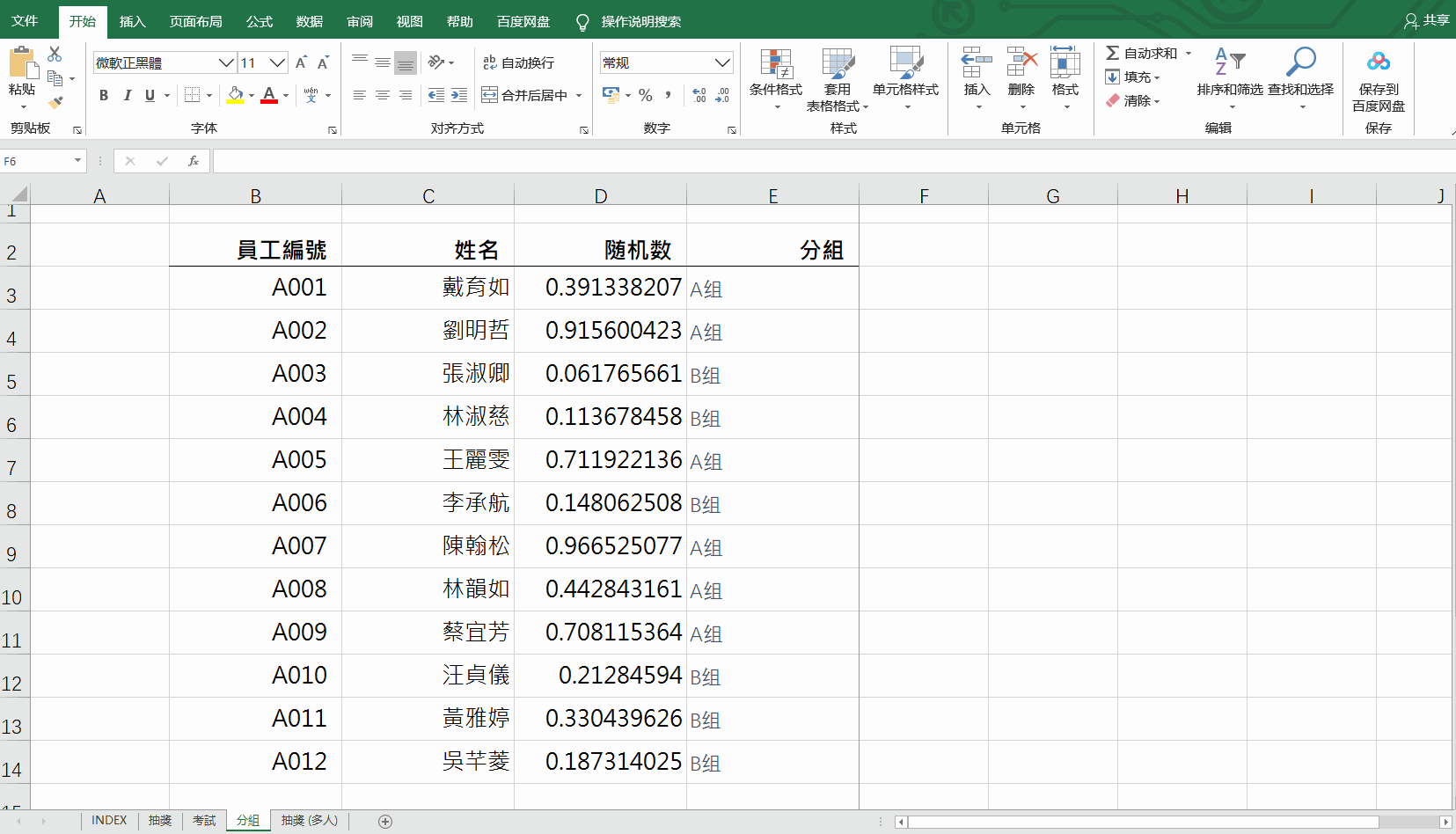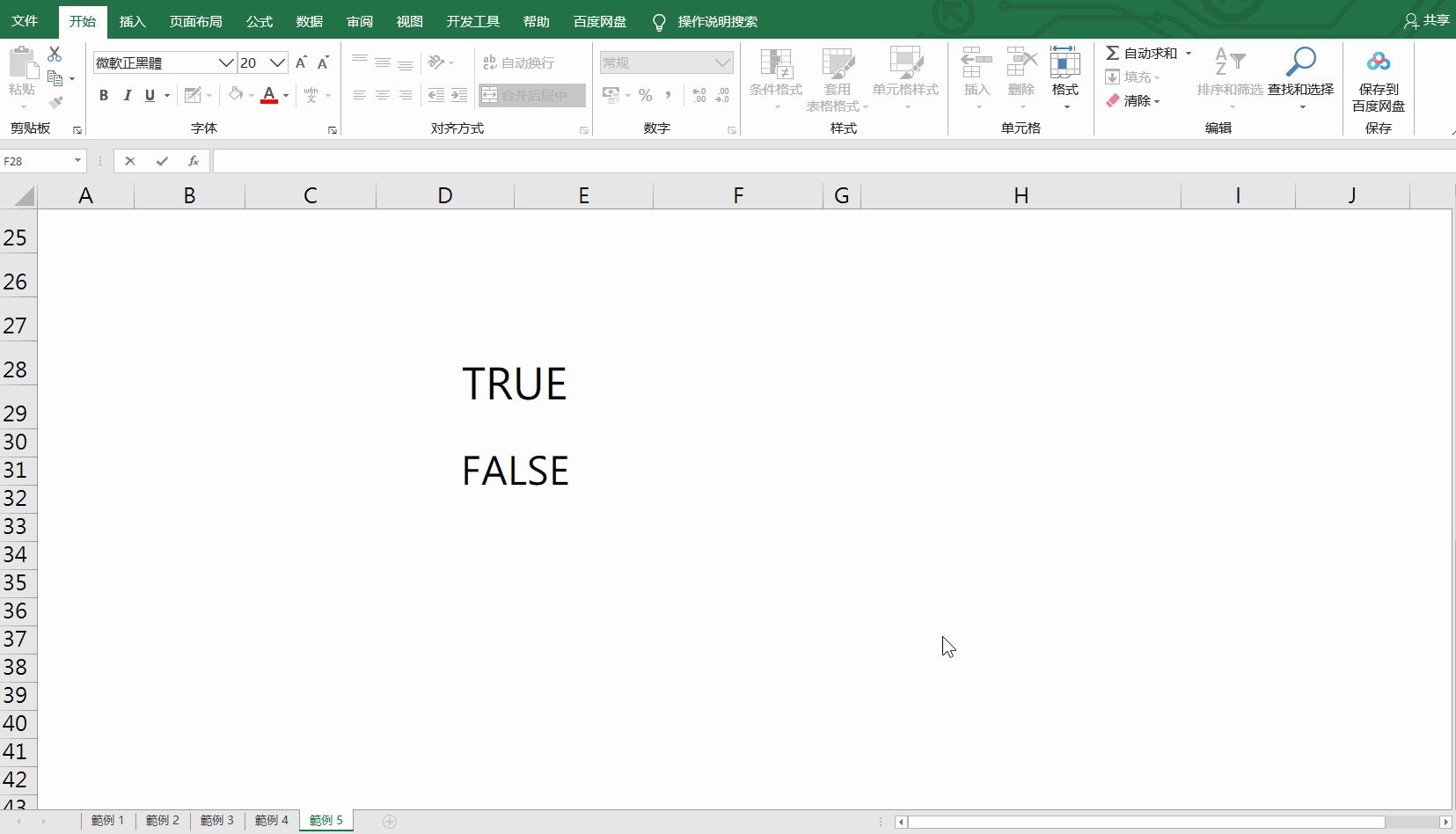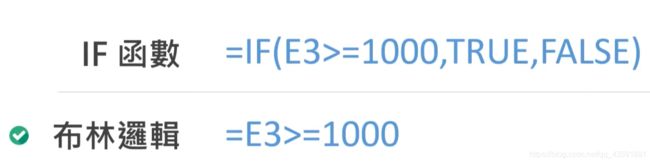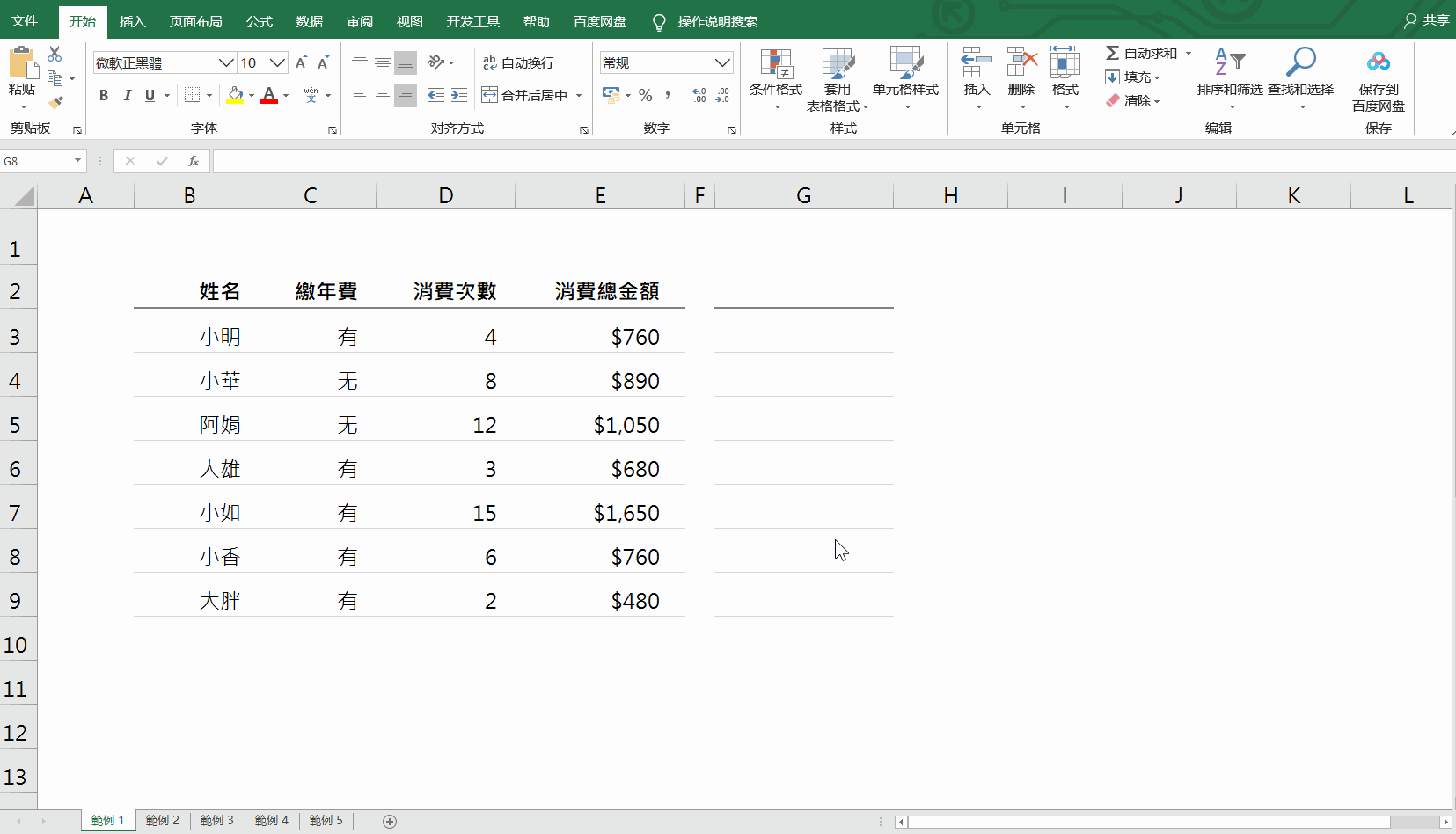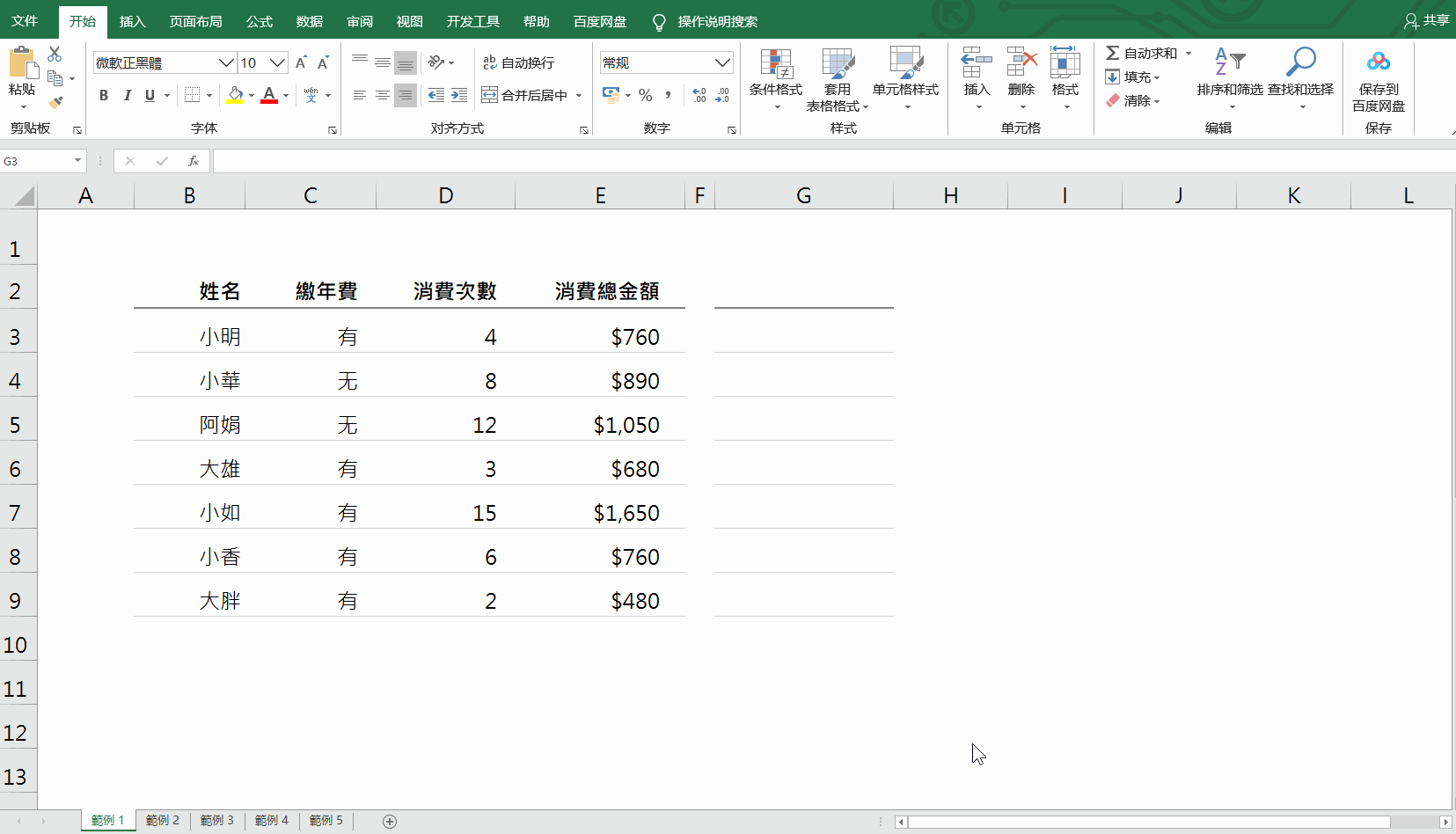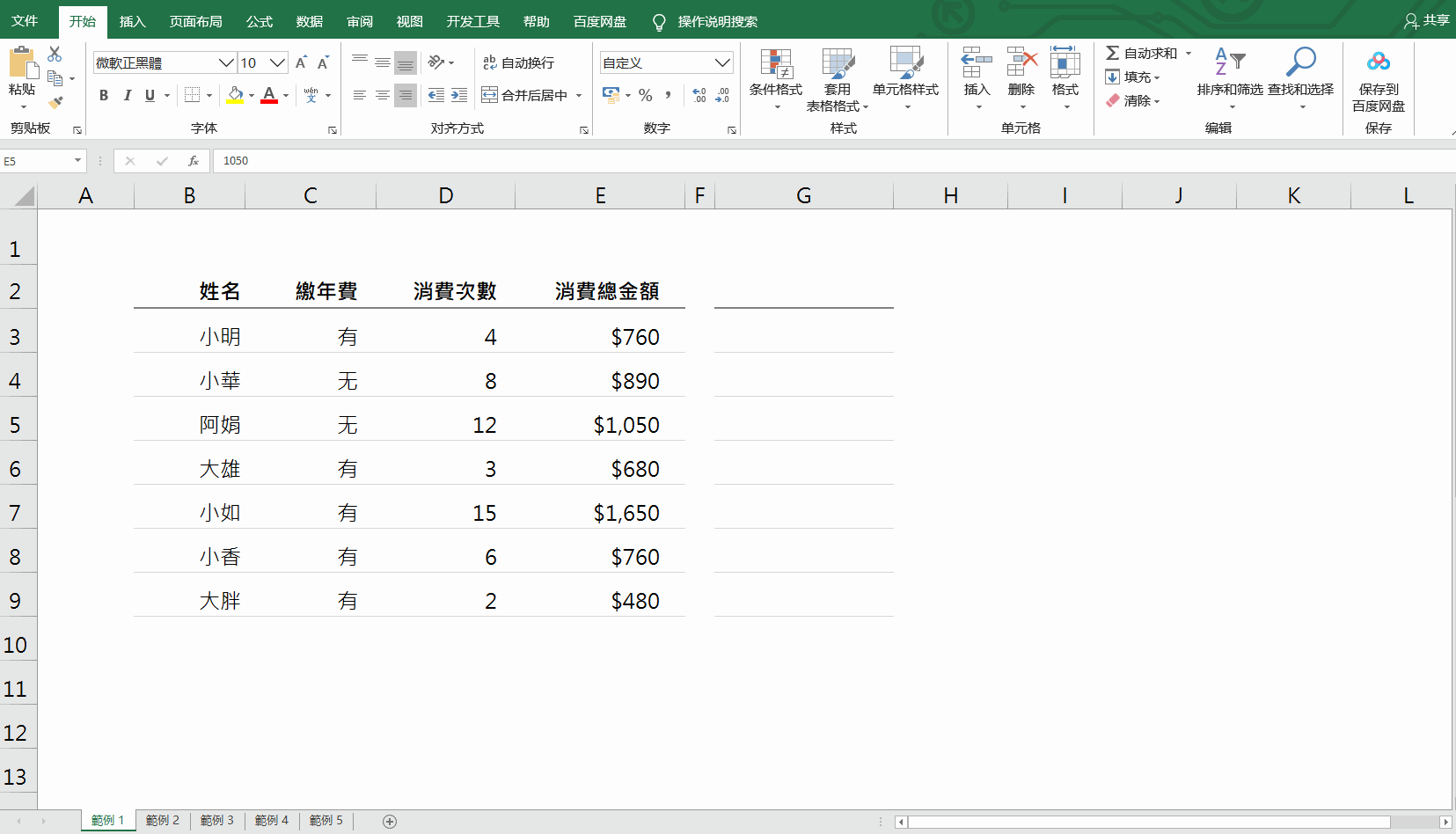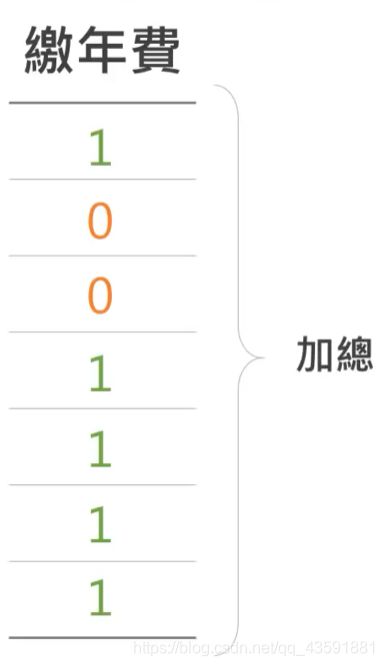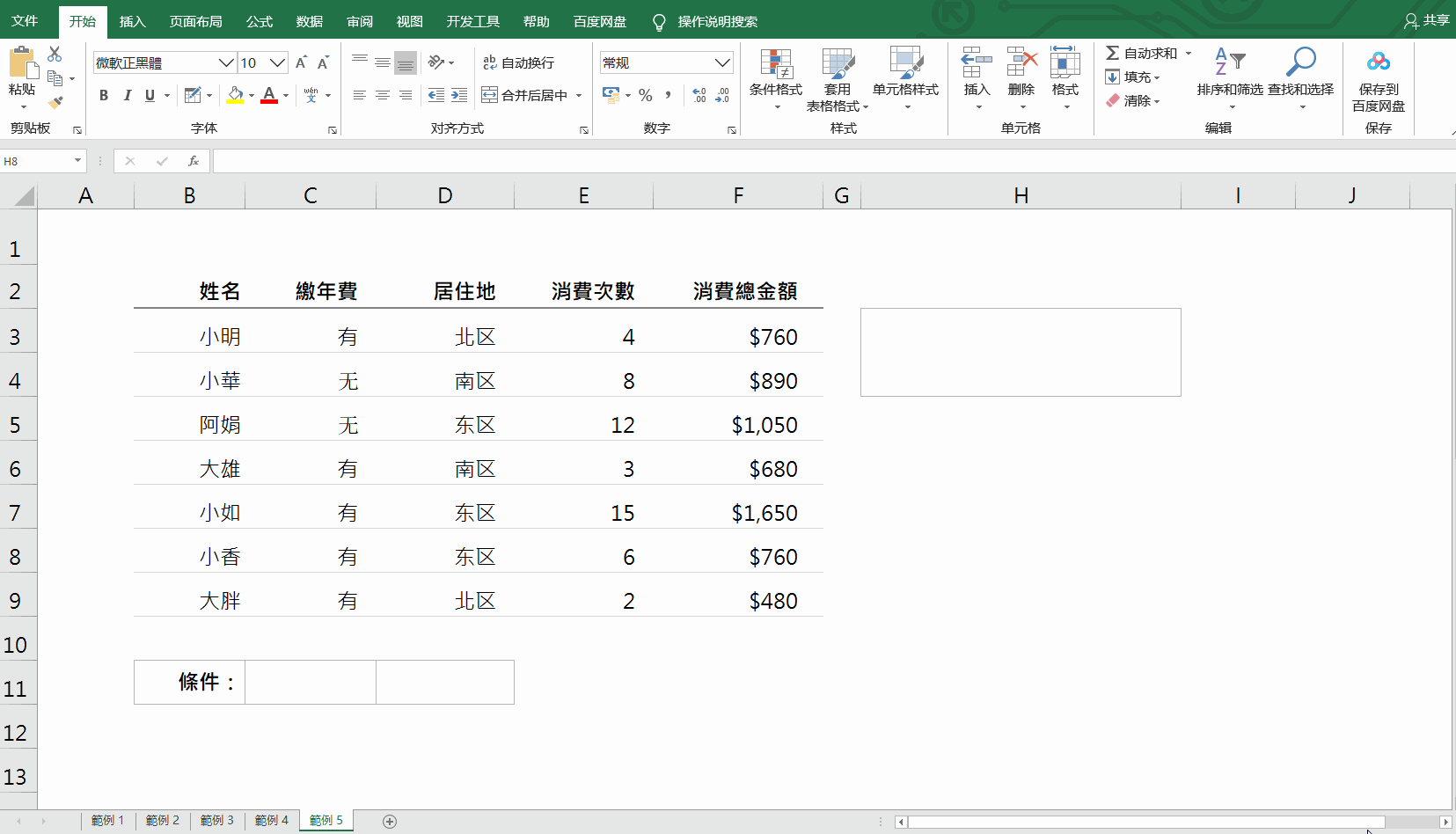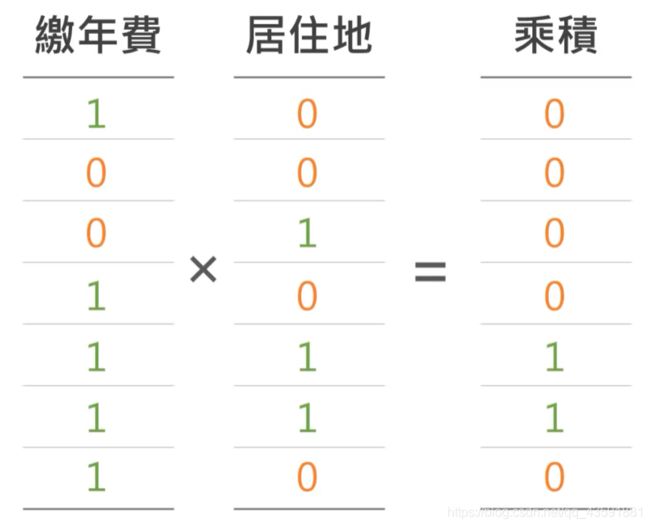- 常用的技巧
- 带单位计算
- 填充不连续数据
- 删除空行
- 给Excel图表添加参考线
- 打开开发工具
- 给 Excel 添加目录
- 批量添加下划线
- 批量添加该日是星期几
- 批量添加自定义文字
- 批量将阿拉伯数字转为数字大/小写
- 添加快捷选择
- 快速制作工资条
- 制作动态考勤表
- 对齐姓名
- 数据分组
- 英文字母大小写转换
- 数值大小变符号个数
- 移动单元格
- 批量调整行高和列宽
- “✚” 拖拽序列/复制
- 一次插入多个空行列/行
- 移动/复制单元格
- 复制工作表
- 重命名工作表
- 批量删除工作表
- 两个工作簿之间复制/移动工作表
- 组合工作表
- 行列转置
- 贴上运算值
- 常用的快捷键
- Alt 键
- Ctrl + Shift 组合键
- Ctrl 键
- 开始标签
- 自定义排序
- 自定义排序序列
- 手动加上边框
- 筛选
- 格式化表格的条件格式
- 表格数值格式
- 基本数值格式
- 自定义数值格式
- 日期 & 时间格式
- 单元格对角线
- 设计标签
- 格式化表格
- 交叉分析筛选器
- 插入标签
- 帕累托图(Pareto chart)
- 1、组合图
- 2、数据透视表
- 3、Excel 2016 内建的图表
- 帕累托图(Pareto chart)
- 页面布局标签
- 表格边框
- 数据标签
- 合并计算
- 数据验证
- 分列
- 表格内容重复怎么办
- 标记重复内容
- 删除重复值
- 防止重复内容
- 模拟分析 --> 单变量求解
- 审阅标签
- 插入批注
- 保护
- 保护工作表
- 允许编辑区域
- 保护工作簿
- 打开工作簿需输入密码
- 视图标签
- 冻结窗格
- 拆分
- 计算函数
- sum
- sumif
- sumifs
- sumproduct
- average
- large
- small
- 条件判断函数
- if
- ifs
- iferror
- 查询函数
- vlookup(常用)
- hlookup
- indirect
- xlookup
- 计数函数
- count
- counta
- countif
- countifs(常用)
- 定义的名称
- 日期和时间函数
- datedif
- networkdays
- networkdays.intl
- 排位函数
- rank.eq
- rank.avg
- 显示公式
- 文字函数
- left
- right
- mid
- find
- len
- 最强函数搭档 index & match
- index
- match
- 随机函数
- randbetween
- choose
- rand
- 布林逻辑函数
- and
- or
学习Excel的使用
学习环境:Excel 2016 版即可
视频地址:https://www.bilibili.com/video/BV184411C7Ci
常用的技巧
带单位计算
填充不连续数据
删除空行
给Excel图表添加参考线
打开开发工具
给 Excel 添加目录
一次添加全部(推荐)
=mmm1
逐一添加
批量添加下划线
@*_
批量添加该日是星期几
aaaa
批量添加自定义文字
批量将阿拉伯数字转为数字大/小写
[dbnum1] --> 将阿拉伯数字转为数字小写
[dbnum2] --> 将阿拉伯数字转为数字大写
添加快捷选择
只能添加两种
[=1]"软件工程";[=2]"计算机科学与技术"
快速制作工资条
制作动态考勤表
对齐姓名
数据分组
英文字母大小写转换
数值大小变符号个数
移动单元格
批量调整行高和列宽
“✚” 拖拽序列/复制
如果只有数字就直接向下拖拽的话默认是复制;
如果有数字和字母 / 汉字向下拖拽的话默认是序列;
一次插入多个空行列/行
移动/复制单元格
Ctrl:复制选中的单元格
Shift:插入但不覆盖单元格
复制工作表
对一个工作表按住 Ctrl 键,用鼠标进行拖拽,即可完成对一个工作表的复制
重命名工作表
批量删除工作表
按住 Shift 键进行批量删除
两个工作簿之间复制/移动工作表
必须是两个打开的工作簿之间才能进行移动或复制
组合工作表
行列转置
贴上运算值
常用的快捷键
Alt 键
| 快捷键 | 含义 |
|---|---|
| Alt + = | 快速求和 |
| Alt + ↓ | 选择上述已有的序列(数字+文字/字母,文字,字母) |
| Alt + Enter | 单元格内强制换行 |
| Alt + F1 | 对选中的数据快速生成图表 |
Ctrl + Shift 组合键
| 快捷键 | 含义 |
|---|---|
| Ctrl + Shift + ↑ / ↓ / ← / → (按一下方向键) |
快速选取有内容的单元格 |
| Ctrl + Shift + ↑ / ↓ / ← / → (按两下方向键) |
快速选取整个工作表的单元格 |
| Ctrl + ; | 快速插入日期(2020/8/6) |
| Ctrl + Shift + ; | 快速插入时间(10:59:00) |
| Ctrl + Shift + 4 | 将选中的数据转换成货币格式(¥) |
| Ctrl + Shift + 5 | 将选中的数据转换成百分号格式(%) |
Ctrl 键
| 快捷键 | 含义 |
|---|---|
| Ctrl + ↑ / ↓ / ← / → (按一下方向键) |
快速跳转有内容的单元格角落 |
| Ctrl + ↑ / ↓ / ← / → (按两下方向键) |
快速跳转到整个工作表的单元格角落 |
| Ctrl + 1 | 打开设置单元格格式 |
开始标签
自定义排序
可排序的内容有:数字、中文、英文、日期
一层排序时,在要排序的一列中,选择一个单元格皆可,没必要全选
自定义排序序列
默认的排序是按照字母或笔画进行降序或升序排序,我们可以自定义序列排序。
商店一列按照:市场 宅配 杂货 排序
手动加上边框
筛选
格式化表格的条件格式
表格的条件格式和表格的筛选不同。
- 筛选将满足条件的单元格显示,不满足的隐藏;
- 条件格式将指定条件的单元格突出显示,不满足的也不隐藏;
不仅如此,条件格式还有数据条、色阶、图标集。
为了使公式能复制到同一行的其他列,因此对单元格的列进行锁定。
表格数值格式
基本数值格式
自定义数值格式
-
#:一个数值位数的预留位置(非零数值占位符),不会显示不具有实质意义的 0 -
0:强制显示每一个指定的位数(数值占位符),不管这个 0 是否具有实质的意义
?:多代表了一个数值位数的预留位置,可以让小数点对齐
@:把单元格本身的文字显示出来
*:重复你指定的符号,直到填满单元格
,:千分位,,:百万位,依次类推
0.00;(0.00);0.00;@
_符号:利用底线后符号的宽度增加留白
[颜色]:添加颜色
- 颜色编号:
![]()
日期 & 时间格式
使用快捷键获取的时间和日期无法动态更新
而使用 today() & now() 函数则可以动态更新
事实上所有的日期和时间只不过是一组数字而已,日期是以 1900-1-1 开始计数
而一天的时间是 0:00 记为 0,而 24::00 记为 1,中间为小数
[h]:代表已经过的小时[m]:代表已经过的分钟
单元格对角线
设计标签
格式化表格
格式化表格方式一
格式化表格方式二
交叉分析筛选器
插入标签
帕累托图(Pareto chart)
帕累托图(Pareto chart)是将出现的质量问题和质量改进项目按照重要程度依次排列而采用的一种图表。
二八原则:企业百分之八十的利润,可能由百分之二十的顾客贡献;工作中百分之八十的付出,可能换来百分之二十的成果。
别称:排列图、主次图
在 Excel 中叫做 排列图
排列图由 [ 直方图 ]、[ 折线图 ] 组成
- [ 直方图 ] 代表每个事件发生的频率;
- [ 折线图 ] 代表每个事件发生的累计百分比;
以下将通过三种方式创建 [ 排列图 ]
1、组合图
组合图方式适用于各个 Excel 的版本
建立图表之前首先要针对图表中的数据进行降序排序
2、数据透视表
3、Excel 2016 内建的图表
页面布局标签
表格边框
页面布局 - 网格线 - 勾选打印
数据标签
合并计算
方式一
方式二
数据验证
分列
表格内容重复怎么办
标记重复内容
删除重复值
防止重复内容
模拟分析 --> 单变量求解
审阅标签
插入批注
保护
保护工作表
解除单元格的锁定
解除单元格的锁定,是为了在保护工作表时,可以让用户在解除锁定的单元格上输入一些数据用于查询
隐藏公式
保护工作表
默认的权限是不允许用户编辑,只允许用户查看,但解除锁定的单元格可以编辑,用来查询
保护工作表之后,隐藏的内容也无法取消隐藏
允许编辑区域
设置允许编辑区域,必须首先撤销对工作表的保护
保护工作簿
通过保护工作表的方式,只能一次保护一张工作表,通过保护工作簿的方式,可以一次保护所有的工作表
打开工作簿需输入密码
视图标签
冻结窗格
只冻结行或列
同时冻结行和列
拆分
通过拆分可以对同一个表中的数据进行对比
计算函数
sum
用途:求和
用法:
sum(范围)
举例:计算科目成绩总分
sumif
用途:条件求和
用法:
sumif(查询范围, 筛选条件, 求和范围)
sumifs
用途:多条件求和
用法:
sumifs(求和范围,查询范围1, "筛选条件1", 查询范围2, "筛选条件2",……)
举例:查询六月份信用卡的消费金额
sumproduct
用途:返回对应的区域或数组的乘积之和。 默认运算是乘法,但加、减和除也可能。
用法:
sumproduct(数组1, [数组2],……)
average
用途:求平均值
用法:
average(范围)
举例:计算科目成绩平均分
large
用途:求第几大的数值
用法:
large(范围, 第几顺位)
举例:计算科目成绩第二大分数
small
用途:求第几小的数值
用法:
small(范围, 第几顺位)
举例:计算科目成绩第二小分数
条件判断函数
if
用途:单条件判断
用法:
if(条件, "true怎么样","false怎么样")
举例:大于 60 分为及格,小于 60 分为不及格,并使用条件格式
ifs
用途:多条件判断
用法:
ifs(条件1, "true怎么样", 条件2, "true怎么样", 条件3, "true怎么样",……)
// 可以设置 255 个条件
Excel 2016版本的 ifs
=IFS(C7>=90,"A",C7>=80,"B",C7>=70,"C",C7>=60,"D",C7<60,"E")
举例:对平均成绩划分等级
低版本使用 嵌套 if
=IF(C7>=90,"A",IF(C7>=80,"B",IF(C7>=70,"C",IF(C7>=60,"D",IF(C7<60,"E",)))))
// 可以嵌套 64 层
iferror
用途:公式出错时如何处理
用法:
iferror(公式, “出错时候如何处理”)
查询函数
vlookup(常用)
用途:垂直条件查询
用法:
vlookup(查询的关键字, 查询范围, 返回哪一列, 查询模式)
参数:
- 查询的关键字:也就是根据哪一列来查询,查询的条件。比如下图是根据学号查询
- 查询范围:
查询的关键字所在的列要在查询范围的首列才行,在 Excel 中 VLOOKUP 函数使用 L 型来进行查询的。
- 返回哪一列:也就是将第几列作为结果返回。
- 查询模式
- 模糊匹配:true,一般用来对一个区间的数进行匹配
查询范围中查询关键字所在的列的数值必须按递增顺序排序
- 精准匹配:false,也就是进行完全匹配。
- 模糊匹配:true,一般用来对一个区间的数进行匹配
相对引用 & 绝对引用
Excel 中的函数默认使用相对引用,但使用 VLOOKUP 函数时,我们常常使用绝对引用。
1、相对引用
VLOOKUP(J8,M2:N7,2,TRUE)
2、绝对引用
通过 $ 来标识绝对引用
VLOOKUP(J8,$M$2:$N$7,2,TRUE)
Vlookup 函数可以类比于 SQL 的查询语句块:
select(查询哪一列)from (查询范围)where(查询条件)
综合应用 if、iferror、vlookup
举例:根据学号,查询姓名、平均成绩、成绩
具体思路是:判断输入值是否为空,为空则显示空,不为空则去查找,若输入的值在范围之内,则显示“查无此人”。
IF(C3="","",IFERROR(VLOOKUP($C$3,$E$2:$K$12,2,FALSE),"查无此人"))
hlookup
V 是 Vertical,纵向的;
H 是 Horizontal,横向的;
用途:水平条件查询
用法:
hlookup(查询的关键字, 查询范围, 返回哪一列, 查询模式)
indirect
用途:间接——利用括号中选定位置的字符指向其他单元格
类似于指针,函数的值得到的是地址,再根据地址去寻找具体的值
用法:
indirect(单元格位置)
举例:设置二级菜单联动
xlookup
Office 365版本才可使用
用法:
xlookup(要寻找的关键字, 关键字所在的列, 要传回的列, [错误提示], [近似比对], [查询方向])
功能
-
向左查询
-
错误提示
-
近似比对
-
横向查询
-
模糊查询
-
逆向查询
-
双向筛选
计数函数
count
用途:对数值类型单元格进行计数,数值计数
用法:
count(单元格范围)
举例:对金额计数
counta
用途:对所有非空的单元格进行计数,非空计数
用法:
counta(单元格范围)
举例:对交易方式计数
countif
用途:对满足一个条件的单元格计数,单条件计数
用法:
countif(单元格范围, "条件")
举例:对交通类别计数
countifs(常用)
用途:对满足多个条件的单元格计数,多条件计数
用法:
countifs(单元格范围1, "条件1", 单元格范围2, "条件2",……)
举例:对交通类别,现金交易方式计数
使用 \(\&\) 来拼接数值 --> 文本,也就是拼接字符串
举例:对交通类别,金额大于200的计数
举例:查询几月份信用卡刷了几次
方式一:用两个条件限制住
方式二:利用辅助列,创建月份
定义的名称
日期和时间函数
datedif
用途:计算两个日期之间相隔的天数、月数或年数
用法:
datedif(开始日期, 结束日期, 日期单位)
但我们有时候希望是:__年__月(通过 ym)
| 日期单位 | 说明 |
|---|---|
| Y | 计算两日中间的年数 |
| M | 计算两日中间的月数 |
| D | 计算两日中间的日数 |
| MD | 计算两日中间的天数,忽略月、年 |
| YM | 计算两日中间的月数,忽略日、年 |
| YD | 计算两日中间的天数,忽略年数 |
networkdays
用途:返回两个日期之间的所有工作日数,使用参数指示哪些天是假期。 任何指定为假期的日期不被视为工作日。它默认周六周天是假日。
用法:
networkdays(开始日期, 结束日期, [假日])
networkdays.intl
用途:返回两个日期之间的所有工作日数,使用参数指示哪些天是周末,以及有多少天是周末。 周末和任何指定为假期的日期不被视为工作日。
用法:
networkdays.intl(开始日期, 结束日期, [自订假日],[假日])
| 自订周末数 | 周末日 |
|---|---|
| 1 或 省略 | 星期六、星期日 |
| 2 | 星期日、星期一 |
| 3 | 星期一、星期二 |
| 4 | 星期二、星期三 |
| 5 | 星期三、星期四 |
| 6 | 星期四、星期五 |
| 7 | 星期五、星期六 |
| 11 | 仅星期日 |
| 12 | 仅星期一 |
| 13 | 仅星期二 |
| 14 | 仅星期三 |
| 15 | 仅星期四 |
| 16 | 仅星期五 |
| 17 | 仅星期六 |
![]()
要注意绝对引用和相对引用的问题!
排位函数
rank.eq
用途:在不动列表顺序的前提下,返回该单元格在该列表范围内的数字排位
用法:
rank.eq(自己, 比较对象, [排序方式])
默认的排序方式是:降序(0)
rank.avg
通 rank.eq 用法一样,不过在值一样的情况下会将排名均分
显示公式
文字函数
left
用途:从资料范围的左侧抓取相应的字数
用法:
left(资料范围, 抓取字数)
right
用途:从资料范围的右侧抓取相应的字数
用法:
right(资料范围, 抓取字数)
mid
用途:从资料范围的开始位置(从 1 开始)抓取相应的字数
用法:
left(资料范围, 开始位置, 抓取字数)
find
用途:从资料范围中获取要搜索的文字开始位于第几顺位(从左计数)
用法:
find(要搜索的文字, 资料范围, [搜寻起点])
len
用途:计算一个单元格中有多少个字数
用法:
len(资料范围)
=LEFT(B3,FIND("-",B3)-1)
=MID(B3,F3FIND("-",B3)+1,1)
=RIGHT(B3,LEN(B3)-(FIND("-",B3)+2))
=RIGHT(B3,LEN(B3)-FIND("-",B3,FIND("-",B3)+1))
最强函数搭档 index & match
无论是 VLOOKUP 还是 HLOOKUP 都只能被查询的关键字的位于查询范围的首列或者首行开始查起。
但通过 index & match 函数的配合就可以不受此约束
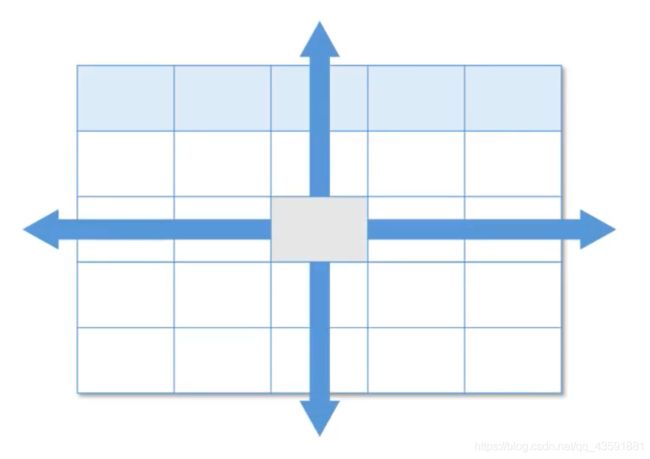
index
用途:返回指定位置的值
用法:
如果是一维数组
index(行/列范围, 顺位)
如果是二维数组
index(资料范围, 列数, 行数)
match
用途:由值返回该值位于第几顺位,但 match 函数的查询对象只能是一列或者一行,而不能是一个二维数组。
用法:
match(要查找的对象, 查找的范围, 比对方式)
举例:index & match 练习
随机函数
randbetween
用途:产生一个介于 [ 最小值, 最大值 ]之间 的随机数
用法:
randbetween(最小值, 最大值)
举例1:抽奖
举例2:考试分 A B 卷
choose
用途:由顺位(从 1 开始)选出数组中的选项值
用法:
choose(顺位, "选项A", "选项B", ……)
rand
用途:产生一个介于 [ 0, 1 ] 之间的随机数
用法:
rand()
举例:分组
这样分组之后,一旦你编辑单元格内容,随机数会发生变化,分组也会变化,因此我们还要设置一下随机数这一列
举例:多人抽奖,使用 rand + rank 比 randbetween 要好
布林逻辑函数
true: 1
false: 0
布林逻辑还可以用来判断文字
and
用途:当所有条件成立时返回 TRUE,只要有一个不成立就返回 FALSE
用法:
and(条件1, 条件2, 条件3,……)
or
用途:只要有一个条件成立时就返回 TRUE,所有条件都不成立则 返回 FALSE
用法:
or(条件1, 条件2, 条件3,……)
为了将 true false 转换成 1 & 0 需 *1 或 在布林前面添加 --