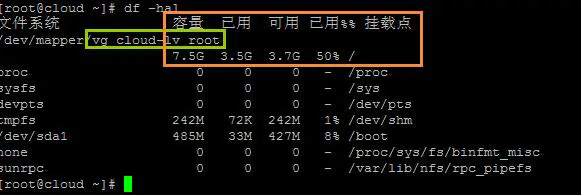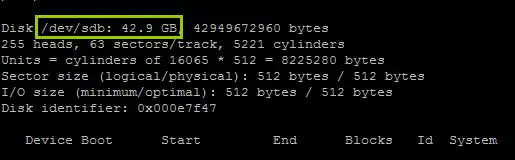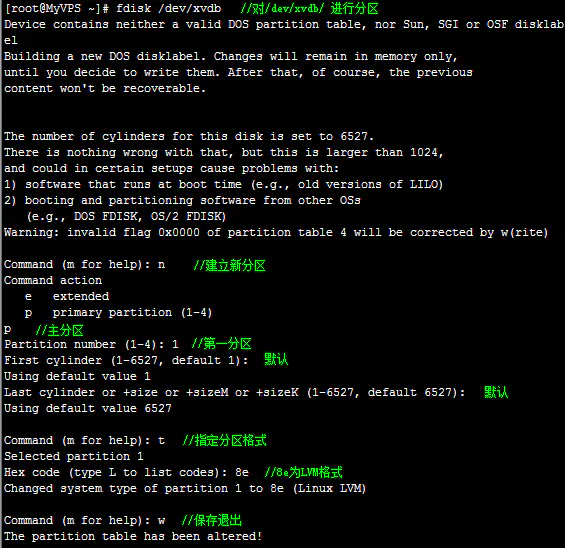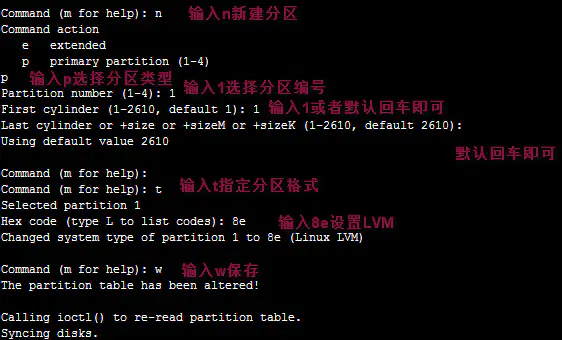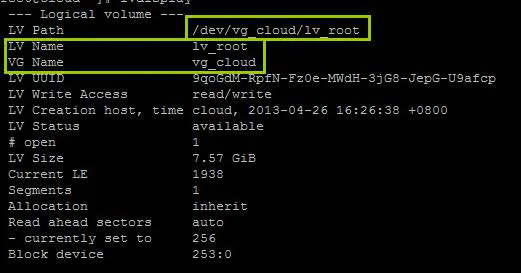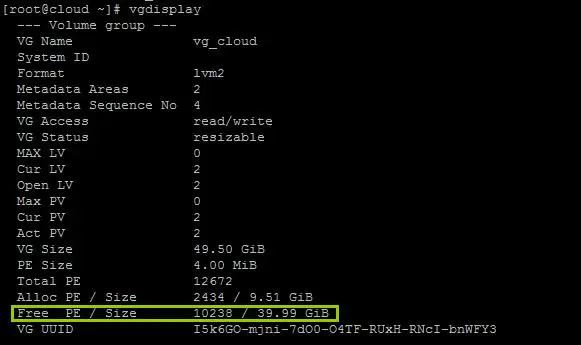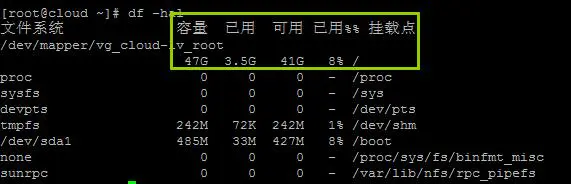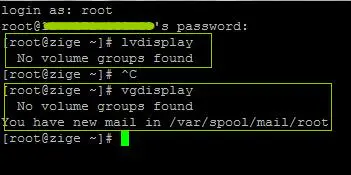linux下挂载硬盘并且合并到系统盘
linux下挂载硬盘 合并到系统盘 综合
2016.07.31 23:20* 字数 1068 阅读 3770评论 1喜欢 2
原文出处:http://www.anytua.com
不管是VPS还是弹性云主机,包括独立服务器。用linux来搭建建站环境挂载硬盘其实是件容易遗漏但却很重要的事情,很多新手在都会忽略这件事,用一段时间后发现空间不足,其实空余的大量硬盘空间没挂载,没有投入使用。或者是买来的linux主机明明有更大的硬盘却没用上。这种问题就是挂载硬盘的问题。
首先SSH链接后可以df -hal看看这一部分,参考。
image.png
橙色部分:是当前硬盘使用状况而且是系统盘的状况,我们要做的就是将未使用的硬盘空间添加到系统盘。
绿色部分:留意就好,它会告诉你后面添加硬盘时往哪里添加。
接下来进入开始动手,和挂载到目录前面方法不变。
通过 fdisk -l 命令查看当前闲置的硬盘空间
image.png
如上图所示,看到了这块闲置硬盘空间。 /dev/sdb 42G 有余
接下来开始分区,格式化,然后再将其添加到系统盘。
命令 fdisk /dev/sdb (这里对应你主机闲置的磁盘)
接下来,我在下方挂两张图。是我综合两个教学篇中的用图,细看,你就会理解这部分的做法。或者参考《linux(centos)下fdisk分区并挂载目录》中的做法,因为这部分做法都一致。
image.png
image.png
成功添加新的分区之后,最后一步如上图所示是键入 W 保存退出。
紧接着就是格式化这个分区,方法如下:
mkfs.ext3 /dev/sdb1 sdb1 是我们刚刚新建的分区
然后创建物理卷并加入到组
用 pvcreate /dev/sdb1 创建物理卷
然后用 vgextend VolGroup00 /dev/sdb1 将该卷加入到 名为 VolGroup00的组中
关键问题请注意:上面代码中的VolGroup00也就是VG name以及后面即将用到的LV name并不是很多教程里恰巧所提及的固定名称,例如:“lvresize -L +4.95G /dev/VolGroup00/LogVol00” “resize2fs /dev/VolGroup00/LogVol00”,这当中所包含的内容“VolGroup00/LogVol00”并不是固定的,不同供应可能会是各种名称,如何查看?方法是:
命令 lvdisplay
image.png
如下图,VG和LV名称可以明确看到。另外请注意上方特征,就是我们开篇所讲的绿色部分。因为会也许会发现不止一个盘,你如果认错了系统盘,后果你懂。
知道了如上内容,那么现在开始创建物理卷并将新创建的物理卷加入到组:
命令 pvcreate /dev/sdb1
命令 vgextend vg_cloud /dev/sdb1
完成后
键入命令 vgdisplay 查看物理卷及空间情况
image.png
上图已经非常清楚的看到,允许使用的自由(空闲)空间为39.99G,不要问我为什么不是42G,总会有些系统须求。
如果上面一切没有问题,那么就是最后一步,将新增盘添加到系统盘!
首先显示可以增加空间是39.99G,但我们也还要给点零头作为预留,所以增加39.5G,如果你觉得那都是小事,可以直接39G。
命令 lvresize -L +39.95G /dev/vg_cloud/lv_root
此处请注意!上面的 -L 要大写L如果是小写l 那么后面跟的数值和单位就不是+39.95G了,而是:逻辑卷的大小 按(LE数)
上下命令行中包含的vg_cloud这个名称是对应VG Name,而lv_root这个名称是对应LV Name。
接下来 动态扩容分区大小
命令 resize2fs /dev/vg_cloud/lv_root
最后,检查确认。
命令 df -hal
image.png
如上图,已经增加完毕。对比原来系统盘空间大小,结果显而易见。
不过我也遇到过不同情况,根本不给你机会。比如vgdisplay和lvdisplay时直接被回复一个“No volume groups found ”,(如下图)我也没有细细再去折腾了,因为好的地方是那台VPS根本不需要我去挂载什么,几乎完整份额的系统盘。
image.png
结束 最后在下方再给点福利
linux命令大全 (http://man.linuxde.net)
创建目录(如home)
命令:mkdir /home
重启当前系统
命令:reboot