在Microsoft Office、Visio、WPS中用LaTeX的方式编辑公式
用LaTeX的方式在Word中编辑公式,简直爽到爆!
1、安装CTeX和Aurora
这两个软件在我的百度网盘下载,如果万一哪天失效了请留言联系我:
链接:https://pan.baidu.com/s/1tnmtck7N07ZgG9ZfLJMtqQ 密码:9ehs
下载完了解压,最好先安装CTeX,因为它里面包含了Aurora所需要的Micro MiKTeX。
CTeX的安装过程比较简单,一路“Next”就行了,而Aurora在安装的时候注意不要勾选 Micro MiKTeX:
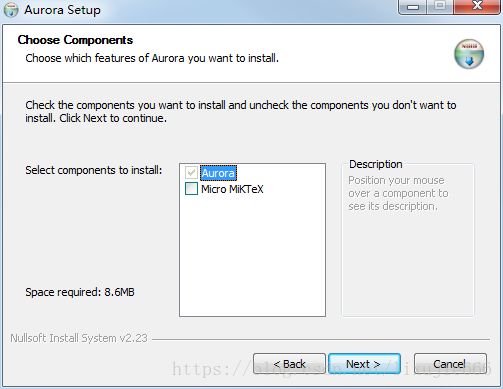
然后一路“Next”就OK了。安装完成不需要破解,现在就可以使用啦!
2、开始使用(以Office Word 2013为例)
本人在Office Word 2013、Office PowerPoint 2013、Visio 2016以及WPS的Word、PowerPoint中都已亲测好用,这里只介绍在Office Word 2013(64位)中的使用方法。
(1)打开Word,新建一个空白文档,选择“插入” → → “对象” → → “Aurora Equation”,如下图:
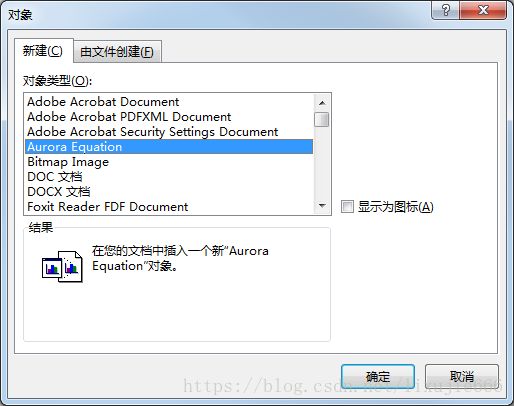
点击“确定”,就进入公式编辑界面啦:

如果想迫不及待地感受一下,就输入下面的代码看看效果吧:
$$ f(x,y,z) = 3y^2z \left( 3+\frac{7x+5}{1+y^2} \right) $$或者直接将上面的代码复制粘贴,然后点右上角的“X”关闭,公式就在Word中显示出来了。不出意外的话,你显示的公式应该是这样的:
(2)接下来再进行一些简单的设置,比如调整公式的字体大小,以及如何书写花体字母、插入中文字符。
- 调整公式字体大小
按照刚才的方法打开编辑器,点击“Properties”选项,在第一个标签“Properties”中有“Resolution”、“Font size”等选项,修改其中的“Font size”值即可改变公式字体的大小。还有一种办法是编辑完公式退出后直接拖拽也可以改变它的大小,但是这样做对它具体的大小值不好把握。
- 如何书写花体字母
同样点击“Properties”选项,在第二个标签“Packages”中添加一句“\usepackage{mathrsfs}”,点击“确定”:

之后会出现“Output log”状态栏,不用管它。现在来测试一下,在公式编辑界面粘贴以下代码:
$\mathscr{SAMPLE}\\\\ \mathbb{SAMPLE}\\\\ \mathcal{SAMPLE}\\\\
\mathmit{SAMPLE}\\\\ \mathfrak{SAMPLE}\\\\ \mathtt{SAMPLE}$看看炫酷的效果:

注意:花体手写体一般只对大写字母有效,小写字母没有手写体。
- 添加中文支持
同上,在“Properties” → → “Packages”中再添加一句“\usepackage{CJK}”,点击“确定”。在公式编辑界面粘贴以下代码进行测试:
\[
\begin{CJK}{GBK}{song}
J_\alpha(x) = \sum_{m=0}^\infty \frac{(-1)^m}{m! \Gamma (m + \alpha + 1)} {\left({ \frac{x}{2} }\right)}^{2m + \alpha} \text {,这是一个数学公式}
\end{CJK}
\]效果是这样的:

3、设置快捷键
相信你已经感受到它的强大了,但是我们每编辑一个公式都要经历“插入” → → “对象” → → “Aurora Equation”这三步,着实很不方便。怎么办?添加快捷键了解一下。
(1)找到开发工具选项卡
依次单击:文件 → → 选项 → → 自定义功能区。在主选项卡菜单中将“开发工具”前的复选框打勾,这样在标签栏中就能看到“开发工具”选项卡。

(2)录制宏
依次单击:开发工具 → → 录制宏。宏名可填写“Aurora”,然后单击确定,宏就开始录制了。这时执行插入Aurora公式操作:插入 → → 对象 → → Aurora Equation,然后直接关闭公式编辑。回到开发工具选项卡,单击停止录制。公式宏录制完毕。

(3)设置快捷键
依次单击:文件 → → 选项 → → 自定义功能区。在左下角键盘快捷方式右侧单击“自定义”按钮。在左侧指定类别菜单中找到宏,右边会出现刚才录制的公式宏,单击选择。然后按下“Alt+Q”(这里推荐Alt+Q,当然你也可以设置为其他的快捷键,只要不冲突就行)单击左下角的“指定”,关闭即可。

(4)测试
在Word 2013文本编辑区按下快捷键“Alt+Q”,即可出现Aurora公式的编辑框。其实,Aurora自身也有很多快捷键,大家可以仔细阅读一下“Aurora manual”。有了这些快捷键,我们在Word中编辑公式就可以完全摆脱鼠标了!下面这些快捷键请自行体验:
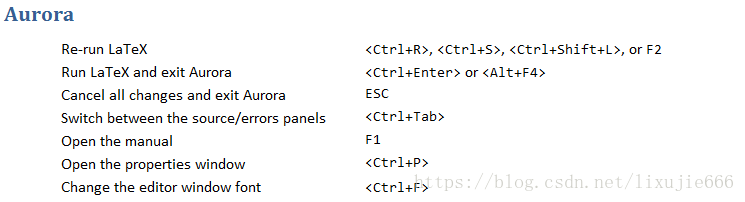
4、WPS的宏操作
按照上面的步骤,我们可以为Microsoft Office的Word、Excel、PowerPoint、Visio等设置Aurora的快捷键,但是到了WPS发现就不是那么回事了。我们点击WPS的“开发工具”选项卡,发现里面有关宏的操作都是灰色的,说明宏还没有启用。要启用WPS的宏操作,请先安装网盘链接中的VBA For WPS。安装完以后,重新打开WPS Word,宏就自动启用了。

好了,现在我们可以按照上面的操作录制宏了。录完以后,你可能会兴致冲冲地去找如何设置宏的快捷键。好吧,我告诉你结果:找不到!这可怎么办?天底下没有人类解决不了的问题,于是我找到了另一种方法——Office 中的 VBA 编程。
鄙人之前从来没有接触过VBA,如果阁下是这方面的行家请不要嘲笑我的无知。我是现学现卖,下面介绍一下具体的操作步骤。
(1)鼠标左键点击“开发工具”中的“宏”,选择你刚才录制的宏“Aurora”,点击“编辑”。

(2)仿照下面的样子修改你的VBA代码。这里设置的快捷键是“Alt+A”,因为WPS的“Alt+Q”已经被占用了。

(3)保存,把窗口关掉。测试一下效果吧!
注意:WPS的Excel、PowerPoint设置快捷键也是类似的方法,但VBA代码略微有些不同,这里不再赘述。
参考文献
[1] http://blog.sina.com.cn/s/blog_676069b10102w2fk.html
[2] https://www.zybuluo.com/codeep/note/163962
[3] https://msdn.microsoft.com/vba/vba-word
[4] https://msdn.microsoft.com/vba/vba-excel