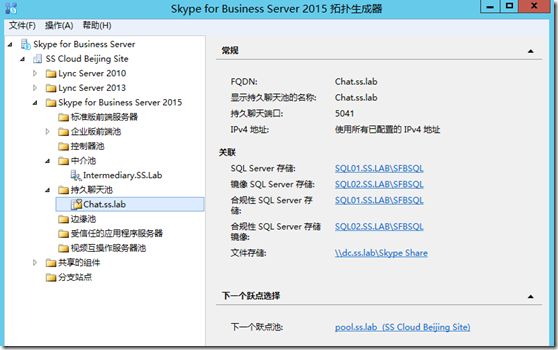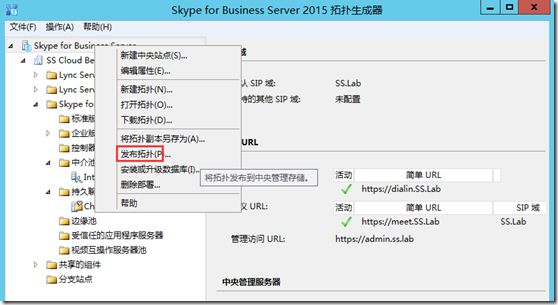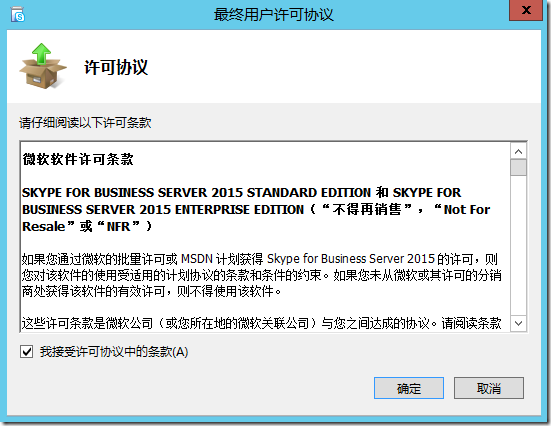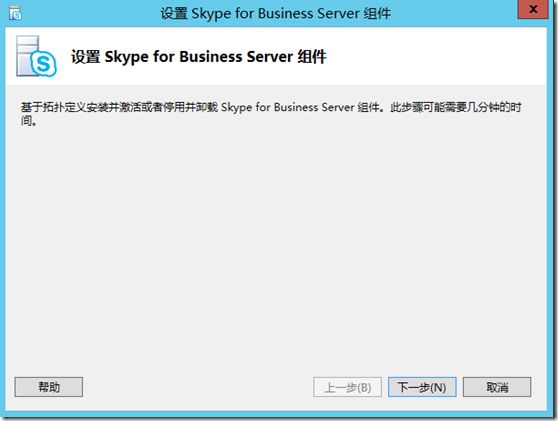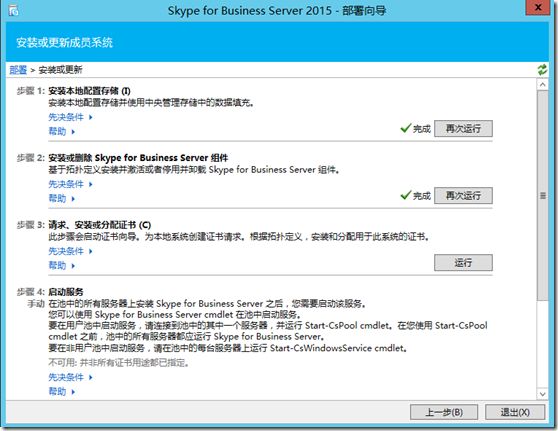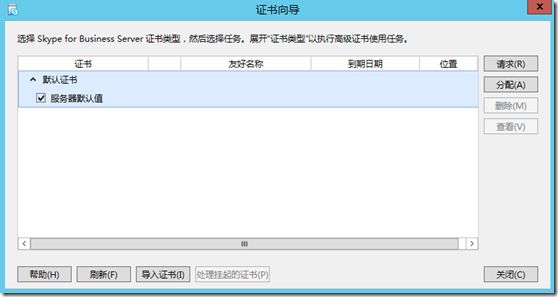- Redis实战:第一章-初识Redis案例-文章投票
随风而醒
MySQL/数据库redis
redis全称REmoteDIctionaryServer,即远程字典服务,是一个由SalvatoreSanfilippo写的key-value存储系统。Redis是一个开源的使用ANSIC语言编写、遵守BSD协议、支持网络、可基于内存亦可持久化的日志型、Key-Value数据库,并提供多种语言的API。它通常被称为数据结构服务器,因为值(value)可以是字符串(String),哈希(Map),
- 如何在安卓设备上设置代理服务器
Decodo
androidphp开发语言代理动态住宅代理住宅安全
请按照我们的说明在Android设备上轻松设置代理设置,以确保完整的在线隐私。文章目录一、什么是Android代理服务器?二、如何配置Android的代理设置?2.为Wi-Fi设置代理三、为移动网络设置代理四、如何关闭Android代理设置五、为什么要使用代理服务器?常见问题一、什么是Android代理服务器?安卓代理服务器是您的设备与目标网站之间的中介:您无需直接连接网站,而是先通过代理服务器隐
- 聊天直播软件哪个更火,一起来看看
糖葫芦不甜
在数字化时代,聊天直播软件已成为人们日常生活中不可或缺的社交工具。无论是寻找娱乐、学习新知,还是扩展社交圈,这些平台都提供了丰富多样的选择。5星公会,免费加入,一对一指导扶持↓微信在文章底部。陌陌作为最火的聊天软件之一,凭借其全方位的直播和短视频功能,创建了沉浸式体验、情景化的社交模式。用户不仅可以在这里进行实时的视频和音频交流,还能通过直播功能观看各类才艺表演,参与互动游戏,享受多样化的娱乐体验
- 我的一天
倾听花落_4ccd
转眼间暑假已经过去了10天,时间在指缝间滑走。使我不禁回想自己的一天。我每天7点起床,然后做运动,7点半吃饭,然后写作业,10点补课,12点补完课回家吃饭。12点至下午3点,我会根据心情安排娱乐活动,然后继续补课,6点回到家后,我会和朋友们一起聊天散步,然后回家吃饭,晚上我会看电视,再做30分钟运动,最后睡觉,结束忙碌但充实的一天。
- 低调赚钱的小生意,无需找市场,每天净赚超1500元,你敢信吗?
氧惠爱高省
你是否对每天重复的朝九晚五工作生活感到乏味,渴望开启一条通往财富自由的旅程?我将为你揭示一个可能令你难以相信的秘诀——开展线上二手物品销售,日入1500元以上。没错,这正是你梦寐以求的小本生意。伴随着电子商务平台的崛起,二手商品的在线交易市场正在迅猛扩张。最新数据显示,预计到2025年全球二手市场将达到6400亿美元,增长速度将显著超过新商品市场。尽管市场竞争愈发激烈,二手市场由于其环保、性价比高
- 从 C# 到 Python:项目实战第五天的飞跃
AI、少年郎
数据库c#开发语言
在前面三天的学习中,我们已经掌握了Python的基础语法、数据结构以及一些核心库的使用。今天,我们将通过三个实战项目,深入对比C#和Python在命令行工具开发、Web应用开发以及数据处理方面的差异,感受Python在实际项目中的强大魅力。一、命令行工具开发:文件批量处理命令行工具是开发者日常工作中经常用到的工具,无论是文件处理、数据转换还是系统管理,都离不开命令行工具的身影。下面我们就来对比一下
- 夏莲和平90天第63天
夏莲的美好生活
夏莲和平90天第63天✅感恩冥想✅五行能量清理法✅听早晚课完成作业✅揉腹✅皮肤护理+内调感恩日记❤️很感恩女儿对我的爱,特别开心昨晚她抱着我睡觉并跟我说爱我,特别高兴她现在可以对我畅所欲言,还问我很多她想知道的事,我们躺在床上聊天,享受跟女儿在一起的时光,谢谢女儿的直达和爱。谢谢!谢谢!谢谢!❤️很感恩老公的三姐把婆婆接到她家去住一段时间,特别感恩三姐的付出让我的父母可以不拘束的跟我们住一段时间。
- 中国MEMS产业尚处于起步阶段 面临多方面挑战
weixin_34232617
嵌入式
目前全球MEMS市场规模已经逼近150亿美元,随着MEMS在可穿戴设备、VR/AR等消费类产品中应用渗透率高速增长的影响,美国MEMS市场实现平稳增长;欧洲MEMS市场也在汽车工业的带动下保持活力;亚太MEMS市场在智能手机、平板电脑、可穿戴设备等电子产品产量大幅提高的带动下,规模进一步扩大。相比之下,中国MEMS产业尚处于起步阶段,与连续三年高增长的市场不相匹配。旺盛的市场需求与相对薄弱的产业形
- 轻量化录屏工具 Gif
这是一款体积仅800KB的纯绿色GIF录制工具,无需安装、不写注册表,双击即可把屏幕任意区域秒变高清动图;支持帧率、画质、循环次数等参数自定义,还能一键复制到微信、钉钉、邮件正文,省去压缩打包的麻烦。它把曾经需要「录屏→转码→剪辑→导出」的10分钟流程压缩成3步回车完成,堪称打工人汇报、老师做课件、客服录教程的效率外挂。主要功能超轻绿色:单文件800KB,U盘随插随跑。区域/窗口双模式:拖一下框选
- 2025AI智能体平台,10个Agent智能体开发平台推荐
cczixun
人工智能智能体大数据安全
1、扣子(Coze)开发平台字节跳动推出的AI智能体开发平台,用户无需编程基础,通过拖拽和配置即可快速创建聊天机器人,并部署到豆包、飞书、抖音、微信等多个平台。平台提供超过1万+的插件,内置豆包・Functioncall32k、通义千问-Max8k等多个大模型,还具备知识库、数据库、图像流等功能。2、通义千问Agent平台阿里巴巴基于通义千问大模型打造的智能体开发框架,以强大的多模态能力和工具集成
- 对标ChatGPT,「文心一言」今日亮相!AI人机时代来临,未来在何方?
AI医学
本文由「AI医学er」提供医海无涯,AI同舟。关注我们,助力高效科研。3月15日,OpenAI公布了其大型语言模型的最新版本——GPT-4。3月16日,百度文心一言人工智能聊天机器人正式上线。一个时代开始了。OpenAI在官网表示,GPT-4是一个能接受图像和文本输入,并输出文本的多模态模型,是OpenAI在扩展深度学习方面的最新成果。此前的ChatGPT,只能通过向其输入文字提问才能生成文字回答
- Redis面试精讲 Day 4:Redis事务与原子性保证
在未来等你
Redis面试专栏Redis面试数据库缓存
【Redis面试精讲Day4】Redis事务与原子性保证开篇欢迎来到"Redis面试精讲"系列的第4天!今天我们将深入探讨Redis的事务机制与原子性保证,这是Redis面试中出现频率极高的核心知识点。掌握Redis事务不仅能帮助你在面试中脱颖而出,更能让你在实际开发中合理利用事务特性构建可靠的分布式系统。在面试中,面试官通常会通过以下方式考察候选人对Redis事务的理解:解释Redis事务的基本
- Mac中 “XX”文件已损坏,无法打开 解决方案
恰在灯火阑珊处
Q&Amacos
前言Mac中打开软件出现“XX”文件已损坏,无法打开的提示怎么处理?操作总结1、查看当前Gatekeeper是否启用spctl--status2、完全关闭Gatekeeper(允许安装任何来源应用)sudospctl--master-disable3、打开“系统设置->“隐私与安全性”最下方选择“允许所有来源”至此,可以重新打开软件,基本已成功。4、恢复系统安全设置【成功之后收尾】sudospct
- 从传统到智能的跨越——广州曼顿断路器如何赋能工业能源革命
mdkk678
能源人工智能
在广州某汽车制造厂的产线上,冲压机正轰鸣作业,但后台系统却悄然优化着每一度电的流向——当设备空载时,电流自动降低;光伏板发电高峰期,储能电池立即启动存储;甚至某台焊接机器人因老化出现电流波动,0.1秒内断路器便切断电源并推送警报。这一系列“聪明操作”的幕后指挥官,正是广州曼顿的智能断路器。传统断路器的“智商”觉醒过去,工厂里的断路器像个“哑巴保安”:只能等电路过载、短路时跳闸,却对绝缘老化、谐波污
- 卫浴吊顶与烟机控制应用方案(OB5510CGP与OB5510CIP的应用)
在现代家居生活中,卫浴吊顶和烟机作为厨房与卫生间的核心设备,其智能化控制水平直接影响着用户的使用体验与生活品质。昂宝OB5510系列芯片,凭借其卓越的性能与高度集成化的设计,为卫浴吊顶和烟机的智能控制提供了强大的“芯”动力,成为众多家电制造商的首选方案。OB5510系列芯片简介OB5510系列芯片包括OB5510CGP(SOP16封装)和OB5510CIP(SOP20封装),均由国内知名半导体企业
- 蒸蒸日上,一路向上
成长教练周杰
2020年元旦,再次踏上上海赛车场的跑道,数来这已经是第六年参加上赛道“蒸蒸日上”迎新跑。自2015年元旦开始,每年的新年第一天,都会和跑友们以奔跑的方式来迎接新年,并以此向亲朋好友祝福新年。蒸蒸日上见证了我六年的跑步历程,我也见证了蒸蒸日上六年的办赛历程。新年蒸蒸日上蒸蒸日上是一个赛事的名字,也是新年的一个好口彩。每年的1月1日,位于上海嘉定的上海国际赛车场,都会举办一个迎新跑步赛事,取名“蒸蒸
- Spring Boot 3.0新特性全面解析与实战应用
天天进步2015
Javaspringboot
SpringBoot3.0新特性全面解析与实战应用引言SpringBoot3.0作为Spring生态系统的一个重要里程碑,带来了众多令人兴奋的新特性和改进。本文将深入解析SpringBoot3.0的核心变化,并通过实战示例展示如何在项目中应用这些新特性。核心变化概览Java版本要求提升SpringBoot3.0最显著的变化是Java版本要求提升至Java17。这一变化不仅仅是版本号的更新,更是对现
- MEMS定向短节的特点是什么? ——以ER-Gyro-15为例
在石油钻探、地质勘探和定向钻进等复杂作业中,精确掌握井眼轨迹(方位角、井斜角、工具面角)是成功导向钻头、命中目标的关键。传统磁性测量工具进行方位测量时在套管井、油管井、钻杆附近或含铁地层等存在强磁干扰的环境下,方位测量数据往往会失效。为解决这一行业痛点,基于地球自转陀螺定向原理和先进微机电系统(MEMS)惯性传感器技术的MEMS定向短节应运而生,为复杂环境下的精确测量提供了可靠的技术方案。MEMS
- python docker
阿狸的家
SDNdocker
我们的开发人员和布署人员经常因环境问题,而使得安装过程困难重重,相比于虚拟机较少硬件资源的虚拟化,同时不需要加载虚拟机操作系统的耗时,因为docker共享宿主机的操作系统Centos和Ubunta共用内核kernel即bootfs相同,但是加载内核的rootfs不同,即文件的结构目录不同docker三要素docker可以看作为一个小型的linux系统,部署时秒级启动镜像:模板(应用程序代码),一个
- Flink-Hadoop实战项目
Dylan_muc
hadoophdfsflink
项目说明文档1.项目概述1.1项目简介本项目是一个基于ApacheFlink的大数据流处理平台,专门用于处理铁路系统的票务和车次信息数据。系统包含两个核心流处理作业:文件处理作业和数据合并作业,采用定时调度机制,支持Kerberos安全认证,实现从文件读取到数据仓库存储的完整数据处理链路。1.2技术栈流处理引擎:ApacheFlink1.18.1存储系统:HDFS(Hadoop分布式文件系统)数据
- 很多人失业,单位发不出工资,但这3个行业却越来越好
U客直谈APP
前段时间,大学室友(暂称小A)找我聊天,跟我说起他们公司的现状:“已经两个月没发工资了,很多客户还跑来退单,真的太难了”我也问过他,不考虑辞职吗,他说“现在工作太难找了,一旦失业,再想好好找一个工作太难了,就怕找的还不如现在这个。虽然工资没发,但至少社保交着,走一步看一步吧”确实如今的经济形式越来越严峻,别说两个月没发工资了,半年没发工资的也大有所在,越来越多的单位已经发不出工资了。而且这几年失业
- MEMS陀螺工具的技术突破体现在哪些方面?
ericco123
科技制造MEMS陀螺仪惯性技术
在石油天然气勘探、矿山钻探及管道检测等复杂工程领域,精确的方位测量是确保作业安全与效率的核心。传统磁定向工具易受套管、钻杆等铁磁性物质或外部磁场干扰,导致在关键井段或受限空间内方位数据失效。作为高精度、小型化、全固态的MEMS陀螺定向短节代表,ER-Gyro-15基于MEMS陀螺技术,通过感知地球自转角速度实现无磁寻北。凭借其独特的技术优势,成为复杂工况下的革新性解决方案。核心原理:ER-Gyro
- 电科金仓AI数据库一体机发布:30%性能提升+自然语言运维,重塑数据底座!
Loving_enjoy
计算机学科论文创新点人工智能深度学习迁移学习经验分享
>百万级并发处理与聊天式数据库运维,正在中国企业机房掀起静默革命。“替换数据库是一件非常困难的事。”电科金仓总裁杜胜在7月15日北京发布会现场坦言。过去20多年里,国外数据库建立的标准让应用软件与数据库深度耦合,迁移复杂度高、改造成本大、停机风险难控。随着他身后大屏幕亮起**“数据库平替用金仓”**的全新口号,电科金仓正式向这一行业痛点宣战。这场名为“融合进化智领未来”的发布会,最耀眼的明星是**
- c厂黑水鬼什么价位(c厂黑水鬼价格一览表)
潮品会
近年来,随着我国钟表市场的繁荣,越来越多的名表品牌进入消费者视野。其中,劳力士作为世界知名奢侈品牌,其旗下众多款式都备受表迷喜爱。而C厂黑水鬼作为劳力士潜航者系列的一员,以亲民的价格和良好的品质,吸引了大量关注【重要提醒】文章最下面有联系方式为您揭秘C厂黑水鬼的价格及性价比。一、C厂黑水鬼简介C厂黑水鬼,全称为“C厂劳力士潜航者系列黑水鬼”,是一款由国内手表制造商C厂生产的劳力士复刻表。这款手表凭
- SIMATIC Step 7授权书的含义与应用
本文还有配套的精品资源,点击获取简介:Step7是西门子用于PLC编程的专业软件,适用于多种控制器系列,如S7-300/400和S7-1200/1500。授权书是用户合法使用该软件的证明,包含序列号或激活码,确保合法下载、安装和更新。它支持多种编程语言,符合IEC61131-3标准,并与多种自动化组件集成。此外,Step7V5.4版本可能表示软件的某个特定版本,包含新特性和性能优化。用户可以通过授
- rpg_trajectory_evaluation工具评估SLAM/VIO系统
rpg_trajectory_evaluation工具评估SLAM/VIO系统1、安装系统环境:ubuntu18.04+ROSmelodic代码:https://github.com/uzh-rpg/rpg_trajectory_evaluationtutorial:http://rpg.ifi.uzh.ch/docs/IROS18_Zhang.pdf1.1首先安装依赖的python库pipins
- 做人脸识别遇到的问题
princesshu
pythonpycharm
最开始安装的时候直接用pipinstalldlib却一直显示错误提示“Failedbuildingwheelfordlib”之后去网上搜来了各种下载链接依然错误我发现问题是!!python版本问题,我下载所有的包都与我的python版本不匹配于是我先安装了cmakeboost之后最后直接在终端安好了dlib~
- 我的见习日志
dandelion_24c5
②2019.10.15图片发自App7:00:报道、整理仪容仪表、看护士修改工作日志7:30:护士早晚班交接、查房,看病人压疮以及询问病人或者护工阿姨病人排便情况8:00:医生护士交接班,小会议8:30~10:00:打扫卫生(护士站,配药室)城市创文10:00~11:30:检查药物(破损,归位以及药物有效期)14:30~15:20:替病人测量血压(因为是电子血压计,读数不怎么准,左右手都测,差别不
- 前端基础知识Vue系列 - 17(vue中key的原理)
一、Key是什么开始之前,我们先还原两个实际工作场景当我们在使用v-for时,需要给单元加上key...用+newDate()生成的时间戳作为key,手动强制触发重新渲染那么这背后的逻辑是什么,key的作用又是什么?一句话来讲key是给每一个vnode的唯一id,也是diff的一种优化策略,可以根据key,更准确,更快的找到对应的vnode节点场景背后的逻辑当我们在使用v-for时,需要给单元加上
- 【技术工具】python人员照片简介批量对照(千人级)
Allen_Lyb
医疗高效编程研发python开发语言自然语言处理健康医疗语言模型
要实现根据照片上的工号批量添加人员姓名和工号到照片上,可以按照以下步骤操作(使用Python+PIL/Pillow+OpenCV+pytesseract):解决方案步骤准备数据创建人员信息表(CSV格式):姓名,工号确保所有照片文件名包含工号(如工号.jpg),或照片中有清晰可见的工号文本安装依赖库pipinstallpillowopencv-pythonpandaspytesseract#额外安
- Spring4.1新特性——Spring MVC增强
jinnianshilongnian
spring 4.1
目录
Spring4.1新特性——综述
Spring4.1新特性——Spring核心部分及其他
Spring4.1新特性——Spring缓存框架增强
Spring4.1新特性——异步调用和事件机制的异常处理
Spring4.1新特性——数据库集成测试脚本初始化
Spring4.1新特性——Spring MVC增强
Spring4.1新特性——页面自动化测试框架Spring MVC T
- mysql 性能查询优化
annan211
javasql优化mysql应用服务器
1 时间到底花在哪了?
mysql在执行查询的时候需要执行一系列的子任务,这些子任务包含了整个查询周期最重要的阶段,这其中包含了大量为了
检索数据列到存储引擎的调用以及调用后的数据处理,包括排序、分组等。在完成这些任务的时候,查询需要在不同的地方
花费时间,包括网络、cpu计算、生成统计信息和执行计划、锁等待等。尤其是向底层存储引擎检索数据的调用操作。这些调用需要在内存操
- windows系统配置
cherishLC
windows
删除Hiberfil.sys :使用命令powercfg -h off 关闭休眠功能即可:
http://jingyan.baidu.com/article/f3ad7d0fc0992e09c2345b51.html
类似的还有pagefile.sys
msconfig 配置启动项
shutdown 定时关机
ipconfig 查看网络配置
ipconfig /flushdns
- 人体的排毒时间
Array_06
工作
========================
|| 人体的排毒时间是什么时候?||
========================
转载于:
http://zhidao.baidu.com/link?url=ibaGlicVslAQhVdWWVevU4TMjhiKaNBWCpZ1NS6igCQ78EkNJZFsEjCjl3T5EdXU9SaPg04bh8MbY1bR
- ZooKeeper
cugfy
zookeeper
Zookeeper是一个高性能,分布式的,开源分布式应用协调服务。它提供了简单原始的功能,分布式应用可以基于它实现更高级的服务,比如同步, 配置管理,集群管理,名空间。它被设计为易于编程,使用文件系统目录树作为数据模型。服务端跑在java上,提供java和C的客户端API。 Zookeeper是Google的Chubby一个开源的实现,是高有效和可靠的协同工作系统,Zookeeper能够用来lea
- 网络爬虫的乱码处理
随意而生
爬虫网络
下边简单总结下关于网络爬虫的乱码处理。注意,这里不仅是中文乱码,还包括一些如日文、韩文 、俄文、藏文之类的乱码处理,因为他们的解决方式 是一致的,故在此统一说明。 网络爬虫,有两种选择,一是选择nutch、hetriex,二是自写爬虫,两者在处理乱码时,原理是一致的,但前者处理乱码时,要看懂源码后进行修改才可以,所以要废劲一些;而后者更自由方便,可以在编码处理
- Xcode常用快捷键
张亚雄
xcode
一、总结的常用命令:
隐藏xcode command+h
退出xcode command+q
关闭窗口 command+w
关闭所有窗口 command+option+w
关闭当前
- mongoDB索引操作
adminjun
mongodb索引
一、索引基础: MongoDB的索引几乎与传统的关系型数据库一模一样,这其中也包括一些基本的优化技巧。下面是创建索引的命令: > db.test.ensureIndex({"username":1}) 可以通过下面的名称查看索引是否已经成功建立: &nbs
- 成都软件园实习那些话
aijuans
成都 软件园 实习
无聊之中,翻了一下日志,发现上一篇经历是很久以前的事了,悔过~~
断断续续离开了学校快一年了,习惯了那里一天天的幼稚、成长的环境,到这里有点与世隔绝的感觉。不过还好,那是刚到这里时的想法,现在感觉在这挺好,不管怎么样,最要感谢的还是老师能给这么好的一次催化成长的机会,在这里确实看到了好多好多能想到或想不到的东西。
都说在外面和学校相比最明显的差距就是与人相处比较困难,因为在外面每个人都
- Linux下FTP服务器安装及配置
ayaoxinchao
linuxFTP服务器vsftp
检测是否安装了FTP
[root@localhost ~]# rpm -q vsftpd
如果未安装:package vsftpd is not installed 安装了则显示:vsftpd-2.0.5-28.el5累死的版本信息
安装FTP
运行yum install vsftpd命令,如[root@localhost ~]# yum install vsf
- 使用mongo-java-driver获取文档id和查找文档
BigBird2012
driver
注:本文所有代码都使用的mongo-java-driver实现。
在MongoDB中,一个集合(collection)在概念上就类似我们SQL数据库中的表(Table),这个集合包含了一系列文档(document)。一个DBObject对象表示我们想添加到集合(collection)中的一个文档(document),MongoDB会自动为我们创建的每个文档添加一个id,这个id在
- JSONObject以及json串
bijian1013
jsonJSONObject
一.JAR包简介
要使程序可以运行必须引入JSON-lib包,JSON-lib包同时依赖于以下的JAR包:
1.commons-lang-2.0.jar
2.commons-beanutils-1.7.0.jar
3.commons-collections-3.1.jar
&n
- [Zookeeper学习笔记之三]Zookeeper实例创建和会话建立的异步特性
bit1129
zookeeper
为了说明问题,看个简单的代码,
import org.apache.zookeeper.*;
import java.io.IOException;
import java.util.concurrent.CountDownLatch;
import java.util.concurrent.ThreadLocal
- 【Scala十二】Scala核心六:Trait
bit1129
scala
Traits are a fundamental unit of code reuse in Scala. A trait encapsulates method and field definitions, which can then be reused by mixing them into classes. Unlike class inheritance, in which each c
- weblogic version 10.3破解
ronin47
weblogic
版本:WebLogic Server 10.3
说明:%DOMAIN_HOME%:指WebLogic Server 域(Domain)目录
例如我的做测试的域的根目录 DOMAIN_HOME=D:/Weblogic/Middleware/user_projects/domains/base_domain
1.为了保证操作安全,备份%DOMAIN_HOME%/security/Defa
- 求第n个斐波那契数
BrokenDreams
今天看到群友发的一个问题:写一个小程序打印第n个斐波那契数。
自己试了下,搞了好久。。。基础要加强了。
&nbs
- 读《研磨设计模式》-代码笔记-访问者模式-Visitor
bylijinnan
java设计模式
声明: 本文只为方便我个人查阅和理解,详细的分析以及源代码请移步 原作者的博客http://chjavach.iteye.com/
import java.util.ArrayList;
import java.util.List;
interface IVisitor {
//第二次分派,Visitor调用Element
void visitConcret
- MatConvNet的excise 3改为网络配置文件形式
cherishLC
matlab
MatConvNet为vlFeat作者写的matlab下的卷积神经网络工具包,可以使用GPU。
主页:
http://www.vlfeat.org/matconvnet/
教程:
http://www.robots.ox.ac.uk/~vgg/practicals/cnn/index.html
注意:需要下载新版的MatConvNet替换掉教程中工具包中的matconvnet:
http
- ZK Timeout再讨论
chenchao051
zookeepertimeouthbase
http://crazyjvm.iteye.com/blog/1693757 文中提到相关超时问题,但是又出现了一个问题,我把min和max都设置成了180000,但是仍然出现了以下的异常信息:
Client session timed out, have not heard from server in 154339ms for sessionid 0x13a3f7732340003
- CASE WHEN 用法介绍
daizj
sqlgroup bycase when
CASE WHEN 用法介绍
1. CASE WHEN 表达式有两种形式
--简单Case函数
CASE sex
WHEN '1' THEN '男'
WHEN '2' THEN '女'
ELSE '其他' END
--Case搜索函数
CASE
WHEN sex = '1' THEN
- PHP技巧汇总:提高PHP性能的53个技巧
dcj3sjt126com
PHP
PHP技巧汇总:提高PHP性能的53个技巧 用单引号代替双引号来包含字符串,这样做会更快一些。因为PHP会在双引号包围的字符串中搜寻变量, 单引号则不会,注意:只有echo能这么做,它是一种可以把多个字符串当作参数的函数译注: PHP手册中说echo是语言结构,不是真正的函数,故把函数加上了双引号)。 1、如果能将类的方法定义成static,就尽量定义成static,它的速度会提升将近4倍
- Yii框架中CGridView的使用方法以及详细示例
dcj3sjt126com
yii
CGridView显示一个数据项的列表中的一个表。
表中的每一行代表一个数据项的数据,和一个列通常代表一个属性的物品(一些列可能对应于复杂的表达式的属性或静态文本)。 CGridView既支持排序和分页的数据项。排序和分页可以在AJAX模式或正常的页面请求。使用CGridView的一个好处是,当用户浏览器禁用JavaScript,排序和分页自动退化普通页面请求和仍然正常运行。
实例代码如下:
- Maven项目打包成可执行Jar文件
dyy_gusi
assembly
Maven项目打包成可执行Jar文件
在使用Maven完成项目以后,如果是需要打包成可执行的Jar文件,我们通过eclipse的导出很麻烦,还得指定入口文件的位置,还得说明依赖的jar包,既然都使用Maven了,很重要的一个目的就是让这些繁琐的操作简单。我们可以通过插件完成这项工作,使用assembly插件。具体使用方式如下:
1、在项目中加入插件的依赖:
<plugin>
- php常见错误
geeksun
PHP
1. kevent() reported that connect() failed (61: Connection refused) while connecting to upstream, client: 127.0.0.1, server: localhost, request: "GET / HTTP/1.1", upstream: "fastc
- 修改linux的用户名
hongtoushizi
linuxchange password
Change Linux Username
更改Linux用户名,需要修改4个系统的文件:
/etc/passwd
/etc/shadow
/etc/group
/etc/gshadow
古老/传统的方法是使用vi去直接修改,但是这有安全隐患(具体可自己搜一下),所以后来改成使用这些命令去代替:
vipw
vipw -s
vigr
vigr -s
具体的操作顺
- 第五章 常用Lua开发库1-redis、mysql、http客户端
jinnianshilongnian
nginxlua
对于开发来说需要有好的生态开发库来辅助我们快速开发,而Lua中也有大多数我们需要的第三方开发库如Redis、Memcached、Mysql、Http客户端、JSON、模板引擎等。
一些常见的Lua库可以在github上搜索,https://github.com/search?utf8=%E2%9C%93&q=lua+resty。
Redis客户端
lua-resty-r
- zkClient 监控机制实现
liyonghui160com
zkClient 监控机制实现
直接使用zk的api实现业务功能比较繁琐。因为要处理session loss,session expire等异常,在发生这些异常后进行重连。又因为ZK的watcher是一次性的,如果要基于wather实现发布/订阅模式,还要自己包装一下,将一次性订阅包装成持久订阅。另外如果要使用抽象级别更高的功能,比如分布式锁,leader选举
- 在Mysql 众多表中查找一个表名或者字段名的 SQL 语句
pda158
mysql
在Mysql 众多表中查找一个表名或者字段名的 SQL 语句:
方法一:SELECT table_name, column_name from information_schema.columns WHERE column_name LIKE 'Name';
方法二:SELECT column_name from information_schema.colum
- 程序员对英语的依赖
Smile.zeng
英语程序猿
1、程序员最基本的技能,至少要能写得出代码,当我们还在为建立类的时候思考用什么单词发牢骚的时候,英语与别人的差距就直接表现出来咯。
2、程序员最起码能认识开发工具里的英语单词,不然怎么知道使用这些开发工具。
3、进阶一点,就是能读懂别人的代码,有利于我们学习人家的思路和技术。
4、写的程序至少能有一定的可读性,至少要人别人能懂吧...
以上一些问题,充分说明了英语对程序猿的重要性。骚年
- Oracle学习笔记(8) 使用PLSQL编写触发器
vipbooks
oraclesql编程活动Access
时间过得真快啊,转眼就到了Oracle学习笔记的最后个章节了,通过前面七章的学习大家应该对Oracle编程有了一定了了解了吧,这东东如果一段时间不用很快就会忘记了,所以我会把自己学习过的东西做好详细的笔记,用到的时候可以随时查找,马上上手!希望这些笔记能对大家有些帮助!
这是第八章的学习笔记,学习完第七章的子程序和包之后