Tableau Desktop(二)
前边分享了Tableau数据连接,今天 主要认识一下tableau的工作区
1.Tableau开发环境
1.1 工作区概述:
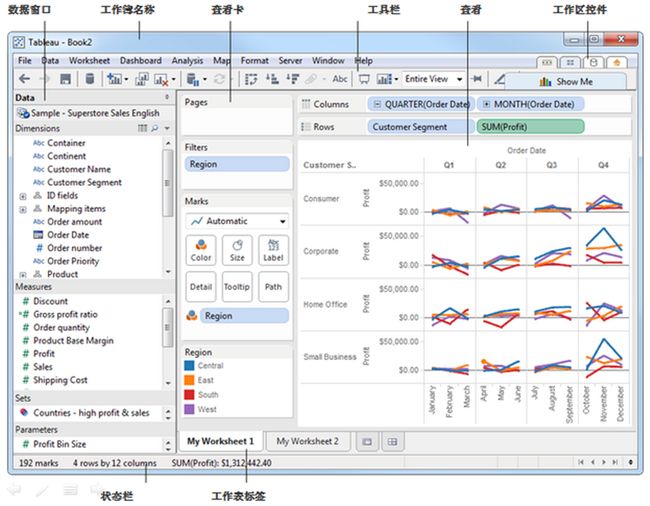
Desktop工作区包含菜单、工具栏、数据窗口、含有功能区和图例的卡以及一个或多个表。表可以是工作表或仪表板。
工作表包含功能区,您可向其中拖入数据字段以生成视图。您可根据自己的需要来更改功能区和卡的默认布局,包括对它们调整大小、移动和隐藏。
仪表板包含视图、图例和快速筛选器。第一次创建仪表板时,仪表板是空的,工作簿中的所有工作表都显示在“仪表板”窗口中。
1)数据窗口
数据字段显示在工作区左侧的数据窗口中。您可以通过单击数据窗口右上角的最小化按钮 来隐藏和显示数据窗口。数据窗口会折叠到工作簿底部。再次单击最小化按钮可显示数据窗口。
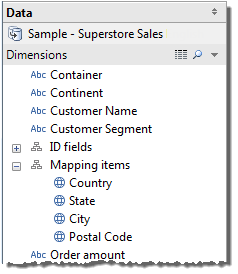
通过单击放大镜图标然后在文本框中键入内容,可在数据窗口中搜索字段。右键单击数据窗口中的字段可以访问重要的命令。单击数据窗口顶部的“查看数据”图标可查看基础数据。
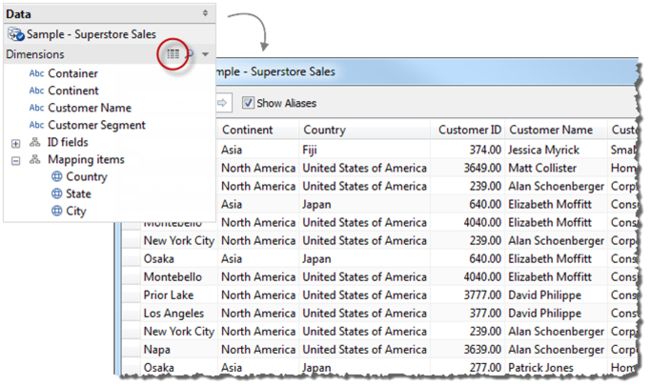
2)卡和功能区
每个工作表都包含可显示或隐藏的各种不同卡。卡是功能区、图例和其他控件的容器。例如,“标记”卡是您控制标记属性的位置。它包含标记类型选择器以及“颜色”、“大小”、“标签”、“详细信息”、“工具提示”、“形状”和“角度”的控件。可用控件取决于标记类型。
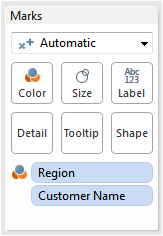
工作区中的所有部分几乎都可以开启和关闭,使您避免工作表因不必要的卡、工作区等而变得杂乱。
若要显示和隐藏工具栏或状态栏,请选择“窗口”,然后选择需要隐藏的内容。
若要显示和隐藏数据窗口或仪表板窗口,请单击窗口右上角的最小化按钮 。窗口会最小化到工作簿的左下角。再次单击相同按钮可还原窗口。
若要显示或隐藏卡,请单击工具栏上的“显示/隐藏卡” ,然后选择要显示或隐藏的卡。
通过选择“显示/隐藏卡”工具栏控件上的“重置卡”,可以将工作表窗口恢复到其默认状态。
3)设置
在运行应用程序时,可通过选择“帮助”>“选择语言”来更改工作簿语言。在更改此设置后,需要重新启动应用程序才能使更改生效。无需针对每个工作簿来更改此设置。
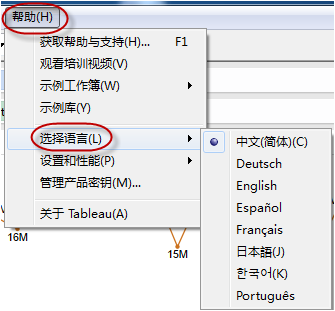
更改工作簿语言时,工作簿将针对数字格式、地图、日期等自动使用相应的区域设置。默认情况下,区域设置已设置为“自动”,这意味着区域设置将与打开工作簿时的区域设置一致。如果您制作将以多种不同语言显示的工作簿,并希望日期和数字相应进行更新,通过选择“文件”>“工作簿区域设置”,可以覆盖工作簿的区域设置。在选择一种特定区域设置时,无论是谁打开工作簿,该工作簿都不会发生改变。
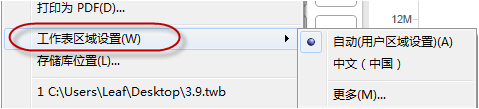
4)工作薄
Tableau 工作簿文件与 Microsoft Excel 工作簿十分类似。它们包含一个或多个工作表,后者可以是工作表或仪表板。通过这些工作簿文件,您可对结果进行组织、保存和共享。工作簿是您在 Tableau 中的所有工作的容器。
在打开 Tableau 时,将自动创建一个空白工作簿。还可以创建新工作簿,方法是选择“文件”>“新建”或按键盘上的 Ctrl + N。
通过执行以下操作之一,可以打开现有工作簿:
单击开始页面上的工作簿缩略图图像。开始页面将显示最近打开过的工作簿。
选择“文件”>“打开”并使用“打开”对话框导航到该工作簿的位置。Tableau 工作簿具有 .twb 或 .twbx 文件扩展名。双击 Windows 资源管理器中的任意工作簿文件。将任意工作簿文件拖到 desktop 图标上或拖到运行中的应用程序上。工作簿名称显示在 Tableau 的标题栏中。可同时打开多个工作簿。每个工作簿显示在自己的应用程序窗口中。
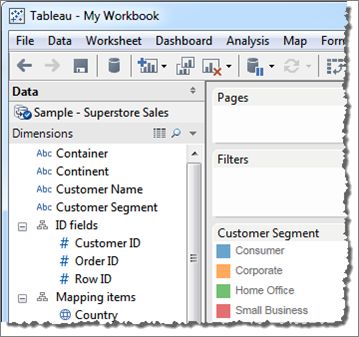
1.2工作薄和工作表
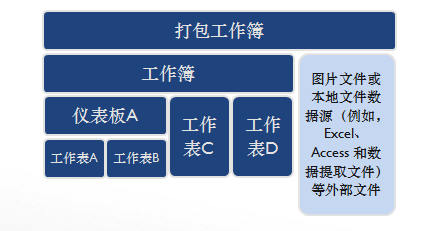
在工作表中通过将字段拖放到功能区上来生成数据视图。
仪表板是多个视图的组合,可对这些工作表进行安排以便演示或进行监视。
每个工作簿中含有一个或多个工作表和仪表板。 Tableau 工作簿文件具有 .twb 文件扩展名。打包工作簿包含一个工作簿以及任何提供支持的本地文件数据源和背景图像。这种格式最适合对工作进行打包以便与不能访问该数据的其他人共享。 Tableau 打包工作簿具有 .twbx 文件扩展名。