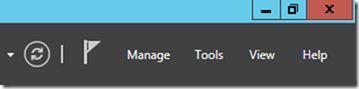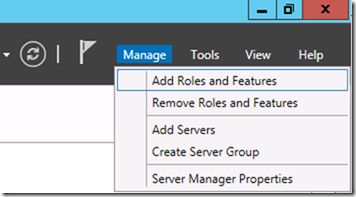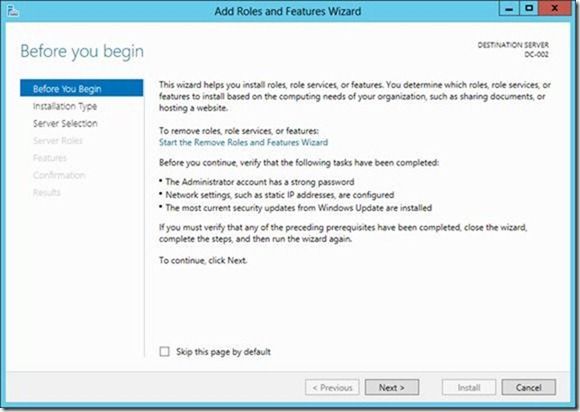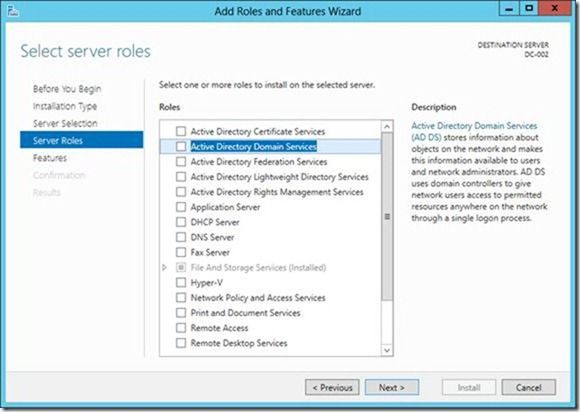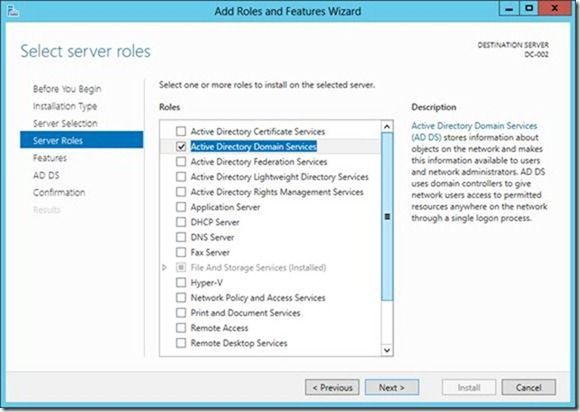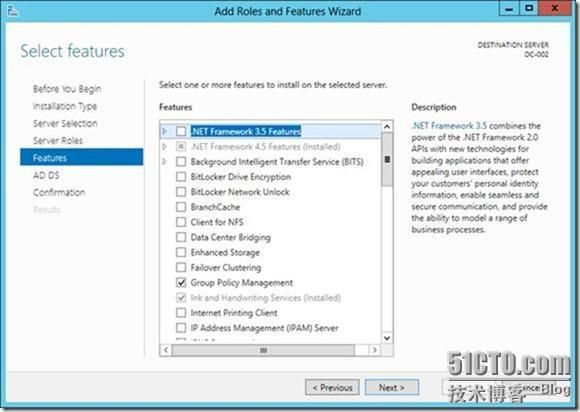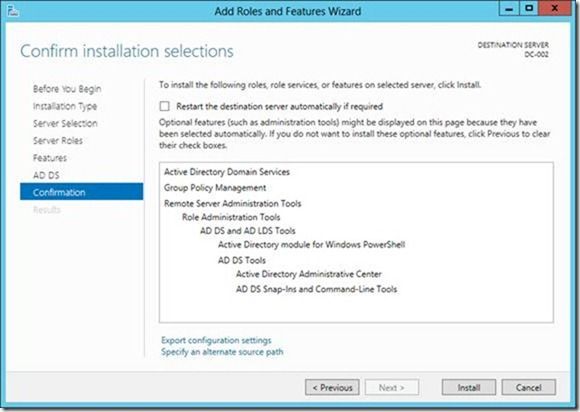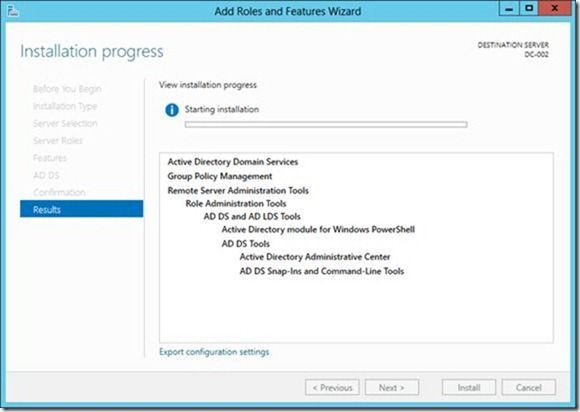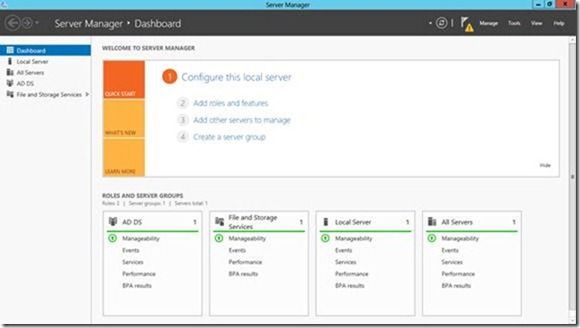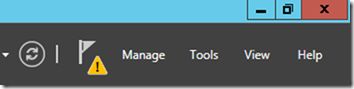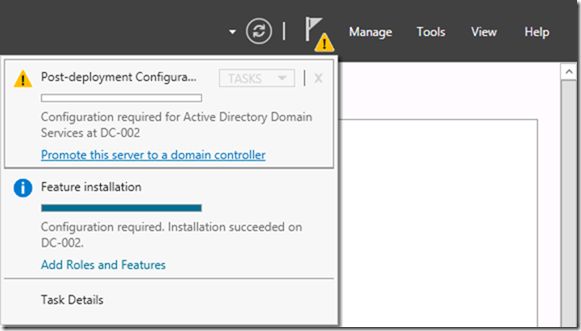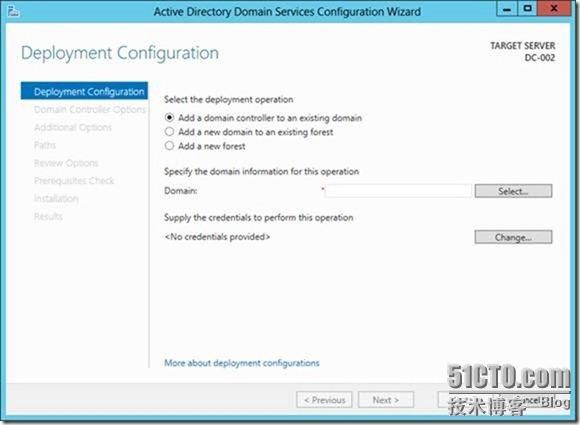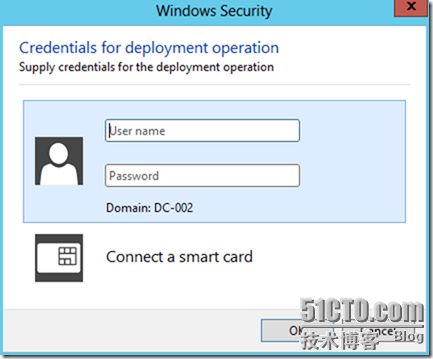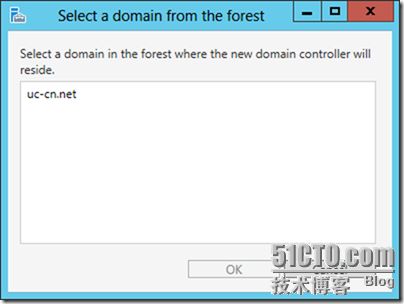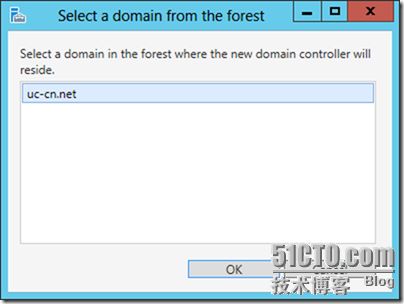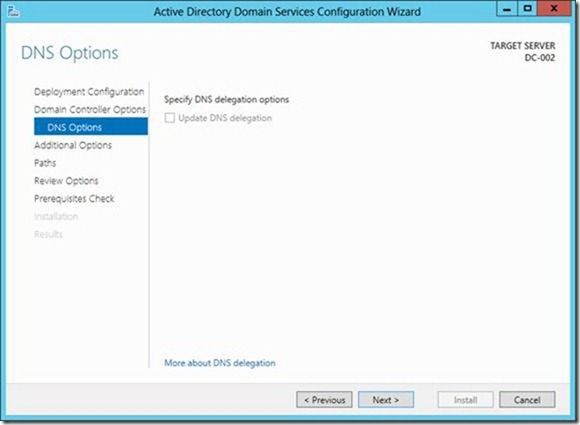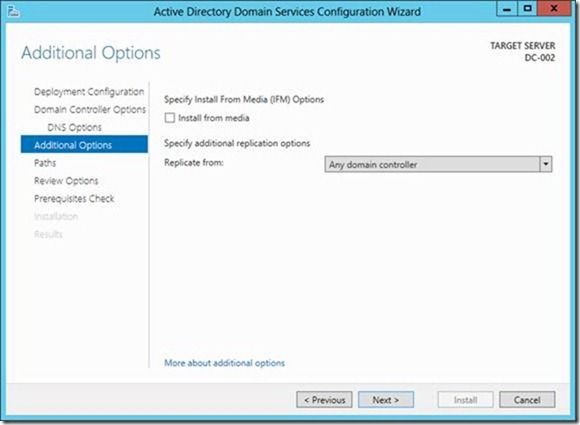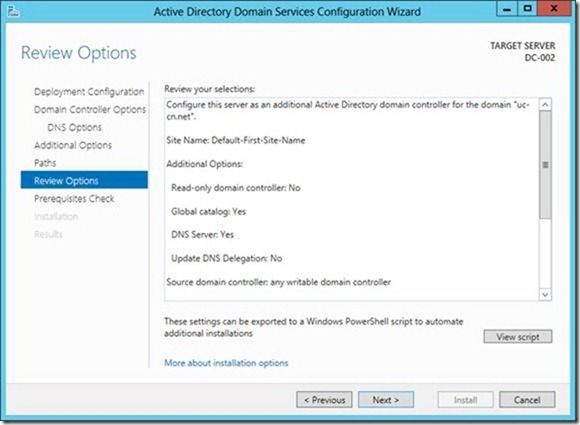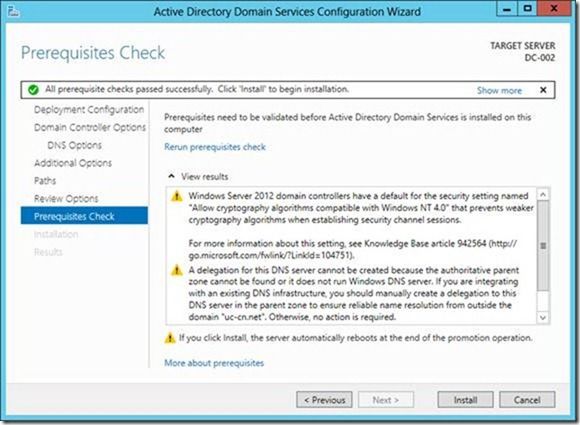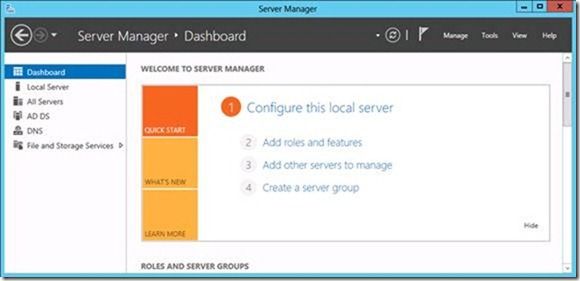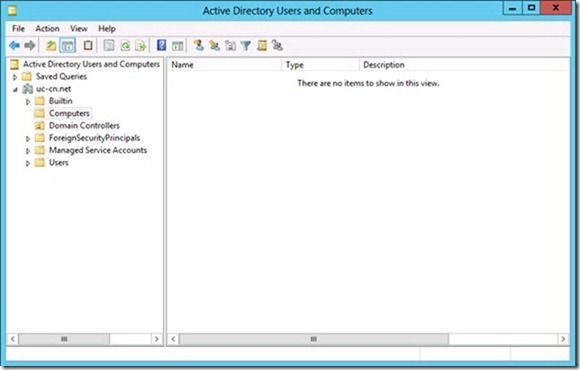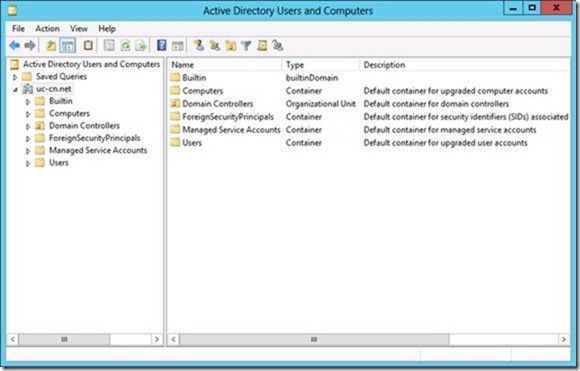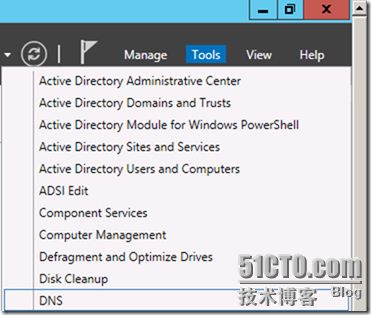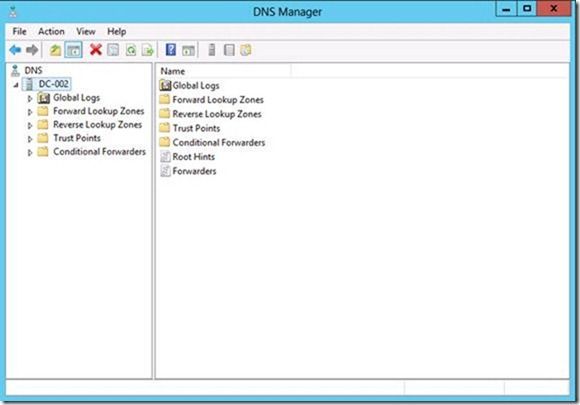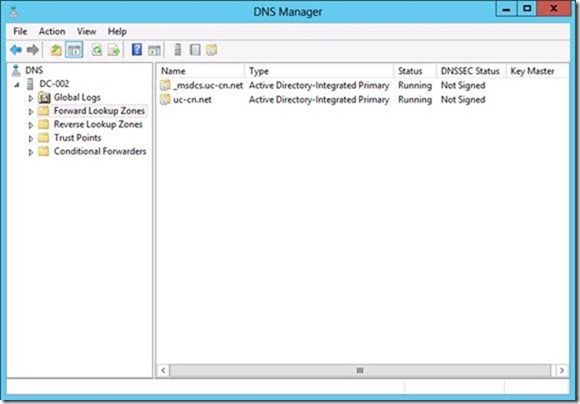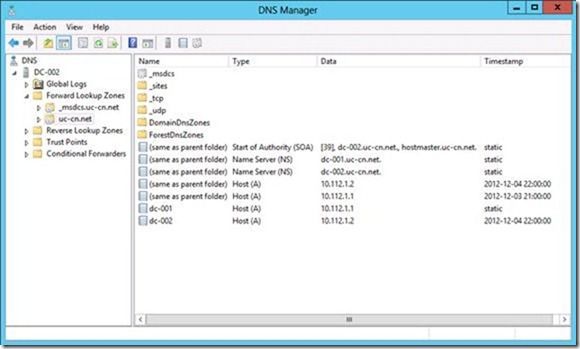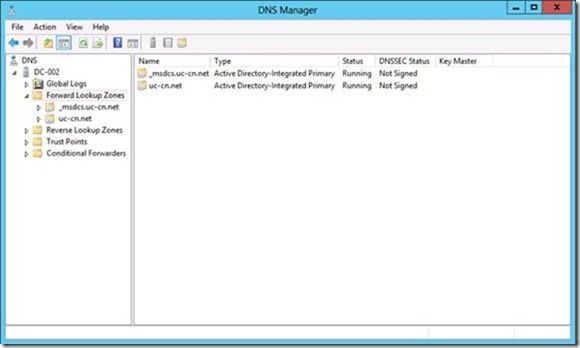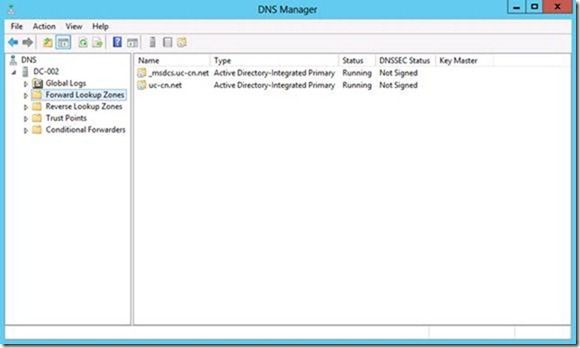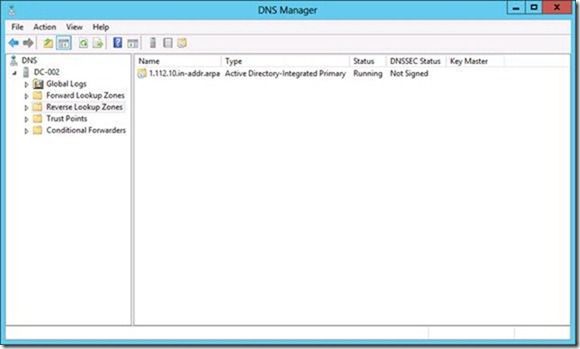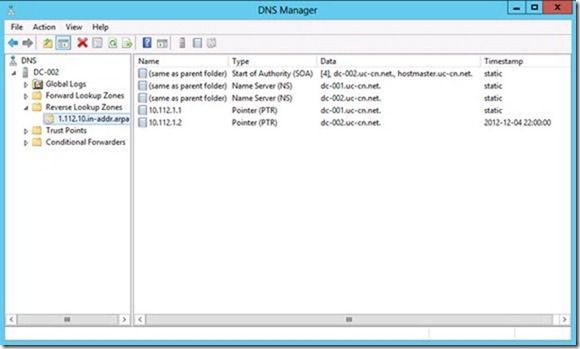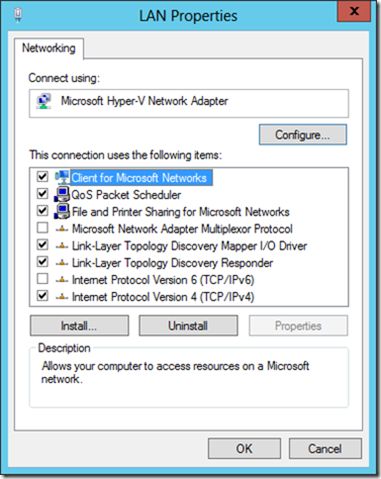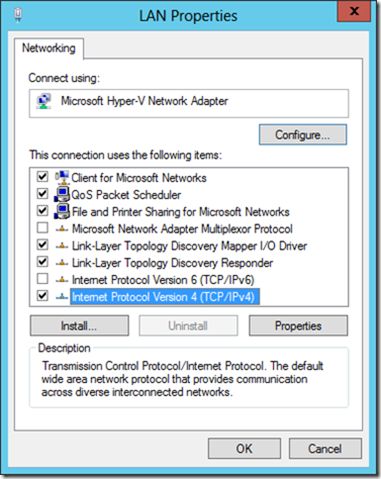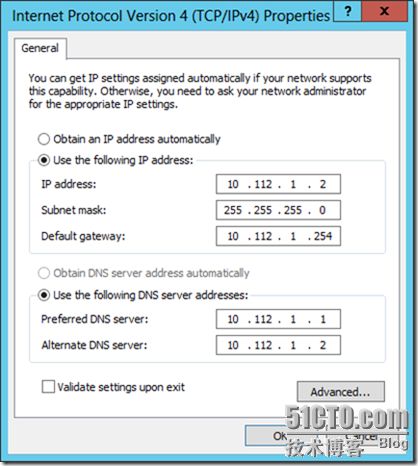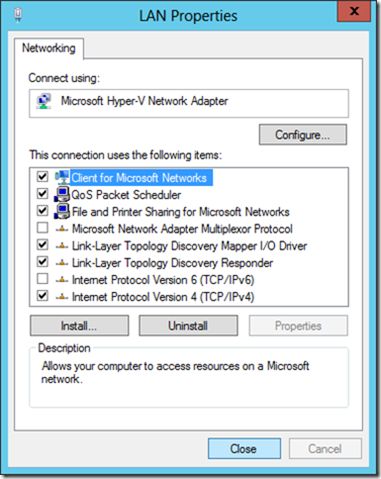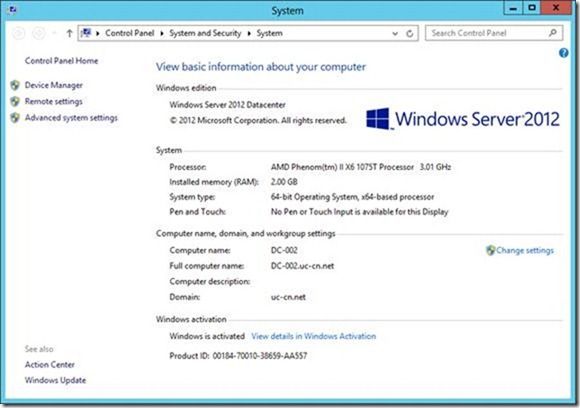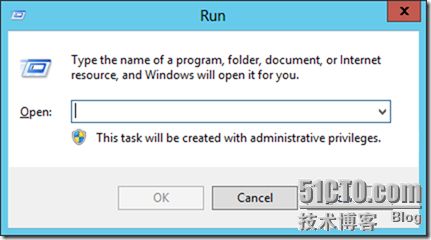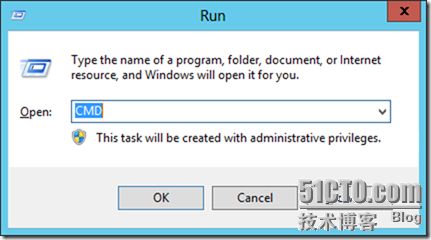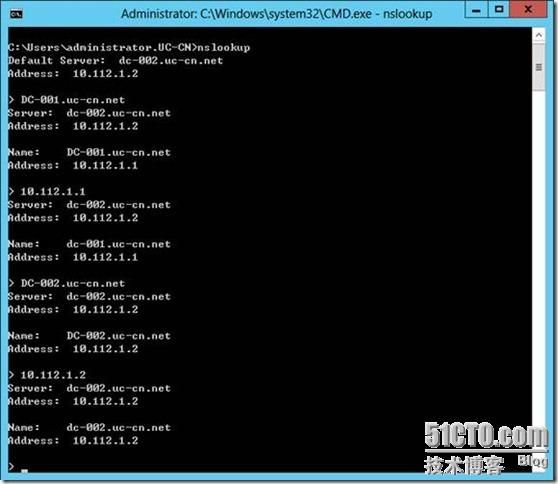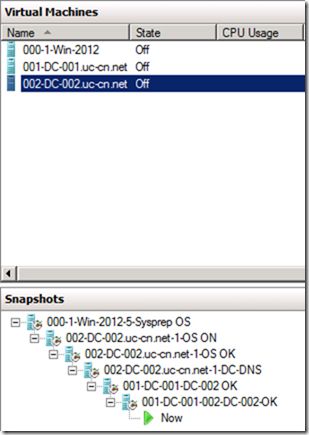Blog:http://dynamic.blog.51cto.com MSN:[email protected] QQ:316190099
《微软-统一沟通-UC 2013》
实验环境-产品:
1. Windows Server 2012
2. Sql Server 2012
3. Office Web Apps Server 2013
4. Exchange Server 2013
5. SharePoint Server 2013
6. Lync Server 2013
7. Forefront Threat Management Gateway 2010
*****************
只有你想不到的!
没有你做不到的!
没有你做不到的!
*****************
Installing AD DS by using Server Manager
AD DS can be installed in Windows Server 2012 by using the Add Roles Wizard in Server Manager, followed by the Active Directory Domain Services Configuration Wizard, which is new beginning in Windows Server 2012. The Active Directory Domain Services Installation Wizard (dcpromo.exe) is deprecated beginning in Windows Server 2012.
The following sections explain how to create server pools in order to install and manage AD DS on multiple servers, and how to use the wizards to install AD DS.
Creating server pools
Server Manager can pool other servers on the network as long as they are accessible from the computer running Server Manager. Once pooled, you choose those servers for remote installation of AD DS or any other configuration options possible within Server Manager. The computer running Server Manager automatically pools itself. For more information about server pools, see
Add Servers to Server Manager
.
|
|
|
In order to manage a domain-joined computer using Server Manager on a workgroup server, or vice-versa, additional configuration steps are needed. For more information, see “Add and manage servers in workgroups” in
Add Servers to Server Manager
.
|
Installing AD DS
Administrative credentials
The credential requirements to install AD DS vary depending on which deployment configuration you choose. For more information, see
Credential requirements to run Adprep.exe and install Active Directory Domain Services
.
Use the following procedures to install AD DS using the GUI method. The steps can be performed locally or remotely. For more detailed explanation of these steps, see the following topics:
- Deploying a Forest with Server Manager
- Install a Replica Windows Server 2012 Domain Controller in an Existing Domain (Level 200)
- Install a New Windows Server 2012 Active Directory Child or Tree Domain (Level 200)
- Install a Windows Server 2012 Active Directory Read-Only Domain Controller (RODC) (Level 200)
To install AD DS by using Server Manager
1. In Server Manager, click Manage and click Add Roles and Features to start the Add Roles Wizard.
2. On the Before you begin page, click Next.
3. On the Select installation type page, click Role-based or feature-based installation and then click Next.
4. On the Select destination server page, click Select a server from the server pool, click the name of the server where you want to install AD DS and then click Next.
To select remote servers, first create a server pool and add the remote servers to it. For more information about creating server pools, see
Add Servers to Server Manager
.
5. On the Select server roles page, click Active Directory Domain Services, then on the Add Roles and Features Wizard dialog box, click Add Features, and then click Next.
6. On the Select features page, select any additional features you want to install and click Next.
7. On the Active Directory Domain Services page, review the information and then click Next.
8. On the Confirm installation selections page, click Install.
9. On the Results page, verify that the installation succeeded, and click Promote this server to a domain controller to start the Active Directory Domain Services Configuration Wizard.
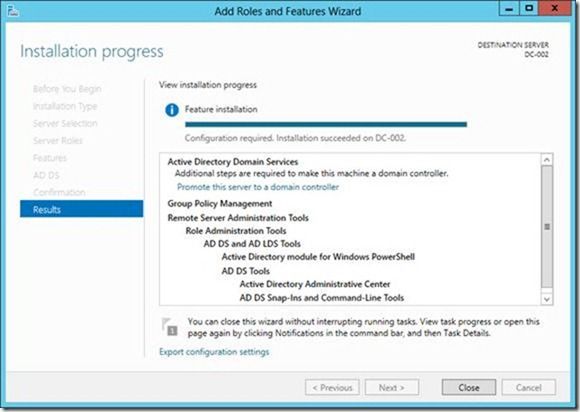
|
|
|
If you close Add Roles Wizard at this point without starting the Active Directory Domain Services Configuration Wizard, you can restart it by clicking Tasks in Server Manager.
|
10. On the Deployment Configuration page, choose one of the following options:
o If you are installing an additional domain controller in an existing domain, click Add a domain controller to an existing domain, and type the name of the domain (for example, emea.corp.contoso.com) or click Select… to choose a domain, and credentials (for example, specify an account that is a member of the Domain Admins group) and then click Next.

|
|
|
The name of the domain and current user credentials are supplied by default only if the machine is domain-joined and you are performing a local installation. If you are installing AD DS on a remote server, you need to specify the credentials, by design. If current user credentials are not sufficient to perform the installation, click Change… in order to specify different credentials.
|
o For more information, see
Install a Replica Windows Server 2012 Domain Controller in an Existing Domain (Level 200)
.
o If you are installing a new child domain, click Add a new domain to an existing forest, for Select domain type, select Child Domain, type or browse to the name of the parent domain DNS name (for example, corp.contoso.com), type the relative name of the new child domain (for example emea), type credentials to use to create the new domain, and then click Next.
For more information, see Install a New Windows Server 2012 Active Directory Child or Tree Domain (Level 200) .
For more information, see Install a New Windows Server 2012 Active Directory Child or Tree Domain (Level 200) .
o If you are installing a new domain tree, click Add new domain to an existing forest, for Select domain type, choose Tree Domain, type the name of the root domain (for example, corp.contoso.com), type the DNS name of the new domain (for example, fabrikam.com), type credentials to use to create the new domain, and then click Next.
For more information, see Install a New Windows Server 2012 Active Directory Child or Tree Domain (Level 200) .
For more information, see Install a New Windows Server 2012 Active Directory Child or Tree Domain (Level 200) .
o If you are installing a new forest, click Add a new forest and then type the name of the root domain (for example, corp.contoso.com).
For more information, see
Install a New Windows Server 2012 Active Directory Forest (Level 200)
.
11. On the Domain Controller Options page, choose one of the following options:
o If you are creating a new forest or domain, select the domain and forest functional levels, click Domain Name System (DNS) server, specify the DSRM password, and then click Next.
o If you are adding a domain controller to an existing domain, click Domain Name System (DNS) server, Global Catalog (GC), or Read Only Domain Controller (RODC) as needed, choose the site name, and type the DSRM password and then click Next.
For more information about which options on this page are available or not available under different conditions, see
Domain Controller Options
.
12. On the DNS Options page (which appears only if you install a DNS server), click Update DNS delegation as needed.
13. If you do, provide credentials that have permission to create DNS delegation records in the parent DNS zone.
If a DNS server that hosts the parent zone cannot be contacted, the Update DNS Delegation option is not available.
For more information about whether you need to update the DNS delegation, see
Understanding Zone Delegation
. If you attempt to update the DNS delegation and encounter an error, see
DNS Options
.
14. On the RODC Options page (which appears only if you install an RODC), specify the name of a group or user who will manage the RODC, add accounts to or remove accounts from the Allowed or Denied password replication groups, and then click Next.
For more information, see
Password Replication Policy
.
15. On the Additional Options page, choose one of the following options:
o If you are creating a new domain, type a new NetBIOS name or verify the default NetBIOS name of the domain, and then click Next.
o If you are adding a domain controller to an existing domain, select the domain controller that you want to replicate the AD DS installation data from (or allow the wizard to select any domain controller). If you are installing from media, click Install from media path type and verify the path to the installation source files, and then click Next.
You cannot use install from media (IFM) to install the first domain controller in a domain. IFM does not work across different operating system versions. In other words, in order to install an additional domain controller that runs Windows Server 2012 by using IFM, you must create the backup media on a Windows Server 2012 domain controller. For more information about IFM, see Installing an Additional Domain Controller by Using IFM .
You cannot use install from media (IFM) to install the first domain controller in a domain. IFM does not work across different operating system versions. In other words, in order to install an additional domain controller that runs Windows Server 2012 by using IFM, you must create the backup media on a Windows Server 2012 domain controller. For more information about IFM, see Installing an Additional Domain Controller by Using IFM .
16. On the Paths page, type the locations for the Active Directory database, log files, and SYSVOL folder (or accept default locations), and click Next.
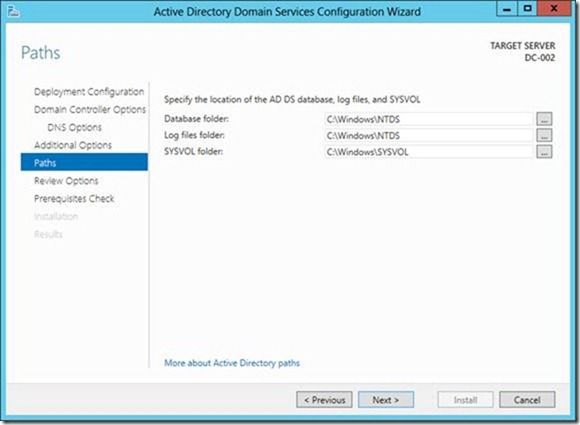
|
|
|
Do not store the Active Directory database, log files, or SYSVOL folder on a data volume formatted with Resilient File System (ReFS).
|
17. On the Preparation Options page, type credentials that are sufficient to run adprep. For more information, see
Credential requirements to run Adprep.exe and install Active Directory Domain Services
.
18. On the Review Options page, confirm your selections, click View script if you want to export the settings to a Windows PowerShell script, and then click Next.
19. On the Prerequisites Check page, confirm that prerequisite validation completed and then click Install.
Automatically Restart OS
20. On the Results page, verify that the server was successfully configured as a domain controller. The server will be restarted automatically to complete the AD DS installation.