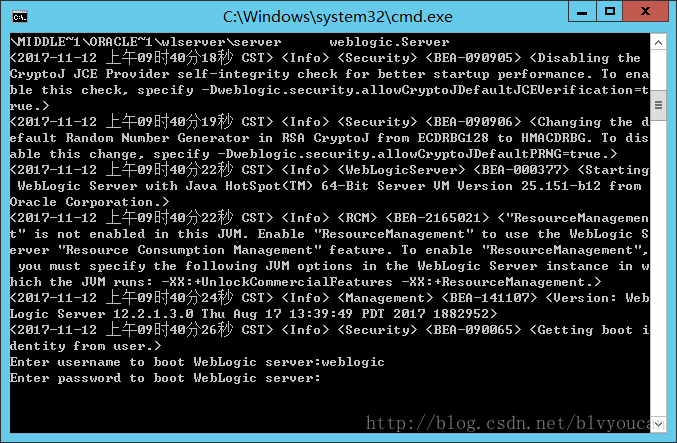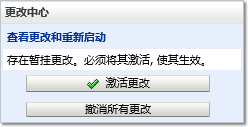Weblogic12c (12.2.1.3)集群环境搭建 两台物理机
文章目录
- 一、基本概念 - [官方链接](https://docs.oracle.com/middleware/12213/lcm/INFIN/GUID-0F90DCBD-2A14-4132-A86D-6B364841B130.htm#INFIN264)
- 二、安装环境
- 三、集群规划
- 四、安装步骤
- 4.1. 安装JDK
- 4.2. 安装Weblogic
- 4.3. 创建域和管理服务器(AdminServer)
- 4.4. 配置集群服务器 - [官方链接](https://docs.oracle.com/middleware/12213/lcm/ASHIA/GUID-BDE07A13-9501-4DEE-9D71-6FEF0C212419.htm#ASHIA134)
- 4.5. 复制域到另一台物理机
- 4.6配置并运行Node Manager
- 4.7. 启动ManagedServer
- 5. ManagedServer随服务器启动
一、基本概念 - 官方链接
| 主要概念 | 简介 |
|---|---|
| WebLogic Domain(域) | 使用weblogic必须配置Domain,weblogic的所有服务都建立在Domain中 |
| Administration Server(管理服务器) | 配置和管理域、集群的实体,一个群集只有一个管理服务器(AdminServer) |
| Cluster(群集) | 多个服务器实体的集合,使得多个服务器能够进行统一的配置和管理。一个群集可以配置多个受管服务器 |
| Machine(计算机) | 物理计算机的逻辑表示,能够运行一个或多个受管服务器 |
| Managed Server(受管服务器) | web应用都是部署到ManagedServer中,由ManagedServer对外提供web服务 |
| Node Manager(节点管理器) | 部署在物理机上的后台程序。管理服务器(AdminServer)通过计算机(Machine)连接节点管理器,并控制远程物理机中的受管服务器(ManagedServer)的启动关闭等 |
二、安装环境
| 项目 | 版本 |
|---|---|
| 操作系统 | Microsoft Windows Server 2012 R2 |
| JDK | jdk8u-151 |
| Weblogic | fmw_12.2.1.3.0_wls (Generic_Installer_800MB) |
三、集群规划
物理机A - 192.168.1.190
| 项目 | 监听地址 | 监听端口 |
|---|---|---|
| AdminServer | 所有本地地址 | 7001 |
| Server-0(ManagedServer) | 所有本地地址 | 8080 |
| Node Manager | 192.168.1.190 | 5556 |
物理机B - 192.168.1.191
| 项目 | 监听地址 | 监听端口 |
|---|---|---|
| Server-1(ManagedServer) | 所有本地地址 | 8080 |
| Node Manager | 192.168.1.191 | 5556 |
四、安装步骤
4.1. 安装JDK
物理机A和物理机B都要安装JDK,并配置环境变量JAVA_HOME(这个不展开了,不会的自行百度)
JDK路径不要包含中文和空格,weblogic无法识别路径中的中文和空格
4.2. 安装Weblogic
物理机A和物理机B中都要安装Weblogic
建议关闭防火墙
或者根据集群规划在防火墙中配置允许规则-TCP端口5556(Node Manager的监听端口)、7001(AdminServer的监听端口)、8080(ManagedServer对外提供web页面的端口)
4.2.1. 解压安装文件fmw_12.2.1.3.0_wls.zip得到fmw_12.2.1.3.0_wls.jar
4.2.2. 启动Weblogic安装程序
运行命令
java -jar C:\fmw_12.2.1.3.0_wls.jar
fmw_12.2.1.3.0_wls.jar路径做相应修改
4.2.3. 欢迎界面【下一步】

4.2.4. 跳过自动更新,【下一步】

4.2.5. 填写Oracle主目录,【下一步】

4.2.6. 安装类型WebLogic Server
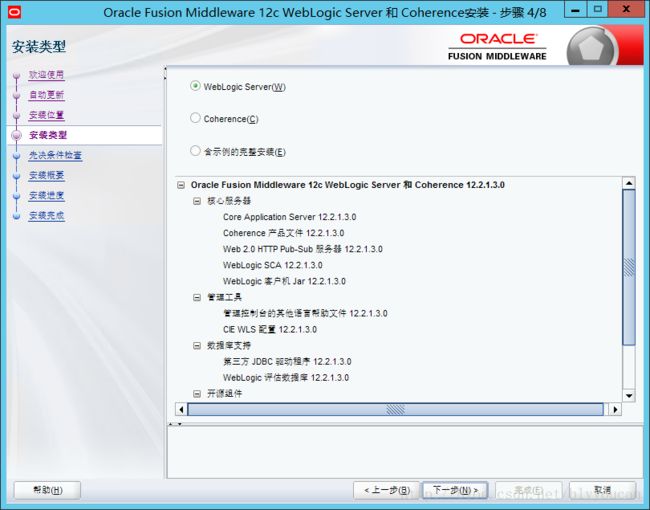
4.2.7. 先决条件检查,不满足先决条件的按提示修改,如JDK版本过低等,通过后【下一步】

4.2.8. 安装概要,【安装】
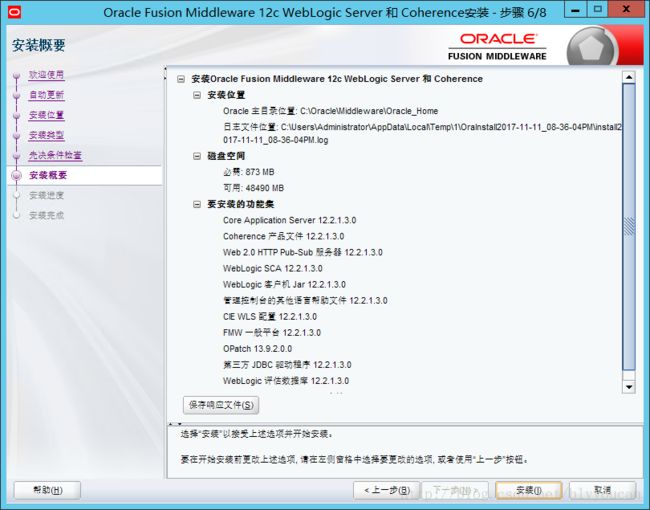
4.2.9. 安装进度100%,【下一步】

4.2.10. 安装完成,【完成】
这步中只需要在其中一台服务器上勾选"后续步骤"。
"后续步骤"就是启动配置向导,用来配置Weblogic Domain和AdminServer等

4.3. 创建域和管理服务器(AdminServer)
上一步的最后会自动启动配置向导,只要在其中一台物理机上运行配置向导就可以了,如物理机A
如果没有启动配置向导,可以运行如下命令
[*Oracle_Home]\oracle_common\common\bin\config.cmd
[*Oracle_Home]请替换成相应路径,我的是C:\Oracle\Middleware\,在后本文后面碰到[*Oralce_Home]也注意进行替换
4.3.1. 选择"创建新域",填写"域位置",【下一步】

4.3.2. 没有特别需求,直接【下一步】

4.3.3. 设置管理员账户和密码,【下一步】

4.3.4. 选择"生产"模式,【下一步】

4.3.5. 勾选"管理服务器"和"节点管理器",【下一步】
如果选中"拓扑",将可以在这个配置向导中配置集群、受管服务器、计算机等内容,这边没选,打算在之后的console中进行配置

4.3.6. 配置管理服务器的名称、监听地址、监听端口,按需要修改,建议默认,然后【下一步】
监听地址为"所有本地址"时,使用本机上的所有IP地址进行监听,包括IPv4地址,IPv6地址,127.0.0.1等

4.3.7. 选择"按域的默认位置"(主要会影响节点管理器的路径,建议默认),然后配置节点管理器的账号、密码,【下一步】

4.3.8. 查看配置概要,点击【创建】
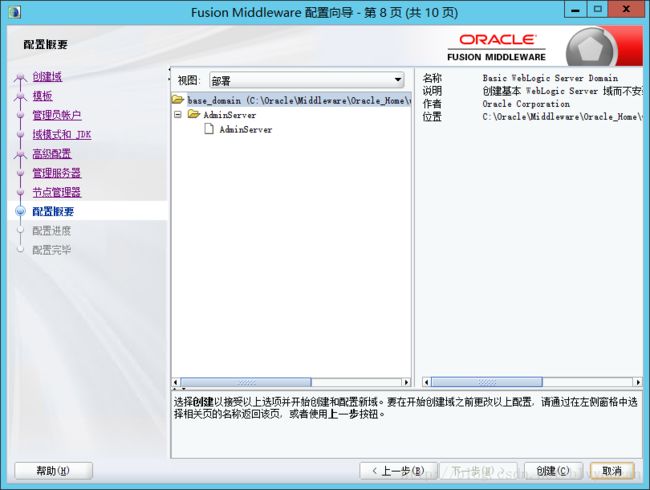
4.3.9. 配置进度100%,点击【下一步】

4.3.10. 配置完成,这里提示了"域位置"和"管理服务器URL"(也就是前面提到过的console),点击【完成】

4.4. 配置集群服务器 - 官方链接
4.4.1. 启动console,并登录
运行脚本
[*Oracle_Home]\user_projects\domains\base_domain\bin\startWebLogic.cmd
输入管理服务器账号密码(weblogic免密码启动另行百度)
看到如下信息,说明启动成功
< server state changed to RUNNING >
访问http://localhost:7001/console
输入管理服务器账号密码,登录成功
4.4.2. 创建群集
点击【锁定并编辑】
选择【环境】->【群集】->【新建】->【集群】

填写"名称",选择"单点传送",点击【确定】,集群创建完成

4.4.3. 创建计算机(Machine)
选择【环境】->【计算机】->【新建】
填写名称"Machine-0",计算机操作系统"其他",点击【下一步】

类型"SSL",监听地址"192.168.1.190",监听端口"5556",点击【完成】,Machine创建完成

Machine配置的监听信息要对应物理机的NodeManager的监听信息
同样的方式创建Machine-1
| 计算机名 | 计算机操作系统 | 类型 | 监听地址 | 监听端口 |
|---|---|---|---|---|
| Machine-0 | 其他 | SSL | 192.168.1.190 | 5556 |
| Machine-1 | 其他 | SSL | 192.168.1.191 | 5556 |
4.4.4. 创建ManagedServer
选择【环境】->【服务器】->【新建】
填写服务器名"Server-0",服务器监听地址"",服务器监听端口"8080",
选择"应属于,使此服务器成为某个现有集群的成员",选择"Cluster-0",
点击【完成】
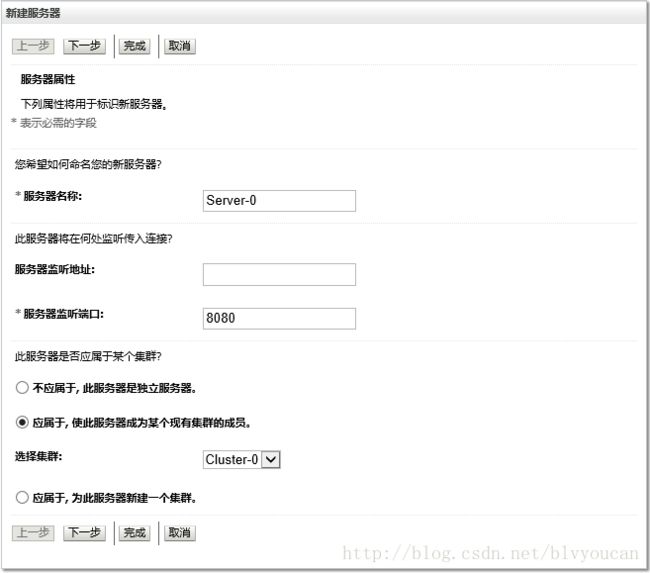
在【环境】->【服务器】页面,点击"Server-0",进入Server-0配置页面
选择tab页【配置】->【一般信息】
选择计算机"Machine-0",集群"Cluster-0",点击保存

4.5. 复制域到另一台物理机
在物理机A(192.168.1.190)上配置好群集后,需要将集群信息复制到物理机B(192.168.1.191)上
4.5.1. 运行如下命令,将物理A上的域打包,注意managed=true表示打包成ManagedServer包
[*Oracle_Home]\oracle_common\common\bin\pack.cmd
-domain=[*Oracle_Home]\user_projects\domains\base_domain
-template=C:\base_domain.jar
-managed=true
-template_name=“DOMAIN”
4.5.2. 将打包后的base_domain.jar拷贝到物理机B上,在物理机B上运行解压命令
[*Oracle_Home]\oracle_common\common\bin\unpack.cmd
-domain=[*Oracle_Home]\user_projects\domains\base_domain
-template=C:\domain_name.jar
4.6配置并运行Node Manager
打开物理机A上的文件
[*Oracle_Home]\user_projects\domains\base_domain\nodemanager\nodemanager.properties
修改
ListenAddress=192.168.1.190
ListenPort=5556
运行
[*Oracle_Home]\user_projects\domains\base_domain\bin\startNodeManager.cmd
启动NodeManager
最终输出
< Secure socket listener started on port 5556,host /192.168.1.190 >
说明Node Manger 启动成功
以同样的方式配置和启动物理机B中的NodeManager
以下脚本可以将NodeManager注册成windows服务,不过要记得修改脚本里面的ListenAddress和ListenPort
[*Oracle_Home]\user_projects\domains\base_domain\bin\installNodeMgrSvc.cmd
4.7. 启动ManagedServer
4.7.1. 在物理机A上访问http://localhost:7001/console,进入管理页面
此时查看【环境】->【计算机】,点击"Machine-0"
选择"监视"->“节点管理器状态”,可以查看到Machine-0的状态为“可访问”
同样查看Machine-1的状态也是"可访问"
只有在Node Manager启动的时候,Machine才是可访问状态
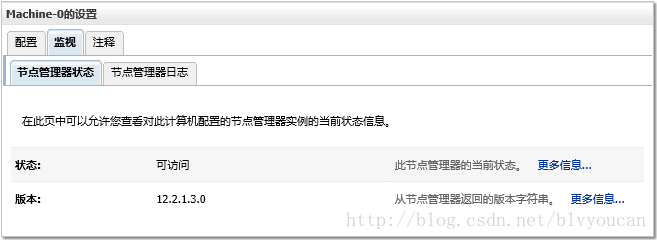
4.7.2. 选择【环境】->【服务器】->【控制】
勾先"Server-0",“Server-1"后,点击【启动】

等待一段时间后,选择【环境】->【服务器】->【配置】
可以看到"Server-0”,“Server-1"的状态都为"正常”,说明群集环境已经搭建完成了

其它内容,如部署war程序、session复制等内容都能百度到,暂时不会写相关内容
5. ManagedServer随服务器启动
开始这步前,记得关闭前面打开的所有黑框框
建议运行一下命令tskill java /A /V
5.1. 修改nodemanager.properties
注意如下几行
ListenAddress=192.168.1.190
ListenPort=5556
CrashRecoveryEnabled=true
ListenAddress和ListenPort安需要修改
CrashRecoveryEnabled默认为false,必须改为true,这样才能在服务器重启后,自动启动ManagedServer
5.2. 将NodeManger注册成Windows服务
编辑脚本
[*Oracle_Home]\user_projects\domains\base_domain\bin\installNodeMgrSvc.cmd
注意修改如下几行
set NODEMGR_HOST=192.168.1.190
set NODEMGR_PORT=5556
然后以管理员身份运行此脚本
运行成功后,在services.msc中会多出如下服务
![]()
启动此服务
5.3. 使用WebLogic Script Tool 启动ManagedServer
运行如下命令,启动wlst工具
[*Oracle_Home]\oracle_common\common\bin\wlst.cmd
运行如下命令,连接前面配置的NodeManager
nmConnect(‘username’,‘password’,‘192.168.1.190’,‘5556’,‘base_domain’)
经过过如上步骤,就能使得ManagedServer(Server-0)随服务器启动了 这里使用wlst工具启动ManagedServer,如果使用console启动的ManagedServer也能随服务器启动 [碰到的问题总结---传送门](http://blog.csdn.net/blvyoucan/article/details/78663855)运行如下命令,启动Server-0
nmStart(‘Server-0’)