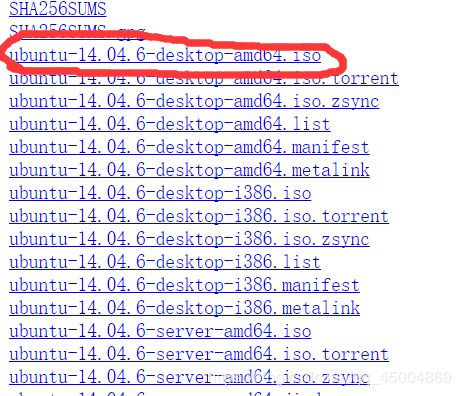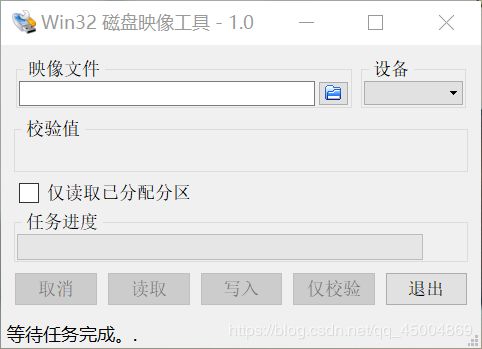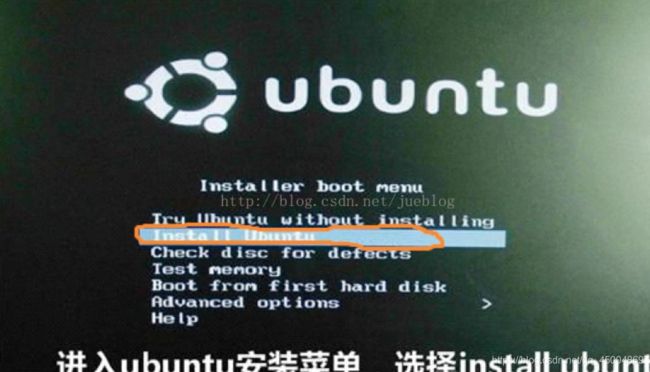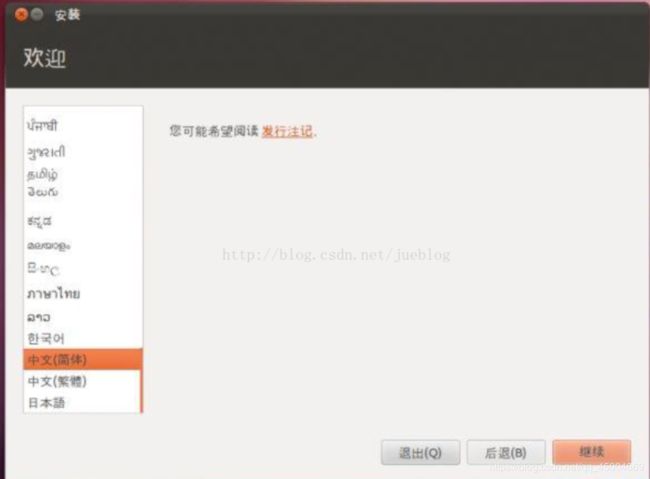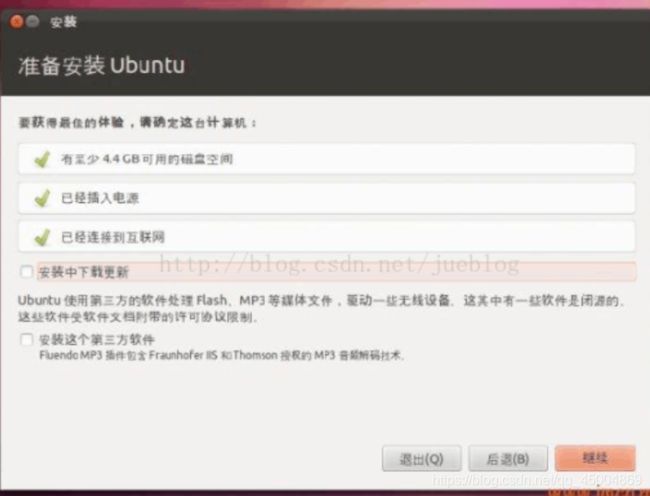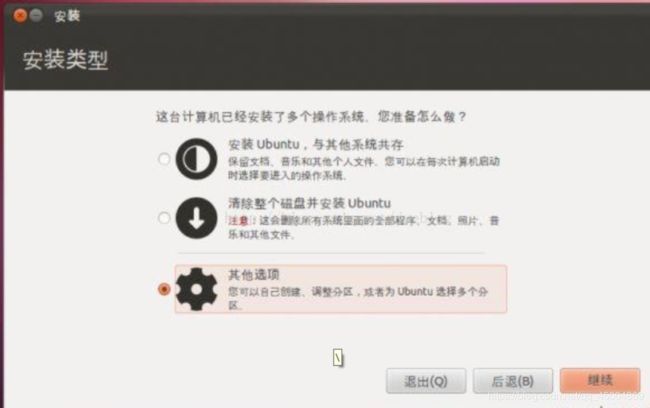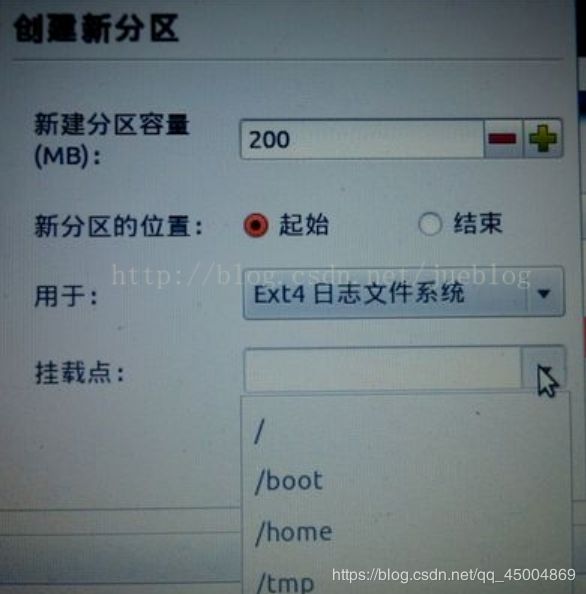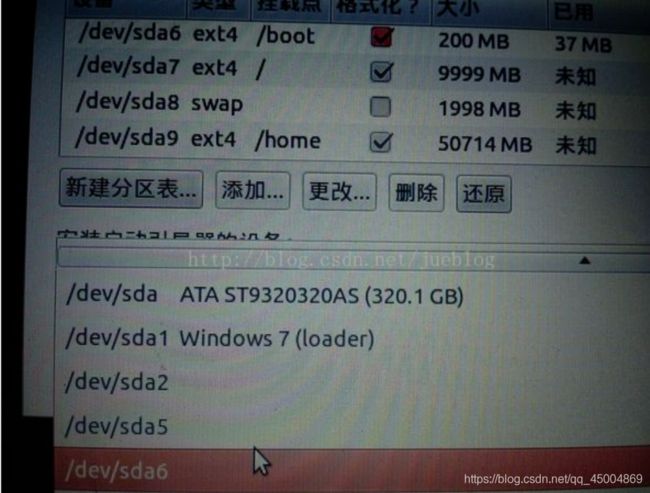- element实现动态路由+面包屑
软件技术NINI
vue案例vue.js前端
el-breadcrumb是ElementUI组件库中的一个面包屑导航组件,它用于显示当前页面的路径,帮助用户快速理解和导航到应用的各个部分。在Vue.js项目中,如果你已经安装了ElementUI,就可以很方便地使用el-breadcrumb组件。以下是一个基本的使用示例:安装ElementUI(如果你还没有安装的话):你可以通过npm或yarn来安装ElementUI。bash复制代码npmi
- 理解Gunicorn:Python WSGI服务器的基石
范范0825
ipythonlinux运维
理解Gunicorn:PythonWSGI服务器的基石介绍Gunicorn,全称GreenUnicorn,是一个为PythonWSGI(WebServerGatewayInterface)应用设计的高效、轻量级HTTP服务器。作为PythonWeb应用部署的常用工具,Gunicorn以其高性能和易用性著称。本文将介绍Gunicorn的基本概念、安装和配置,帮助初学者快速上手。1.什么是Gunico
- Python数据分析与可视化实战指南
William数据分析
pythonpython数据
在数据驱动的时代,Python因其简洁的语法、强大的库生态系统以及活跃的社区,成为了数据分析与可视化的首选语言。本文将通过一个详细的案例,带领大家学习如何使用Python进行数据分析,并通过可视化来直观呈现分析结果。一、环境准备1.1安装必要库在开始数据分析和可视化之前,我们需要安装一些常用的库。主要包括pandas、numpy、matplotlib和seaborn等。这些库分别用于数据处理、数学
- 第四天旅游线路预览——从换乘中心到喀纳斯湖
陟彼高冈yu
基于Googleearthstudio的旅游规划和预览旅游
第四天:从贾登峪到喀纳斯风景区入口,晚上住宿贾登峪;换乘中心有4路车,喀纳斯①号车,去喀纳斯湖,路程时长约5分钟;将上面的的行程安排进行动态展示,具体步骤见”Googleearthstudio进行动态轨迹显示制作过程“、“Googleearthstudio入门教程”和“Googleearthstudio进阶教程“相关内容,得到行程如下所示:Day4-2-480p
- linux sdl windows.h,Windows下的SDL安装
奔跑吧linux内核
linuxsdlwindows.h
首先你要下载并安装SDL开发包。如果装在C盘下,路径为C:\SDL1.2.5如果在WINDOWS下。你可以按以下步骤:1.打开VC++,点击"Tools",Options2,点击directories选项3.选择"Includefiles"增加一个新的路径。"C:\SDL1.2.5\include"4,现在选择"Libaryfiles“增加"C:\SDL1.2.5\lib"现在你可以开始编写你的第
- Python教程:一文了解使用Python处理XPath
旦莫
Python进阶python开发语言
目录1.环境准备1.1安装lxml1.2验证安装2.XPath基础2.1什么是XPath?2.2XPath语法2.3示例XML文档3.使用lxml解析XML3.1解析XML文档3.2查看解析结果4.XPath查询4.1基本路径查询4.2使用属性查询4.3查询多个节点5.XPath的高级用法5.1使用逻辑运算符5.2使用函数6.实战案例6.1从网页抓取数据6.1.1安装Requests库6.1.2代
- linux中sdl的使用教程,sdl使用入门
Melissa Corvinus
linux中sdl的使用教程
本文通过一个简单示例讲解SDL的基本使用流程。示例中展示一个窗口,窗口里面有个随机颜色快随机移动。当我们鼠标点击关闭按钮时间窗口关闭。基本步骤如下:1.初始化SDL并创建一个窗口。SDL_Init()初始化SDL_CreateWindow()创建窗口2.纹理渲染存储RGB和存储纹理的区别:比如一个从左到右由红色渐变到蓝色的矩形,用存储RGB的话就需要把矩形中每个点的具体颜色值存储下来;而纹理只是一
- PHP环境搭建详细教程
好看资源平台
前端php
PHP是一个流行的服务器端脚本语言,广泛用于Web开发。为了使PHP能够在本地或服务器上运行,我们需要搭建一个合适的PHP环境。本教程将结合最新资料,介绍在不同操作系统上搭建PHP开发环境的多种方法,包括Windows、macOS和Linux系统的安装步骤,以及本地和Docker环境的配置。1.PHP环境搭建概述PHP环境的搭建主要分为以下几类:集成开发环境:例如XAMPP、WAMP、MAMP,这
- 使用 FinalShell 进行远程连接(ssh 远程连接 Linux 服务器)
编程经验分享
开发工具服务器sshlinux
目录前言基本使用教程新建远程连接连接主机自定义命令路由追踪前言后端开发,必然需要和服务器打交道,部署应用,排查问题,查看运行日志等等。一般服务器都是集中部署在机房中,也有一些直接是云服务器,总而言之,程序员不可能直接和服务器直接操作,一般都是通过ssh连接来登录服务器。刚接触远程连接时,使用的是XSHELL来远程连接服务器,连接上就能够操作远程服务器了,但是仅用XSHELL并没有上传下载文件的功能
- 使用LLaVa和Ollama实现多模态RAG示例
llzwxh888
python人工智能开发语言
本文将详细介绍如何使用LLaVa和Ollama实现多模态RAG(检索增强生成),通过提取图像中的结构化数据、生成图像字幕等功能来展示这一技术的强大之处。安装环境首先,您需要安装以下依赖包:!pipinstallllama-index-multi-modal-llms-ollama!pipinstallllama-index-readers-file!pipinstallunstructured!p
- GitHub上克隆项目
bigbig猩猩
github
从GitHub上克隆项目是一个简单且直接的过程,它允许你将远程仓库中的项目复制到你的本地计算机上,以便进行进一步的开发、测试或学习。以下是一个详细的步骤指南,帮助你从GitHub上克隆项目。一、准备工作1.安装Git在克隆GitHub项目之前,你需要在你的计算机上安装Git工具。Git是一个开源的分布式版本控制系统,用于跟踪和管理代码变更。你可以从Git的官方网站(https://git-scm.
- Python 实现图片裁剪(附代码) | Python工具
剑客阿良_ALiang
前言本文提供将图片按照自定义尺寸进行裁剪的工具方法,一如既往的实用主义。环境依赖ffmpeg环境安装,可以参考我的另一篇文章:windowsffmpeg安装部署_阿良的博客-CSDN博客本文主要使用到的不是ffmpeg,而是ffprobe也在上面这篇文章中的zip包中。ffmpy安装:pipinstallffmpy-ihttps://pypi.douban.com/simple代码不废话了,上代码
- 第六集如何安装CentOS7.0,3分钟学会centos7安装教程
date分享
从光盘引导系统按回车键继续进入引导程序安装界面,选择语言这里选择简体中文版点击继续选择桌面安装下面给系统分区选择磁盘,点击完成选择基本分区,点击加号swap分区,大小填内存的两倍在选择根分区,使用所有可用的磁盘空间选择文件系统ext4点击完成,点击开始安装设置root密码,点击完成设置普通用户和密码,点击完成整个过程持续八分钟左右根据个人配置不同,时间长短不同好,现在点击重启系统进入重启状态点击本
- Python爬虫解析工具之xpath使用详解
eqa11
python爬虫开发语言
文章目录Python爬虫解析工具之xpath使用详解一、引言二、环境准备1、插件安装2、依赖库安装三、xpath语法详解1、路径表达式2、通配符3、谓语4、常用函数四、xpath在Python代码中的使用1、文档树的创建2、使用xpath表达式3、获取元素内容和属性五、总结Python爬虫解析工具之xpath使用详解一、引言在Python爬虫开发中,数据提取是一个至关重要的环节。xpath作为一门
- C++菜鸟教程 - 从入门到精通 第二节
DreamByte
c++
一.上节课的补充(数据类型)1.前言继上节课,我们主要讲解了输入,输出和运算符,我们现在来补充一下数据类型的知识上节课遗漏了这个知识点,非常的抱歉顺便说一下,博主要上高中了,更新会慢,2-4周更新一次对了,正好赶上中秋节,小编跟大家说一句:中秋节快乐!2.int类型上节课,我们其实只用了int类型int类型,是整数类型,它们存贮的是整数,不能存小数(浮点数)定义变量的方式很简单inta;//定义一
- 福袋生活邀请码在哪里填写,福袋生活app邀请码使用教程
小小编007
很多人下载福袋生活后,注册使用时需要填写邀请码。因为福袋生活是注册邀请制,所以首次使用填写邀请码才可以正常登录使用。福袋生活是广州市福袋生活信息科技有限公司旗下一家多元化社交电商导购平台,以APP为载体,社群为媒介,汇集衣食住行、吃喝玩乐生活服务板块,使用福袋生活可以领到淘宝,拼多多等电商平台的商品优惠券和返利,还可以兼职去分享赚钱。我为什么从福袋生活转到果冻宝盒呢?当然是因为福袋生活返利更高,注
- Linux MariaDB使用OpenSSL安装SSL证书
Meta39
MySQLOracleMariaDBLinuxWindowsssllinuxmariadb
进入到证书存放目录,批量删除.pem证书警告:确保已经进入到证书存放目录find.-typef-iname\*.pem-delete查看是否安装OpenSSLopensslversion没有则安装yuminstallopensslopenssl-devel开启SSL编辑/etc/my.cnf文件(没有的话就创建,但是要注意,在/etc/my.cnf.d/server.cnf配置了datadir的,
- 【六】阿伟开始搭建Kafka学习环境
能源恒观
中间件学习kafkaspring
阿伟开始搭建Kafka学习环境概述上一篇文章阿伟学习了Kafka的核心概念,并且把市面上流行的消息中间件特性进行了梳理和对比,方便大家在学习过程中进行对比学习,最后梳理了一些Kafka使用中经常遇到的Kafka难题以及解决思路,经过上一篇的学习我相信大家对Kafka有了初步的认识,本篇将继续学习Kafka。一、安装和配置学习一项技术首先要搭建一套服务,而Kafka的运行主要需要部署jdk、zook
- openssl+keepalived安装部署
_小亦_
项目部署keepalivedopenssl
文章目录OpenSSL安装下载地址编译安装修改系统配置版本Keepalived安装下载地址安装遇到问题安装完成配置文件keepalived运行检查运行状态查看系统日志修改服务service重新加载systemd检查配置文件语法错误OpenSSL安装下载地址考虑到后面设备可能没法连接到外网,所以采用安装包的方式进行部署,下载地址:https://www.openssl.org/source/old/
- 1分钟解决 -bash: mvn: command not found,在Centos 7中安装Maven
Energet!c
开发语言
1分钟解决-bash:mvn:commandnotfound,在Centos7中安装Maven检查Java环境1下载Maven2解压Maven3配置环境变量4验证安装5常见问题与注意事项6总结检查Java环境Maven依赖Java环境,请确保系统已经安装了Java并配置了环境变量。可以通过以下命令检查:java-version如果未安装,请先安装Java。1下载Maven从官网下载:前往Apach
- Python实现简单的机器学习算法
master_chenchengg
pythonpython办公效率python开发IT
Python实现简单的机器学习算法开篇:初探机器学习的奇妙之旅搭建环境:一切从安装开始必备工具箱第一步:安装Anaconda和JupyterNotebook小贴士:如何配置Python环境变量算法初体验:从零开始的Python机器学习线性回归:让数据说话数据准备:从哪里找数据编码实战:Python实现线性回归模型评估:如何判断模型好坏逻辑回归:从分类开始理论入门:什么是逻辑回归代码实现:使用skl
- CentOS 7官方源停服,配置本机光盘yum源
码哝小鱼
linux运维centoslinux运维
1、挂载系统光盘mkdir/mnt/isomount-oloop/tools/CentOS-7-x86_64-DVD-1810.iso/mnt/isocd/mnt/iso/Packages/rpm-ivh/mnt/iso/Packages/yum-utils-1.1.31-50.el7.noarch.rpm(图形界面安装,默契已安装)如安装yum-utils依赖错误,按提示安装依赖包rpm-ivh
- 2023-08-20
圆梦菌
魔力宝贝最详细新手教程,新手该如何完美开局,建议收藏转发2023-08-2010:34《魔力宝贝》手游体力是什么?魔力宝贝体力恢复机制是每10分钟回复1点;体力作用:挑战关卡需消耗体力体力获取方式1、好友每天可以赠送15次,也就是15点体力2、系统每天中午12点以及下午6点赠送25体3、在商城使用神石购买《魔力宝贝》手游战斗力如何提升?1、宠物强化宠物通过融合进阶后可以大幅度提升战力,最高级的宠物
- Python入门之Lesson2:Python基础语法
小熊同学哦
Python入门课程python开发语言算法数据结构青少年编程
目录前言一.介绍1.变量和数据类型2.常见运算符3.输入输出4.条件语句5.循环结构二.练习三.总结前言欢迎来到《Python入门》系列博客的第二课。在上一课中,我们了解了Python的安装及运行环境的配置。在这一课中,我们将深入学习Python的基础语法,这是编写Python代码的根基。通过本节内容的学习,你将掌握变量、数据类型、运算符、输入输出、条件语句等Python编程的基础知识。一.介绍1
- react-intl——react国际化使用方案
苹果酱0567
面试题汇总与解析java开发语言中间件springboot后端
国际化介绍i18n:internationalization国家化简称,首字母+首尾字母间隔的字母个数+尾字母,类似的还有k8s(Kubernetes)React-intl是React中最受欢迎的库。使用步骤安装#usenpmnpminstallreact-intl-D#useyarn项目入口文件配置//index.tsximportReactfrom"react";importReactDOMf
- 06选课支付模块之基于消息队列发送支付通知消息
echo 云清
学成在线javarabbitmq消息队列支付通知学成在线
消息队列发送支付通知消息需求分析订单服务作为通用服务,在订单支付成功后需要将支付结果异步通知给其他对接的微服务,微服务收到支付结果根据订单的类型去更新自己的业务数据技术方案使用消息队列进行异步通知需要保证消息的可靠性即生产端将消息成功通知到服务端:消息发送到交换机-->由交换机发送到队列-->消费者监听队列,收到消息进行处理,参考文章02-使用Docker安装RabbitMQ-CSDN博客生产者确
- 【Bugs】Python:“ModuleNotFoundError: No module named ‘XXX‘”
系'辞
工具箱pythonbuganaconda
问题描述Python使用库的前提是必须已安装了相应的库,往往利用“命令行指令”实现安装,一般安装解法类似。但,还是具有延伸问题,本博客对此作记录。【1】Nomodulenamed‘seaborn’(1.1):情况1:为Anaconda安装【图1-2】.定位Anaconda路径【图3】.Anaconda路径加入Path>&
- 遥感影像的切片处理
sand&wich
计算机视觉python图像处理
在遥感影像分析中,经常需要将大尺寸的影像切分成小片段,以便于进行详细的分析和处理。这种方法特别适用于机器学习和图像处理任务,如对象检测、图像分类等。以下是如何使用Python和OpenCV库来实现这一过程,同时确保每个影像片段保留正确的地理信息。准备环境首先,确保安装了必要的Python库,包括numpy、opencv-python和xml.etree.ElementTree。这些库将用于图像处理
- Vue( ElementUI入门、vue-cli安装)
m0_l5z
elementuivue.js
一.ElementUI入门目录:1.ElementUI入门1.1ElementUI简介1.2Vue+ElementUI安装1.3开发示例2.搭建nodejs环境2.1nodejs介绍2.2npm是什么2.3nodejs环境搭建2.3.1下载2.3.2解压2.3.3配置环境变量2.3.4配置npm全局模块路径和cache默认安装位置2.3.5修改npm镜像提高下载速度2.3.6验证安装结果3.运行n
- ESP32-C3入门教程 网络篇⑩——基于esp_https_ota和MQTT实现开机主动升级和被动触发升级的OTA功能
小康师兄
ESP32-C3入门教程https服务器esp32OTAMQTT
文章目录一、前言二、软件流程三、部分源码四、运行演示一、前言本文基于VSCodeIDE进行编程、编译、下载、运行等操作基础入门章节请查阅:ESP32-C3入门教程基础篇①——基于VSCode构建HelloWorld教程目录大纲请查阅:ESP32-C3入门教程——导读ESP32-C3入门教程网络篇⑨——基于esp_https_ota实现史上最简单的ESP32OTA远程固件升级功能二、软件流程
- PHP,安卓,UI,java,linux视频教程合集
cocos2d-x小菜
javaUIlinuxPHPandroid
╔-----------------------------------╗┆
- zookeeper admin 笔记
braveCS
zookeeper
Required Software
1) JDK>=1.6
2)推荐使用ensemble的ZooKeeper(至少3台),并run on separate machines
3)在Yahoo!,zk配置在特定的RHEL boxes里,2个cpu,2G内存,80G硬盘
数据和日志目录
1)数据目录里的文件是zk节点的持久化备份,包括快照和事务日
- Spring配置多个连接池
easterfly
spring
项目中需要同时连接多个数据库的时候,如何才能在需要用到哪个数据库就连接哪个数据库呢?
Spring中有关于dataSource的配置:
<bean id="dataSource" class="com.mchange.v2.c3p0.ComboPooledDataSource"
&nb
- Mysql
171815164
mysql
例如,你想myuser使用mypassword从任何主机连接到mysql服务器的话。
GRANT ALL PRIVILEGES ON *.* TO 'myuser'@'%'IDENTIFIED BY 'mypassword' WI
TH GRANT OPTION;
如果你想允许用户myuser从ip为192.168.1.6的主机连接到mysql服务器,并使用mypassword作
- CommonDAO(公共/基础DAO)
g21121
DAO
好久没有更新博客了,最近一段时间工作比较忙,所以请见谅,无论你是爱看呢还是爱看呢还是爱看呢,总之或许对你有些帮助。
DAO(Data Access Object)是一个数据访问(顾名思义就是与数据库打交道)接口,DAO一般在业
- 直言有讳
永夜-极光
感悟随笔
1.转载地址:http://blog.csdn.net/jasonblog/article/details/10813313
精华:
“直言有讳”是阿里巴巴提倡的一种观念,而我在此之前并没有很深刻的认识。为什么呢?就好比是读书时候做阅读理解,我喜欢我自己的解读,并不喜欢老师给的意思。在这里也是。我自己坚持的原则是互相尊重,我觉得阿里巴巴很多价值观其实是基本的做人
- 安装CentOS 7 和Win 7后,Win7 引导丢失
随便小屋
centos
一般安装双系统的顺序是先装Win7,然后在安装CentOS,这样CentOS可以引导WIN 7启动。但安装CentOS7后,却找不到Win7 的引导,稍微修改一点东西即可。
一、首先具有root 的权限。
即进入Terminal后输入命令su,然后输入密码即可
二、利用vim编辑器打开/boot/grub2/grub.cfg文件进行修改
v
- Oracle备份与恢复案例
aijuans
oracle
Oracle备份与恢复案例
一. 理解什么是数据库恢复当我们使用一个数据库时,总希望数据库的内容是可靠的、正确的,但由于计算机系统的故障(硬件故障、软件故障、网络故障、进程故障和系统故障)影响数据库系统的操作,影响数据库中数据的正确性,甚至破坏数据库,使数据库中全部或部分数据丢失。因此当发生上述故障后,希望能重构这个完整的数据库,该处理称为数据库恢复。恢复过程大致可以分为复原(Restore)与
- JavaEE开源快速开发平台G4Studio v5.0发布
無為子
我非常高兴地宣布,今天我们最新的JavaEE开源快速开发平台G4Studio_V5.0版本已经正式发布。
访问G4Studio网站
http://www.g4it.org
2013-04-06 发布G4Studio_V5.0版本
功能新增
(1). 新增了调用Oracle存储过程返回游标,并将游标映射为Java List集合对象的标
- Oracle显示根据高考分数模拟录取
百合不是茶
PL/SQL编程oracle例子模拟高考录取学习交流
题目要求:
1,创建student表和result表
2,pl/sql对学生的成绩数据进行处理
3,处理的逻辑是根据每门专业课的最低分线和总分的最低分数线自动的将录取和落选
1,创建student表,和result表
学生信息表;
create table student(
student_id number primary key,--学生id
- 优秀的领导与差劲的领导
bijian1013
领导管理团队
责任
优秀的领导:优秀的领导总是对他所负责的项目担负起责任。如果项目不幸失败了,那么他知道该受责备的人是他自己,并且敢于承认错误。
差劲的领导:差劲的领导觉得这不是他的问题,因此他会想方设法证明是他的团队不行,或是将责任归咎于团队中他不喜欢的那几个成员身上。
努力工作
优秀的领导:团队领导应该是团队成员的榜样。至少,他应该与团队中的其他成员一样努力工作。这仅仅因为他
- js函数在浏览器下的兼容
Bill_chen
jquery浏览器IEDWRext
做前端开发的工程师,少不了要用FF进行测试,纯js函数在不同浏览器下,名称也可能不同。对于IE6和FF,取得下一结点的函数就不尽相同:
IE6:node.nextSibling,对于FF是不能识别的;
FF:node.nextElementSibling,对于IE是不能识别的;
兼容解决方式:var Div = node.nextSibl
- 【JVM四】老年代垃圾回收:吞吐量垃圾收集器(Throughput GC)
bit1129
垃圾回收
吞吐量与用户线程暂停时间
衡量垃圾回收算法优劣的指标有两个:
吞吐量越高,则算法越好
暂停时间越短,则算法越好
首先说明吞吐量和暂停时间的含义。
垃圾回收时,JVM会启动几个特定的GC线程来完成垃圾回收的任务,这些GC线程与应用的用户线程产生竞争关系,共同竞争处理器资源以及CPU的执行时间。GC线程不会对用户带来的任何价值,因此,好的GC应该占
- J2EE监听器和过滤器基础
白糖_
J2EE
Servlet程序由Servlet,Filter和Listener组成,其中监听器用来监听Servlet容器上下文。
监听器通常分三类:基于Servlet上下文的ServletContex监听,基于会话的HttpSession监听和基于请求的ServletRequest监听。
ServletContex监听器
ServletContex又叫application
- 博弈AngularJS讲义(16) - 提供者
boyitech
jsAngularJSapiAngularProvider
Angular框架提供了强大的依赖注入机制,这一切都是有注入器(injector)完成. 注入器会自动实例化服务组件和符合Angular API规则的特殊对象,例如控制器,指令,过滤器动画等。
那注入器怎么知道如何去创建这些特殊的对象呢? Angular提供了5种方式让注入器创建对象,其中最基础的方式就是提供者(provider), 其余四种方式(Value, Fac
- java-写一函数f(a,b),它带有两个字符串参数并返回一串字符,该字符串只包含在两个串中都有的并按照在a中的顺序。
bylijinnan
java
public class CommonSubSequence {
/**
* 题目:写一函数f(a,b),它带有两个字符串参数并返回一串字符,该字符串只包含在两个串中都有的并按照在a中的顺序。
* 写一个版本算法复杂度O(N^2)和一个O(N) 。
*
* O(N^2):对于a中的每个字符,遍历b中的每个字符,如果相同,则拷贝到新字符串中。
* O(
- sqlserver 2000 无法验证产品密钥
Chen.H
sqlwindowsSQL ServerMicrosoft
在 Service Pack 4 (SP 4), 是运行 Microsoft Windows Server 2003、 Microsoft Windows Storage Server 2003 或 Microsoft Windows 2000 服务器上您尝试安装 Microsoft SQL Server 2000 通过卷许可协议 (VLA) 媒体。 这样做, 收到以下错误信息CD KEY的 SQ
- [新概念武器]气象战争
comsci
气象战争的发动者必须是拥有发射深空航天器能力的国家或者组织....
原因如下:
地球上的气候变化和大气层中的云层涡旋场有密切的关系,而维持一个在大气层某个层次
- oracle 中 rollup、cube、grouping 使用详解
daizj
oraclegroupingrollupcube
oracle 中 rollup、cube、grouping 使用详解 -- 使用oracle 样例表演示 转自namesliu
-- 使用oracle 的样列库,演示 rollup, cube, grouping 的用法与使用场景
--- ROLLUP , 为了理解分组的成员数量,我增加了 分组的计数 COUNT(SAL)
- 技术资料汇总分享
Dead_knight
技术资料汇总 分享
本人汇总的技术资料,分享出来,希望对大家有用。
http://pan.baidu.com/s/1jGr56uE
资料主要包含:
Workflow->工作流相关理论、框架(OSWorkflow、JBPM、Activiti、fireflow...)
Security->java安全相关资料(SSL、SSO、SpringSecurity、Shiro、JAAS...)
Ser
- 初一下学期难记忆单词背诵第一课
dcj3sjt126com
englishword
could 能够
minute 分钟
Tuesday 星期二
February 二月
eighteenth 第十八
listen 听
careful 小心的,仔细的
short 短的
heavy 重的
empty 空的
certainly 当然
carry 携带;搬运
tape 磁带
basket 蓝子
bottle 瓶
juice 汁,果汁
head 头;头部
- 截取视图的图片, 然后分享出去
dcj3sjt126com
OSObjective-C
OS 7 has a new method that allows you to draw a view hierarchy into the current graphics context. This can be used to get an UIImage very fast.
I implemented a category method on UIView to get the vi
- MySql重置密码
fanxiaolong
MySql重置密码
方法一:
在my.ini的[mysqld]字段加入:
skip-grant-tables
重启mysql服务,这时的mysql不需要密码即可登录数据库
然后进入mysql
mysql>use mysql;
mysql>更新 user set password=password('新密码') WHERE User='root';
mysq
- Ehcache(03)——Ehcache中储存缓存的方式
234390216
ehcacheMemoryStoreDiskStore存储驱除策略
Ehcache中储存缓存的方式
目录
1 堆内存(MemoryStore)
1.1 指定可用内存
1.2 驱除策略
1.3 元素过期
2 &nbs
- spring mvc中的@propertysource
jackyrong
spring mvc
在spring mvc中,在配置文件中的东西,可以在java代码中通过注解进行读取了:
@PropertySource 在spring 3.1中开始引入
比如有配置文件
config.properties
mongodb.url=1.2.3.4
mongodb.db=hello
则代码中
@PropertySource(&
- 重学单例模式
lanqiu17
单例Singleton模式
最近在重新学习设计模式,感觉对模式理解更加深刻。觉得有必要记下来。
第一个学的就是单例模式,单例模式估计是最好理解的模式了。它的作用就是防止外部创建实例,保证只有一个实例。
单例模式的常用实现方式有两种,就人们熟知的饱汉式与饥汉式,具体就不多说了。这里说下其他的实现方式
静态内部类方式:
package test.pattern.singleton.statics;
publ
- .NET开源核心运行时,且行且珍惜
netcome
java.net开源
背景
2014年11月12日,ASP.NET之父、微软云计算与企业级产品工程部执行副总裁Scott Guthrie,在Connect全球开发者在线会议上宣布,微软将开源全部.NET核心运行时,并将.NET 扩展为可在 Linux 和 Mac OS 平台上运行。.NET核心运行时将基于MIT开源许可协议发布,其中将包括执行.NET代码所需的一切项目——CLR、JIT编译器、垃圾收集器(GC)和核心
- 使用oscahe缓存技术减少与数据库的频繁交互
Everyday都不同
Web高并发oscahe缓存
此前一直不知道缓存的具体实现,只知道是把数据存储在内存中,以便下次直接从内存中读取。对于缓存的使用也没有概念,觉得缓存技术是一个比较”神秘陌生“的领域。但最近要用到缓存技术,发现还是很有必要一探究竟的。
缓存技术使用背景:一般来说,对于web项目,如果我们要什么数据直接jdbc查库好了,但是在遇到高并发的情形下,不可能每一次都是去查数据库,因为这样在高并发的情形下显得不太合理——
- Spring+Mybatis 手动控制事务
toknowme
mybatis
@Override
public boolean testDelete(String jobCode) throws Exception {
boolean flag = false;
&nbs
- 菜鸟级的android程序员面试时候需要掌握的知识点
xp9802
android
熟悉Android开发架构和API调用
掌握APP适应不同型号手机屏幕开发技巧
熟悉Android下的数据存储
熟练Android Debug Bridge Tool
熟练Eclipse/ADT及相关工具
熟悉Android框架原理及Activity生命周期
熟练进行Android UI布局
熟练使用SQLite数据库;
熟悉Android下网络通信机制,S