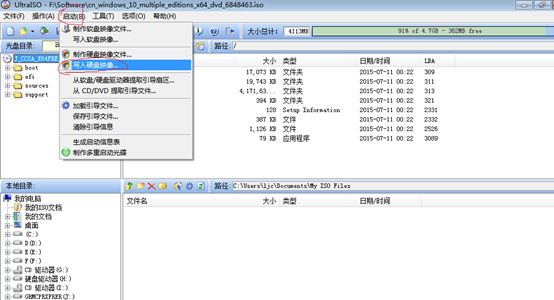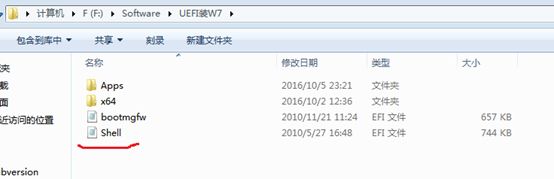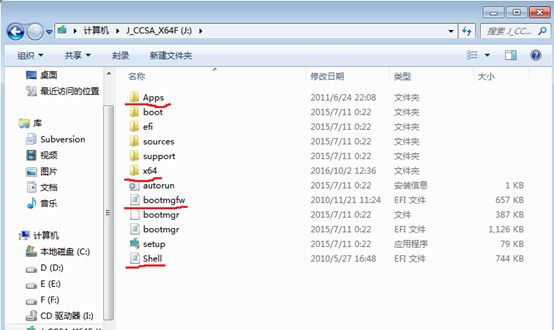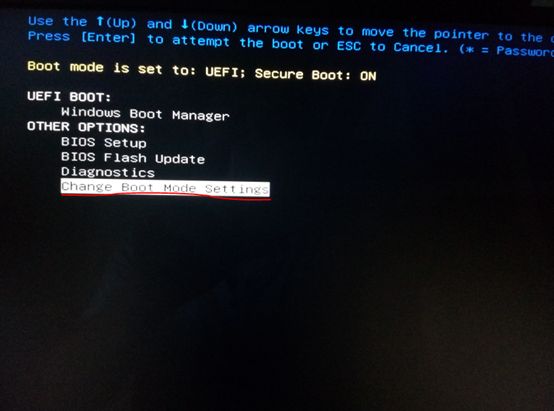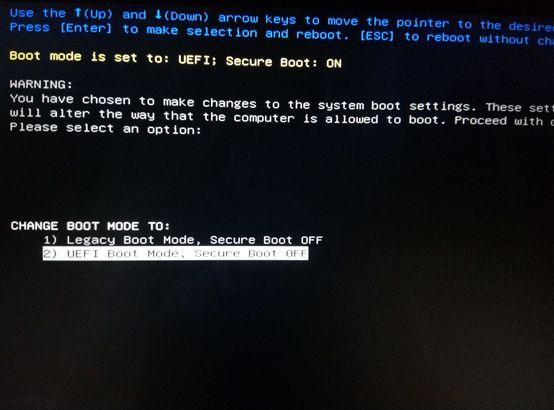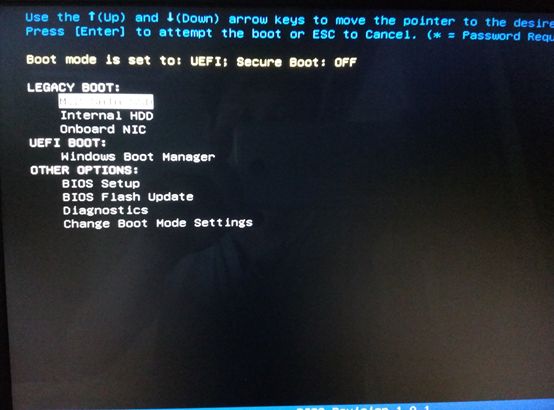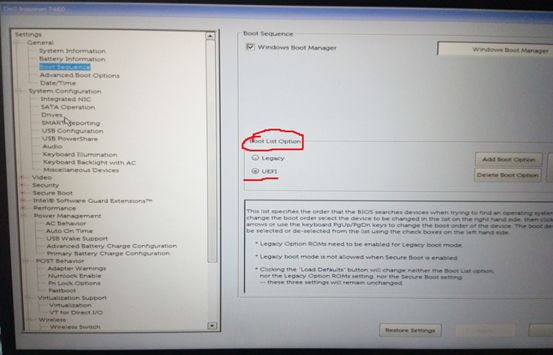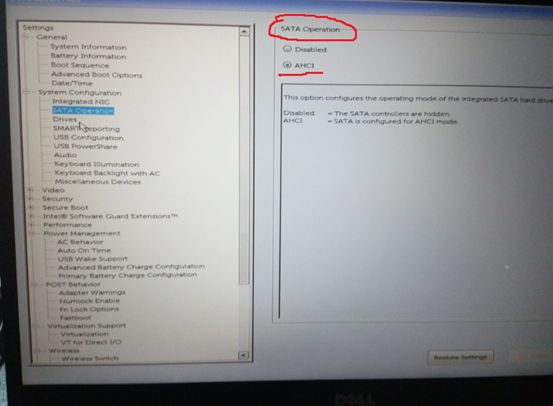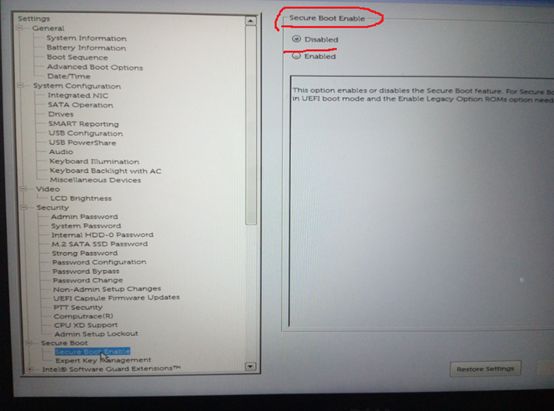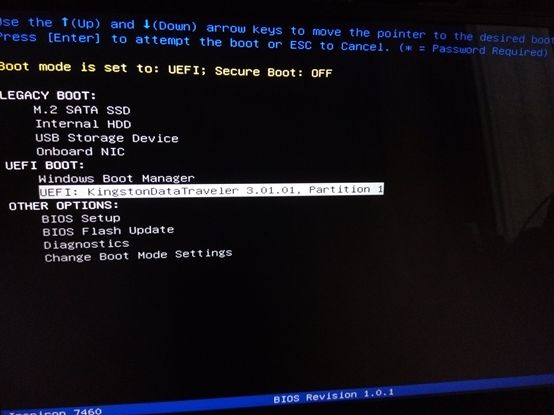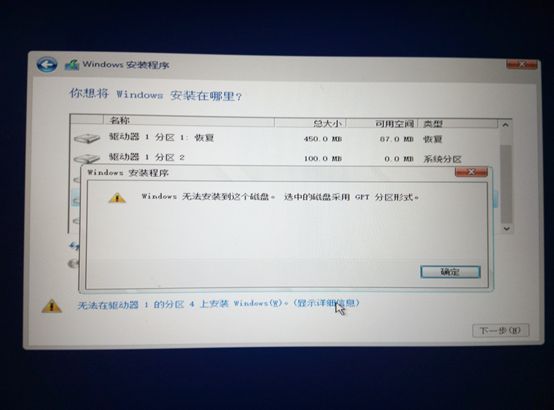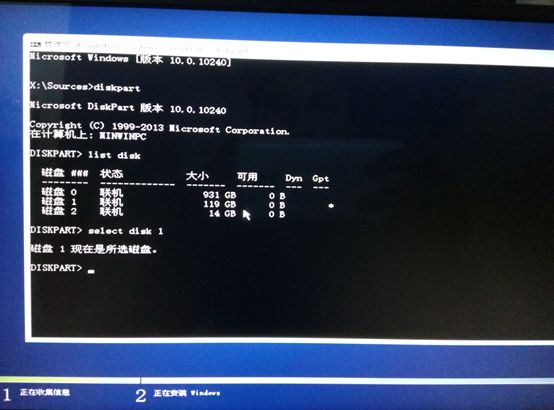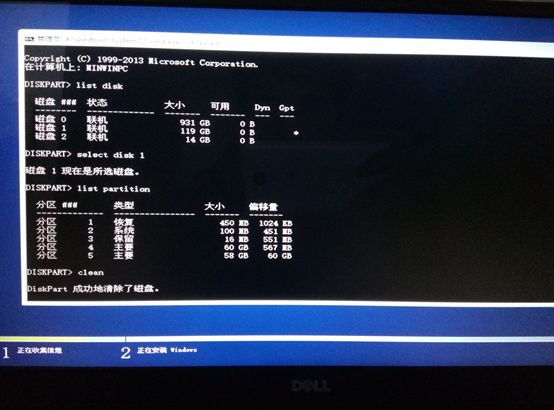安装前,需要确认dell笔记本是否支持uefi
1、使用UltraISO制作硬盘镜像后,过程如下
1) 选择“文件”-》“打开”,如下
2) 在打开的对话框中,选择win10系统,如下
3) 单击“确定”后,如下
4) 选择“启动”-》“写入硬盘镜像”,如下
5) 打开如下界面,设置写入方式是USB-HDD+,建议选择“便捷启动”-》“写入新的驱动器引导扇区”-》“Windows 10/8.1/8/7/Vista”选项,然后直接写入,就可以了
Win10镜像:Windows 10 (Multiple Editions) (x64) - DVD (Chinese-Simplified)
2、从百度网盘(链接:http://pan.baidu.com/s/1i4Uxqrr 密码:4woo)下载如下文件
3、把下载的那4个直接复制到usb根目录下,如下
4、配置dell笔记本
1) 按f12,进入如下图,选择“Change Boot Mode Settings”,如下
2) 选择如下选项,然后回车
3) 选择如下选项,接着回车
4) 选择如下选项,接着回车
5) 然后笔记本会自动重启,再次按f12,会出现如下界面
6) 然后选择“BIOS Setup”,接着进行以下操作
7) 设置Boot List Option为UEFI,如下
8) 设置SATA Operation为AHCI,如下
9) 设置Secure Boot Enabled为Disabled,如下
备注:
1、Secure BOOT的作用是什么
Secure BOOT设计之初作用是防止恶意软件侵入。事实上它能够做到的仅仅是,当电脑引导器被病毒修改之后,它会给出提醒并拒绝启动,避免可能带来的进一步损失。更多的人认为,这是微软为了防止安装Windows操作系统的电脑改装linux。客观的讲,微软设计Secure Boot的原本用意可能是出于保证系统安全,但结果似乎成了PC厂商保护市场垄断、阻碍竞争的一种手段
10) 配置完成,保存重启笔记本,将制作的u盘插入笔记本,再次按f12进入如下界面
由于要使用uefi+gpt模式安装,选择如上所示就行了;如果要使用legacy+mbr模式,请选择LEGACY BOOT中的USB Storage Device
5、接下来,我们进行安装,安装过程就和平常安装一样,这里不再重述
6、在安装过程中错误汇总
1) 错误
Windows无法安装到这个磁盘。选中的磁盘采用GPT分区形式,如下所示
解决方法:
我是直接把该磁盘上的所有分区都删了,如果该磁盘有数据,请谨慎操作,过程如下
a) 按shift+fn+f10,在打开的界面中输入diskpart,然后选中需要操作的磁盘,这里选中磁盘1,如下所示
b) 然后输入clean,清空该磁盘下的所有分区就行,如下所示
c) 关闭该界面,然后进行刷新就可以了
2)
如果,您认为阅读这篇博客让您有些收获,不妨点击一下右下角的【推荐】。
如果,您希望更容易地发现我的新博客,不妨点击一下左下角的【关注我】。
如果,您对我的博客所讲述的内容有兴趣,请继续关注我的后续博客,我是【刘超★ljc】。
本文版权归作者和博客园共有,欢迎转载,但未经作者同意必须保留此段声明,且在文章页面明显位置给出原文连接,否则保留追究法律责任的权利。