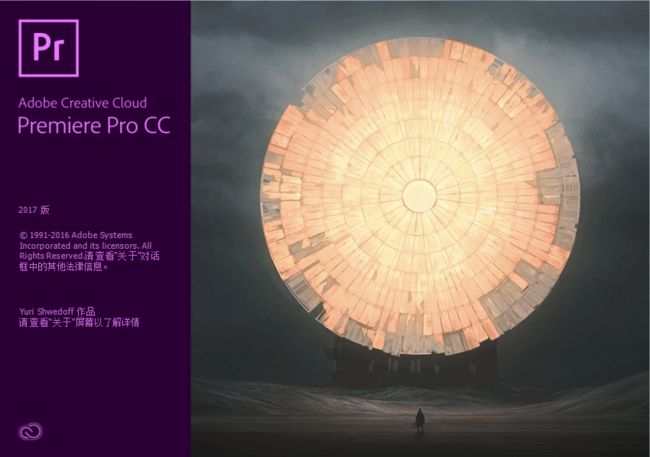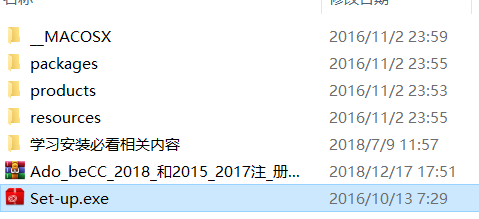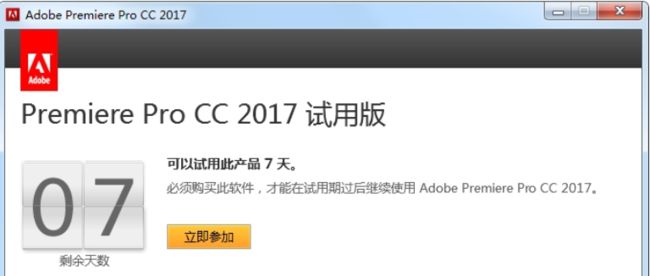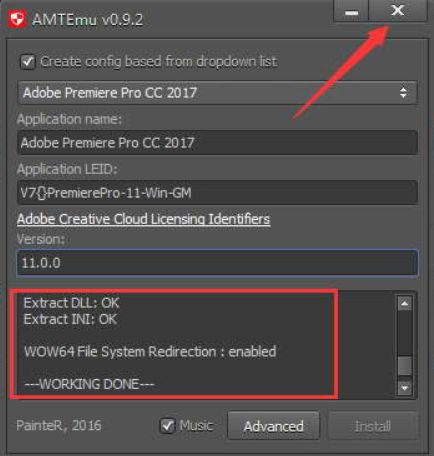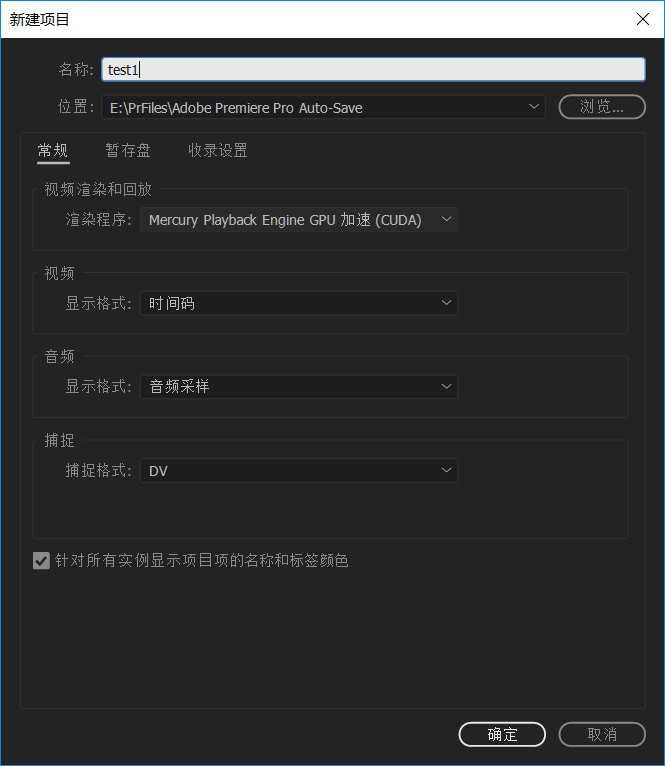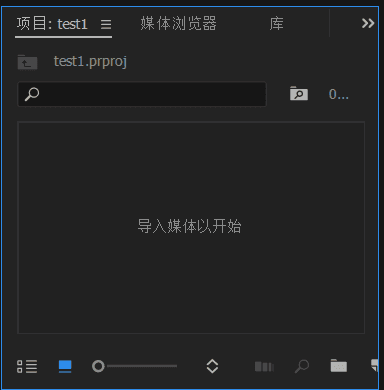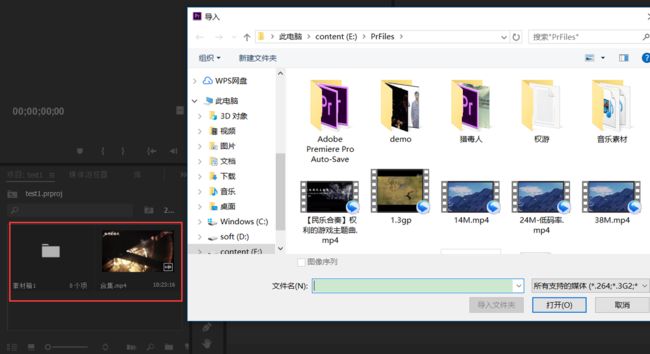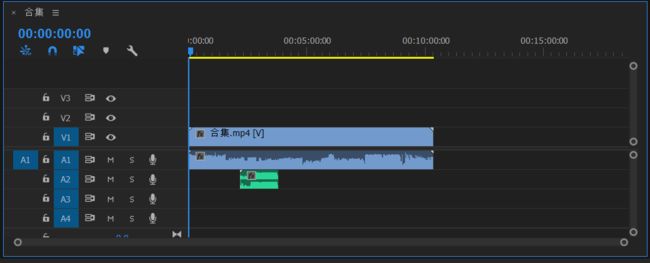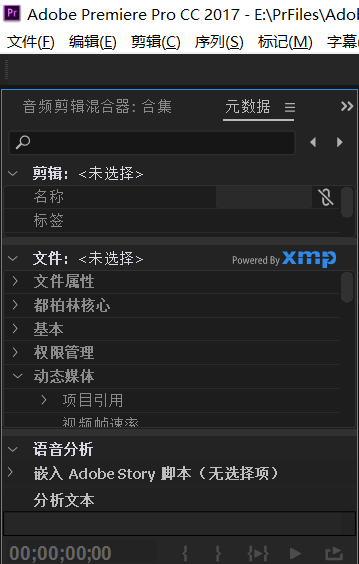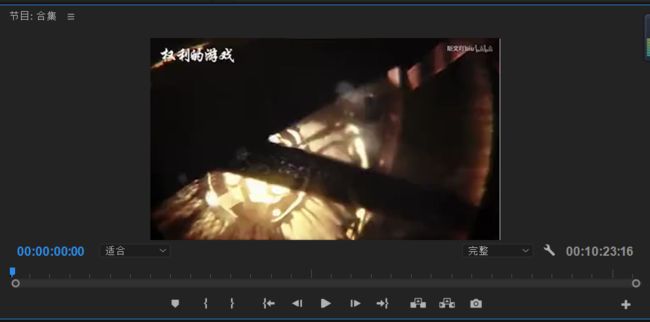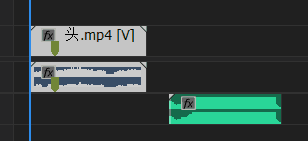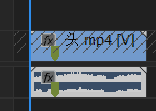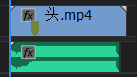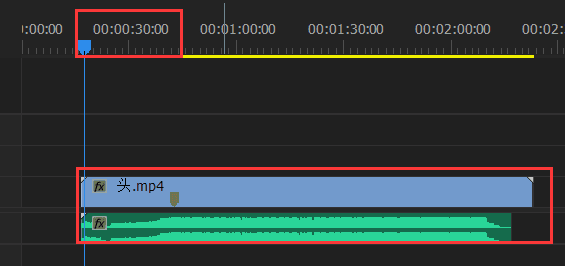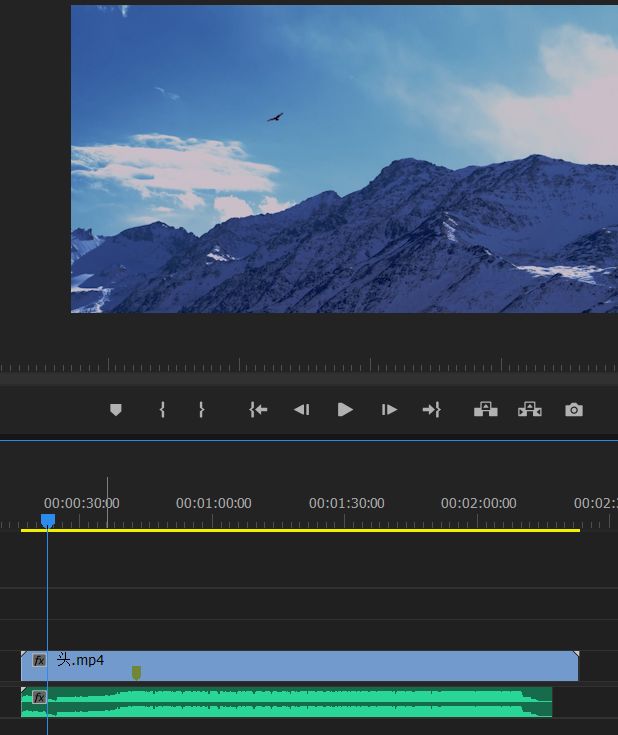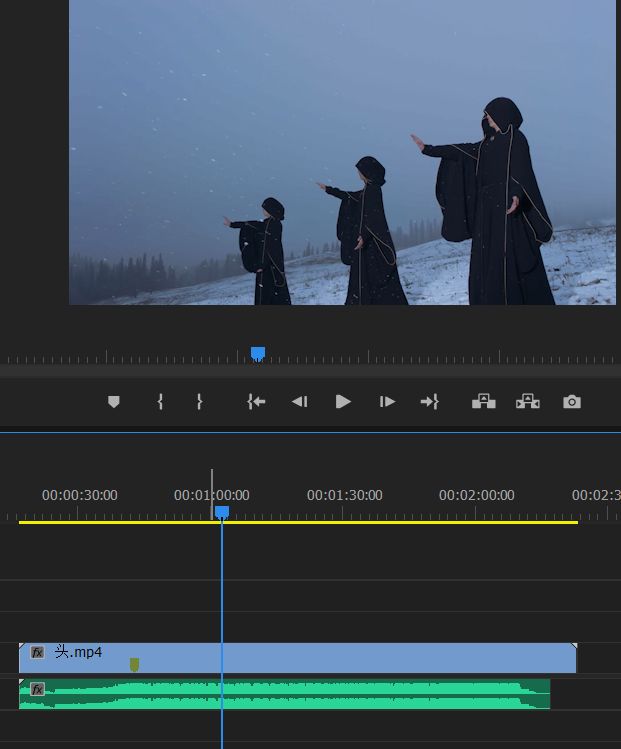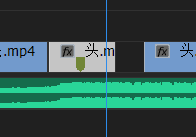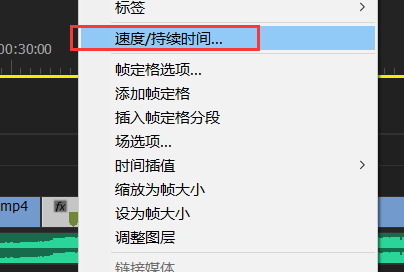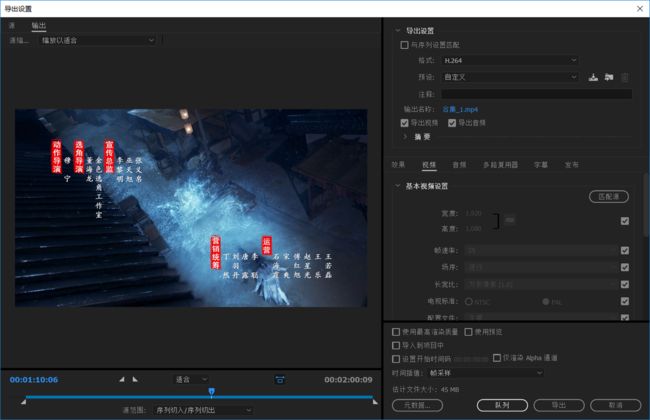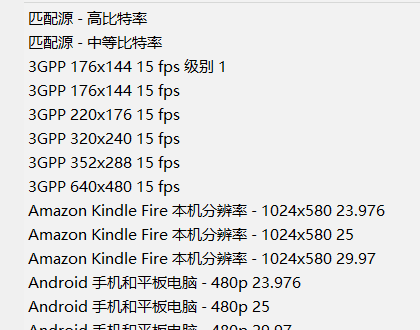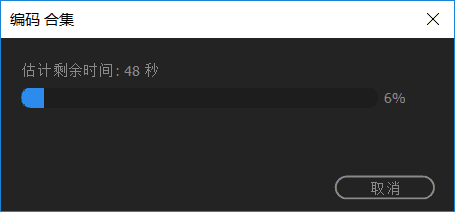使用 Premiere 制作视频简介
使用 Premiere 制作视频简介
Premiere 简介
经常上B站或其他视频网站,有很多个人制作的有趣视频。也会想要自己制作视频。目前网上常见的视频剪辑软件有很多种,神剪辑、爱剪辑、会声会影、EDIUS等。但在专业视频剪辑师中,使用最多的还是 Adobe 旗下的 Premiere(以下简称Pr)。
Pr 的流行不仅在于其较前者更强大的视频剪辑功能,也得益于 Adobe 公司的整个产品体系。
Adobe Photoshop 提供了强大的图片处理功能;
Adobe Audition 提供了专业的音频编辑功能;
Adobe After Effects 又拥有者高质量的特效制作能力。
而这些文件都可以无缝衔接到 Pr 上,提供了丰富且稳定的内容制作环境。使得其他系列的软件很难和其比肩。
下载与安装
本文使用的软件是 Adobe Premiere Pro CC 2017(CC是中文版的标识,不用再打中文补丁)。
下载地址:https://pan.baidu.com/s/19X39TNgSYmF1PPShGCLXOw
下载好后,解压到本地。双击 Set-up.exe,一直下一步安装。
期间会需要你登录,如果没有账号的话要先注册一个。
然后会有试用版提示,先试用即可。可以打开软件看看有无问题。
没有问题,就可以开始使用下载的注册机了。
双击注册机,选择 Pr 对应的版本,此处为2017版。
点击 Install 后,会有文件选择框。选择到刚刚下载的 Pr 程序文件夹中的 amtlib.dll 文件。选中,替换就 OK 了。
看到 WORKING DONE 就可以了,再打开软件就解除了试用限制。
主要界面介绍
如下图所示,你已经进入了视频剪辑的世界。
与开发软件一样,都需要新建工程文件。
选择好文件路径,填好名称即可。常规的选项卡下的几个默认选项即是我们常用的界面规格,不需修改,等到进阶阶段了,可根据自己的需求选择不同的捕捉和显示规格。
确定后,即为主界面
顶部菜单栏包括文件管理、序列管理、保存项目、导出视频、剪辑等功能的汇总,方便使用。
![]()
左下角的模块是媒体素材管理,导入的素材和新建的素材都可以在这里进行管理,也可以在这里建立序列文件。
可以右键新建素材箱或直接导入素材文件(当然,你也可以直接把文件拖进去)。原始素材文件就列在此界面,以供后续使用。
下半部,中间的为视频编辑中使用的工具,对视频的后期剪辑和简单效果都是使用这些工具栏里的工具。
右下角的即为时间轴,把视频文件或音频文件拖进去,会展示在轨道界面,如图:
V字打头就是视频轨道(video),A字打头就是音频轨道(audition)。
左上角为一些属性面板之类的辅助面板。
最后,就是主要的展示界面了。位于右上角的视频展示界面:
所有素材在轨道上的处理效果都在此体现出来。
至此,主要界面介绍完毕。如果把视频剪辑比作烧菜的话。左下角的素材管理界面是食材库,做这道菜需要的原料都在此。左上角的界面类似于作料区。位于中间的工具指针区,就是炒菜的工具。右下角的轨道区,就是砧板和炒锅。菜炒的怎么样,效果就都展示在右上角的展示界面了。(没错,我还蛮会炒菜的!)
简单 Demo 制作
所有素材准备好之后,即可开始自己剪辑一段视频了。
前段时间看了电视剧《将夜》,觉得片头和《权利的游戏》片头音乐很搭,于是决定将其剪到一起,看看效果如何。那么现在就开始吧~
2.左边的为视频和原有的音乐,右边的为权游的 BGM,此时需要将原视频和原音乐分离,去掉原音乐。需要点击视频轨道左边的锁按钮,锁住视频,
再点击视频下方的音乐,直接删掉就可以了。删掉后,把权游的音乐再拖到前面和视频对齐,即可同步音画。
3.视频剪辑有时候需要一帧一帧的剪辑操作,而轨道中的操作范围太短,不便于操作。可以按住Alt+滚轮,来放大或缩小视频段。如图:
- 此时,我们注意到视频的长度和音乐是不一样的,这时,我们就需要做修剪了。
上图中的蓝色的竖线,为我们使用的主要工具,时间指针。可以拖动指针到对应的部分,拖动的过程中,右上角展示的界面也会随着指针的拖动,显示此时间点的画面是什么。
- 定位到一个点后,按空格键会从此点开始播放后续的视频和音频。此段视频,后半段长了,我们可以把指针拖到音乐结尾处,点击工具栏中的剃刀工具,
 鼠标会变成剃刀工具状(直接按键盘C,也可以快速使用剃刀工具),然后在指针线处点击,即可将视频剪成两段。(此时的鼠标还是剃刀工具,需要返回成选择指针工具,
鼠标会变成剃刀工具状(直接按键盘C,也可以快速使用剃刀工具),然后在指针线处点击,即可将视频剪成两段。(此时的鼠标还是剃刀工具,需要返回成选择指针工具, 才能选择视频段。不然一直是剃刀工具的,快捷键V是指针工具)
才能选择视频段。不然一直是剃刀工具的,快捷键V是指针工具)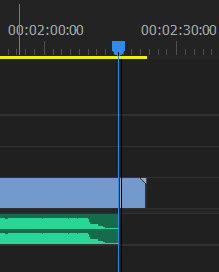
此时的视频段,即可来回在轨道上拖动,或直接删除掉了。(音频轨道下的音乐也同样可以剪切,拖动,调整,删除等)
6.剩下来的就是我们根据自己的想法,来剪接相应的视频段了。
比如上图中间一段的视频,我认为需要这段慢放一些,后面的画面才能踩到音乐的点上。可以右键这一段,选择 速度/持续时间 一项。
原速显示为100%,如果需要慢放,数值向小了调,需要快放数值向大了调。
调整后,此段视频会变长,且会出现 fx 标识。再将后视频段拖向前,接上即可。
经过多次的踩点修剪,觉得做的合适了,即可将加工好的视频导出了。
导出的格式有多种:
一般最长用的是 MP4 的格式,选择 H.264 格式,即可导出 MP4 格式的视频。
我们可以预设多种,不同的导出参数,此处提供了各类标准版的选项。一般来说选择源匹配,能和你源素材视频做到很好的匹配。
最后,点击导出即可将剪好的视频导出到最开始设置的工程的目录了。大功告成!!!
下面是我个人简单制作的两段踩点向的视频,一段是《将夜》配《权游》BGM,一段是《猎毒人》配《绝命毒师》BGM。
也可到B站欣赏1080P画质的视频:
https://www.bilibili.com/video/av40945411
https://www.bilibili.com/video/av40961398
违和感君现已下线!