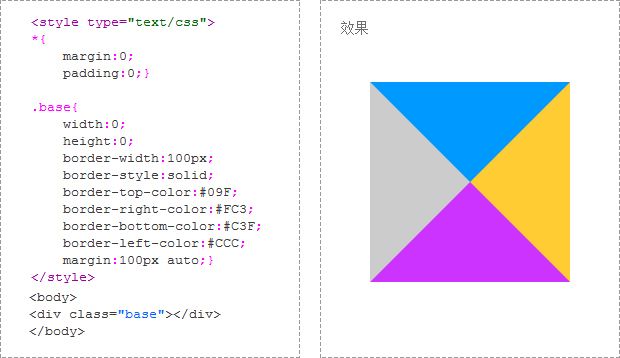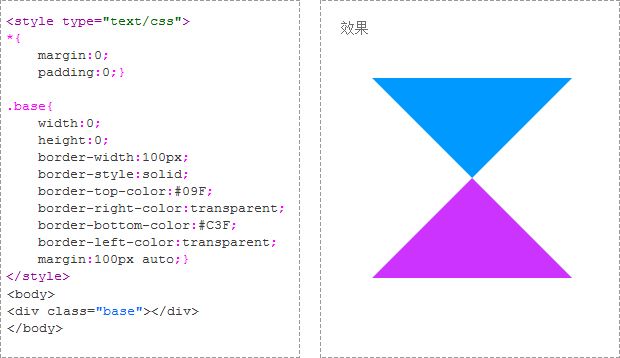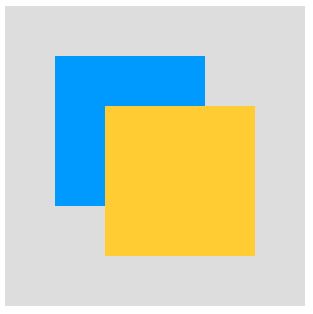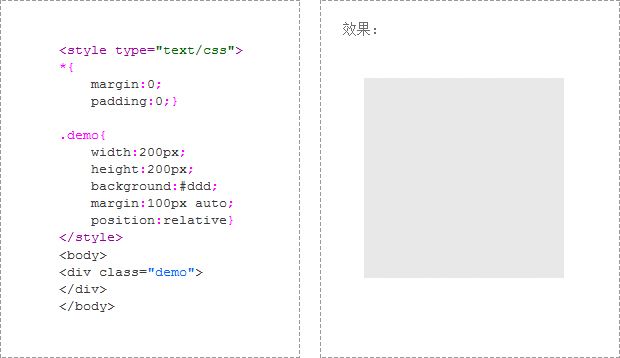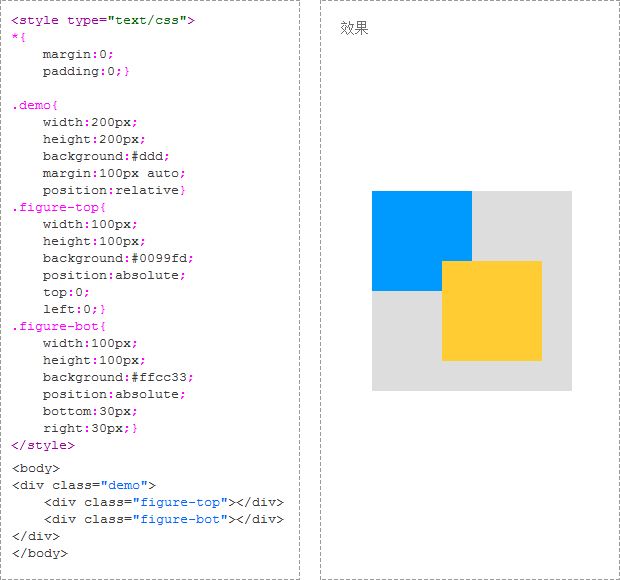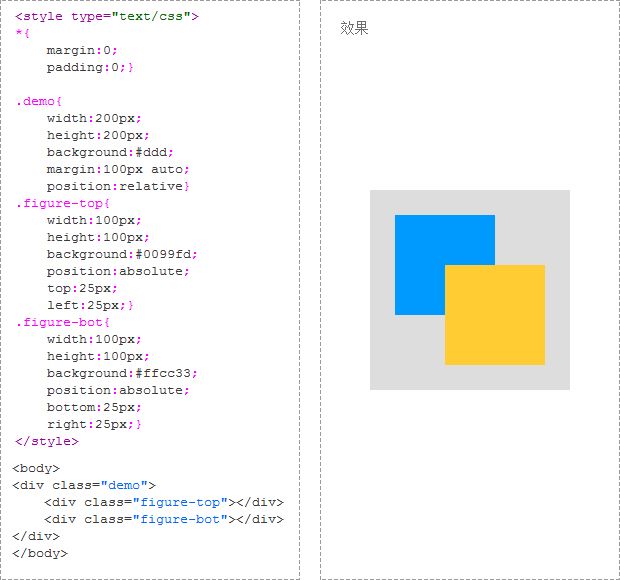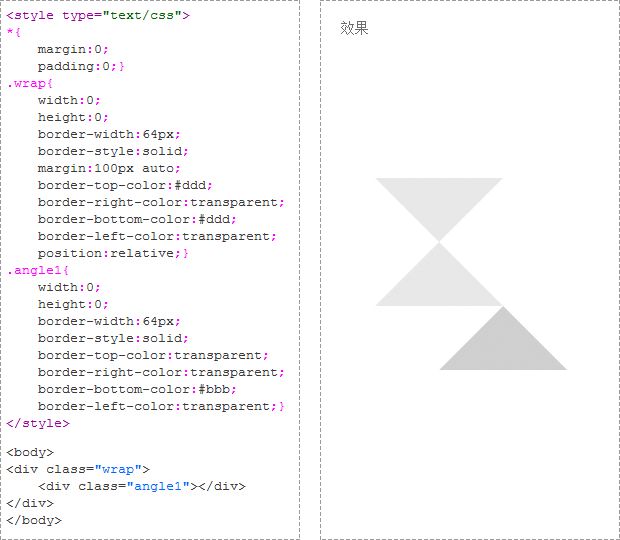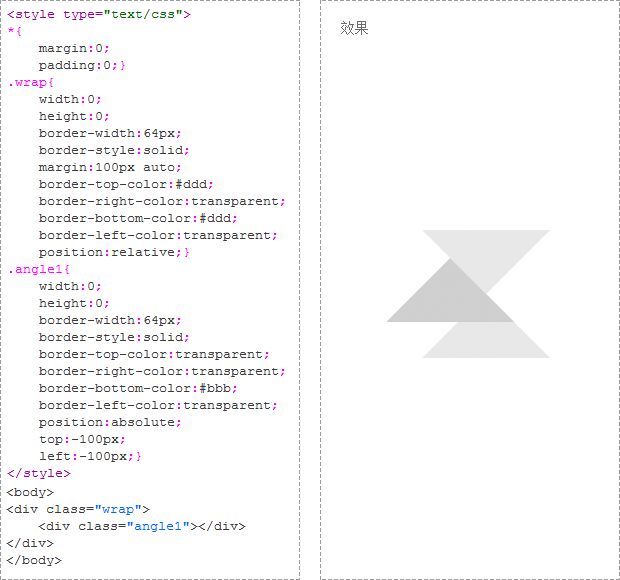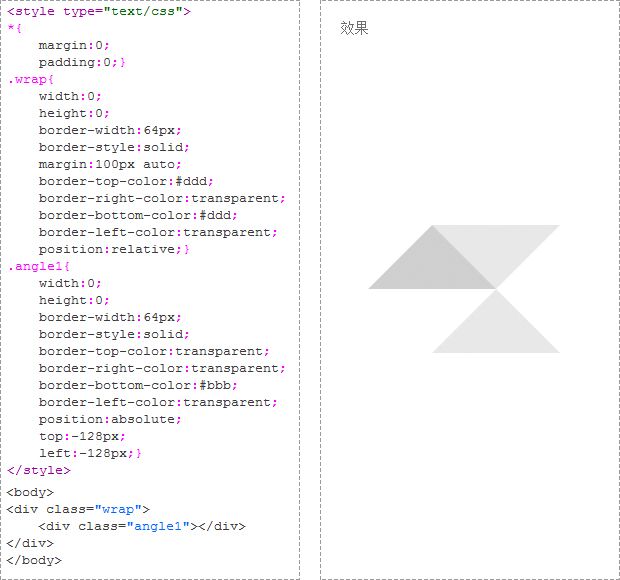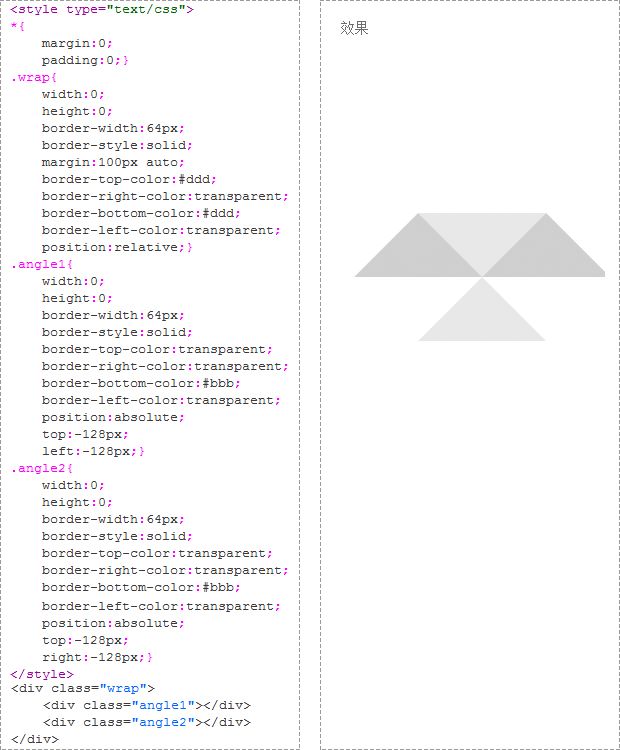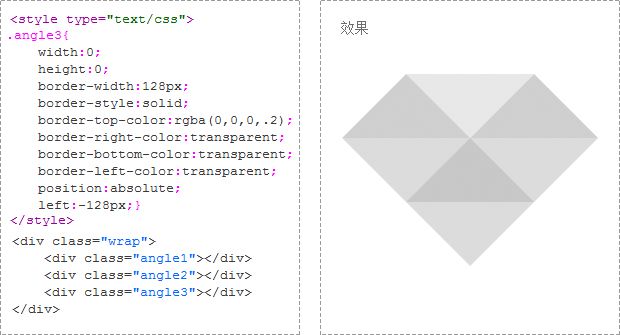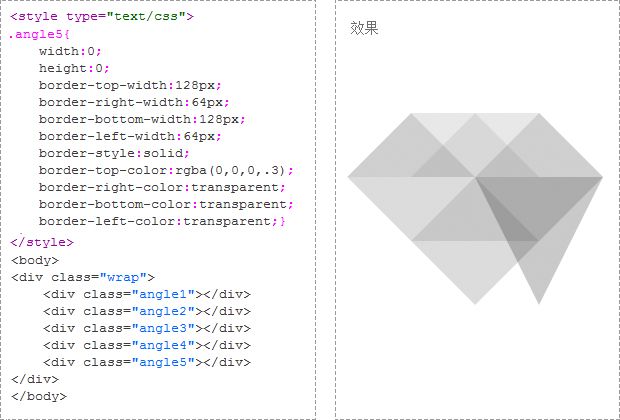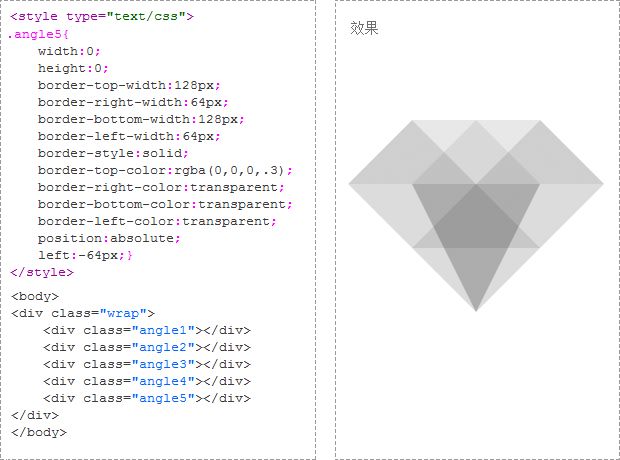我们来看看,要用HTML和CSS,把上图所示的钻石画出来应该怎么写。观察可知,这颗钻石是由面积或大或小,颜色或深或浅的透明三角形构成的。另外,我们知道在默认的情况下,用HTML和CSS画出来的图形,是从上往下顺次排列的。也就是说,各个图形之间不能重叠。但是很显然构成这颗钻石的三角形,两两之间多有交叠重合的现象。因此,在正式画它之前,我们应弄清楚这几个问题:怎么画三角形;怎么让三角形交叠在一起。
问题一、怎么画三角形?
第一步:先画一个盒子(即div)。并且把盒子的宽度和高度设置成100像素,边框则是10像素。
第二步:把盒子的宽度和高度改成0像素,边框宽度改成100像素。
现在,这个盒子的宽度和高度都没有了。所以,第一步中出现的空白部分消失了。只剩下了灰色的边框围成的一个正方形。
第三步:我们知道,任何一个盒子(即div)都有四个边框,上边框,右边框,下边框和左边框;如果我们把这个盒子的四个边框,设置成不同的颜色,又会发生什么呢?
我把它的上边框画成了蓝色,右边框画成了黄色,下边框画成了紫色,左边框画成了灰色,我们看到原来这个盒子的每一个边,都是一个三角形。
第四步:用一个盒子,可以画出四个三角形。那么,如果只想要上面和下面两个三角形,应该再怎么修改呢?做法很简单,只需要把左边和右边边框的颜色,设置成透明的就可以了。
同理,如果只想要下面一个三角形,则把上边框的边框颜色也设置成透明即可。
第五步:如果想改变三角形的大小或者形状,应该怎么做呢?只需要改变边框宽度的数值即可。把四个边框的宽度分开来设置,上边框和下边框设置成100像素,左边框和右边框设置成50像素,就变成了一个纤瘦的等腰三角形。
上边框和下边框设置成50像素,左边框和右边框设置成100像素,又成了一个身宽体胖的等腰三角形。
怎么样?你学会了么?
问题二、怎么样让图形交叠在一起?
在正常的情况下,用DIV绘制出来的形状两两之间不会相交和重叠。但在这颗钻石中,有交叠的现象。也就是说,我们需要知道下面这种情况应该怎么画出来。
第一步:画一个灰色背景的盒子。
大家主意,在上面的代码中,我增加了这样一句,position:relative。这一句表示相对定位。在画页面的时候,只要出现盒子相互交叠的情况,就可以用定位来实现。
第二步:在灰色盒子里,画一个蓝色的小盒子。
这个蓝色的小盒子中,添加了这样一句,position:absolute,它表示绝对定位。灰色盒子是父级元素,蓝色盒子是子级元素。灰色盒子可以通过top和left,来移动自己上边和左边的位置。例如,上面的代码中,top和left的值都是25像素,所以我们才看到,蓝色盒子的上边和左边都有一个空隙。把top和left的值都改成0像素,则变成了这样的。
我们可以在灰色盒子的范围内,把蓝色盒子移动到任何位置。
第三步:在灰色盒子里,再添加一个黄色盒子。
这个黄色的盒子,也使用了绝对定位。并且,在这个盒子里,我把bottom和right都设置成了0像素。其中,bottom表示黄色盒子下边的距离,right表示黄色盒子右边的距离,所以我们才看到,黄色盒子在灰色盒子的右下方。同理,我们可以通过调整bottom和right的像素值,来调整黄色盒子的位置。例如,我把bottom和right都设置成30像素,则变成了这样。
蓝色盒子与黄色盒子重叠了。
我们再稍微调整了一下两个小盒子的位置,就能得到我们想要的效果。
大功告成了!
总结一下,要画出两个或者多个相互重叠的图形,要注意以下的两点:需重叠的图形,要加上绝对定位absolute,并用left、top、right、bottom来控制它的位置;该图形的父级元素,要加上相对定位relative。
问题一和问题二弄清楚之后,我们正式开始画钻石。
第一步:画一个名称为wrap的大盒子,边框宽度64像素,左边边框颜色和右边边框的颜色,都设置成透明。上边边框和下边边框的颜色,都设置成了淡灰色(#DDD)。这样就会出现两个漏斗形的三角形。又因为我把这个大盒子,当成了父级元素,稍后放在这个大盒子里面的子级元素,需要出现重叠的情况,所以这个大盒子要加上相对定位。
第二步:在大盒子wrap里面,新画一个小盒子angle1。它的边框宽度也设置成64像素,上边、左边和右边的边框颜色都设置成透明的。下边边框的颜色设置成灰色#BBB,比上一步中的#DDD要稍微深一些。
第三步:此时,这个名为angle1的小盒子在右下角。我们需要把它移动到左上方,这就要在这个小盒子中增加绝对定位,并且运用left、top等来移动它的位置。
我在小盒子angle1中添加了绝对定位,并且把top和left的值都设置成了-100像素(注意,这里的值是能设置成负数的)。但很显然,这个盒子的位置还是不对,需要再把它往左上方移动一点。那么,top和left的值设置成多少才刚好合适呢?我们通过下图来看一下。
因为在一开始的时候,我们设置的边框宽度都是64像素。上边框和下边框加起来是128像素,左边框和右边框加起来,也是128像素。所以,小盒子angle1的top和left的值,都应该设置成-128像素。
这样一调整,小盒子angle1就移动要正常的位置了。
第四步:再在大盒子wrap里,画一个名为angle2的小盒子。这个小盒子和angle1一模一样,只不过它的位置在和angle1对称的右方。
这里要注意一下,调整angle1的位置用到的是left:-128px,调整angle2的位置用到的是right:-128px,这是这两个小盒子唯一的不同之处。
第五步:画小盒子angle3。为了避免截图过长,代码部分不再截取完整的图。需要看的伙伴,可以从上文的截图中查看。
如上图所示,这次画出的三角形,比之前的要大一些。边框宽度设置成了128像素,是之前的两倍。值得一提的是,这一步中有这样一句:rgba(0,0,0,.2),它表示的是设置成具有一定透明度的灰色。当然,在当前的步骤当中,还看不出来它是透明的,稍后就能看出来了。
第六步:画小盒子angle4。
这一步中,因为这个小盒子不是正好放置在边缘,所以left的值是-64像素,而没有再设置成之前的-128像素。64是128的二分之一,位置正好在中部。这里也使用了rgba来设置边框的透明度,大伙已经看不来了吧,angle4后面的三角形透出来了。这就是因为angle4设置了rgba的缘故。
第七步:画最后一个小盒子angle5。
这也是一个稍微大一些的三角形,四边边框都设置成了128像素。
第八步:把这个小盒子的左边边框和右边边框,改成64像素,让它变成一个纤细的等腰三角形。这一点在上文的问题一中已提过。
第九步:在这个小盒子里添加绝对定位,然后移动它的位置,把left设置成-64像素,让它在水平方向居中。
完成了!你学会了么?