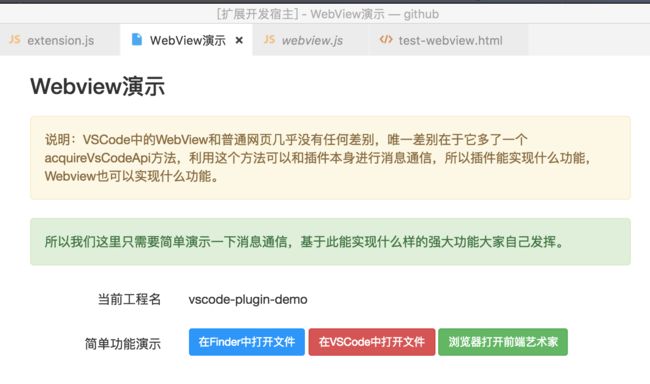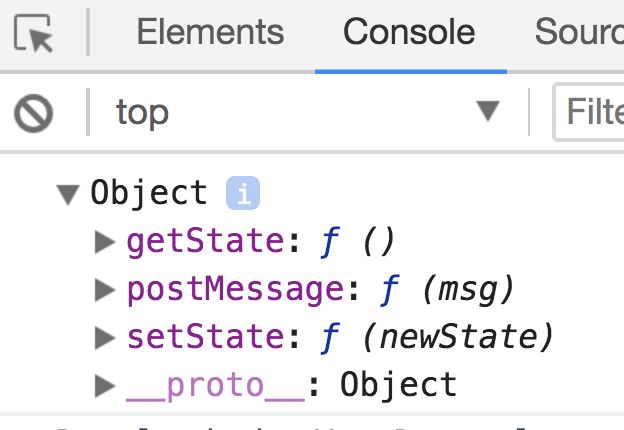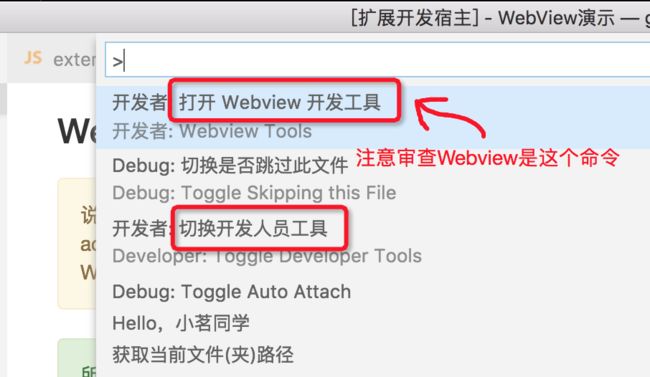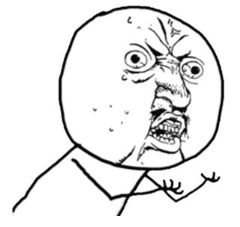VSCode插件开发全攻略(七)WebView
更多文章请戳VSCode插件开发全攻略系列目录导航。
什么是Webview
大家都知道,整个VSCode编辑器就是一张大的网页,其实,我们还可以在Visual Studio Code中创建完全自定义的、可以间接和nodejs通信的特殊网页(通过一个acquireVsCodeApi特殊方法),这个网页就叫WebView。内置的Markdown的预览就是使用WebView实现的。使用Webview可以构建复杂的、支持本地文件操作的用户界面。
VSCode插件的WebView类似于iframe的实现,但并不是真正的iframe(我猜底层应该还是基于iframe实现的,只不过上层包装了一层),通过开发者工具可以看到:
demo
在我们的vscode-plugin-demo中,我写了一个非常简单、没啥实际意义的Webview示例仅供参考,在任意编辑器右键可以看到打开Webview的菜单:
什么时候适合使用WebView
虽然Webview令人很振奋,因为基于它我们可以随意发挥不受限制,但必须注意还是要慎用,毕竟VSCode是很注重性能的,不能因为你一个插件拖累了整个IDE,一般仅在原有API和功能以及交互方式无法满足你时才需要考虑,另外,设计糟糕的Webview也很容易在VS Code中让人感觉不舒适,不能让人家一看就觉得你这是一张网页,好看的UI也很重要。
这是官网给出的建议,在使用webview之前请考虑以下事项:
- 这个功能真的需要放在
VSCode中吗?作为单独的应用程序或网站会不会更好呢? - webview是实现这个功能的唯一方法吗?可以使用常规VS Code API吗?
- 您的webview是否会带来足够的用户价值以证明其高资源成本?
正式开始WebView之旅
创建WebView
context.subscriptions.push(vscode.commands.registerCommand('extension.demo.openWebview', function (uri) {
// 创建webview
const panel = vscode.window.createWebviewPanel(
'testWebview', // viewType
"WebView演示", // 视图标题
vscode.ViewColumn.One, // 显示在编辑器的哪个部位
{
enableScripts: true, // 启用JS,默认禁用
retainContextWhenHidden: true, // webview被隐藏时保持状态,避免被重置
}
);
panel.webview.html = `你好,我是Webview`几点说明:
- 默认情况下,在Web视图中禁用
JavaScript,但可以通过传入enableScripts: true选项轻松启用; - 默认情况下当webview被隐藏时资源会被销毁,通过
retainContextWhenHidden: true会一直保存,但会占用较大内存开销,仅在需要时开启;
加载本地资源
出于安全考虑,Webview默认无法直接访问本地资源,它在一个孤立的上下文中运行,想要加载本地图片、js、css等必须通过特殊的vscode-resource:协议,网页里面所有的静态资源都要转换成这种格式,否则无法被正常加载。
vscode-resource:协议类似于file:协议,但它只允许访问特定的本地文件。和file:一样,vscode-resource:从磁盘加载绝对路径的资源。
我简单封装了一个转换方法:
/**
* 获取某个扩展文件相对于webview需要的一种特殊路径格式
* 形如:vscode-resource:/Users/toonces/projects/vscode-cat-coding/media/cat.gif
* @param context 上下文
* @param relativePath 扩展中某个文件相对于根目录的路径,如 images/test.jpg
*/
getExtensionFileVscodeResource: function(context, relativePath) {
const diskPath = vscode.Uri.file(path.join(context.extensionPath, relativePath));
return diskPath.with({ scheme: 'vscode-resource' }).toString();
}默认情况下,vscode-resource:只能访问以下位置中的资源:
- 扩展程序安装目录中的文件。
- 用户当前活动的工作区内。
- 当然,你还可以使用
dataURI直接在Webview中嵌入资源,这种方式没有限制;
从文件加载HTML内容
默认不支持从文件加载HTML,需要自己封装代码,我简单封装了一个供大家参考:
/**
* 从某个HTML文件读取能被Webview加载的HTML内容
* @param {*} context 上下文
* @param {*} templatePath 相对于插件根目录的html文件相对路径
*/
function getWebViewContent(context, templatePath) {
const resourcePath = path.join(context.extensionPath, templatePath);
const dirPath = path.dirname(resourcePath);
let html = fs.readFileSync(resourcePath, 'utf-8');
// vscode不支持直接加载本地资源,需要替换成其专有路径格式,这里只是简单的将样式和JS的路径替换
html = html.replace(/( {
return $1 + vscode.Uri.file(path.resolve(dirPath, $2)).with({ scheme: 'vscode-resource' }).toString() + '"';
});
return html;
} 运行这段代码之后,会自动将HTML文件中link、href、script、img的资源相对路径全部替换成正确的vscode-resource:绝对路径,例如:
../../lib/vue-2.5.17/vue.js
变成
vscode-resource:/Users/test/workspace/vscode-plugin-demo/lib/vue-2.5.17/vue.js使用方法如下:
panel.webview.html = getWebViewContent(context, 'src/view/test-webview.html');消息通信
重头戏来了,Webview和普通网页非常类似,不能直接调用任何VSCodeAPI,但是,它唯一特别之处就在于多了一个名叫acquireVsCodeApi的方法,执行这个方法会返回一个超级阉割版的vscode对象,这个对象里面有且仅有如下3个可以和插件通信的API:
插件和Webview之间如何互相通信呢?
插件给Webview发送消息(支持发送任意可以被JSON化的数据):
panel.webview.postMessage({text: '你好,我是小茗同学!'});Webview端接收:
window.addEventListener('message', event => {
const message = event.data;
console.log('Webview接收到的消息:', message);
}Webview主动发送消息给插件:
vscode.postMessage({text: '你好,我是Webview啊!'});插件接收:
panel.webview.onDidReceiveMessage(message => {
console.log('插件收到的消息:', message);
}, undefined, context.subscriptions);简单通信封装
为了双方通信方便,我把它们简单封装了一下,仅供参考,Webview端:
const callbacks = {}; // 存放所有的回调函数
/**
* 调用vscode原生api
* @param data 可以是类似 {cmd: 'xxx', param1: 'xxx'},也可以直接是 cmd 字符串
* @param cb 可选的回调函数
*/
function callVscode(data, cb) {
if (typeof data === 'string') {
data = { cmd: data };
}
if (cb) {
// 时间戳加上5位随机数
const cbid = Date.now() + '' + Math.round(Math.random() * 100000);
// 将回调函数分配一个随机cbid然后存起来,后续需要执行的时候再捞起来
callbacks[cbid] = cb;
data.cbid = cbid;
}
vscode.postMessage(data);
}
window.addEventListener('message', event => {
const message = event.data;
switch (message.cmd) {
// 来自vscode的回调
case 'vscodeCallback':
console.log(message.data);
(callbacks[message.cbid] || function () { })(message.data);
delete callbacks[message.cbid]; // 执行完回调删除
break;
default: break;
}
});插件端:
let global = { projectPath, panel};
panel.webview.onDidReceiveMessage(message => {
if (messageHandler[message.cmd]) {
// cmd表示要执行的方法名称
messageHandler[message.cmd](global, message);
} else {
util.showError(`未找到名为 ${message.cmd} 的方法!`);
}
}, undefined, context.subscriptions);
/**
* 存放所有消息回调函数,根据 message.cmd 来决定调用哪个方法,
* 想调用什么方法,就在这里写一个和cmd同名的方法实现即可
*/
const messageHandler = {
// 弹出提示
alert(global, message) {
util.showInfo(message.info);
},
// 显示错误提示
error(global, message) {
util.showError(message.info);
},
// 回调示例:获取工程名
getProjectName(global, message) {
invokeCallback(global.panel, message, util.getProjectName(global.projectPath));
}
}
/**
* 执行回调函数
* @param {*} panel
* @param {*} message
* @param {*} resp
*/
function invokeCallback(panel, message, resp) {
console.log('回调消息:', resp);
// 错误码在400-600之间的,默认弹出错误提示
if (typeof resp == 'object' && resp.code && resp.code >= 400 && resp.code < 600) {
util.showError(resp.message || '发生未知错误!');
}
panel.webview.postMessage({cmd: 'vscodeCallback', cbid: message.cbid, data: resp});
}按上述方法封装之后,例如,Webview端想要执行名为openFileInVscode命令只需要这样:
callVscode({cmd: 'openFileInVscode', path: `package.json`}, (message) => {
this.alert(message);
});然后在插件端的messageHandler实现openFileInVscode方法即可,其它都不用管:
const messageHandler = {
// 省略其它方法
openFileInVscode(global, message) {
util.openFileInVscode(`${global.projectPath}/${message.path}`);
invokeCallback(global.panel, message, '打开文件成功!');
}
};以上封装的比较随便,只是给大家提供一个思路,有时间可以好好封装一下。
主题适配
Webview可以根据VS Code的当前主题更改其外观,原理是body上面添加当前主题名称,主要有以下三种:
-
vscode-light- 浅色主题; -
vscode-dark-深色主题; -
vscode-high-contrast- 高对比度主题;
所以我们可以通过自己写样式来适配不同主题:
/* 浅色主题 */
.body.vscode-light {
background: white;
color: black;
}
/* 深色主题 */
body.vscode-dark {
background: #252526;
color: white;
}
/* 高对比度主题 */
body.vscode-high-contrast {
background: white;
color: red;
}深色主题效果:
生命周期
webview由创建它的扩展程序所有,返回的panel对象你必须自己保存,如果你的扩展程序丢失了这个引用,那么将无法再次重新访问该webview,即使Web视图继续显示在vscode中。
用户也可以随时关闭webview面板。当用户关闭webview面板时,webview本身将被销毁,此时不能再使用panel引用,否则将会出现异常,可以通过监听onDidDispose事件在这里面做一些销毁操作。
可以通过panel.dispose()方法主动关闭webview。
状态保持
当webview移动到后台又再次显示时,webview中的任何状态都将丢失。
解决此问题的最佳方法是使你的webview无状态,通过消息传递来保存webview的状态。
state
在webview的js中我们可以使用vscode.getState()和vscode.setState()方法来保存和恢复JSON可序列化状态对象。当webview被隐藏时,即使webview内容本身被破坏,这些状态仍然会保存。当然了,当webview被销毁时,状态将被销毁。
序列化
通过注册WebviewPanelSerializer可以实现在VScode重启后自动恢复你的webview,当然,序列化其实也是建立在getState和setState之上的。
注册方法:vscode.window.registerWebviewPanelSerializer
retainContextWhenHidden
对于具有非常复杂的UI或状态且无法快速保存和恢复的webview,我们可以直接使用retainContextWhenHidden选项。设置retainContextWhenHidden: true后即使webview被隐藏到后台其状态也不会丢失。
尽管retainContextWhenHidden很有吸引力,但它需要很高的内存开销,一般建议在实在没办法的时候才启用。getState和setState是持久化的首选方式,因为它们的性能开销要比retainContextWhenHidden低得多。
调试
注意,要调试Webview不能直接把VSCode的开发者工具打开,直接打开就会和我们最前面的截图看到的那样,你只能看到一个Ctrl+Shift+P然后执行打开Webview开发工具,英文版应该是 Open Webview Developer Tools:
审查Webview:
这个时候需要特别注意错误日志出现的位置,如果是Webview的错误,一般打印在前面说的这个开发者工具,但如果是插件端的错误只会打印在整个VSCode的开发者工具里。
糟糕,距离最开始接触Webview已经有一段时间了,本来有挺多想写的,但是现在居然没灵感了,额……坑爹啊
参考链接
https://code.visualstudio.com/docs/extensions/webview