【解决方法(最详细)】WIN10系统使用Teamviewer远程连接时被检测出商业用途
【解决方法(最详细)】笔记本电脑WIN10系统使用Teamviewer远程连接时被检测出商业用途
- 情况简介
- 解决流程
- 完全卸载掉原有的Teamviewer软件
- 更改笔记本电脑的mac地址
- 有线网卡的修改
- 无线网卡的修改
- 重新安装Teamviewer
情况简介
在家里使用Teamviewer远程连接学校电脑的时候发现被检测出商业用途连接不成功,并且在后续的一段时间内均无法连接。
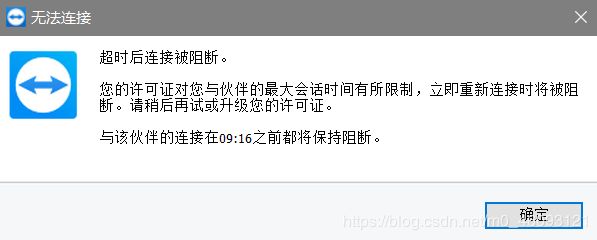
鉴于这种情况,在网络上查询了很多解决方法,都不是十分详尽,这里将自己解决此问题的步骤记录,分享出来希望帮助到更多遇到这种情况的人。
解决流程
完全卸载掉原有的Teamviewer软件
这里一定要完全卸载,不仅仅是在程序和功能里面卸载掉,更要在注册表中将相应文件夹完全删除
前往【设置】-【应用】中卸载掉Teamviewer

之后前往注册表
使用win+R组合键输入regedit并点击确定即可打开注册表编辑器
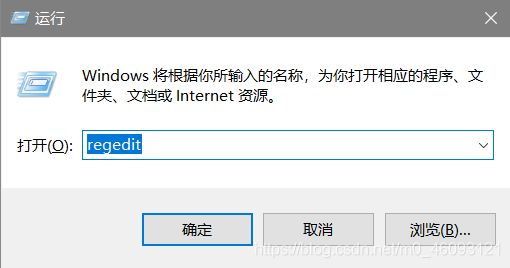
按照 \HKEY_LOCAL_MACHINE\SOFTWARE\WOW6432Node\TeamViewer的顺序即可找到相应的Teamviewer文件夹,将其删除。
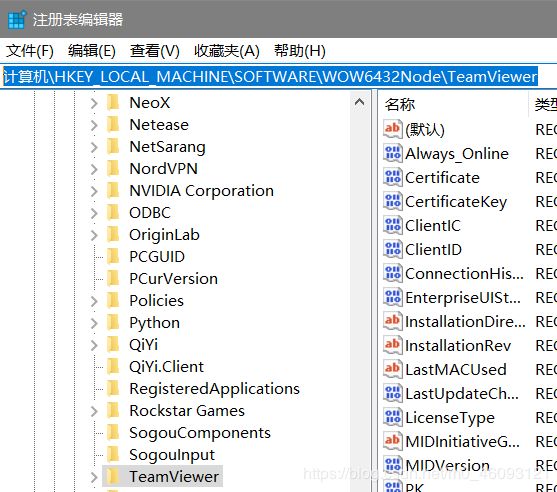
至此卸载步骤全部完成。
更改笔记本电脑的mac地址
由于teamviewer是根据不同的mac地址确定用户电脑,修改mac地址就可以解除这个限制,重新使用免费版本。
这里我们要改的是第一次使用Teamviewer时候使用的网卡的mac值,例如第一次使用的是有线网,那就修改有线网卡的mac地址即可,如果记不得第一次使用的到底是有线网还是无线网,那就都修改一下,以免需要再次修改。
有线网卡的修改
右键【开始】图标,打开【设备管理器】,找到【网络适配器】
或者右键【我的电脑】-【管理】进入【计算机管理】
点击位于【系统工具】下的【设备管理器】,找到【网络适配器】
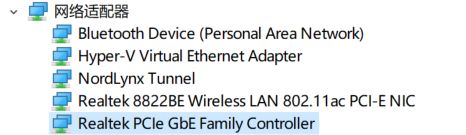
找到自己的有线网卡,右键选择【属性】进入【高级】页面。
找到【Network Address】或者【网络地址】选项
将右侧的【不存在】修改为【值】,并填写好你自己想要更改的mac地址
这里简要介绍一下MAC地址的命名规则:
MAC地址则是48位的(6个字节),通常表示为12个16进制数
注意: 无线网的MAC值的第二个数只能是2 、6、A、E,如020C25E3B48C。
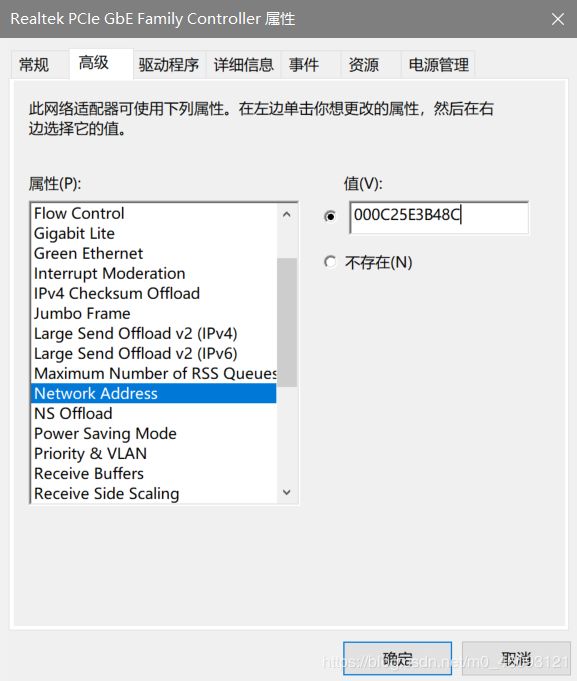
点击确定即可,如果只更改有线网卡MAC地址,可以进行重启。
如果还要修改无线网卡的MAC地址,等修改完一起重启即可。
无线网卡的修改
无线网卡的修改相比有线网卡的修改稍微复杂一点。因为在【高级】属性中默认不存在【Network Address】或者【网络地址】选项,所以我们首先要到注册表中修改他的选项页面。
首先还是打开注册表编辑器,使用win+R组合键输入regedit并点击确定
按照\HKEY_LOCAL_MACHINE\SYSTEM\CurrentControlSet\Control\Class
{4D36E972-E325-11CE-BFC1-08002BE10318}\找到该文件夹,在里面逐个文件夹浏览,直至在右侧的【DriverDesc】值中找到自己笔记本的无线网卡的名称,就找到了所在的文件夹。例如,我的无线网卡就是【0003】文件夹

然后打开0003/Ndi/Params,发现并没有【NetworkAddress】项,右键【新建】【项】,重命名为NetworkAddress。
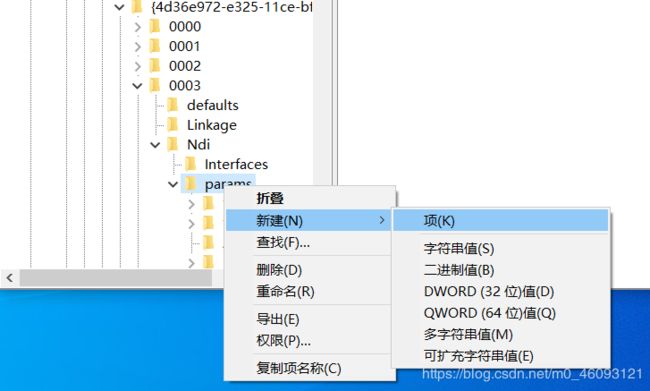
在新建的【NetworkAddress】项中新建若干个【字符串值】,如下图所示设置好即可。
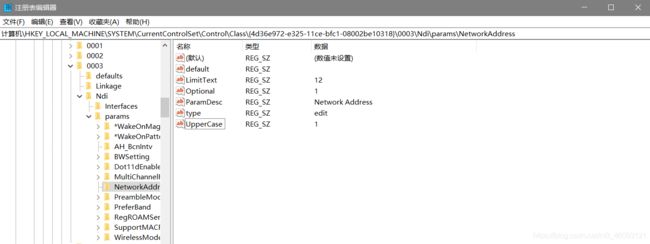
完成之后即可在无线网卡的【高级】属性中发现【NetworkAddress】项
与修改有线网卡一样,将【属性】-【高级】右侧的【不存在】修改为【值】,并填写好你自己想要更改的mac地址
注意: 无线网的MAC值的第二个数只能是2 、6、A、E,如020C25E3B48C。
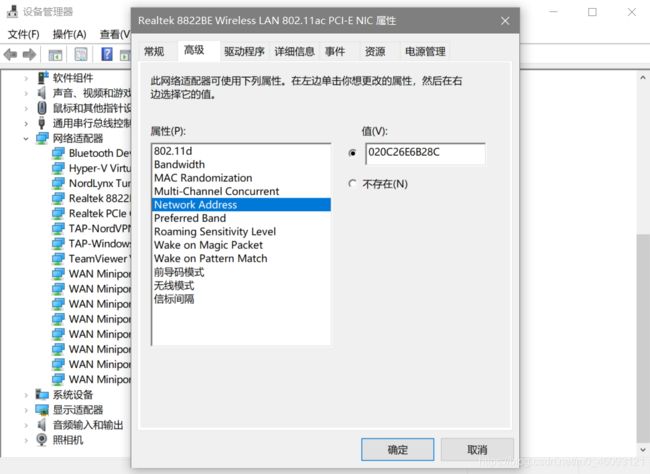
修改后记得重启电脑,MAC地址到此修改完毕。
重新安装Teamviewer
重启电脑后,重新安装Teamviewer,当登录账号的时候,会需要在邮件中进行设备授权认证,认证之后就可以完美使用啦!