CentOS安装-(CentOS7)最小化安装
CentOS安装-CentOS7最小化安装
镜像:CentOS-7-x86_64-DVD-1908.iso
1.将安装光盘插入服务器,开机会读取系统安装程序,选择 Install CentOS 7
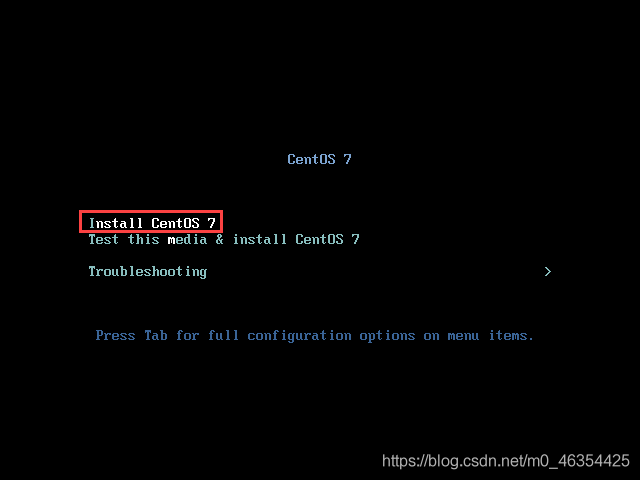
2.安装过程是图形界面,可以选择熟悉的语言执行安装程序
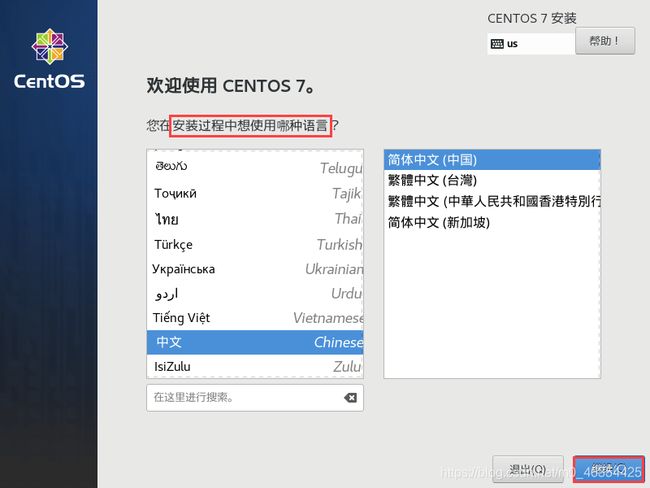
3.选择SECURITY POLICY(安全策略)将其关闭

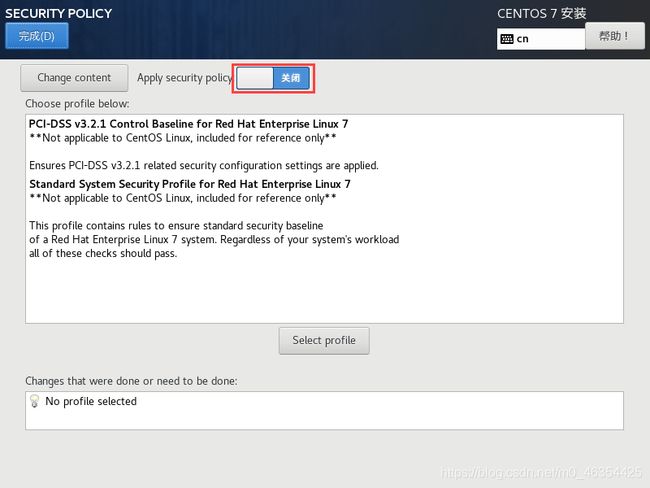
4. 把KDUMP(内核崩溃转储机制)也进行关闭
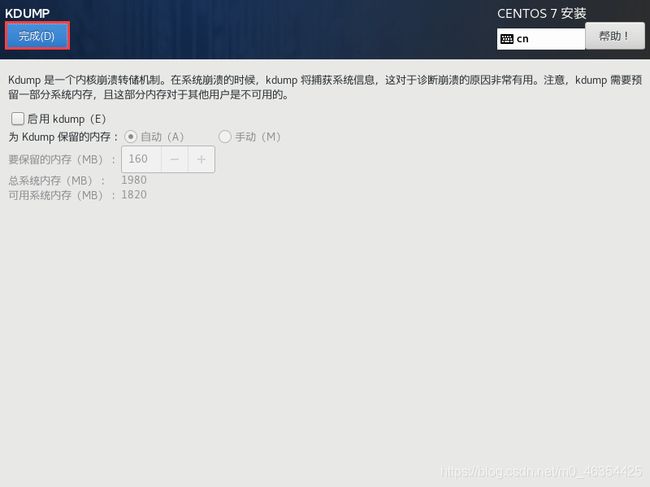
5.接着配置网络,服务器的网线是已经连接好的
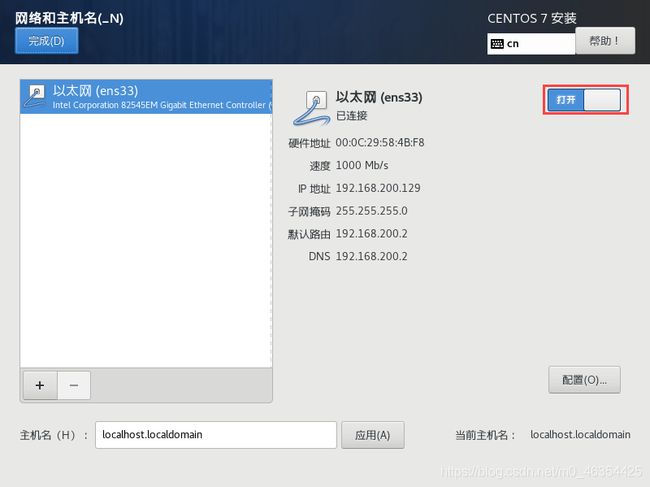
打开以太网连接
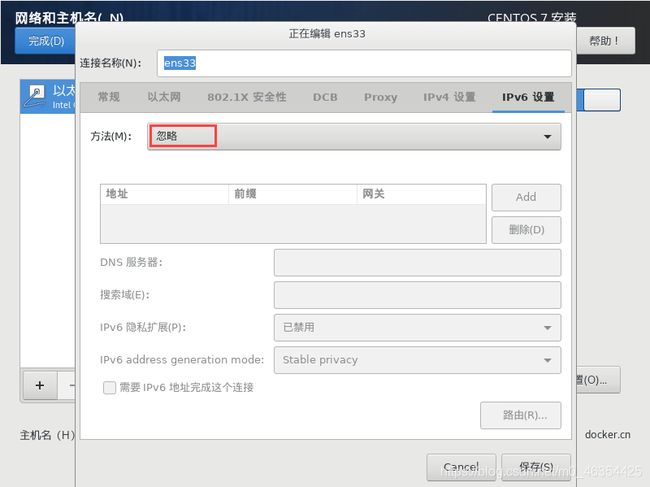
将IPv6设置 忽略
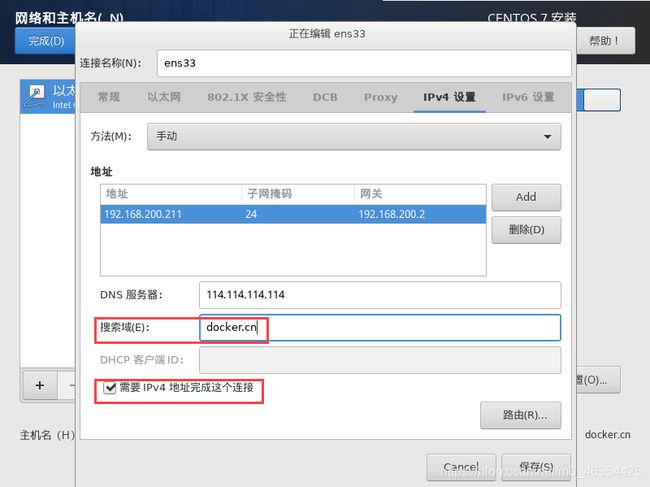
配置好地址,搜索域是这台主机的网络地址.
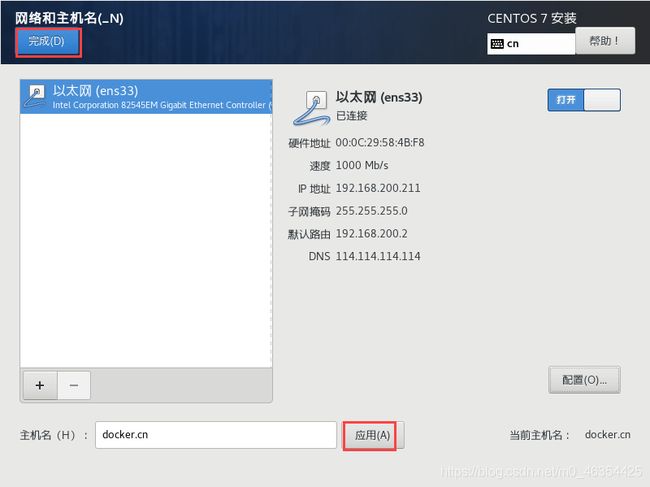
主机名也是网络标识,修改一下.
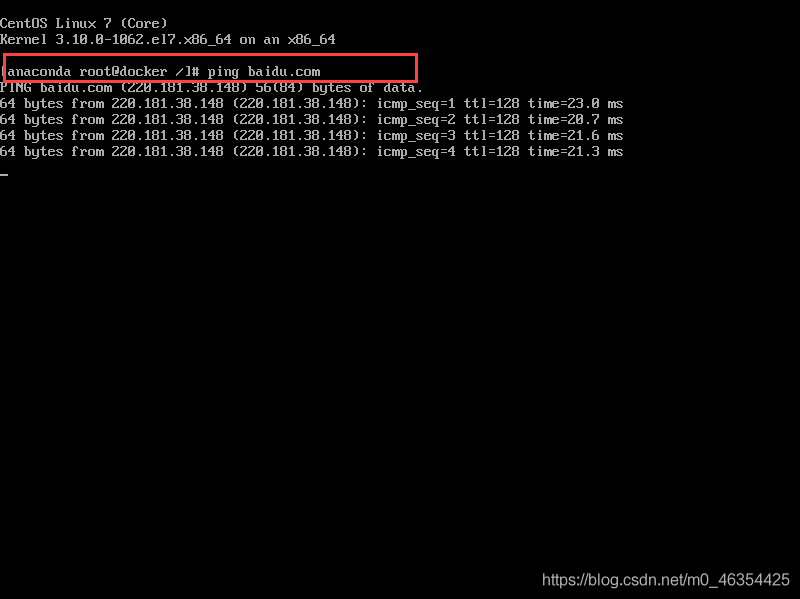
可以打开新的TTY终端,进行网络的连通性测试.
6.硬盘分区
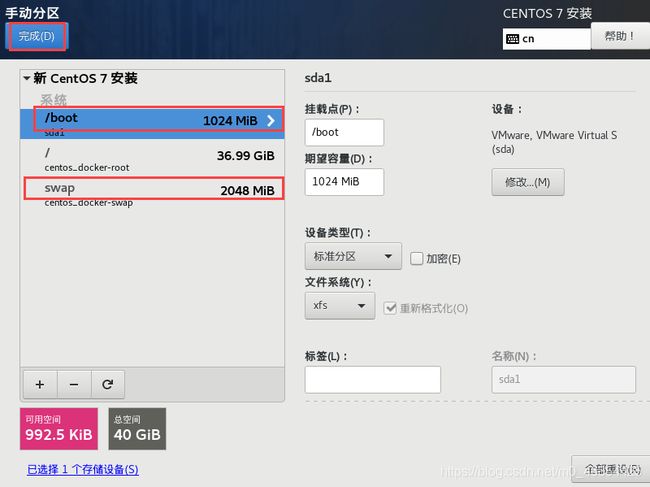
boot引导到分区根据系统进行配置,swap分区根据内存大小而定.
7.时间配置

选择时区,可以将网络时间打开.
8.选择所安装的系统类型
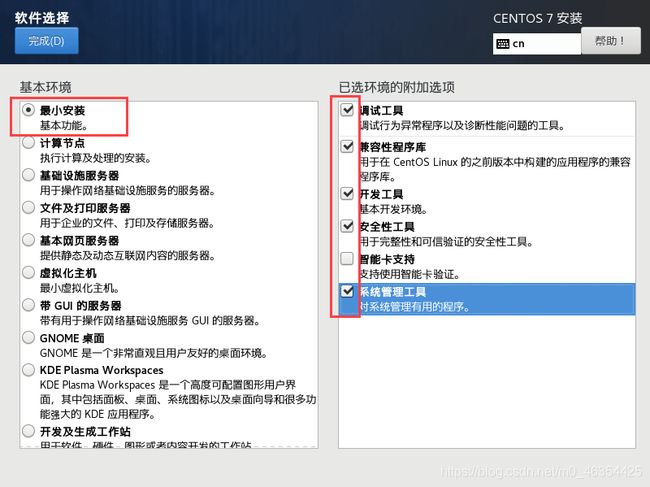
选择最小安装,将一些开发工具勾选.
9.开始安装
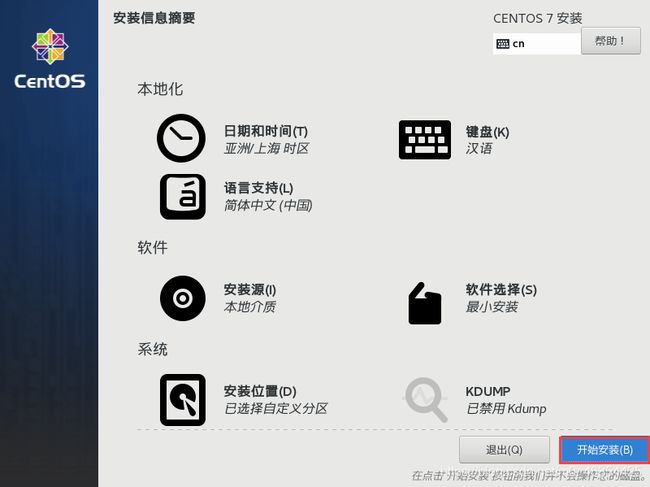
安装前配置好了,选择开始安装.
10.给ROOT配置密码
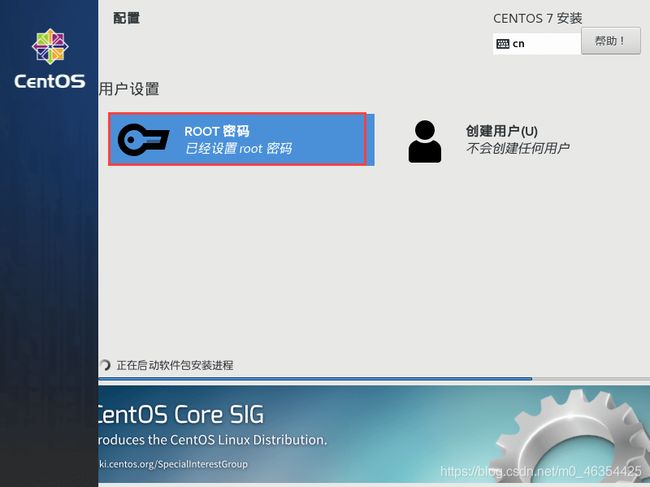
11.安装完成

安装成功,重启进入系统.