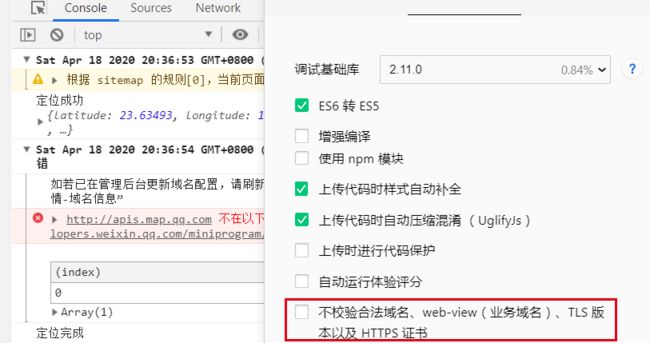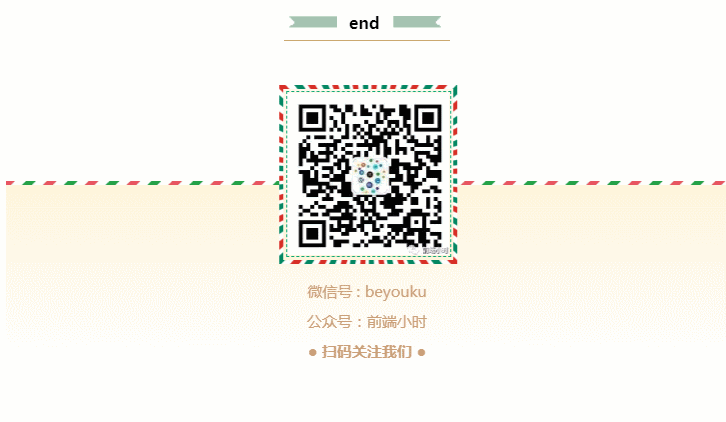你还在使用原生开发小程序吗
最近帮别人在做一个小程序,因为官方的支持不够好,组件库也不够多,所以就没有使用官方的操作。网上查找了一番,觉得mpvue还不错(之前也没玩过),索性拿来用吧!
01 前言
小程序的做法也是比较简单的,假如你是老手的话基本上开箱即用,但是奈何自己技术不够,那就手把手教你踩坑吧。
之前也做过几个小程序,我用过官方的、uni-app开发,效果还行。然后现在是想尝试一下mpvue,生态还可以,组件库也多。拿到设计图的时候觉得还可以,但是一看好像还是有点东西的。
02 自定义tabbar
我看到了页面是有一个自定义tabbar的,自己之前没有做做过这种,都是直接在app.json文件里面配置的,简单高效不带坑。虽然说官方支持自定义tabbar的功能,但是我和官方的意思就不是同一个频道的。这是我拿到的原型图:
一开始好像是有点蒙,但是谷歌了一下其实还有救。思想就是把原生的tabbar隐藏,然后把你自定义的tabbar放上去即可。
- 在app.json配置tabbar,因为后面要跳转(不配置报错)
- 新建一个mytabbar.vue文件,写自己的tabbar
- 在app.vue的onShow的时候隐藏原生的tabbar,
wx.hideTabBar();
这样其实就好了,但是需要tabbar的页面都要引入自己的组件,talk is cheap,接下来就开始实现自己的组件吧。
自定义组件
模板部分
<template>
<section class="tabBar-wrap">
<article class="tabBar-box">
<ul class="tabBar-nav" v-if="navList.length > 0">
<li
class="item"
v-for="(item, index) in navList"
@click="selectNavItem(index,item.pagePath)"
:key="index"
>
<p class="item-images">
<img
:src="selectNavIndex === index ? item.selectedIconPath : item.iconPath"
alt="iconPath"
/>
p>
<p
:class="selectNavIndex === index ? 'item-text item-text-active' : 'item-text' "
>{{item.text}}p>
li>
<li v-if="needButton" style="flex: 2">
<div class="submit-box">
<button
v-if="btnText==='抽大礼'"
:disabled="!handButton"
@click="bindNavigateTo('../game/main')"
:class="handButton ? 'submit-box-btn submit-box-btn-active' : 'submit-box-btn' "
>{{ btnText }}button>
div>
li>
ul>
article>
section>
template>
逻辑部分
<script>
export default {
props: ["selectNavIndex", "needButton", "handButton", "btnText"],
data() {
return {
navList: [
{
pagePath: "../index/main",
iconPath: "../../static/tabs/home.png",
selectedIconPath: "../../static/tabs/home-active.png",
text: "首页"
},
{
pagePath: "../share/main",
iconPath: "../../static/tabs/home.png",
selectedIconPath: "../../static/tabs/home-active.png",
text: "分享"
},
{
pagePath: "../center/main",
iconPath: "../../static/tabs/home.png",
selectedIconPath: "../../static/tabs/home-active.png",
text: "我的"
}
]
};
},
methods: {
selectNavItem(index, pagePath) {
if (index === this.selectNavIndex) {
return false;
}
this.bindViewTap(pagePath);
},
bindNavigateTo(url) {//不是tabbar的页面跳转方式
wx.navigateTo({
url
});
},
bindViewTap(url) {//tabbar页面的跳转方式
wx.switchTab({
url
});
}
}
};
</script>
样式部分
.tabBar-box {
position: fixed;
bottom: 0;
width: 100%;
height: 50px;
padding: 10rpx 0;
border-top: 1px solid #eee;
background-color: #eb8c2b;
}
.tabBar-nav {
width: 100%;
display: flex;
justify-content: center;
align-items: baseline;
}
.item {
flex: 1;
text-align: center;
}
.item-text {
color: #666;
font-size: 14px;
font-weight: bold;
transition: 0.24s linear;
}
.item-text-active {
color: #fec754;
}
.item-images {
margin: 0 auto;
text-align: center;
transition: 0.24s linear;
}
img {
width: 60rpx;
height: 60rpx;
}
.submit-box-btn {
position: relative;
z-index: 999;
width: 70%;
height: 80rpx;
line-height: 80rpx;
border-radius: 50rpx;
color: #404040;
font-size: 20px;
font-weight: bold;
border: none;
background-color: #eee;
text-align: center;
border: 1px solid #eee;
}
.submit-box-btn-active {
color: #fff;
border: none;
border: 1px solid #fca542;
background-color: #fca542;
}
button {
border: none;
outline: none;
}
使用方式
使用方式也很简单,直接把它引入进来,然后注册一下就可以了。
import mytabbar from "@/components/mytabbar";
components: {
mytabbar
},
在你的页面里面放上组件:
<mytabbar
:needButton="needButton"
:btnText="btnText"
:handButton="handButton"
:selectNavIndex="selectNavIndex"
>mytabbar>
- needButton:是否需要一个button,就像我这里就需要了
- btnText:button里面的文字显示,因为可能另一个页面显示不一样
- handButton:点击button的逻辑
- selectNavIndex:需要高亮的下标,每个页面的高亮不一样
03 组合使用Vant
自己造轮子很麻烦,就用别人的组件库好了。看了一下Vant还不错,而且别人也尝试过使用vant+mpvue的开发模式,坑还是自己踩一边的好。
首先我遇到的第一个问题就是如何引入组件库,虽然官方的做法是直接安装,但是我安装之后发现老是找不到路径,没办法只好放弃。我现在采用的是直接引入本地的方式进行,虽然每一次编译都要一点时间,但是还好。以后上线的时候把没用的组件删除就好,保留你需要使用的组件(按需引入)
下载整个仓库之后把里面的dist文件夹下面的所有文件复制到你的项目,static/vant当中,以后使用就从这里引入好了,使用的时候还是在app.json里面配置(与pages同级):
"usingComponents": {
"van-button": "/static/vant/button/index",
"van-tab": "/static/vant/tab/index",
"van-tabs": "/static/vant/tabs/index",
"van-nav-bar": "/static/vant/nav-bar/index",
"van-icon": "/static/vant/icon/index",
"van-row": "/static/vant/row/index",
"van-col": "/static/vant/col/index",
"van-dialog": "/static/vant/dialog/index",
"van-field": "/static/vant/field/index",
"van-area": "/static/vant/area/index",
"van-popup": "/static/vant/popup/index",
"van-picker": "/static/vant/picker/index"
},
这样其实就可以了,写页面的时候直接按照它的文档写就好了。
04 遇到的小坑
自定义NavBar
因为UI图上面的导航有自定义的样式,没办法只好使用vant的van-nav-bar,但是我使用slot的时候发现左边的图标点击不了。
文档上面是使用bind:click-left的方式,但是没用,其实正确的写法应该是:
<van-nav-bar title="我的">
<van-icon name="wap-home" slot="left" @click="toHome"/>
van-nav-bar>
图片背景
使用图片背景的时候,发现报错说不可以引用本地的图片,使用base64或者网络图片。但是我使用网络图片发现报了403错误,没有权限。索性就使用了base64的方式。虽然不太接受这种方式,因为转出来的字符串很长。
获取定位
首页需要有一个获取定位的功能。但是看了一下小程序的官方文档只能获取到经纬度。这里我就使用了第三方的接口,去腾讯位置服务平台注册一下,可以使用经纬度逆向解析地址的功能。
然后里面有一个逆地址解析的功能,使用经纬度作为参数就可以获取了。但是开始你要去app.json配置:
//在app.json中配置权限
"permission": {
"scope.userLocation": {
"desc": "您的位置信息将用于搜索银行信息,以帮助您填写正确的支行信息"
}
},
实例代码:
wx.getLocation({
type: "wgs84", // 默认为 wgs84 返回 gps 坐标,gcj02 返回可用于 wx.openLocation 的坐标
success: function(res) {
console.log("定位成功",res);
var locationString = res.latitude + "," + res.longitude;
wx.request({
url: "http://apis.map.qq.com/ws/geocoder/v1/?l&get_poi=1",
data: {
key: "xxxxx-xxxxx-xxxxx-xxxx-xxxxx-xxxxx",//你自己的key,页面上有
location: locationString
},
method: "GET",
success: function(res) {
console.log("请求成功",res);//这里就可以获取你的地址了
},
fail: function() {
console.log("请求失败");
},
complete: function() {
console.log("请求完成");
}
});
},
fail: function() {
console.log("定位失败");
},
complete: function() {
console.log("定位完成");
}
});
但是你会发现也有一些小问题,比如一开始说你的合法域名问题。
这里其实就要你去微信小程序的后台加入请求源了,因为我现在是测试号没有后台弄不了。注意的是:
- 微信小程序使用的时候,WebServiceAPI 域名白名单
不能配置,否则会报错 - request合法域名
要配置
05 小结
一顿操作下来发现自己还是可以接受,但是应该说还有很多坑没有亲自踩,都是在前人的路上走,谷歌一搜mpvue的,为什么一堆都是踩坑记录???
其实还好,mpvue对vue的语法支持还不错,因为现在自己对vue的语法比较熟悉,写起来是没有毛病的,但是主要是一些细节上可能会难以把控。
特此记录一下,也是对自己的记录。发现其实学会了vue真的是很好,不仅可以开发web界面还可以把小程序也一起搞了。
参考文章:
- mpvue 小程序如何自定义tabBar,不使用navigateTo跳转,模拟redirectTo跳转