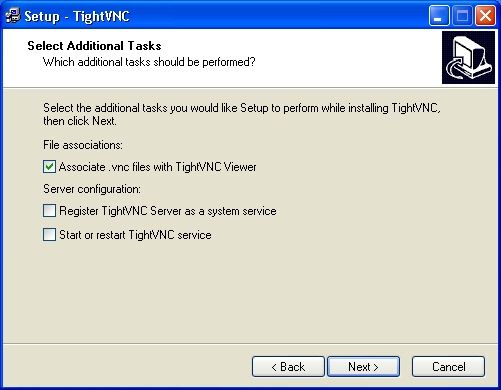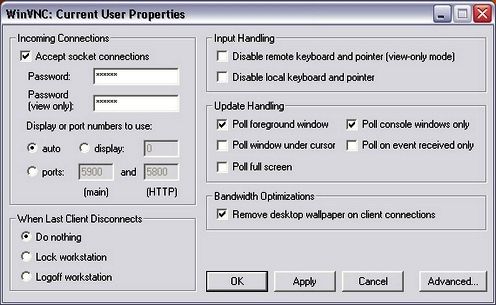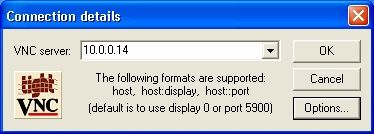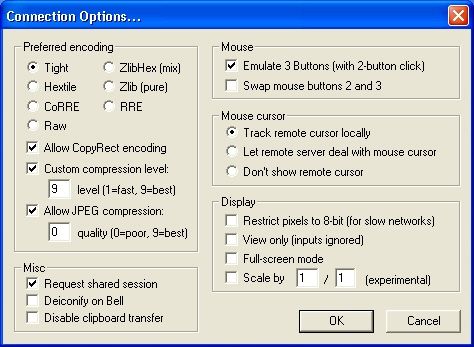如何配置TightVNC进行远程访问
虚拟远程计算(VNC)是一个远程管理工具,它受到了许多IT专业人员了青睐。这里我们要介绍如何配置TightVNC,以实现远程系统的安全访问,TightVNC也就是VNC的加强版本。
现在已有不计其数的远程管理和连接工具,都是为了帮助技术员和IT管理员检修、维护和访问其他地方的系统。其中一些简单易用,无须设置防火墙。另一些则虽然提供了更多高级功能,但需要购买昂贵的许可证,这无疑打击了用户的使用积极性。
VNC作为一款优秀的远程管理工具,一般是IT专业人员理所当然的选择。在它早先的几个版本中,VNC采用了一种简单、相对直接的实现方式,而且对于访问远程系统,它的实施难度可承受 ,安全性能较理想。
光阴如梭,开放源代码社区(the open source community)也不断地改善着这个远程访问工具。尤其是作为其开发者的Constantin Kaplinsky公司,它维持有一项工程,致力于开发一个可以克服VNC不足的改进版VNC远程管理工具。结果就产生了这一款更神通广大的应用程序,唤名TightVNC。
哪里可以获得TightVNC
一方面,TightVNC在宣传中称自己是操作平台不依赖的客户端/服务器双重安装包,能够远程访问图形桌面;另一方面,TightVNC又是一款免费软件,企业完全可以用之解决远程连接的需求。它的发布方式采用GNU通用公共授权。自安装Windows程序包可到SourceForge.net网下载。Linux、 UNIX,及Java(只有查看器)的版本也都有提供。
TightVNC的改进
TightVNC比之标准的VNC,其中的一个提高是增加了从本地系统向远程工作站(按照VNC的说法,也就是指服务器端)传送文件的功能,反之亦可;并且采用了可调等级的压缩方案,以更好的适应连接速度,使通过远程连接执行的工作能够顺利完成。
其他改进还包括鼠标事件处理的改善(鼠标移动均本地处理,以防性能问题)、针对较慢网络连接的优化、JPEG图片的压缩以实现更佳的显示性能、网络浏览器的改进使之支持高达24-位颜色的模式、通过使用双重密码(其一用于完全控制,另一则只能进行只读访问)使安全更加密不透风,还有,对于UNIX系统它会自动采用SSH加密的连接。
TightVNC的安装
要在你希望远程访问的工作站或服务器上安装TightVNC,首先得下载自安装的TightVNC程序包。安装程序(自本文写作时当前版本是tightvnc-1.2.9-setup.exe)准备好了之后,按以下步骤进行:
1.双击此可执行文件。出现“欢迎使用TightVNC”(Welcome To TheTightVNC)安装向导。点击“下一步”(Next)。
2.查看GNU通用公共授权的条款,点击下一步,表示同意接受那些条款。
3.指定安装路径并点击下一步。
4.指定须完全安装、最小化安装还是自定义安装。在本例中,我们接受默认设定,进行完全安装,点击下一步。
5.指定是否让安装程序创建开始菜单文件夹,并给定希望使用的文件夹名称,然后点击下一步。
6.配置附加设置。默认情况下.vnc文件和TightVNC查看器关联。如果你想让系统作为一个VNC服务器,或者叫主机系统,则勾选“把TightVNC服务器端注册为系统服务”(Register TightVNC Server as a system service)。然后点击下一步。出现准备安装屏幕(Ready To Install Screen)(图A)。
图A TightVNC安装程序允许在安装过程中把TightVNC服务器端注册为一个系统服务。
7.点击“安装”(Install)执行TightVNC的安装。程序便自己开始安装,你可以看到完整的安装过程。
8.点击“完成”结束安装。如果系统配置成作为远程连接的服务器或者主机,重新启动Windows可能是需要的。
TightVNC主机的配置
TightVNC安装好之后,应按以下步骤配置主机系统:
1.确保TightVNC已设置成作为系统服务启动。这样才能保证万一你需要远程连接时TightVNC是活动的,即使没有用户在场或者坐在远程工作站旁也没关系。如上所示,可以在安装时选中“把TightVNC服务器端注册为系统服务”选项。
2.为TightVNC会话设置密码。你可以双击Windows系统托盘中的VNC图标,在“当前用户属性”(Current User Properties)对话框的“客户端接入连接”(Incoming Connections)框中指定密码(图B)。
图B 使用VNC的当前用户属性对话框配置连接选项。
3.点击“WinVNC:当前用户属性对话框”的“高级”(Advanced)按钮配置其它设置,如是否禁止使用空密码,是否允许绕回连接(loopback connection),以及是否把会话信息记录为WinVNC的日志文件。按照自己的需要配置好之后,点击“应用”(Apply),然后点击“确定”(OK)关闭所有打开的窗口(图C)。
图C 高级TightVNC连接选项通过当前用户高级属性菜单进行配置。
3.确保Window防火墙(以及其它任何基于软件和硬件的防火墙)已经配置成允许TightVNC访问网络。在Windows系统中,点击 开始|控制面板|Windows防火墙,然后选择“例外”(Exceptions)选项卡。确保WinVNC选择框被打勾;否则,Windows防火墙会阻止你的连接尝试。
对于某些其它防火墙,5900端口可能是激活VNC正常通信所必需的。(其它VNC功能有时使用5500和5800端口。)为了获得最好的安全性,管理员应对配置进行测试,找出在特定的环境下可以允许正常连接的最少端口开启个数。
连接TightVNC主机
连接准备好的远程主机需要在本地系统中安装TightVNC,并按如下过程操作:
1.在本地系统中打开一个TightVNC查看器,方法是点击 开始|所有程序|TightVNC|TightVNC查看器。“连接详情”(Connection Details)窗口将会显示(图D)。输入要连接的远程VNC服务器名称。如果你更改了默认端口,你需要指定新的端口,格式是:192.168.1.1:9500。
图D 在“连接详情”屏幕上输入希望连接的远程系统的IP地址。
2.点击“选项”(Options)配置其它设置。“连接选项”对话框弹出(图E)。配置好任何需要的选项(如隐藏远程鼠标、 在较慢的网络中限制像素为8位),然后点击“确定”(OK)。此时你回到“连接详情”屏幕。点击“确定”连接远程系统。
图E 在对话框中配置连接选项
3.输入在远程系统的“WIinVNC:当前用户属性”中设定的会话密码并点击确定。接着,远程系统的桌面便将在本地系统上显示,至此,使用本地工作站或服务器查看和配置远程系统也得以实现(图F)。
图F 只要输入正确的会话密码,远程工作站的桌面便在本地系统上显示。