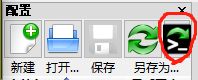同步界面
设置FFS程序
当你下载、安装好后桌面会出现这两个图标。左边是主要的程序,右边软件用来设置自动同步。打开绿色图标的程序。
打开蓝色的设置按钮。
建议选择“文件时间和大小”。单纯的大小不能反映内容。比较文件内容又取决于硬盘速度。如果速度够快可以选择文件内容,但是一般来说选择文件时间和大小就够了。关于其他设置:comparing settings。
选到同步标签页。
建议使用“双向”,以及,处于文件安全的角度建议保留全部历史版本,命名规则选择时间戳。
如果历史文件版本保存在同步文件夹中了,记得在过滤器标签页中排除该文件夹。其他的不用动。尤其是如果你用大容量的固态硬盘,建议不按时间和大小排除同步文件。之后点确定。
因为选择了“双向”策略,两遍文件夹的位置可以互换。一般认为左侧填需要备份的文件夹,右侧填同步到的文件夹。
历史版本文件夹的路径和此处的路径,可以用驱动器的名字来确定盘符。比如你把同步盘命名为SYNC,输入路径时:[SYNC]\abc,代表名字为SYNC的驱动器根目录下abc文件夹。
填好后,检查一遍,确认同步的两个目录,同步策略,历史文件保存方式和位置。点另存为批处理作业。
选择以最小化运行,自动关闭。保存为一个*.ffs_batch 文件。位置任意,记住这个位置。建议先放桌面,没问题后再删除。
记得最开始桌面上一红一绿的图标吗?打开红色的。选择,文件打开,打开刚才保存的批处理作业文件。
打开之后只要考虑空闲时间设置几秒。这个时间是指,目标文件夹存在后,每隔多长时间扫描一次改动。间隔短固态硬盘容易发热,增加额外写入量,间隔长如果不注意,可以最后的数据没同步进去。笔者更建议不同步的时候断开同步盘,所以这里设置2-10秒均可。
之后点文件,另存为,保存在一个位置,需要用到。然后把新保存的文件复制到[C:\ProgramData\Microsoft\Windows\Start Menu\Programs\StartUp]或者[C:\Users\username\AppData\Roaming\Microsoft\Windows\Start Menu\Programs\StartUp](把username改成你用户的名字)文件夹中。
然后把你的同步盘的名字改成你软件中设置的名字,比如文章中用的SYNC。
同步盘与电脑断开,重启,应该能在右下角看到:
这个灰色的标志。
然后插入同步盘,标志变红。
出现一个黄色的图标,这是一个动态的进度表。顺利的话他会自动出现,同步结束后,自动消失。遇到冲突时会跳出对话框,此时打开软件主窗口,找到有冲突的文件,根据自己需要选择保留一个文件,另一个文件会被放在历史文件夹中。
至此,设置成功。实现了插入一个盘,自动同步指定的文件夹。
用同样的方法在第二台pc上设置好,用该同步盘同步第二台PC上的文件夹,这样就实现了通过一个同步盘实现两个PC同步,而且保留所有历史数据。
如果两个pc(或者笔记本)和一个同步盘,不在一个地方同时全部出现的话,是不可能出现意外损失全部数据的。如果因为硬件或系统故障,也往往可以通过历史文件找到。同时建议找另一个同步盘或者网盘作为备份,平常不用。
用FFS平衡了几乎最好的同步体验和性能,尤其当坚果云满足不了你的需求的时候。最大的问题就是同步盘丢失。虽然不会丢失全部数据,但是你的数据泄露给陌生人了。