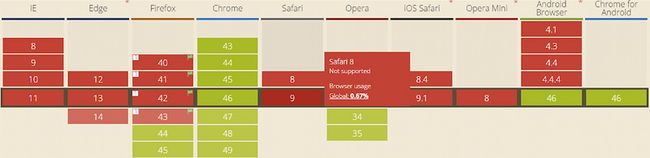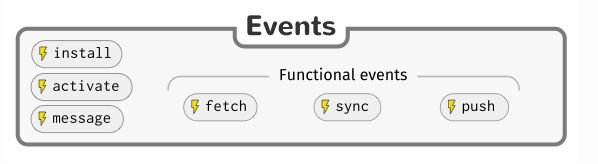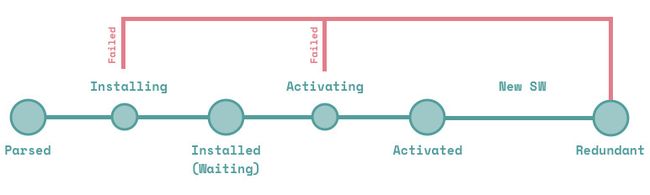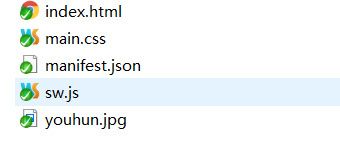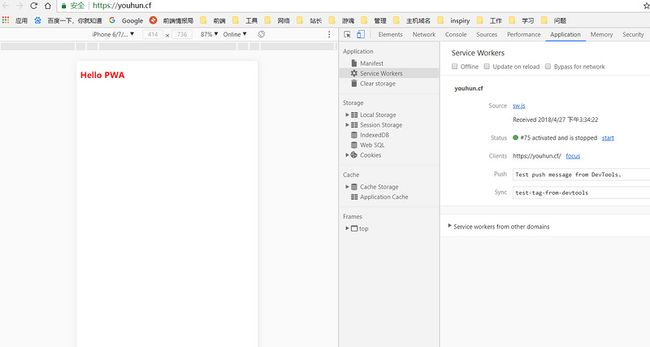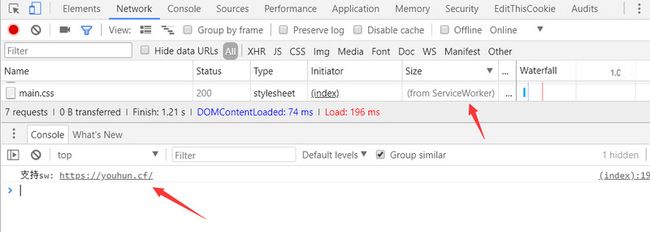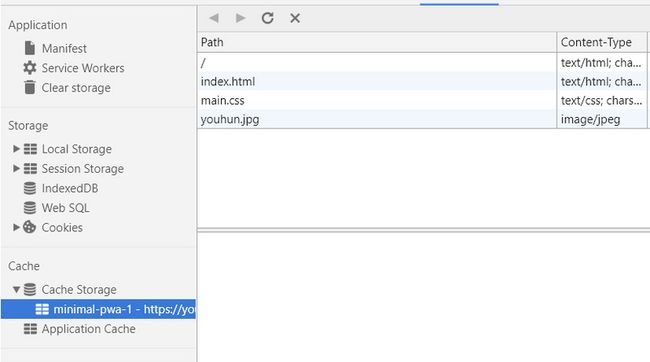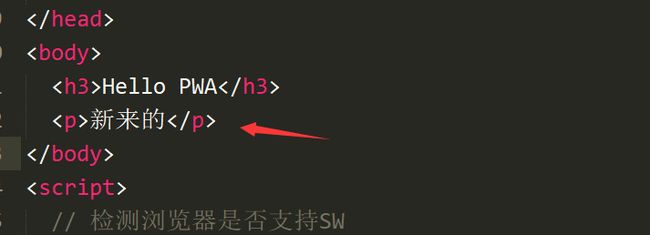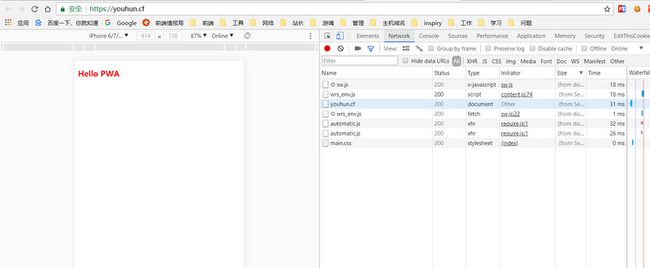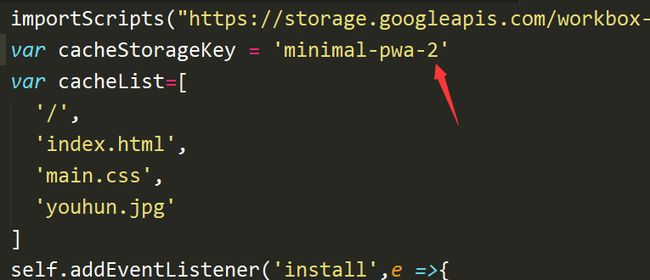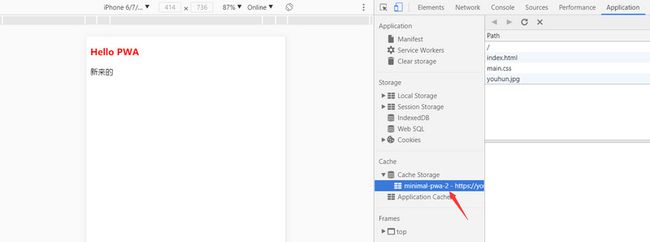PWA初次体验
前言:本示例不用安装任何东西部分资源来自网络资源及PWA官网,不要把PWA想象的太复杂,跟着示例走一下,你行的。
PWA介绍
一个新的前端技术,PWA( 全称:Progressive Web App )也就是说这是个渐进式的网页应用程序。
官网:https://developers.google.com...
是 Google 在 2015 年提出,2016年6月才推广的项目。是结合了一系列现代Web技术的组合,在网页应用中实现和原生应用相近的用户体验。
官网上给出 PWA 的宣传是 : Reliable ( 可靠的 )、Fast( 快速的 )、Engaging( 可参与的 )
Reliable :当用户从手机主屏幕启动时,不用考虑网络的状态是如何,都可以立刻加载出 PWA。
Fast:这一点应该都很熟悉了吧,站在用户的角度来考虑,如果一个网页加载速度有点长的话,那么我们会放弃浏览该网站,所以 PWA 在这一点上做的很好,他的加载速度是很快的。
Engaging : PWA 可以添加在用户的主屏幕上,不用从应用商店进行下载,他们通过网络应用程序 Manifest file 提供类似于 APP 的使用体验( 在 Android 上可以设置全屏显示哦,由于 Safari 支持度的问题,所以在 IOS 上并不可以 ),并且还能进行 ”推送通知” 。
PWA关键技术
- Service Worker (可以理解为服务工厂)
- Manifest (应用清单)
- Push Notification(推送通知)
Service Worker
以下用SW来表示
SW 是什么呢?这个是离线缓存文件。我们 PWA 技术使用的就是它!SW 是浏览器在后台独立于网页运行的脚本,它打开了通向不需要网页或用户交互的功能的大门,因为使用了它,才会有的那个 Reliable 特性吧,SW 作用于 浏览器于服务器之间,相当于一个代理服务器。
浏览器支持
顺便带一句:目前只能在 HTTPS 环境下才能使用SW,因为SW 的权利比较大,能够直接截取和返回用户的请求,所以要考虑一下安全性问题。
事件机制
功能(还是比较逆天的)
- 后台数据的同步
- 从其他域获取资源请求
- 接受计算密集型数据的更新,多页面共享该数据
- 客户端编译与依赖管理
- 后端服务的hook机制
- 根据URL模式,自定义模板
- 性能优化
- 消息推送
- 定时默认更新
- 地理围栏
生命周期
- Parsed ( 解析成功 ): 首次注册 SW 时,浏览器解决脚本并获得入口点,如果解析成功,就可以访问到 SW 注册对象,在这一点中我们需要在 HTML 页面中添加一个判断,判断该浏览器是否支持 SW 。
- Installing ( 正在安装 ):SW 脚本解析完成之后,浏览器会尝试进行安装,installing 中 install 事件被执行,如果其中有 event.waitUntil ( ) 方法,则 installing 事件会一直等到该方法中的 Promise 完成之后才会成功,如果 Promise 被拒绝,则安装失败,SW会进入 Redundant( 废弃 )状态。
- Installed / Waiting (安装成功/等待中):如果安装成功,SW 将会进入这个状态。
- Activating ( 正在激活 ):处于 waiting 状态的 SW 发生以下情况,将会进入 activating 状态中:
当前已无激活状态的 worker 、 SW脚本中的 self.skipWaiting()方法被调用 ( ps: self 是 SW 中作用于全局的对象,这个方法根据英文翻译过来也能明白什么意思啦,跳过等待状态 )、用户已关闭 SW 作用域下的所有页面,从而释放了当前处于激活状态的 worker、超出指定时间,从而释放当前处于激活状态的 worker
- Activated ( 激活成功 ):该状态,其成功接收了 document 全面控制的激活态 worker 。
- Redundant ( 废弃 ):这个状态的出现时有原因的,如果 installing 事件失败或者 activating 事件失败或者新的 SW 替换其成为激活态 worker 。installing 事件失败和 activating 事件失败的信息我们可以在 Chrome 浏览器的 DevTools 中查看
一个很不错的全面介绍sw的教程:https://www.villainhr.com/page/2017/01/08/Service%20Worker%20%E5%85%A8%E9%9D%A2%E8%BF%9B%E9%98%B6
Manifest
Web App Manifest 是一个 W3C 规范,它定义了一个基于 JSON 的 List 。Manifest 在 PWA 中的作用有:
能够将你浏览的网页添加到你的手机屏幕上
在 Android 上能够全屏启动,不显示地址栏 ( 由于 Iphone 手机的浏览器是 Safari ,所以不支持哦)
控制屏幕 横屏 / 竖屏 展示
定义启动画面
可以设置你的应用启动是从主屏幕启动还是从 URL 启动
可以设置你添加屏幕上的应用程序图标、名字、图标大小
Push Notification
Push 和 Notification 是两个不同的功能,涉及到两个 API 。
Notification 是浏览器发出的通知消息。
Push 和 Notification 的关系,Push:服务器端将更新的信息传递给 SW ,Notification: SW 将更新的信息推送给用户。
PWA示例
准备
我们先创建一个关于 PWA 的项目文件夹,
进入文件夹下我们准备一张 120x120的图片一张,作为我们的应用程序图标。
创建一个 index.html 文件
创建一个 main.css 文件
创建一个 manifest.json 文件
创建一个 sw.js 文件
index.html
Hello PWA
Hello PWA
main.css
h3{
color: #f00;
}manifest.json
short_name: “ " 用户主屏幕上的应用名字
display : “standalone" 设置启动样式,让您的网络应用隐藏浏览器的 URL 地址栏
start_url : “/“ 设置启动网址,如果不提供的话,默认是使用当前页面
theme_color : “ “ 用来告知浏览器用什么颜色来为地址栏等 UI 元素着色
background_color: “ ” 设置启动页面的背景颜色
icons:”” 就是添加到主屏幕之后的图标
{
"name": "一个PWA示例",
"short_name": "PWA示例",
"start_url": "/index.html",
"display": "standalone",
"background_color": "#fff",
"theme_color": "#3eaf7c",
"icons": [
{
"src": "/youhun.jpg",
"sizes": "120x120",
"type": "image/png"
}
],
}
sw.js
看网上很多人都安装的hs和ngrok去调试,在这里为了照顾新手我是直接引用的sw
处理静态缓存,首先定义需要缓存的路径,以及需要缓存的静态文件的列表。
借助 SW 注册完成安装 SW 时,抓取资源写入缓存中。使用了一个方法那就是 self.skipWaiting( ) ,为了在页面更新的过程当中,新的 SW 脚本能够立刻激活和生效。
importScripts("https://storage.googleapis.com/workbox-cdn/releases/3.1.0/workbox-sw.js");
var cacheStorageKey = 'minimal-pwa-1'
var cacheList=[
'/',
'index.html',
'main.css',
'youhun.jpg'
]
self.addEventListener('install',e =>{
e.waitUntil(
caches.open(cacheStorageKey)
.then(cache => cache.addAll(cacheList))
.then(() => self.skipWaiting())
)
})处理动态缓存,我们监听 fetch 事件,在 caches 中去 match 事件的 request ,如果 response 不为空的话就返回 response ,最后返回 fetch 请求,在 fetch 事件中我们可以手动生成 response 返回给页面。
更新静态资源,缓存的资源会跟随着版本的更新会过期的,所以会根据缓存的字符串名称清除旧缓存。在新安装的 SW 中通过调用 self.clients.claim( ) 取得页面的控制权,这样之后打开页面都会使用版本更新的缓存。旧的 SW 脚本不在控制着页面之后会被停止,也就是会进入 Redundant 期。
self.addEventListener('fetch',function(e){
e.respondWith(
caches.match(e.request).then(function(response){
if(response != null){
return response
}
return fetch(e.request.url)
})
)
})
self.addEventListener('activate',function(e){
e.waitUntil(
//获取所有cache名称
caches.keys().then(cacheNames => {
return Promise.all(
// 获取所有不同于当前版本名称cache下的内容
cacheNames.filter(cacheNames => {
return cacheNames !== cacheStorageKey
}).map(cacheNames => {
return caches.delete(cacheNames)
})
)
}).then(() => {
return self.clients.claim()
})
)
})部署
我们可以把当前pwa目录的所有内容都扔进服务器中,或者coding Pages和gitHub Pages也是可以的,当然,记得开启https。在上变介绍过SW的权利比较大,为了安全性,我们使用https协议来访问。
试着访问一下,我们这里用的coding Pages并且绑定了自己的域名
打开 chrom 的调试工具,打开 application ,点击 service workers 之后我们会发现 sw.js 脚本已经存到了 SW 中 。
我们打开 Network 刷新页面一下,看看,我们的页面资源来自 SW 而不是其他的地方,在 Console 中也打印出了我们在 index.html 中判断的语句,浏览器支持就会打印出这一句话。
接下来我们断网操作,在 Application 中给 Offline 打上对勾就行啦。然后刷新页面,我们仍然能看到之前的页面,原因就是我们在上图看到,他的资源是从 SW 上获得到的。当我们第一次打开这个页面的时候,Resopnse 对象被存到了 Cache Storage ( 定义在 SW 规范中 ,相关资料请同学们自行查询啦 )中,我们看下图:
通过存放到 Cache Storage 中,我们下次访问的时候如果是弱网或者断网的情况下,就可以不走网络请求,而直接就能将本地缓存的内容展示给用户,优化用户的弱网及断网体验。
这个时候肯定会有同学在想,如果内容更新了,那么页面展示的内容是新内容呢还是旧内容呢?下面我们操作一下,打开 index.html 文件,我们在 body 中添加一个 p 标签 ,然后回到页面刷新。
我们看到,页面上的内容并没有显示出我刚刚添加的那个 p 标签。这说明了,我们拿到的数据还是从 Cache Storage 中获取到的,Cache Storage中的内容并没有更新,强制刷新也不行哦,那么我们怎么才能让我刚刚添加的那个 p 标签显示出来呢。
我们打开 sw.js 脚本文件,我们修改一下 cacheStorageKey。
修改后,我们再次打开该网址,强制刷新下或者关掉浏览器重新打开。
页面中出现了刚刚添加的P标签,我们再看一下 Cache Storage 中的缓存名字,已经被修改。
总结
如果是使用coding或者gitHub提供的pages服务,则需要注意最好绑定下独立域名。如果不绑定则注意下文件请求路径即可。
研究PWA门槛不低,部署的服务器要求HTTPS,ServiceWorker涉及API众多,需要单独学习,另外npm中也已经有这个包了https://www.npmjs.com/package... ,玩玩可以,真正部署到项目生产环境可能坑很多,但有坑填坑,不折腾还叫前端么。