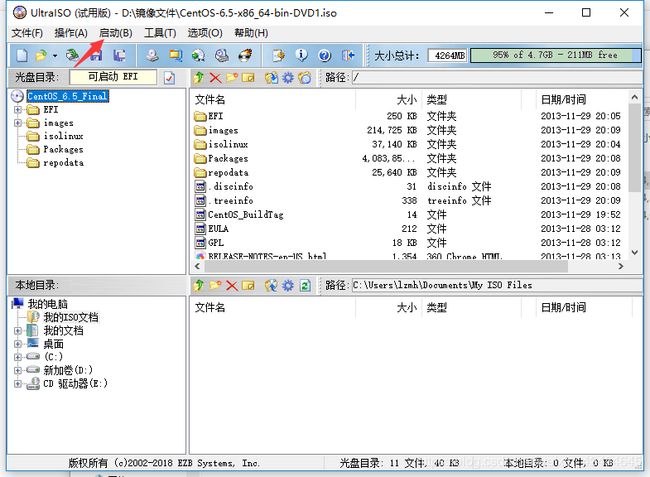物理机重装centos6.5系统
准备信息:
1、戴尔新的台式机
2、空的U盘一个
3、UltraISO软件(试用版)
下面是我借鉴前人的经验,成功安装系统到步骤,大部分内容是转载内容,希望当您遇到和我同样到问题时,这些能帮住您。
(一)把iso文件写入U盘
从centOS6.5开始可以直接把iso文件写入u盘。
windows平台:
1.用UltraISO打开iso(如:CentOS-6.5-x86_64-bin-DVD1.iso)
2.然后点“启动”->"写入硬盘映像",硬盘驱动器是你的u盘,映像文件安装光盘iso,写入方式是USB-HDD+,点击“写入”按钮。完成后安装u盘就做好了。
(二)设置BIOS
在开机画面刚出现时按F12进入BIOS,
然后选择从你的移动设备启动,
(三)安装CentOS6.5
1、选择U盘启动之后会出来安装界面:
默认选择第一项,回车。
2、出现安装过程中使用的语言界面:
选择 Chinese(Simplified),简体中文,然后回车
3、出现语言确认界面直接回车
4、下面出现键盘模式选择界面:
选择键盘模式,默认
5、定位在 Hard drive 上, directory holding image此项不用填写,系统会自动去填写。(其实这项是搜索image目录下的install.img文件)选择 OK,按回车
6、这里的/dev/sdb4 代表你的 U 盘分区,我们前面已经把系统镜像拷贝到 U 盘根目录下面了,这里系统会自动识别
7、直接点 OK,会出现安装界面:
点击下一步
8、选择驱动器:
选第一项
9、设置计算机名:
可以根据自己喜好填写(一般默认不改,不然配置有些服务时会出错)
10、设置时区:
默认即可
11、设置root密码(注意:如果你使用的密码过于简单,系统会自动提示,这里选择“仍然使用”)
12、为centos建立分区
选择最后一项,自定义分区
13、注意:这里可以看到磁盘信息,切忌要确定在自己所要分区的磁盘上分区,否则其他磁盘会被格式化。
14、点创建,选择标准分区,点确定
(1)创建swap分区
文件系统类型:选择 swap
允许的驱动器:只勾选自己电脑磁盘,把u盘取消掉
大小:一般是内存的2倍
其它大小选项:固定大小
(2)创建boot分区
挂载点: /boot
文件系统类型:ext4
允许的驱动器:只勾选自己电脑磁盘,把u盘取消掉
大小:200MB
其它大小选项:固定大小
(3)创建根分区
挂载点: /
文件系统类型:ext4
允许的驱动器:只勾选自己电脑磁盘,把u盘取消掉
大小:50G(我的硬盘是1TB)
其它大小选项:固定大小
(4)创建/opt分区
挂载点: /
文件系统类型:ext4
允许的驱动器:只勾选自己电脑磁盘,把u盘取消掉
大小:960G(我的硬盘是1TB,用于安装服务和软件所用)
其它大小选项:固定大小
点击下一步
选择第二项,将修改写入磁盘
注意:分区之前,自己先要规划好怎么分区?
特别说明:用于正式生产的服务器,切记必须把数据盘单独分区,防止系统出问题时,保证
数据的完整性。比如可以再划分一个/data 专门用来存放数据。
15、点更改设备(千万注意引导程序安装的地方,引导写到电脑磁盘上的MBR,不是U盘的,千万注意)
点 BIOS 驱动器顺序
第一 BIOS 驱动器:选择 本地磁盘驱动器
第二 BIOS 驱动器:选择 U 盘驱动器
点确定
说明:这一步至关重要,如果按照默认方式安装,会把系统启动引导安装到 U 盘里面,这也
就是很多网友安装完系统之后,只要把 U 盘拔了,系统就启动不了,插上 U 盘系统又能正常
启动的原因了
16、这里是软件安装类型,我选择的是最小化安装,想用来开发的朋友也可以选择最后一项。
如果有想特意安装些特别的软件的网友,可以注意,在此处添加安装。
下一步,直到出现安装界面。
17、安装完成后,点重新引导
18、重新启动,把U盘拔出,电脑自动引导到centos系统
19、点击前进
20、选择第一项,同意许可协议,前进
21、这里是创建普通账号,可以不用创建,前进
22、设置时间,默认
23、完成
,进入登录界面
点“其他”
用户名输入:root
输入你 root 账号的密码
点“关闭”
------------------------------------------------
The End.