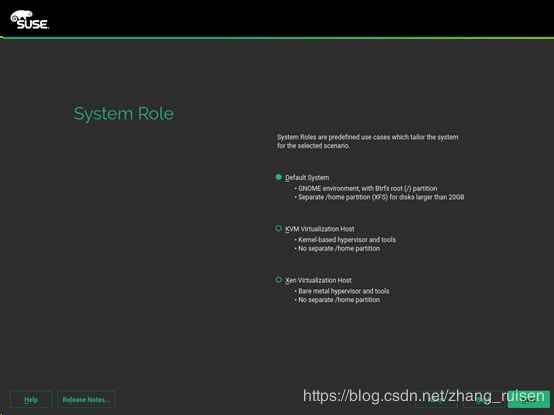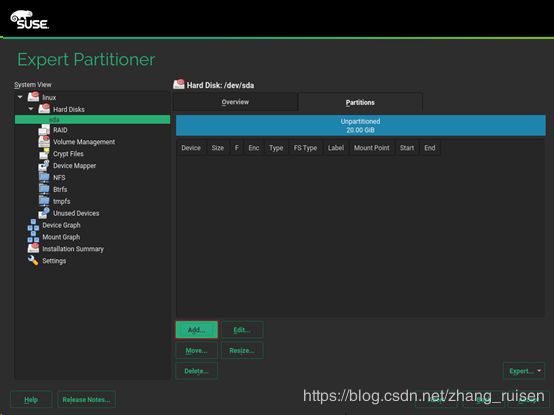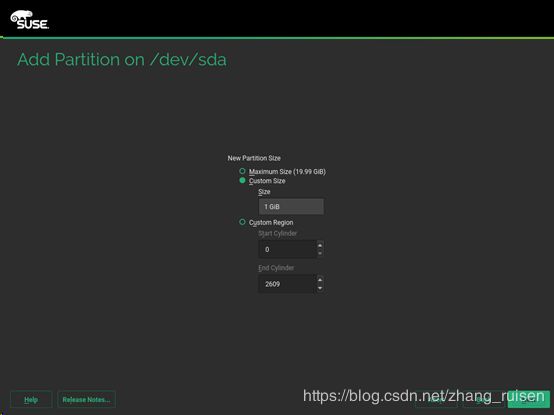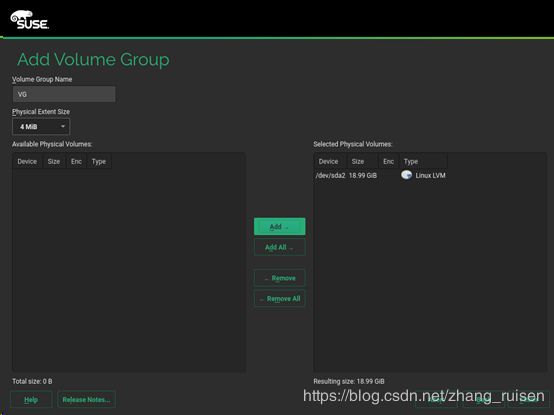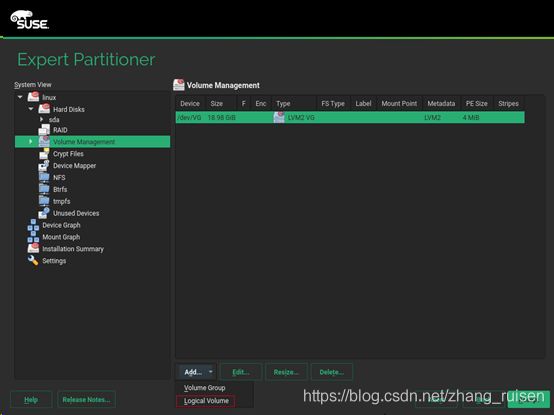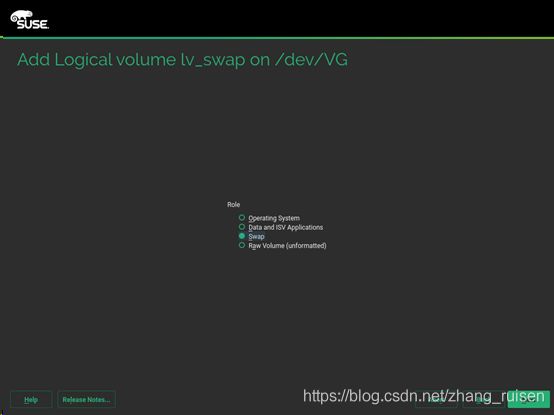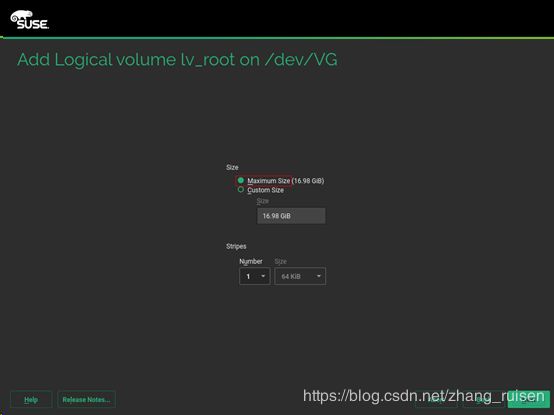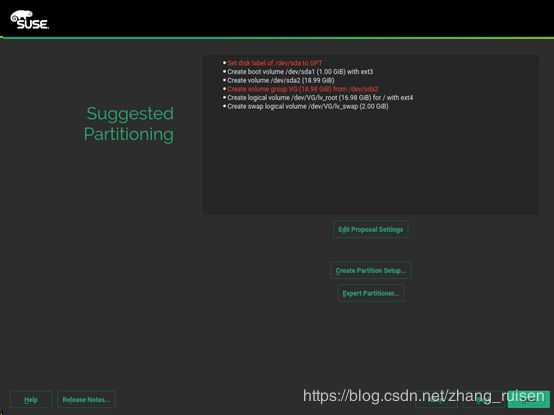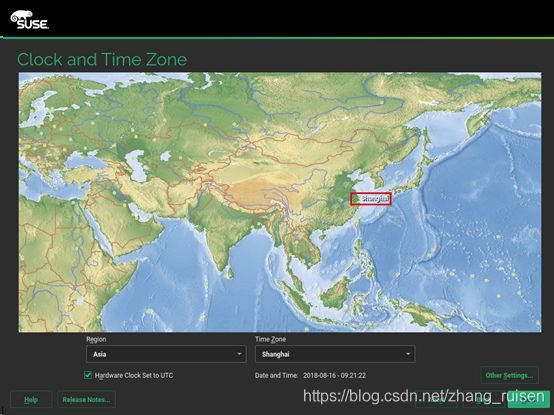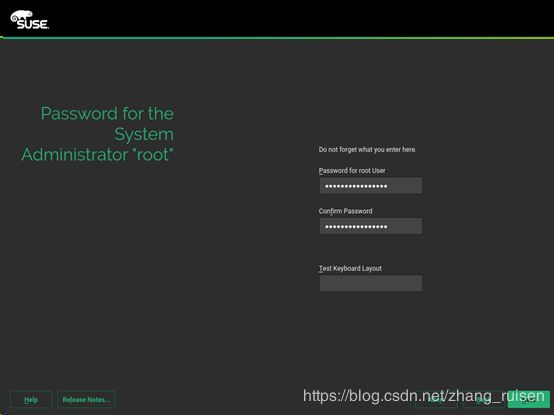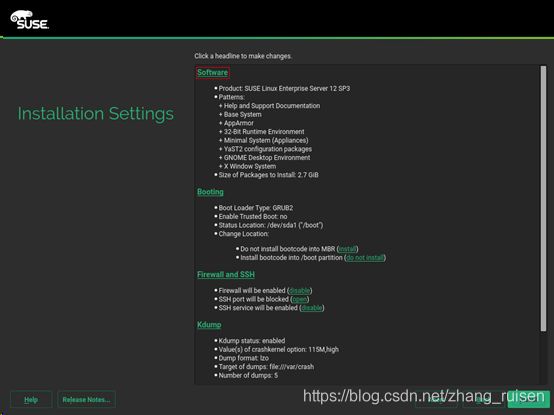SUSE Linux Enterprise Server安装手册
目录
1下载软件
1.1下载SUSE Linux Enterprise Server
1.2下载Xshell与Xftp
1.3下载Rufus
2制作启动优盘
3安装操作系统
3.1从优盘启动
3.2开始安装
3.3创建分区
3.3.1创建新分区表
3.3.2创建启动分区
3.3.3创建Raw Volume
3.3.4创建卷组
3.3.5创建交换分区的逻辑卷
3.3.6创建根分区的逻辑卷
3.4设置区域和时区
3.5设置密码
3.6设置安装内容
3.6.1设置软件
3.6.2关闭防火墙
3.6.3关闭Kdump
1下载软件
1.1下载SUSE Linux Enterprise Server
在SUSE官网下载适用于AMD64/Intel64的SUSE Linux Enterprise Server最新版,只需下载DVD1文件,DVD2文件为源代码无需下载。
1.2下载Xshell与Xftp
在NetSarang官网下载Xshell和Xftp的最新版,并在电脑上安装,用于之后安装调试时连接服务器与笔记本电脑。
使用Xshell可以在笔记本电脑上同时远程操作多台服务器,也可以复制文档中的命令在Xshell中运行,既节省时间也避免出错。
使用Xftp可以在电脑与服务器之间传输数据。由于Windows系统的NTFS文件系统默认不被Linux系统支持,以及Windows系统与Linux系统共同支持的FAT32文件系统只支持4GB以下的文件,所以使用网线而非优盘在电脑与服务器之间传输数据。
1.3下载Rufus
Rufus用来制作启动优盘,如果不是在真实主机安装SLES,可以略过。
在Rufus官网下载Rufus的最新版,用于制作启动优盘。
Rufus安装包只有大约1MB,免费无广告,为openSUSE官网推荐的软件,不仅可以安装Linux,也可以安装Windows。
2制作启动优盘
强烈建议使用Rufus制作启动优盘,不要使用Power ISO、UltraISO等其他软件。
优盘建议容量8GB及以上,USB3.0接口。制作启动优盘前建议将优盘内文件转移出去,制作过程会清除优盘内所有文件。
本文档以编写时最新的Rufus 3.4.1430版本为例。
首先从设备列表选择优盘,然后选择下载好的SUSE Linux Enterprise Server的ISO安装文件,分区类型选择GPT,目标系统类型选择UEFI。
点击开始按钮,开始制作启动优盘。
3安装操作系统
本文档示例是在虚拟机中进行的操作,真实环境中的操作与之类似。
本文档示例选用文档编制时的最新版本SUSE Linux Enterprise Server 12 SP3。
3.1从优盘启动
将制作好的启动优盘插入服务器的蓝色USB3.0插口,启动服务器。
一般来说无需进入BIOS修改启动顺序,根据开机时提示的快捷键,一般为F11,进入Boot Menu,选择从优盘启动。
如果选择用UEFI的方式安装操作系统,有些服务器可能需要进入BIOS里将启动方式从Both改为UEFI Only,否则可能启动不了。
3.2开始安装
在开始安装前,会自动联网更新部分组件。如果是在虚拟机中且配置了NAT在安装时就能联网,则更新后的安装步骤,会与在离线服务器上只使用下载的ISO文件来安装时的步骤不一致,但内容大致一样。
此处可以按F2修改安装语言,建议维持英语不变。
选择Installation,开始加载Kernel,此处需要等待一段时间。
勾选同意协议(I Agree to the License Terms)。
根据具体情况配置网络,并输入注册邮箱和注册码。
试验环境选择跳过注册(Skip Registration),忽略警告(Warning)。
跳过Add On Product。
选择默认系统(Default System)。
3.3创建分区
选择专业分区工具(Expert Partitioner)。
点击硬盘(Hard Disks)。
3.3.1创建新分区表
首先选择用来安装操作系统的磁盘,然后对该磁盘创建新分区表(Create New Partition Table)。
如果是UEFI方式安装,则在点击创建新分区表的按钮之后不会有弹窗,会自动对磁盘应用GPT格式。而如果不是UEFI方式按照,则会弹窗,此处分区表选择GPT格式。
确认,选择Yes。
3.3.2创建启动分区
点击新建(Add)。
新分区容量(New Partition Size)选择自定义容量(Custom Size),输入数字,1GiB。
启动分区本身只占用不到100MB,但当系统内核升级时会在启动分区保留不同版本内核的文件,如果只设置100MB则空间不足以进行一次内核升级,同时考虑到在生命周期内可能会有多次内核升级,故分配1GB空间。如果以后遇到内核升级空间不够的情况,手动删除旧版本内核文件即可。
角色(Role)选择操作系统(Operating System)。
如果是UEFI方式安装系统,则此处列表会有5行,第3行为EFI,角色选为EFI。
文件系统(File System)选择Ext3,挂载点(Mount Point)选择"/boot"。
如果是UEFI方式安装系统,此处不做任何更改,会自动选择/boot/efi挂载点。
3.3.3创建Raw Volume
点击新建。
新分区容量选择最大容量(Maximum Size)。
角色选为Raw Volume(unformatted)。
不格式化分区,不挂载。
3.3.4创建卷组
点击卷管理(Volume Management)。
点击新建卷组(Volume Group)。
输入卷组名称(Volume Group Name),从左边可选择的物理卷(Available Physical Volumes)中选择上一步创建的裸卷,点击添加。
已选择的物理卷(Selected Physical Volumes)中出现上一步添加的裸卷,点击完成(Finish)。
3.3.5创建交换分区的逻辑卷
点击新建逻辑卷(Logical Volume)。
输入逻辑卷的名称。"lv_swap"既可以体现这是一个逻辑卷,又可以体现这是交换分区。
容量选为自定义容量,根据物理磁盘容量来决定交换分区的容量,一般可以设置为16GB或32GB。
角色选为Swap。
文件系统选为Swap,挂载点选为swap,点击完成。
3.3.6创建根分区的逻辑卷
点击新建逻辑卷。
输入逻辑卷的名称。"lv_root"既可以体现这是一个逻辑卷,又可以体现这是根分区。
容量选为最大容量。
作为服务器使用,不会在/home里放很多东西,倒不如把空间都给根分区。另外也可以根据具体情况单独设置/var,以防日志把操作系统盘写满,考虑到现在磁盘容量都很大,最小240GB起,且很多日志会自动压缩,占不了多少空间,故不再单独设置/var;如果使用的软件中有大量生成日志还不压缩的,建议单独设置/var。
角色选为操作系统。
文件系统选为Ext4,挂载点选为根(/),点击完成。
当前阶段,不建议选Btrfs。
至此,分区创建完毕,对配置进行检查。
3.4设置区域和时区
在地图上点击上海,下方系统会自动选择区域和时区。
注意确认下方日期和时间是否正确,一般而言会差8小时,若不正确则需修改。
3.5设置密码
根据情况创建用户和对应密码,并可以选择root管理员是否使用相同密码。
试验环境跳过用户创建。
输入管理员账户(root)的密码,并确认密码。
3.6设置安装内容
3.6.1设置软件
点击软件(Software)。
只保留下图中的五部分,即:"Help and Support Documentation","Base System","32-Bit Runtime Environment","Minimal System","YaST2 configuration package",其他部分取消勾选。
另外需要图形界面时,可以勾选"GNOME Desktop Environment"和"X Window System"。
3.6.2关闭防火墙
根据情况选择是否关闭防火墙。
3.6.3关闭Kdump
一般而言使用稳定版操作系统时内核崩溃的几率很小,可以关闭Kdump以节省资源。
点击Kdump。
点击关闭Kdump(Disable Kdump)。
至此,安装内容设置完毕,检查无误之后,点击安装(Install)。
确认。
待操作系统安装完毕,操作系统会自动重启,待重启后拔出优盘,使用管理员root登录系统,此时已成功安装操作系统。
附:
SUSE Linux Enterprise Server下载地址
Xshell与Xftp下载地址
Rufus下载地址