![]()
首发公众号: Android程序员日记
作者: 贤榆的榆
如果你觉得有帮助欢迎 关注、赞赏、转发
阅读时间:2128字 6分钟
一、版本控制介绍
要开始写代码,那么这些问题我们需要考虑一下了
- 那么如果有多人协作,该怎么合并和管理代码?
- 如果需要在一个模块开发完成了之后做一个标记,我该怎么操作?
- 如果已经线上的应用遇到bug,我该如何找到线上的那份代码去修复bug?
- ...
答案就在小标题中——我们需要版本控制
简单来说版本控制就是,对我们代码的增、删、改、查进行管理,通过提交的动作来记录我们在这份代码中留下的每一个足迹。除此之外,它的另一大功能就让你和你的小伙伴可以协作开发,这没什么好解释的了,如果没有它,难道要你和你的小伙伴人肉合代码吗?那太残忍了。
二、版本控制工具有哪些?
目前市面上最常见,也是各大公司最常用的版本控制分为两大类(当然早起还有CVS、RCS等等,这些基本要绝迹了我们就不谈了):
- Svn:集中式版本控制
- Git: 分布式版本控制
而它们之间最大的区别也已经体现在了上面的解释上面了,分布和集中!
集中式,就是所有的代码提交都会依赖于一台中心服务器才能操作,每一次操作也只是对本地正在修改的分支的拉取和提交。当我们无法连接svn的服务器时,我们将无法进行版本操作。
而分布式:每个开发人员手中都有一套完整的版本控制系统,不需要依赖远程服务器,就可以进行版本控制管理。在连接了"服务器"之后,只是合并同步了整个版本库。之所以给服务器打上了双引号,是因为,在分布的版本控制中,每一个终端都可以作为那台所谓的“服务器”存在。这就是去中心化!
这里放两张图给大家直观的感受一下(图片来自网络)![]()
最后简单一句话:版本控制——无论是svn还是git 都是一台code的时光机器,它记录了我们每一个重要的时间节点,可以随时带我们回到那个节点!
三、github安装及初步使用
github是一个目前市面上最大的基于git(分布式版本控制)面向开源及私有项目的软件项目的托管平台。但他的作用和使命都远不止成为一个免费的托管平台。只是目前我们先了解它作为一个免费的Git版本控制仓库的该如何使用。所以别纠结,这里我们暂且将github=git来看待,后面应该会有机会给大家介绍github真正的强大
3.1 安装配置Git环境
Mac版地址: https://gitforwindows.org/
Win版地址: https://gitforwindows.org/
第一步:安装
mac上如果你装了xcode ,那么也可以省去你一部分工作了,Xcode 里面已经我们集成了Git。
win 安装完成之后需要环境变量,然后打开cmd终端,输入git --version 但你看到对应版本号时,说明安装成功了!
第二步:配置用户明和邮箱
$ git config --global user.name "Your Name"
$ git config --global user.email "[email protected]"
说明:git config命令的--global参数,用了这个参数,表示你这台机器上所有的Git仓库都做了该配置。但是对于公司的项目你想要配置公司的邮箱,那么你可以在公司的版本控制目录下去掉--global参数对该单个项目进行重新配置!
第三步:给AndroidStudio 配置git
win:打开File–>Settings–>Version Control–>Git![]()
3.2 github创建仓库
gitbhub官网: https://github.com/
前面两步注册和登录没有太大的技巧性,就是你品尝注册其他的账号没有太大的区别,这里放两张图意思一下,就不再赘述了!
1、先注册
![]()
2、登录
![]()
3、在github中添加ssh Key
如果你不想每次将本地仓库的内容推送到github上时都输入密码。那么你有两个选择
- 在AndroidStudio中配置github的账号密码,像前面配置git一样
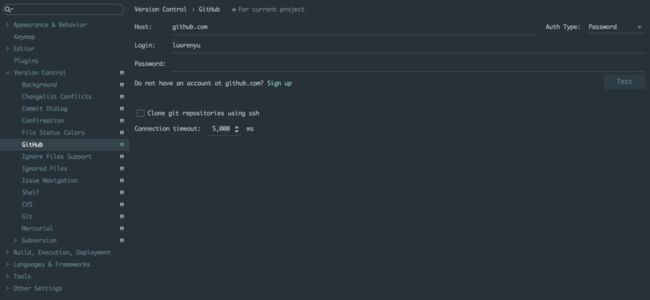
- 第二个就是配置ssh key
第一步:生成public/private rsa key pair
在命令行中输入
ssh-keygen -t rsa -C "[email protected]"默认会在相应路径下(/your_home_path)生成id_rsa和id_rsa.pub两个文件
第二步:粘贴ssh key
用下面的命令将sshkey的内容复制到剪贴板
mac
pbcopy < ~/.ssh/id_rsa.pub
win
clip < ~/.ssh/id_rsa.pub
第三步:添加sshkey到github中
4、创建新的仓库
登录后,点击主页右上角的➕号,然后选择New repository![]()
注:
Publi:创建一个开源库,对所有开放。
private:创建一个私有库,尽自己可见,这是一个收费项。
initialize this repository with a README:创建仓库的同时生成一个readme文件。
5、初始化本地仓库并同步到刚刚建立的github远程仓库
![]()
这样我们就成功在github上面,管理了我们的第一个文件README
3.3 创建develop分支并推送至github
1、介绍一些git常用命令
//从当前所在分支切出一个名为develop的分支
//不加-b 就是直接切换分支,如果没有改分支,命令行会提醒你的
git checkout -b develop
//检查项目中是否有未进行版本控制和已修改的文件
git status
//将项目当前目录下所有文件到暂存区
git add .
//提交暂存取里的代码到本地库
git commit -m"提交log"
//同步本地分支到远程仓库,如果远端没有develop会自动创建!
git push origin develop
2、不想提交的文件添加.ignore文件
在我们项目当中总有一些文件时我们不需要提交的,那么我们可以将它们添加到一个.ignore文件中。那么在我们执行git add 的时候就会忽略倒着写文件。![]()
当然在我们创建好项目的时候这个文件git已经帮我创建好了,所以暂时我们什么都不用动。
3、实战练习
这回打脸,大家会看到当我运行了git status之后,你看到了idea文件夹,其实这个文件夹是没必要提交的。仔细看了一下ignore文件发现,默认的ignore文件只是帮我把idea中的三个文件加入到了忽略文件中。于是我修改了上面的.ignore文件。
将
/.idea/libraries
/.idea/modules.xml
/.idea/workspace.xml改为了
/.idea然后才进行了后面的操作,所以git status 一定要经常用,实时产看我们项目中文件的状态。
我们再次打开我们的github中newApp的项目会看到,在Branch master这里点击一下可以看到我们刚才提交的同步的develop分支。![]()
好了这篇github进行版本管理就先到这里,下一篇不出意外应该会写《Git分支管理模型》,和大家分享一下实战项目中的分支管理(当然主要还是站在了前人的肩膀上,看了下一篇你就明白了!)
四、写在最后
写完这文章,才知道。很多东西,很难做到不分大小的面面俱到。无论是我自以为可以忽略而故意忽略的地方,还是完全没有想到而无意之下就忽略的地方。在文中应该都会有出现,如果大家有什么问题,可以评论也可以在公众号后台留言。望大家见谅。
最后大家可能会发现你们的主题和我的主题不太一样,我用了一个Aandroid Studio 的插件Material Theme UI ,另外选择了AndroidStudio的黑色主题,所以看起来和你们的不太一样!
如果你喜欢可以在公众号后台回复「Settings」,就可以获得我的AndroidStudio的Settings 。我已经将我的Settings导出来了,里面还有很多我们常用到的很好用的插件(可能在(4)到时候会专门讲一讲这些插件)。
拿到jar包后,按照File-> Import Settings即可导入了
![]()