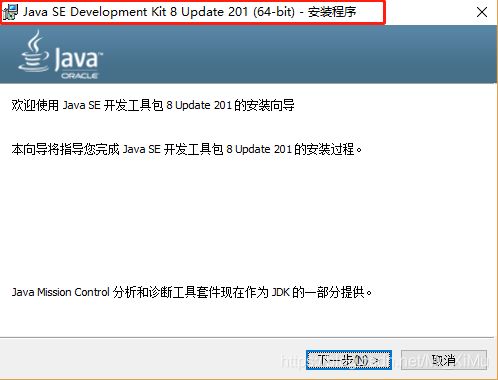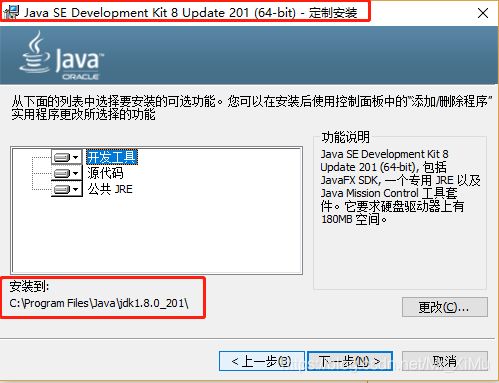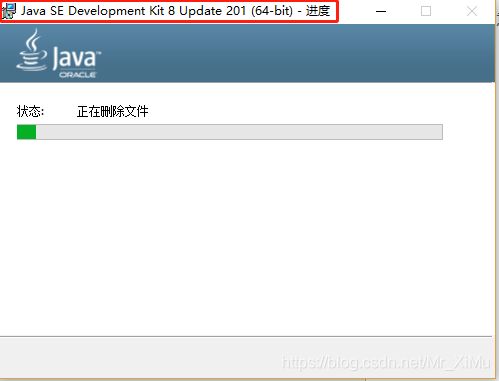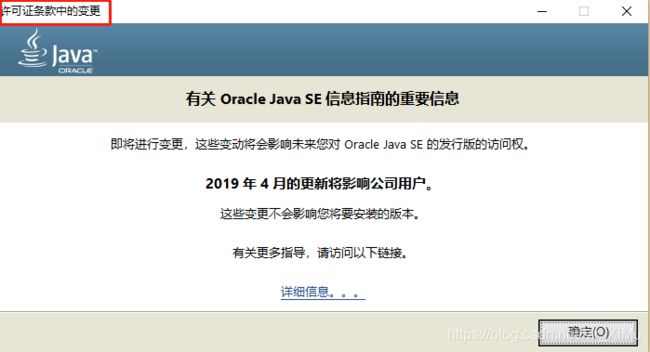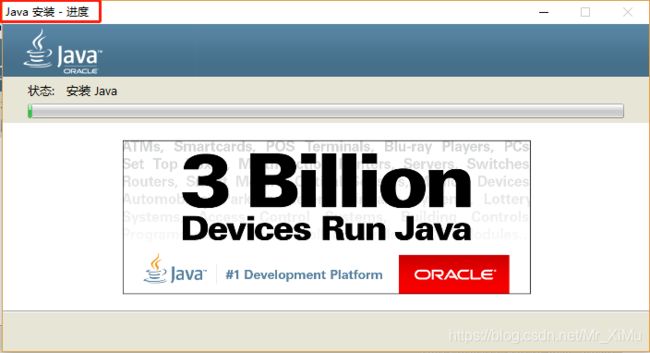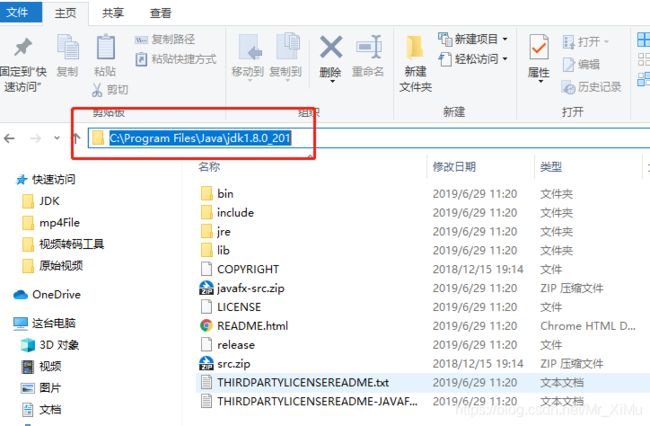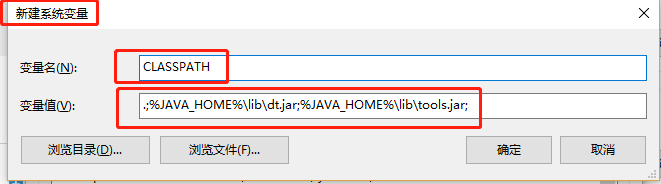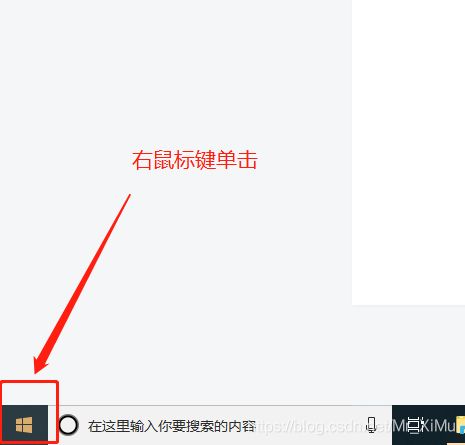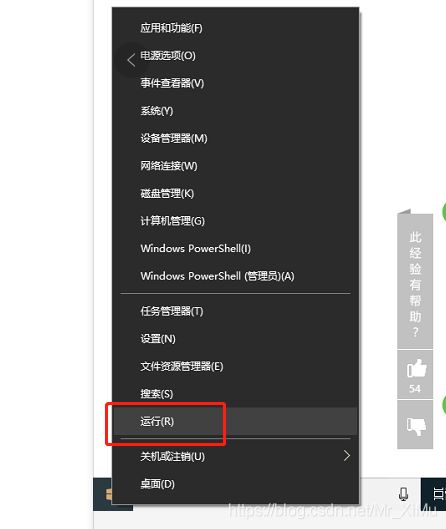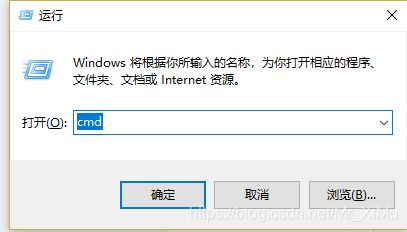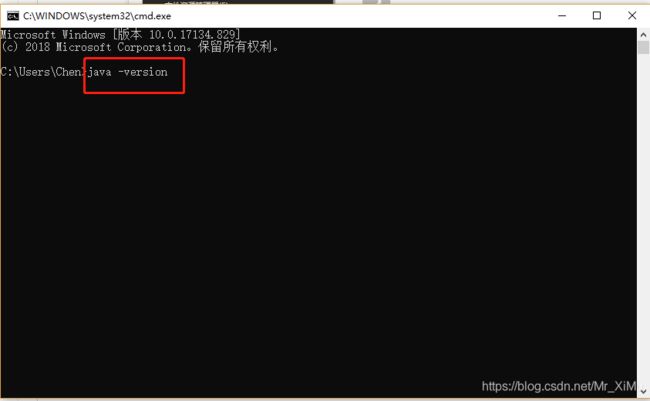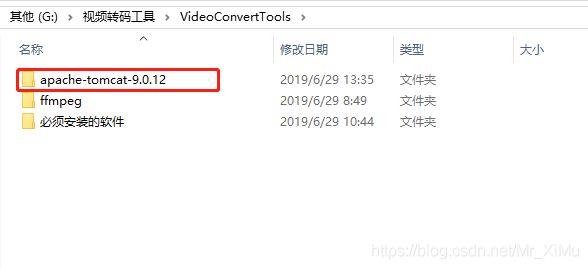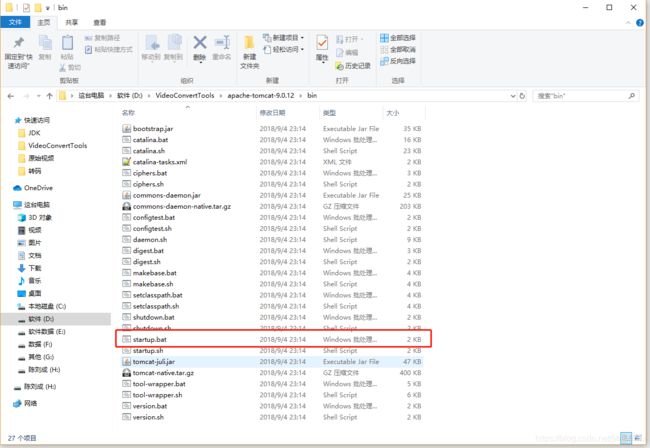视频转码工具的使用
注意:请将 视频转码工具.zip 压缩包里的VideoConvertTools文件夹放到D盘根目录(否则后续无法对视频进行转码)
初次安装转码工具时需按照操作步骤操作,后续再进行转码时,仅进行二:启动转码工具、三开始转码 操作即可,不要动ffmpeg文件夹里的文件,ffmpeg文件夹里的软件不需要安装。
一:安装视频转码工具所需运行软件
①:软件:jdk-8u201-windows-x64.exe(在必须安装的软件文件夹下)
②:安装步骤:
1:鼠标双击jdk-8u201-windows-x64.exe后出现你要允许此应用对你的设备进行更改吗?,点击“是”
2:出现Java SE Developm Kit 8 Update 201(64-bit) - 安装程序,点击“下一步”
3:出现Java SE Developm Kit 8 Update 201(64-bit) - 定制安装 ,点击“下一步”,请留意一下安装位置,后面有用到。
4:出现Java SE Developm Kit 8 Update 201(64-bit) - 进度,等待程序进行安装;
5:出现“许可证条款中的变更”,点击“确定”
6:出现“Java 安装 - 目标文件夹”,点击“下一步”
7:出现 “Java 安装 - 进度”,等待程序执行安装
8:Java SE Developm Kit 8 Update 201(64-bit) - 完成,点击“关闭”。程序安装成功
③:配置jdk-8u201-windows-x64.exe软件运行环境
1:在电脑中找到软件的安装位置,复制该路径
2:右键单击这台电脑
3:点击属性
4:进入系统,点击“高级系统设置”
5:进入“系统属性”,第一步点击“高级”,第二步点击“环境变量”
6:进入“环境变量”,在“系统变量”中点击新建
7:在新建系统环境变量弹出框中输入,变量名为JAVA_HOME ,变量值为:C:\Program Files\Java\jdk1.8.0_201,然后点击确定。(在系统环境变量的设置.txt 有要输入的配置,也可以复制该文件中的相应配置信息来填充)输入时请用英文输入法输入
8:然后再在“系统变量”中点击新建
9:在”新建系统变量"中输入,变量名为CLASSPATH,变量值为:.;%JAVA_HOME%\lib\dt.jar;%JAVA_HOME%\lib\tools.jar;,然后点击确定(输入时请用英文输入法输入),此步骤的变量值建议最好去复制 系统环境变量的设置.txt文本中的相应参数,以免输错。
10:然后再在“系统变量”中找到Path,双击进入编辑
11:进入编辑环境变量
(1)第一步点击 新建,第二步输入“%JAVA_HOME%\bin”
(2) 继续点击新建,然后输入“%JAVA_HOME%\jre\bin”
12:输入完“%JAVA_HOME%\bin”和“%JAVA_HOME%\jre\bin”后点击确定
13:返回到环境变量后,点击确定。
14:返回到系统属性后,点击确定 。
15:返回到系统后,点击右上角的关闭即完成所有安装配置过程。
16:检测是否安装以及配置成功。
(1):鼠标右键单击windows图标,然后选择运行(R)
(2):输入“cmd",然后点击确定。
(3):输入java -version,然后按enter键
(4)显示如图所示信息表示安装配置成功后,关闭该弹窗即可。
二:启动转码工具
1:进入apache-tomcat-9.0.12文件夹
2:再进入bin文件夹
3:双击startup.bat启动转码工具
4:进入到Tomcat,转码工具开始启动,当显示Server startup in ”xxxx“ ms后,转码工具启动成功,注意不要关闭该弹窗,是因为关闭后即停掉了转码工具。
三:开始转码
1:在浏览器的地址栏输入http://127.0.0.1:9080/mp4/upload,进入转码页面
2:选择需要转码的视频,然后进行转码,注意:视频大小的不同会导致转码花费的时间不同,请耐心等待,转码成功后,请到电脑D盘的mp4File文件获取转码后的视频,不用管otherFile文件夹里的视频,otherFile文件夹下的视频是转码过程中产生的中转视频,可忽略。
 一次只能转码一个MP4格式的视频,最好不要对同一视频进行重复转码,会导致转码失败。如果想要对同一视频再次进行转码,请删除D盘下的mp4File文件夹下的所有之前转过的同一视频。
一次只能转码一个MP4格式的视频,最好不要对同一视频进行重复转码,会导致转码失败。如果想要对同一视频再次进行转码,请删除D盘下的mp4File文件夹下的所有之前转过的同一视频。
3:转码完毕后关闭Tomcat。