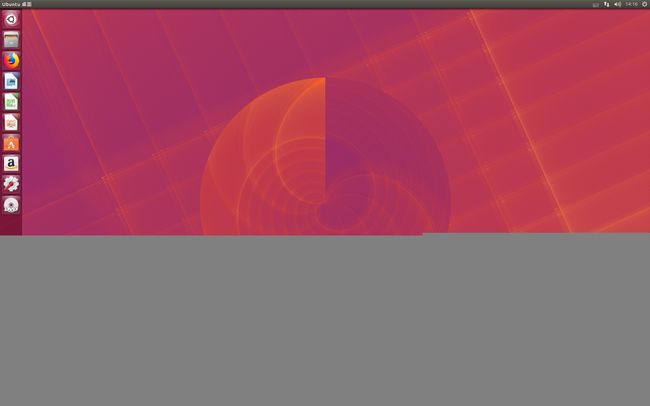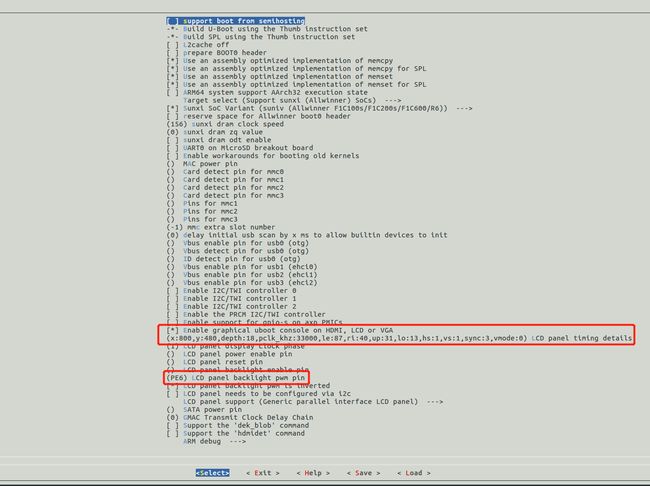LicheePi Nano学习笔记(一)u-boot初体验
前言
前两天开箱了一块LicheePi Nano,这两天正研究如何把它玩起来,说实话,F1C100s这块芯片的资料太少,对于我这种之前基本没接触过嵌入式linux开发的小白来说,很是不友好,非常不易上手。不过我还是在网上找到了一些比较有参考价值的资料:
- [ LicheePi Nano官方文档 ] 荔枝派Nano 全流程指南 —> nano.lichee.pro
- 晕哥的(挖坑网/填坑网) —> whycan.cn
- CSDN的一些技术博客
下面记录一下我是如何开始LicheePi Nano的学习的,今天的学习笔记是u-boot的初体验。
u-boot初体验
我使用的开发环境为:
- ubuntu 16.04 LTS 64位
1.u-boot简介
欢迎访问 www.baidu.com 进行了解~
2.安装ubuntu
大家可以在 releases.ubuntu.com 这个网址下载到各个版本的ubuntu的LTS版,也就是长期支持版,推荐跟我一样下载ubuntu 16.04 LTS,因为这个版本对于嵌入式开发貌似比较友好( 官方文档也是用的16.04版本 ),我一开始用的是18.04的版本,确实遇到了挺多问题,换成16.04之后就基本没什么大问题了。
下载完ubuntu镜像后,使用VMware配置好虚拟机,我使用的是VMware Player12,具体操作自行百度。
根据我以往使用ubuntu的习惯,我会将ubuntu的软件源更换为国内的源,推荐阿里源或清华源(我使用的是阿里源,毕竟是中国官方源),这里我个人不推荐使用网上介绍的手动修改配置文件的换源方式,而是直接在Software&Updates点击更换站点为aliyun就可以了。换完源后,apt-get update一下更新索引,之后apt-get install 啥都快得飞起,再也不用等到想砸烂电脑,最后建议没什么事就不要用apt-get upgrade去升级软件包了,避免不必要的麻烦。
3.安装交叉编译链
3.1 新建一个文件夹f1c100s
mkdir f1c100s
cd f1c100s
3.2 下载编译链
根据官方文档下载7.2.1版本的编译链,但是官方文档这里留有大坑,下载链接的http应改为https,否则结果将是404…… 坑呐!要不是机缘巧合让我发现这个问题,我还在四处找能用的编译链……
wget https://releases.linaro.org/components/toolchain/binaries/7.2-2017.11/arm-linux-gnueabi/gcc-linaro-7.2.1-2017.11-x86_64_arm-linux-gnueabi.tar.xz
解压:
tar -vxJf gcc-linaro-7.2.1-2017.11-x86_64_arm-linux-gnueabi.tar.xz
复制到/opt/目录下:
sudo cp -r ./gcc-linaro-7.2.1-2017.11-x86_64_arm-linux-gnueabi /opt/
打开/etc/bash.bashrc,添加编译链的bin文件路径 ( 类似windows下的添加环境变量 ):
sudo vim /etc/bash.bashrc
# 在文件末尾 添加以下内容
PATH="$PATH:/opt/gcc-linaro-7.2.1-2017.11-x86_64_arm-linux-gnueabi/bin"
使路径生效:
source /etc/bash.bashrc
3.3 验证
最后验证编译链是否安装成功,可用 arm-linux-gnueabi-gcc -v 进行测试;若普通用户状态下没有成功,通过 sudo su 切换到root用户再尝试;
成功现象:

4.编译 u-boot
4.1 从github上拉取对 Nano 进行了适配的 u-boot
# 安装 git
sudo apt-get install git
# 拉取u-boot
git clone https://github.com/Lichee-Pi/u-boot.git
cd u-boot
# 查看分支
git branch -a
# 切换到 Nano 分支
git checkout nano-v2018.01
4.2 开始配置
# 此处告知make采用arm-linux-gnueabi下的所有交叉编译工具,目标架构为Arm,设定各项默认配置为 nano 的spiflash支持版
make ARCH=arm CROSS_COMPILE=arm-linux-gnueabi- licheepi_nano_spiflash_defconfig
# 若不带spi-flash的板子,请换成 licheepi_nano_defconfig
# 进行可视化配置
make ARCH=arm menuconfig
ARM architecture ‣ Enable graphical uboot console on HDMI, LCD or VGA 为 Y
接着配置同级的 LCD panel timing details 为:
# 800*480 规格LCD屏
x:800,y:480,depth:18,pclk_khz:33000,le:87,ri:40,up:31,lo:13,hs:1,vs:1,sync:3,vmode:0
# 480*272 规格LCD屏
x:480,y:272,depth:18,pclk_khz:10000,le:42,ri:8,up:11,lo:4,hs:1,vs:1,sync:3,vmode:0
并将 LCD panel backlight pwm pin 设为:
PE6 (查自 Nano 原理图)
4.3 开始编译
make ARCH=arm CROSS_COMPILE=arm-linux-gnueabi- -j8
编译完成后,可一看到目录下多了一堆以u-boot带头的文件,我们只需取 u-boot-sunxi-with-spl.bin 即可;
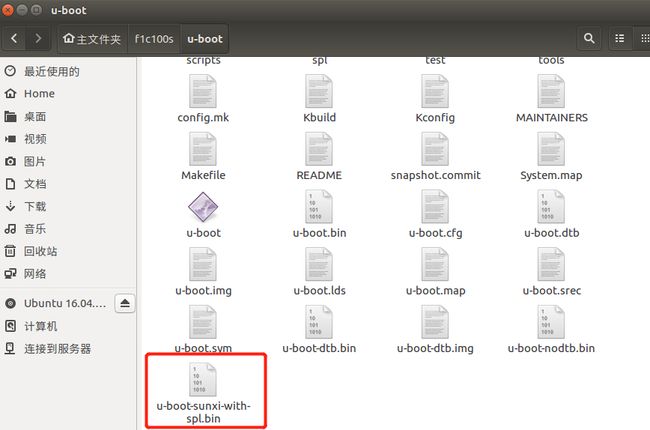
5.安装下载工具 sunxi-tools
u-boot有了,接下来就是把它烧进板子里,所以我们需要一个适配 Nano 的下载工具:
git clone -b f1c100s-spiflash https://github.com/Icenowy/sunxi-tools.git
cd sunxi-tools
make && sudo make install
6.烧录u-boot
将Nano上电,此时要确认Nano是否处于fel下载模式,如果你是一片全新的Nano ( 全新指没烧录过 ),其应该会自动进入fel模式,可以通过命令 sudo sunxi-fel ver 来确认有无成功进入fel模式。
若出现如下错误,说明没有进入fel模式,此时需要先将Nano断电,拉低SPI flash 的 CS引脚,再重新上电;

进入fel模式后,有两种方式进行程序下载:
# 1.以 uboot file-with-spl形式进行(单次运行,测试时个人推荐)
sunxi-fel uboot /your/path/to/u-boot-sunxi-with-spl.bin # 请自行修改到本机地址
# 2.烧进 spi-flash (开机自启)
sunxi-fel -p spiflash-write 0 /your/path/to/u-boot-sunxi-with-spl.bin
注: 重新烧录或重进fel模式时,请在上电时拉低SPI flash 的 CS引脚
下载结束后,即可看到串口输出信息( 需用usb转ttl接控制台UART0查看 ),LCD显示图标与简单信息。
串口输出:
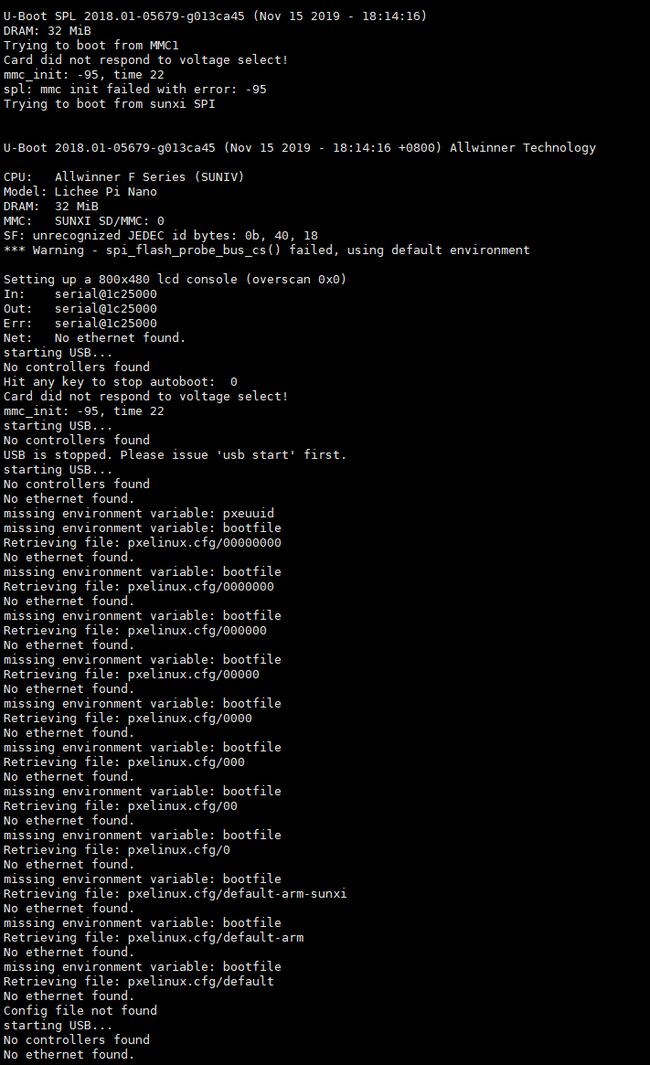
LCD显示:
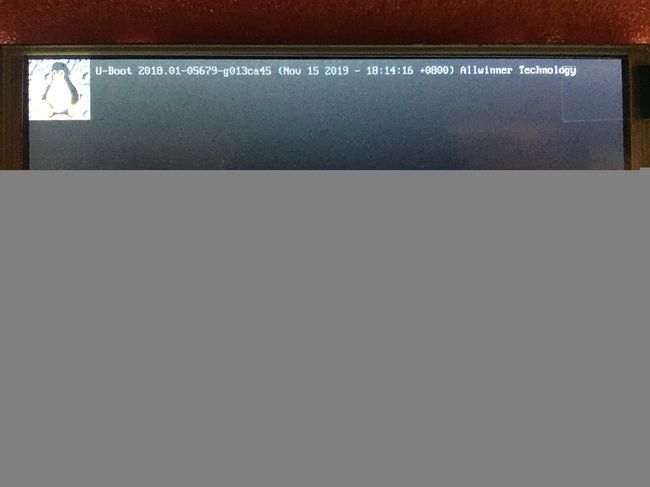
这样就愉快地完成了 u-boot 的初体验啦~
总结
经过这次LicheePi Nano的u-boot体验,我感觉F1C100s这款芯片上手难度比较高,确实不太适合新手从STM32之类的单片机转进Linux的学习。要想玩好这款芯片,还是需要有比较扎实的嵌入式Linux开发经验,然而我并没有。但是咱们也不能就此打退堂鼓啊,因为我一直有学习Linux开发的想法,所以买过韦东山老师的JZ2440开发板以及1,3期的视频,但又因为一些其他的安排,迟迟没有系统学习,这次翻车让我正式决定要先去修炼一下,待我修成正果再回来挑战它!