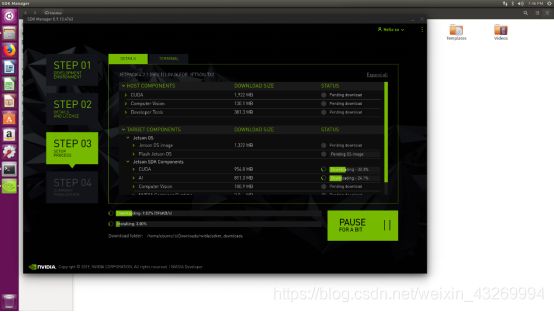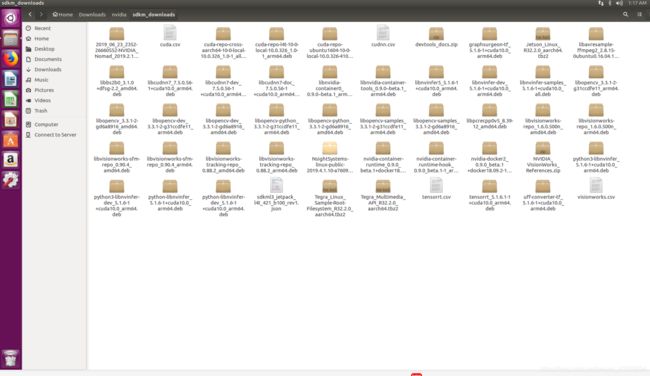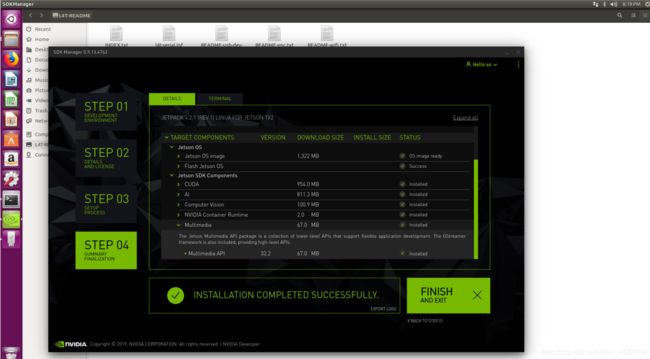Win10+Vmvare+Ubuntu16.04lts的主机为英伟达TX2重装Ubuntu18.04操作系统
一开始只是随便看了下网上的教程,便开始刷机,一直刷机一直报错,然后谷歌找问题,发现均解决不了。
原因:
因为之前误以为是需要将我的虚拟机的系统移植到tx2,就饶了好大的圈。我的虚拟机是ubuntu18.04,而tx2是预装ubuntu16.04的,从而官网的刷机包都是兼容16.04的,18.04一装相应的软件 ,在收集依赖时就会报错,而且只有error这一个单词。网上有以前别人装过的教程,我也试了,但是行不通,别人安装的是Jetpack3.1,我从3.1试到4.1,都不行,后来我发现有可能是官网更新刷机软件导致旧版本用不了,然后我就尝试用最新版的sdk manager,这个软件和jetpack不同,它是图形化的,这个软件也是在ubuntu18用不了, 后来放进ubuntu16就行了。
解决办法:
其实ubuntu16.04只是一个操作平台,刷机包的软件只是借助这个平台运行,那问什么不可以在tx2运行呢,是因为tx2是arm架构,但是我的电脑是x86架构,并且刷机软件是x86的,这很重要。而且官网只出了ubuntu16的环境的刷机软件,所以后来我又装了一个ubuntu16.04的虚拟环境,在这个环境下,我成功导入了刷机软件。
**
TX2具体刷机执行步骤:
**
以下所有说明中,TX2为从机,即需要刷机的机器,需要刷的ubuntu18.04位64位系统。我的电脑为host主机,相当于中介,我的主机为Win10 64位。
由于我的主机的硬盘里面已经有vmvare安装的虚拟机并搭载了ubuntu18.04lts系统,由于兼容性问题,必须安装ubuntu16.04才能运行sdkmanager,并且无空缺的盘可供装双系统,所以就在vmvare上又搭建了一个ubuntu16.04lts的系统。具体设置如下图:

ubutnu16.04的镜像,我放在盘里了,需要自取:链接:https://pan.baidu.com/s/1a6LwbKsJerA_EeiIkPramA 提取码:48xs
搭建好操作系统后,直接下载sdkmanager就行,不需要连接tx2,此过程单机即可完成:
1.进入英伟达官网,在主机上下载sdkmanager 。这里放上链接,在我的盘里,方便大家下载:链接:https://pan.baidu.com/s/1NO37Lphp2ohAdIB0l3KcLA 提取码:yauu
2.下载完后在主机上新开一个终端,在终端中输入
sudo apt install ./sdkmanager-[version].[build#].deb
这里的sdkmanager-[version].[build#].deb直接将文件的名字复制过来覆盖就好了。
3.安装完成后,打开终端,输入
sdkmanager
然后即可进入,随后需要进入NVIDIA官网注册一个账号,已有账号的直接登录就行,如何显示数据接收失败以及正确的密码显示密码错误,那么恭喜你,你已经被墙了。如果没有被墙,就可以点击下一步。
4.选择Target Hardware,字母旁边有三个点,装在机械硬盘的虚拟机可能较慢,点一下没出来,等一会就好了。出现下拉框后选择TX2,你会发现下面还有一个带后缀的TX2,不用管它,点第一个就行,选择好后点下一步。
5.在这个界面需要先同意最底下的协议,不然继续不了,同意后,点继续就能够下载刷机包了。这里同样,如果你被墙,部分包是下不了的,就算没被墙,有的也会出现下载失败的error,不过没关系,多试几次就好
下载完成后,在你的Dowloads/nvidia/sdkm_downloads文件夹会出现如下文件包:
这些我已经打包放在盘里了:链接:https://pan.baidu.com/s/1V50UMDZz7_HHh6B3HHkJdQ 提取码:tfsr
6.一切都下载完毕后,会弹出一个对话框,第一栏是ip,第二三栏是用户名和密码,其实这个就是TX2预装的系统里面的用户名和密码,默认名字和密码均为:NVIDIA。
7.连接TX2和主机
这是我的连接图,使用一根手机usb充电线连接TX2和主机即可,如果有原装的线就用原装的。建议接个显示器,方便后续操作,我用的是VGA转HDMI的转接线连接的显示器。
首先关闭TX2,断开电源,启动recovery模式(按一下开机键,松开,随后按一下开机键旁边那个REC键,不松开,再点按最左边那个RST键),然后开始连接
失败:我参考了网上许多连接方法,有让接网线连接路由器的,也有开手机热点,连接同一个热点的,搞DHCP的,但是这些都没成功。
原因:后来发现是由于虚拟机读不到USB端口,从而检测不到TX2接入,才导致连不上。
解决办法:(1)在主机中运行:(不是命令提示符)
services.msc
进入后,如图所示:

将VMware USB Arbitration Service VMware设置为自启动
(2)打开虚拟机,点击菜单栏的虚拟机/可移动设备,然后勾选TX2 api,如图

随后弹出界面,选择连接到虚拟机,点击ubuntu64位就可以。
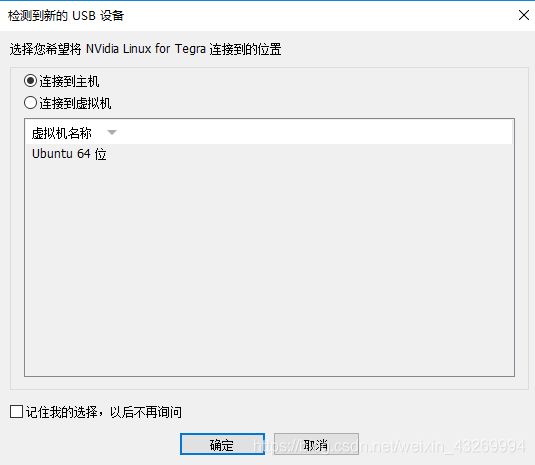
8.连上之后就会自动加载相应的包,如下图:
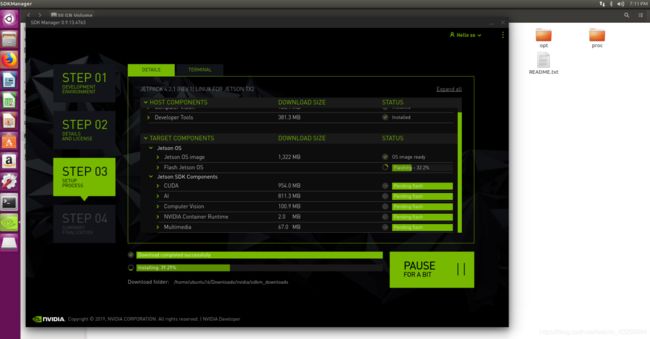
9.加载完成后,TX2的屏幕会出现英文字母,过一会就会出现图形化的安装提示,按照提示一步一步来就可以了
10.系统装完后,主机会提示你输入账号以及密码,这时的密码就是你在安装系统时设置的那个账号和密码了,随后系统会自动导入你下载的后续的包