PPT的常用技巧(1):
下载模板:
单击![]() --新建—在左侧选择
--新建—在左侧选择![]() 组里的表单—选择要使用的模板—下载—在演示文稿的‘快速访问工具栏’中单击‘保存’—找个适当的位置取个名字—保存
组里的表单—选择要使用的模板—下载—在演示文稿的‘快速访问工具栏’中单击‘保存’—找个适当的位置取个名字—保存
调整PPT的页面版式:
PPT中默认幻灯片的长宽比例为4:3,目前使用的电脑大多数为宽屏,在放映这种比例的幻灯片时,屏幕两侧会留下两条黑边,为了避免这种情况,可设置页面版式,使其适应当前所用电脑,即将幻灯片的比例设置为与电脑屏幕分辨率比例一致。
在调整幻灯片的页面显示比例时,幻灯片中所包含的图片和图形等对象的比例也会随之发生相应的拉伸变化,因此要首先设置好幻灯片的页面显示比例。
设置PPT页面大小: 设计—页面设置—单击页面设置—自己设置
新建的演示文稿中的默认首页幻灯片为标题幻灯片。
尽量不要对英文字母直接套用中文字体,不好看。
复制幻灯片:
1,右键幻灯片1—复制幻灯片 幻灯片2直接复制出来了一个
2,右键幻灯片1—复制—右键幻灯片2—粘贴出第三张幻灯片
可复制版,在复制出的版式上重新设置为新的版式:
视图—幻灯片母版—右键左侧出现的版式—复制版式 直接出现了一个版式—接下来自己在版式上设置—关闭母版视图
插入音频:
打开幻灯片—插入—声音箭头—剪辑管理器中的声音,弹出剪贴画任务窗格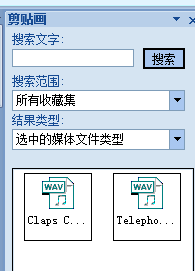 ,这时其列表框中显示了剪辑器中所有的声音文件--搜索文字中输入‘鼓掌欢迎’—搜索--
,这时其列表框中显示了剪辑器中所有的声音文件--搜索文字中输入‘鼓掌欢迎’—搜索--
将鼠标指针移到弹出的声音文件上,文件右侧会显示一个下箭头按钮—单击下箭头按钮—预览/属性—可单击‘播放’/‘暂停’—关闭—单击这个下箭头按钮里弹出的‘插入’—弹出提示框‘您希望在幻灯片放映时如何开始播放您的声音’—选中‘自动’,即可自动开始播放声音
使用文件中的声音:
插入—声音—文件中的声音—插入声音—插入了之后显示‘您希望在幻灯片放映时如何开始播放您的声音’—在单击时—将声音图标移动到合适的位置
利用播放按钮控制声音:
在声音图标后绘制一个矩形—在矩形上单击鼠标右键—编辑文字—输入‘播放’—选中矩形—绘图工具栏的‘格式’—单击‘形状样式’组右下角的‘对话看看启动器’—弹出‘设置形状格式’对话框 (自己设置)--同时再插入两个矩形,分别输入‘暂停’‘停止’—选中声音图标和三个矩形—图片工具—格式—对齐—上下对齐—对齐—横向分布
(自己设置)--同时再插入两个矩形,分别输入‘暂停’‘停止’—选中声音图标和三个矩形—图片工具—格式—对齐—上下对齐—对齐—横向分布
设置声音的播放效果:
选中声音图标—动画—自定义动画中单击‘添加效果’—声音操作—播放—点击‘播放’对应的音频文件右侧的下三角按钮—计时—触发器—单击下列对象时启动效果—在其后侧的下拉列表中选中触发对象为:矩形5:播放—确定
选中声音图标—自定义动画中单击‘添加效果’—声音操作—暂停—点击‘暂停’对应的音频文件右侧的下三角按钮—计时—弹出‘暂停声音’对话框—计时—触发器—选中‘单击下列对象时启动效果’—在右侧的下拉列表中选择触发对象为‘矩形9:暂停’
选中声音图标—添加效果—声音操作—停止—点击‘停止声音’对应的音频文件右侧的下三角按钮—计时—触发器—选中‘单击下列对象时启动效果’—在右侧的下拉列表中选择触发对象为‘矩形11:停止’
这时,用户就可以通过单击‘播放’‘暂停’‘停止’按钮来控制声音的播放
插入视频:
插入—影片—剪辑管理器中的影片—搜索要用的影片—显示出搜索的影片后,将鼠标放在要使用的影片上—单击出现的箭头----插入—‘您希望在幻灯片放映时如何开始播放您的声音’—‘自动’—动画—自定义动画—单击影片文件右侧的下三角按钮—计时—效果选项的计时—开始:之后,延迟:5—确定—影片工具栏的选项—在‘影片选项’组中选中‘全屏播放’‘循环播放,直到停止’--‘排列’组中选中‘置于底层’
幻灯片放映方式有两种:自动放映和手动放映
使用排练计时实现自动放映:
选择第一张幻灯片—幻灯片放映—‘设置’组中单击‘排练计时’,此时进入幻灯片放映状态,在‘录制’栏的‘幻灯片放映时间’文本框中显示了当前幻灯片的放映时间—单击下一项切换到其他幻灯片中,按相同的方式设置其放映时间—单击‘录制’栏中的‘关闭’按钮,提示用户幻灯片排练时间—单击‘是’,系统会自动返回‘幻灯片浏览视图’中,在该视图中显示了每张幻灯片播放需要的时间—幻灯片放映—设置—设置幻灯片放映,弹出‘设置放映方式’—从:2,到:5—在‘换片方式’组中选中‘如果存在排练时间,则使用它’,其他选项保持默认设置—确定—按F5键开始从第2张幻灯片放映,按ESC键退出幻灯片的放映状态
设置循环播放幻灯片:
在设置循环播放幻灯片之前对幻灯片进行排练计时—幻灯片放映—设置—设置幻灯片放映—‘放映幻灯片’中选中‘全部’—‘放映选项’中选择‘循环放映,按ESC键终止’—‘换片方式’中选择‘如果存在排练时间,则使用它’,其他项保持默认-- 确定—幻灯片放映—从头开始
添加放映幻灯片时的特殊效果:
可使用画笔在幻灯片上勾画或者标注信息
按F5键进入幻灯片放映状态—单击幻灯片放映窗口底部的‘画笔’按钮—在下拉列表里选中‘荧光笔’、墨迹颜色、箭头选项、橡皮擦等
幻灯片的动画种类可以分为两大类:幻灯片页面之间的切换动画、幻灯片对象之间的自定义动画
添加退出动画时,应该注意与对象的进入动画保持应和关系,一般地,对象如何进入,就按照相反的顺序退出
Word与Excel之间的协作:
方便资源共享、信息的调用,高效办公
- 在word中创建Excel工作表: 插入—表格—自己选择
- 在word中调用Excel工作表(利用选择性粘贴功能):
选中Excel表中数据和图表所在区域—复制—打开word—剪贴板—粘贴--选择性粘贴—粘贴链接—选中‘Microsoft Office Excel 工作表对象’—确定
3. 通过插入对象调用工作表:
插入—对象—对象—由文件创建—浏览—选择要插入的图表文件—插入—确定
美化调用工作表:
①更换图表类型:
双击工作表,进入编辑状态—右键图表区域—更改图表类型—选择—确定
②设置图表区域格式:
右键图表区域—设置图表区域格式—填充、边框颜色、边框样式、阴影、三位格式
③设置绘图区域格式:
右键绘图区域—设置绘图区域格式—填充、边框颜色、边框样式、阴影、三位格式—关闭
④设置数据系列格式
⑤设置坐标轴格式
Word与PPT之间的协作:
有时需要在word中调用演示文稿。可将演示文稿插入到word文档中,然后进行编辑放映。
- 插入演示文稿:
插入—对象—对象—由文件创建—浏览—选择PPT文件—插入—确定
- 放映幻灯片:
右键插入的幻灯片—演示文稿对象—显示
- 编辑幻灯片:
右键插入的幻灯片—演示文稿对象—编辑
- 为word中的演示文稿添加边框:
右键插入的幻灯片—边框和底纹—自己设置
在word中调用单张幻灯片:
复制一张幻灯片—word中的开始—剪贴板—粘贴—选择性粘贴—粘贴—Microsoft PowerPoint 幻灯片对象—确定
Excel与PPT之间的协作:
- 在PPT中调用Excel工作表:
选中Excel中的数据区域—右键—复制—PPT中的开始—剪贴板—粘贴—粘贴 即可将选中的单元格区域以数据表的形式粘贴在幻灯片中
- 在PPT中调用Excel图表:
选中图表所在的工作表区域—右键—复制—在PPT中的幻灯片中粘贴