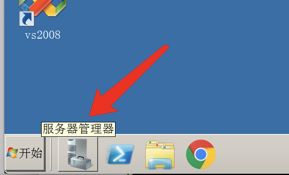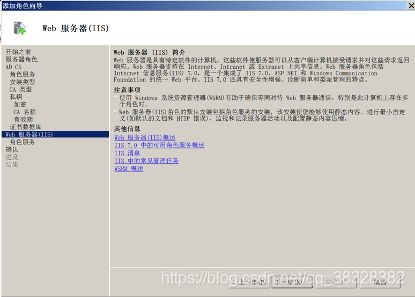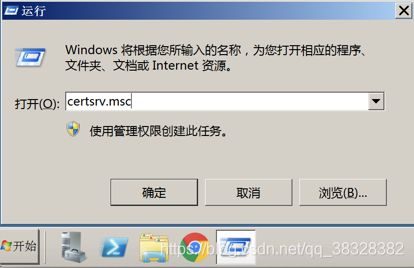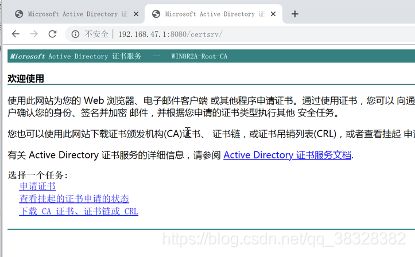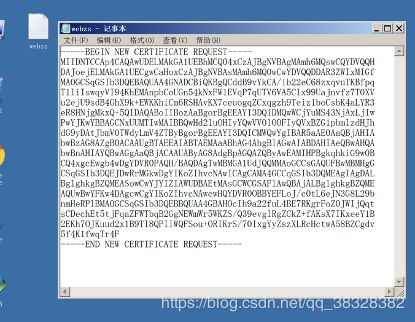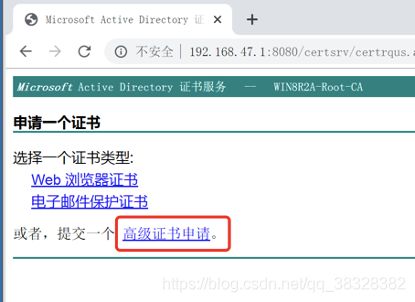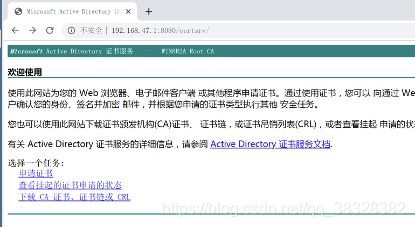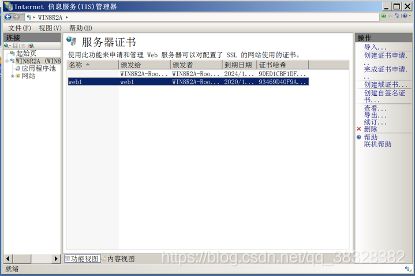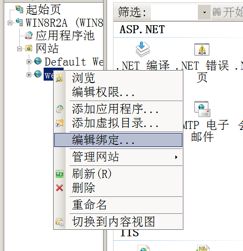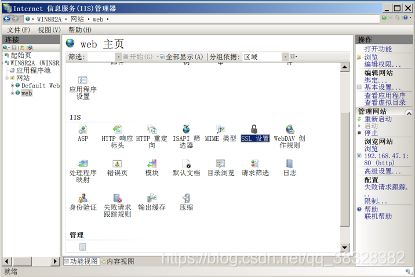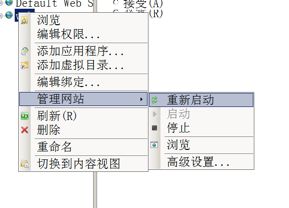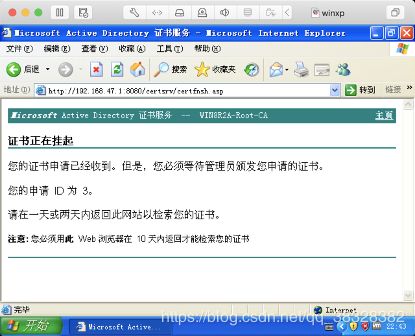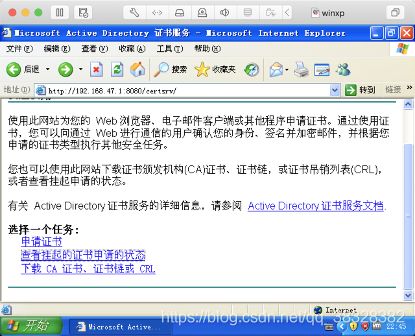Windows Server 2008 R2 安装证书服务配置SSL网站
SSL是一个一pki为基础的安全协议,若要让网站拥有SSL安全连接功能的话,就必须为网站向证书颁发机构CA申请SSL证书(网页服务器证书),证书内包含了公钥、证书有效期限、发放此证书的CA、CA的数字签名等数据。在网站拥有SSL证书之后,客户端与网站之间就可以通过SSL安全连接来通信了。
一、 根CA的安装
无论是电子邮件保护或SSL网站安全连接,都必须申请证书,才可以使用公钥与私钥来执行数据加密与身份验证的操作。负责发放证书的机构就被称为证书颁发机构(Certification Authority,CA),下面我将演示如何安装CA证书颁发机构
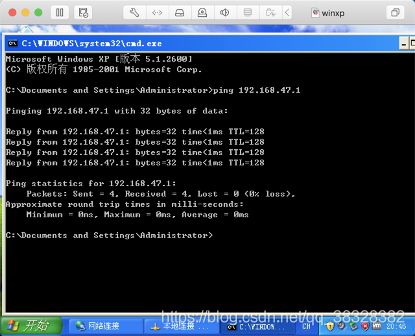
| Windows server 2008 R2 | 192.168.47.1 |
|---|---|
| Windows XP | 192.168.47.3 |
前期准备测试客户机和服务器机器的连通性(我将CA WEB都装在同一台服务器上)

选择我们要装的两个服务Active Directory 证书服务和WEB服务器
勾选上进行下一步
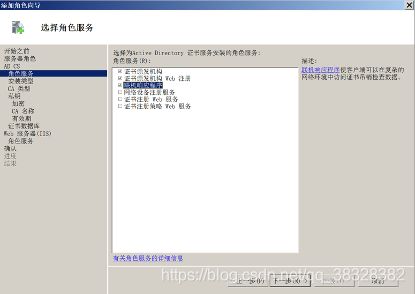
选择角色服务记得勾选上证书颁发机构WEB注册,不然就证书申请就不能发布在web上,后面申请证书操作一定要用到。
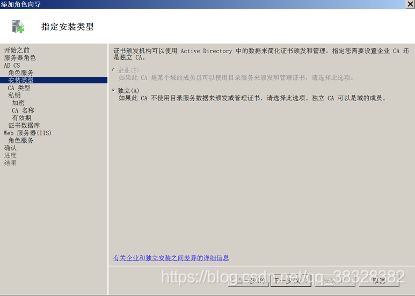
当前服务器不在域中是独立服务器所以只能选择安装独立CA,当然域成员也可以按照独立CA(企业CA等会讲)
到这里就说明证书服务安装成功。
在浏览器中输入http://localhost/certsrv 证书颁发机构web申请页面
如果CA和WEB是分开的需要手动信任证书颁发机构
二、 SSL网站证书
我们必须为网站申请SSL证书,网站才会具备SSL安全连接的能力。若网站是要对外网(因特网)用户来提供服务的话,请向商业CA来申请证书。下面我将演示为我自己的网站申请证书完成SSL网站的设置。

首先我将web颁发机构改一下端口换成8080
之后的访问地址就改为了http://192.168.47.1:8080/certsrv

用记事本编辑一个我自己的网页然后在C盘下创建一个名为index的html文件,另存为保存在web文件夹下文件类型改为所有文件选择html网页文件。
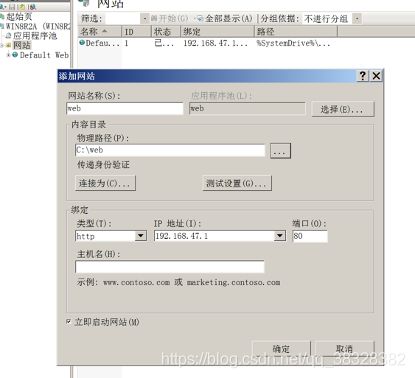
回到IIS中选择添加网站,物理路径指向我刚才新建的web文件夹下。
之后立即启动网站

到xp客户机上用浏览器访问192.168.47.1,可以看到我的网页发布好了。
接下来开始为web服务器申请证书
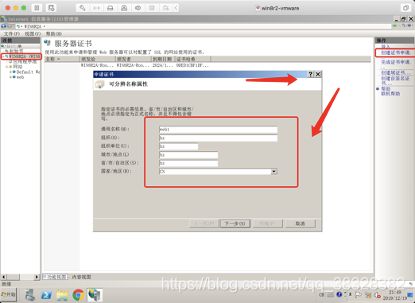
先申请web服务器证书,选择服务器证书》创建证书申请》填上申请信息
选择下一步

位长是用来指定网站公钥的位长,越长安全越高但性能会降低一般默认1024位即可
下一步

这里我选择C:\Users\Administrator\Desktop\webzs.txt 来保存证书申请文件的文件名和村粗位置,可以自定。但位置一定要记清楚后步骤用来申请服务器证书会用到
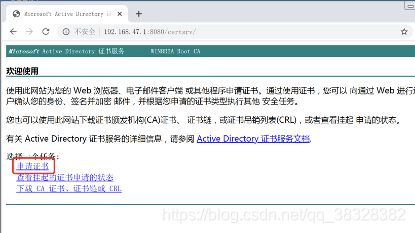
输入http://192.168.47.1:8080/certsrv 开始申请证书
这里选择高级证书申请

把刚才保存在桌面上的证书申请文件中的base64编码内容全部复制进去,提交申请

运行中输入certsrv.msc 打开证书颁发机构,点击挂起的申请就可以看到刚才的申请被挂起了,这里直接选择颁发就行。
因为独立CA不会自动颁发证书需要我们自己手动颁发证书,而企业CA会自动颁发

查看保存的申请证书就可以看到证书已经颁发了
把它下载到本地自定位置
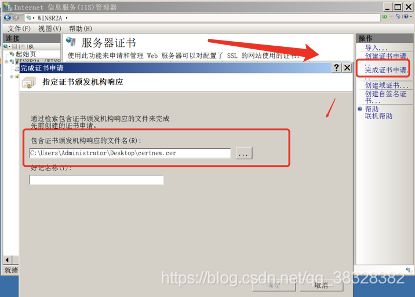
到IIS继续回到服务器证书中选择完成证书申请,把刚才下载的证书选择好即可
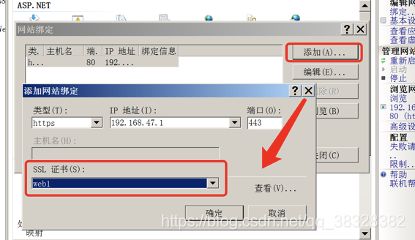
进入后选择添加把http类型改为https端口443,证书选择我们刚才申请的那本证书即可

勾选上要求SSL然后客户证书选择忽略。本次不要要求证书
选好后右上角应用操作
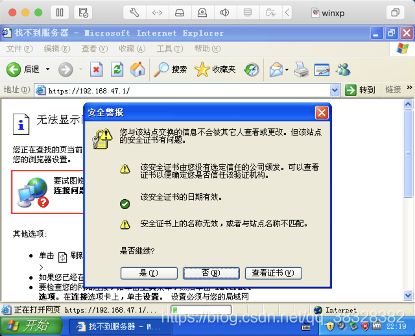
回到xp客户机上再去访问https://192.168.47.1 说明已经是SSL加密了。

选择是后就可以看到我们的网页了,可以看到右下角带锁的图片显示SSL可靠。接下来我将演示需要提供证书访问web。

http://192.168.47.1:8080/certsrv
xp客户机上访问我们的证书申请网页选择申请证书
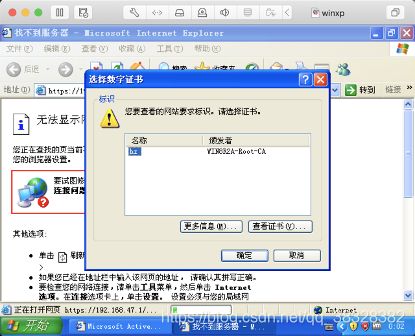
再去访问时刚才安装好的证书就可以被选择了,确定点击开始访问。
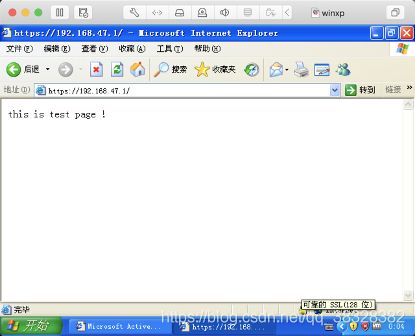
提供数字证书后就能正常访问啦!现在就是要求证书访问的结果了
到此安装步骤结束