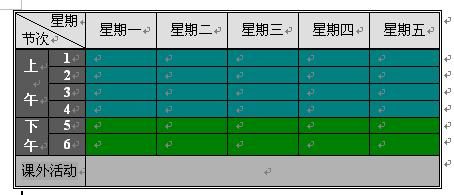Word97文字处理软件培训教案
Word97 中文字处理软件的应用
基本要求
1.了解中文字处理软件Word的功能、特点、运行环境、启动和退出
2.了解窗口组成,掌握窗口操作
3.熟练掌握建立、打开、关闭、保存、另存为等文件的基本操作
4.熟练掌握文本和表格的基本编辑操作
5.掌握各种对象的插入和编辑
6.熟练掌握字符、段落和页面的格式设置
7.掌握拼写和语法检查、字数统计等工具
8.熟练掌握打印的设置方式
Word 概述:
Microsoft Office 集成软件
· Word 字处理(中西文混排、表格处理、图文混排)
· Excel 电子表格(基于规范二维表的数据统计软件)
· Powerpoint 演示文稿(集多种媒体于一体的幻灯片软件)
· Access 数据库管理系统
· Outlook 桌面管理系统
主要操作方法: A) 菜单法 B) 按钮法 C) 右击法 D) 快捷键、鼠标拖放操作、键盘操作等
第一章 Word97的基本知识
1.1 Word的启动
· "开始"菜单/程序/Microsoft Word
· 开始/打开OFFICE文档
· 开始/新建OFFICE文档
· 桌面快捷方式
· 应用已有的Word文档启动Word
1.2 Word的退出:
· 关闭"按钮
· "文件"菜单
· 快捷键(Alt+F4)
· 系统控制菜单
· 双击图标
1.3 Word的窗口操作
1.3.1 认识Word窗口
1.3.2 窗口操作:调“窗口”菜单
· 窗口的拆分与取消拆分:菜单法、滚动条法
· 多文档窗口间的切换
· 多文档窗口的重排
· 建立文档副本新窗口
1.3.3 视图操作:调“视图”菜单、或点文档窗口左下角的按钮(★★下载范例★★)
· 普通:只显示文档的内芯,适用于文字编辑。
· 页面:显示整页(包括内芯和边距),适用于格式设置。
· 大纲:使用标题样式后可以分级显示纲要式文档。(例:显示三级标题层次)
· 联机版式:使用标题样式后可以按“目录+内容”的方法显示文档。(相关菜单项“视图/文档结构图”)
1.3.4 工具栏:调菜单“视图/工具栏/...”、或右击菜单栏和工具栏后调用
· 打开或关闭
· 固定或浮动
· 独占一行或重叠排列
· 工具栏允许自定义:调菜单“视图/工具栏/自定义”后进行自定义操作
· 新建工具栏并添加按钮
· 工具栏的选项设置:如屏幕提示、菜单打开方式
1.3.5 辅助编辑项目
· 标尺、坐标线、段落标记:调菜单“视图/...”进行设置
· 状态栏、滚动条、格式编辑符:调菜单“工具/选项”的<视图>标签进行设置
· “显示/隐藏编辑标记”按钮:用于控制格式编辑符的显示或隐藏
· 显示比例:菜单法、按钮法
1.4 文件操作
1.4.1 新建、打开、保存、关闭和更名保存文档
· 文件菜单法/按钮法/快捷键法
· 操作实例:利用“中文信函和传真”模板建立一个专业型信函。
启动word97程序新建一个文档,并在其中输入“全国计算机职考”,以“WD1.DOC”作为文件名保存在桌面中 退出
打开桌面中的“WD1.DOC”,并将其以文件名“WD2.DOC”保存在C盘上的“my documents”文件夹下。
1.4.2 为文档保护和权限密码设置
· 工具/保护文档 工具/选项/保存
· 操作实例:WD1.DOC”在保存时将打开权限密码设置为“123”,修改权限密码设置为“456”。
第二章 文本编辑及格式化操作
2.1 文字的输入
2.1.1 输入环境设置
· 取消自动套用格式:调菜单“工具/自动更正”...(如:句首大写)
· 取消自动缩进:调菜单“工具/选项”的<编辑>选项卡...
2.1.1 编辑键
· 移动光标的方向键:↑、↓、←、→
· 移动到行首或行尾:Home、End
· 上下翻页: PgUp、PgDn
· 移动到文首或文末:Ctrl+Home、Ctrl+End
· 向前和向后删除: ←Backspace、Delete
· 空格、换行、换段:Space、Shift+Enter、Enter
· “插入和改写”状态的切换:调菜单“工具/选项”的<编辑>标签...
2.1.2 字符的选取
· 鼠标拖放法
· 鼠标点击法
· 键盘法:Shift+编辑键
2.1.3 插入各种对象:调菜单“插入/...”
· 插入日期和时间
· 插入特殊符号
· 插入不同格式的数字
· 插入页码
· 插入目录
2.1.4 基本的输入原则:只有在标题、空格、段落结束时才按下“回车键”。
2.1.5 输入技巧
· 自动更正
· 自动图文集
· 操作实例:输入唐诗《静夜思》
2.2、文档的编辑:调菜单“编辑”
2.2.1 撤消(Ctrl+Z)与恢复(Ctrl+Y)
2.2.2 复制与移动
· 复制方法:选取->复制(Ctrl+C)->目标位->粘贴(Ctrl+V) (菜单法/按扭法/快捷键)
复制技巧:选取后按住Ctrl键拖到目标位/右键拖动法
· 移动方法:选取->剪切(Ctrl+X)->目标位->粘贴(Ctrl+V) (菜单法/按扭法/快捷键)
移动技巧:选取后直接拖到目标位
2.2.3 选择性粘贴
2.2.4 多种查找和替换方式
2.2.5 光标定位
2.2.6 拼写/语法检查
2.2.7 字数统计
第三章 基本格式设置(文字、段落、边框和底纹)
3.1 文字格式
· 格式/字体、格式工具栏(部分)、右击法
· 基本字体:黑、宋、楷、仿宋
· 字号:度量单位为“号、磅”的矢量字(五号=10.5磅、小四号=12磅、四号=14磅、小三号=15磅、三号=16磅、小二号=18磅、二号=22磅、小
一号=24磅、一号=26磅)
· 文字方向
· 操作实例:制作如格式范例1.doc(★★下载格式范例1.doc★★)
3.2 段落的格式
· 文档中的对齐
操作方法:格式/段落、格式工具栏、右击法
标题:居中
正文:两端对齐(解决段落内行尾间的对齐)
· 行距
最小值:可以保持行之间的最小间距且不重叠
固定值:行距固定不改变,允许行重叠
· 缩进
首行缩进
左缩进
右缩进
悬挂缩进
操作方法:格式/段落、标尺缩进按钮法
3.3 项目符号和编号
· 调用方法:插入/项目符号和编号,项目符号和编号按钮
· 自动套用项目符号和编号:调菜单“工具/自动更正”...
· 多级符号允许自定义
· 操作实例:
计算机硬件系统
在计算机系统中所使用的电子线路和物理设备,是看得见、摸得着的实体,如中央处理器( CPU )、存储器、外部设备(输入输出设备、I/O设备)及总线等。
存储器。主要功能是存放程序和数据,程序是计算机操作的依据,数据是计算机操作的对象。存储器是由存储体、地址译码器 、读写控制电路、地址总线和数据总线组成。能由中央处理器直接随机存取指令和数据的存储器称为主存储器,磁盘、磁带、光盘等大容量存储器称为外存储器(或辅助存储器) 。由主存储器、外部存储器和相应的软件,组成计算机的存储系统。
外部设备是用户与机器之间的桥梁。输入设备的任务是把用户要求计算机处理的数据、字符、文字、图形和程序等各种形式的信息转换为计算机所能接受的编码形式存入到计算机内。输出设备的任务是把计算机的处理结果以用户需要的形式(如屏幕显示、文字打印、图形图表、语言音响等)输出。输入输出接口是外部设备与中央处理器之间的缓冲装置,负责电气性能的匹配和信息格式的转换。
中央处理器的主要功能是按存在存储器内的程序 ,逐条地执行程序所指定的操作。中央处理器的主要组成部分是:
数据寄存器
指令寄存器
指令译码器
算术逻辑部件
操作控制器
程序计数器
地址寄存器。
a、 将标题设置成“黑体、二号”,并“居中”排列;
b、 将1、2、3段首行缩进两个字符
c、将文章中所有文字“计算机”替换成“computer”;
d、全文设置行间距为“最小值18磅”;
e、文章第一段首字“在”设置成“下沉”格式 字体:隶书 下沉3行;
f、对当前文档的最后七行设置“ν”形项目符号(项目符号与行首对齐)。
g、将“外部设备…”自然段中字符间距设为“加宽1.3磅”,“两分栏”排列;
h、在页面底端插入页码,位置居中。(视图/页眉和页脚)
[思考题] 多种“替换”方式
i、将正文前2段中的文字“计算机”替换为“computer”,其它段落中的“计算机”不变;
j、将文章中所有的文字“我们”替换成格式为“红色、斜体”的“People”;
k、删除全文中所有的“计算机”;
3.4 边框
· 应用范围:文字、段落、表格、页面
· 文字的默认边框
· 操作方法:格式/边框和底纹
3.5 底纹
· 应用范围:文字、段落、表格
· 文字的默认底纹
· 操作方法:格式/边框和底纹
· 操作实例:吉祥如意
合肥市行政事业单位文件
△“吉祥如意”的主要格式
A 隶书、初号字、斜体、居中、红色文字、阴影字、空心字;
B 前3字字符间距8磅、中间2字字符升高12磅;
C 加应用范围为“段落”的“花线、蓝色、3磅、带阴影”的边框和“黄色底纹”;
D 段落左右缩进2厘米
△“文件头”的主要格式
A 标题“黑体、50磅字号、加粗、字符缩放50%、整行内分散对齐、红色文字”;
B 文号“宋体、四号、居中”;(注意:字符无缩放、黑色文字)
C 分隔线为“应用于段落的自定义下边框(红色、4.5磅粗线)”,与文号的下边距为12磅。
3.6 格式的复制和删除
· 格式刷的使用(单击取格式只能刷1次,双击取格式可以反复刷)
· 重新设定格式、或者选择性粘贴/纯文本
第四章 排版和打印设置
4.1 页面设置
· 选择纸张大小
· 自己定义纸张大小
· 纸张横向和纵向
· 设置页边距
· 操作方法:调菜单“文件/页面设置”
· 文档应具有统一的内芯(边距的设置决定页面内的行数与字数)
· 16K:纸张大小18.4*26/内芯14.6*21.6(上下1.9/左右2.2:39行*39字/正文五号宋体)
· A4: 纸张大小21*29.7/内芯15.6*22.5(上下3.7/左右2.7:22行*28字/正文三号仿宋)
4.2 文本修饰
· 页眉和页角(各页相同)
调用方法:视图/页眉
· 页眉和页角编辑
调用方法:页眉/页脚工具栏
· 插入分页符
· 页面边框
· 添加行号
· 自动套用格式
· 样式库
· 操作实例:
打开“射雕英雄传.doc”
a、为文档加上页眉文字“射雕英雄传”,并居中,页脚加上页码,格式为“1,2,3”且居中。
b、将二、三两段设置为两栏格式,间距为1cm,要求加分隔线
c、为整篇文章的所有页面加上艺术型页面边框中的“苹果”。
d、为第一个页面加上艺术型边框中的第一个艺术型,第二个页面加上第二个艺术型边框。
4.3 打印预览
· 调用方法:文件/打印预览、打印预览按钮法
· 单页显示
· 多页显示
· 放大
· 缩至整页
· 全屏显示
4.4 打印设置
· 调用方法:文件/打印
· 选择打印页面范围
· 执行/取消打印
· 双面打印
· 奇数页/偶数页
· 操作实例:
设置“射雕英雄传.doc”纸张大小为16开,上、下、左、右边距都为2CM,设定每页中可以打印40行。
第五章 表格
5.1 认识表格、表格的组成
· 行
· 列
· 单元格(1*1一般被称为表头)
· 嵌套表格
5.2 插入新表格
· 菜单法
· 按钮法
· 绘制法:打开“表格和边框”工具栏
· 转换法
· 操作实例:用以上四种方法绘制一个当前月份的日历表(参考计算机的日期和时间)
5.3 表格的选取
· 选定列
· 选定行:区分“选取行中内容”和“选取整行”
5.4“插入和删除”行列
· 先选取
· 操作实例:为日历表改为2007年9月日历表
5.5“复制和移动”行列
5.6 单元格编号和标题行重复
5.7 表格的格式
· 自动套用格式
· 行高和列宽:菜单法、多种鼠标拖放控制
· 线型、粗细、垂直对齐、均分、...
· 操作实例:按照计算机格式将日历表进行格式(当前日期为蓝底白字)
5.8 不规则表处理
· 斜线的绘制 调用方法:调用“表格和边框工具栏” 、 格式/边框和底纹
· 合并与橡皮
· 拆分与铅笔
· 操作实例:制作一小学课程表(★如下图★)
5.9 排序与数据统计
· 自动求和、公式、排序
· 调用方法:调用菜单 表格/公式 、表格/排序
· 操作实例:
a、将下列文字转换成表格
, 语文, 数学, 英语, 小计
红眼病, 80, 90, 80,
黄脸婆, 70, 40, 60,
黑社会, 30, 70, 70,
白毛女, 80, 80, 80,
绿眼狼, 70, 80, 90,
青面兽, 60, 70, 60,
保存为学生成绩表在桌面
b、在第一个单元格中添加表头(姓名/成绩)
c、在黑社会和白毛女之间添加一行,数据如下:
蓝腰带 100 100 100
d、统计成绩
e、并按小计(含标题)降序排列
第六章 图形对象/图文混排(图片、艺术字、文本框、图表)
6.1 图片对象
6.1.1插入图片对象(剪贴画、图片)
· 调用方法:“插入/图片/...”菜单法:剪贴画、来自文件
· “复制粘贴”法
· 在文档中插入剪贴画“鸽子”
6.1.2 图片的拖放控制
· 移动
· 缩放
· 裁剪:应调菜单“视图/工具栏/图片”打开图片工具栏
右击菜单/
· 亮度/对比度
6.1.3 图文混排的要点
· 漂浮与嵌入:右击法调“格式”菜单
· 组合与取消组合:嵌入式图片利用“框”与文字组合、漂浮式图片间通过右击法组合
· 叠放次序:漂浮式图片通过右击法改变叠放次序、嵌入式图片无叠放次序
· 图片格式的精确设置 右击法调“格式”菜单
· 操作实例:将"鸽子"图片设置成如下格式: 设置图片高度和宽度分别为5cm*10cm环绕方式:紧密型 环绕位置:两边
6.2 插入自选图形(基本图形/自选图形)
· 插入自选图片的方法
· 利用绘图工具栏按钮修饰自选图形
· 自选图形的编辑:鼠标右击菜单/设置自选图形格式 ,双击法
例如:在文档中画若干个相互部分重叠的矩形框,向其中填充红色,黄色,蓝色,绿色等颜色,并把其中的红色框置于顶层。
将其中的红色图形设置阴影样式2,然后取消其阴影。将其中的某蓝色矩形的三维效果设置为样式6。
· 操作事例:制作一面国旗(要点:图形的填充、边框、组合、叠放顺序 提示:国旗比例1.5:1 )
6.3 文本框
· 插入文本框的方法(横向、纵向):调菜单“插入/图片/文本框”、绘图工具栏
· 文本框的编辑方法:选中文本框边框/右击菜单选择设置文本框格式 、双击选中文本框边框
· 操作实例:给下面已有的文字添加文本框
《游子吟》
孟郊
慈母手中线,
游子身上衣。
临行密密缝,
意恐迟迟归。
谁言寸草心,
报得三春晖。
(要点:文本框的填充效果、边框、提示:效果/大理石 边框/双线)
· 文本框的链接:当该文本框显示不完时,可以设置文本框链接,但是链接文本框必须是空文本框
操作步骤:选取文本框/新建文本框的链接/选取空白文本框
6.5 插入、编辑和修饰艺术字
· 插入方法:调菜单“插入/图片/艺术字”、绘图工具栏、艺术字工具栏
· 艺术字的编辑与修饰(控制形状 控制大小 环绕方式 旋转 竖排 颜色和线条 阴影 三维效果)
倒影艺术字
立体艺术字
· 操作实例:图章 (要点:设置艺术字格式、字形、翻转、组合)
6.6 插入图表 (图表是对表格本身一种直观的体现)
· 操作方法:插入/图片/图表
· 操作实例:
姓名, 语文, 数学, 英语, 小计
红眼病, 50, 50, 50, 150
黄脸婆, 70, 80, 40, 190
黑社会, 90, 90, 90, 270
a、将数据转换表格
b、并插入图表、图表的数据源为语文、数学、外语成绩
c、图表类型为簇状柱形图
d、图表的标题:学生成绩表 x轴:学生 y轴:成绩
第七章 高级编辑技术
7.1 插入书签
·书签是定位用的,比如说,在编辑或阅读一篇较长的WORD文档时,想在某一处或几处留下标记,以便以后查找、修改,便可以该处插入一书
签。( 常和定位命令和超级链接命令一起使用)
· 插入方法:调菜单“插入/书签”
· 显示文档中的书签
单击“工具”菜单中的“选项”命令,然后单击“视图”选项卡。
选中“书签”复选框。
如果已经为一项内容指定了书签,该书签会以括号([…])的形式出现(括号仅显示在屏幕上,不会打印出来)。
注意: 书签名必须以字母开头,可包含数字但不能有空格。可以用下划线字符来分隔文字
· 操作实例:为文档的开头位置设置书签“阅于7月7日”(教师讲解定位)
7.2 插入脚注、尾注(常用于论文写作中、文言文中)
· 插入方法:调菜单“插入/脚注、尾注”
· 操作实例:
a、打开“射雕英雄传.doc”为第一段开头文字“金庸”;加上脚注文字“金庸,原名查良镛(Cha Leung Yung、 Zhà Liáng Yōng),
生于1924年 ,浙江海宁人”,其格式为“a,b,c”
b、为标题开头文字“射雕英雄传”;加上脚注文字“《射雕英雄传》又名《大漠英雄传》。”,其格式为“i,ii,iii”
7.3 插入文件
· 插入方法:调菜单“插入/文件”
· 操作实例:将金庸作品集.DOC”插入到本文最后的位置,(要求链接文件)。
7.4 插入超级链接
· 插入方法:调菜单“插入/超级链接 ”
· 链接方式:url 、文件、标签
· 操作实例:取消已有超级链接
7.5 插入声音对象
· 插入方法:调菜单“插入/剪贴画/声音 ”
7.6 使用样式和模板
· 操作方法:调菜单“插入/样式“
· 操作方法:“新建/其他其他文档(模板)“
· 操作实例:将文中的第三段应用样式中的“目录8”
新建“现代型通讯”模板
7.7 插入数学公式
· 插入方法:调菜单“插入/对象/miscrosoft equation 3.0 ”
· 操作实例:插入求和(1+2..100)和积分公式
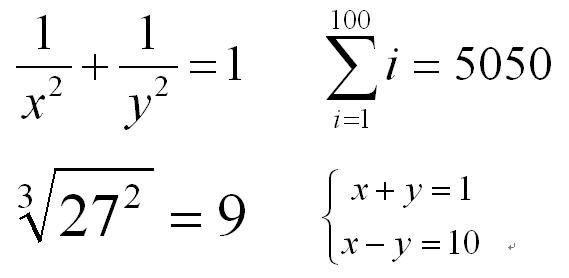
7.8 插入结构图
· 插入方法:调菜单“插入/对象/ms 组织结构图2.0
· 操作实例:插入安徽省行政区域图
7.9 工具菜单下的“选项”
· 这一菜单命令用来完成WORD工作环境的设置,在此处出题出题较多,应引起足够地重视
· 操作实例:设置WORD的度量单位为“磅” (选项/常规)
7.10 使用自动图文集
·把你常用文字/图片统统存入Word模板吧!在需要时,只要用鼠标轻轻一点就能显示出来
·插入方法:调菜单“插入/自动图文集”、自动图文集工具栏
·操作实例:
在第一段的开头位置插入自动图文集“Best wishes,”
将“祝大家考试成功!”一句话新建为自动图文集中的词条
感谢钱老师和杨老师提供相关资料