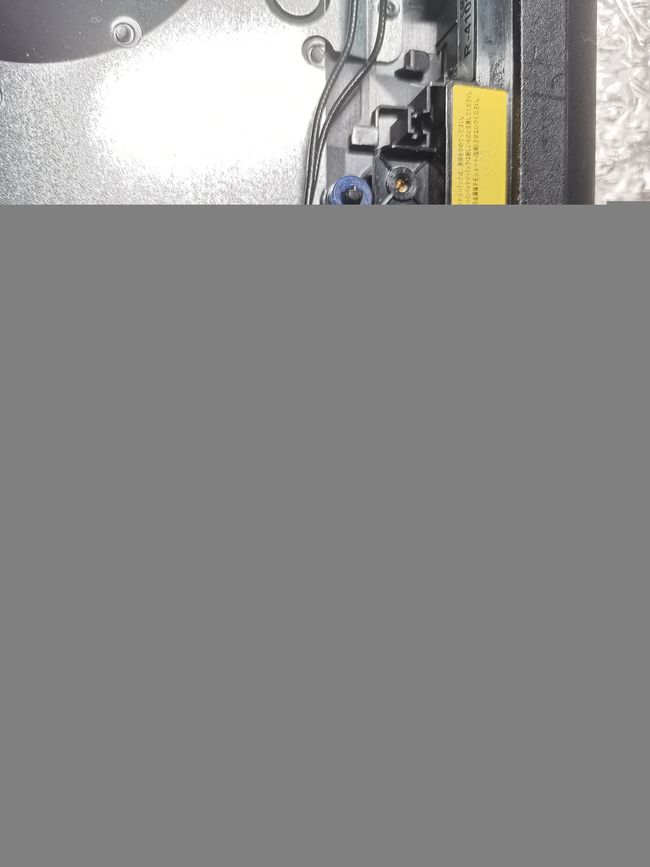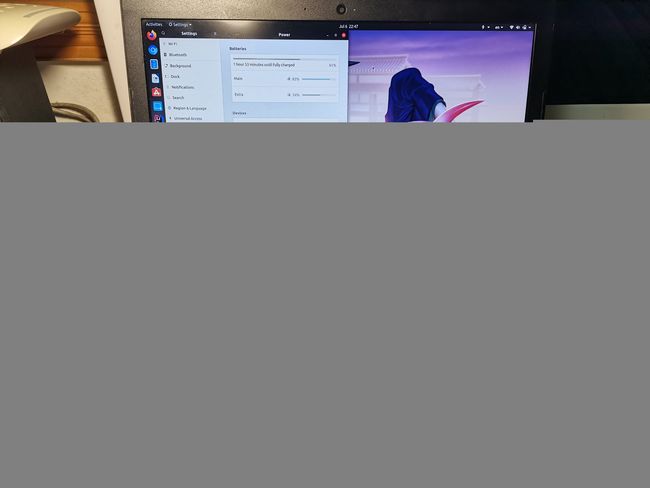笔记本拆机初体验
导读
四年没有被水泼键盘的我,最终在第四年因为一个小疏忽整杯水泼到了键盘上,导致G、H等几个关键的键短路了。苦于暂时没钱买好点脑,就有了这次拆机换键盘的体验。
准备活动
就像运动前的准备活动一样,在拆机之前我们需要了解足够多的词汇和小技巧,在后面我们也方便说明和使用。
知识储备
-
笔记本分为4个面,分别是屏幕外壳、屏幕边框、键盘和底部。为了方便,我们依次编号为
A、B、C、D。这次是我的键盘坏掉了,所以主要换C面。 -
相较于以前,笔记本的各种连接线已经集成在一张可以随意翻折的绝缘胶套,多为白色套、蓝色头,偶有黑色套、黑色头。这种胶套非常扁平,就像纸一样,仅在接口处暴露极小的接点,确保了连通性的同时保证了线路的安全、高自由度和占用空间小。
-
请记住,人体是导体。所以一定要小心,尤其注意拆卸过程中拔掉交流电电源。
小技巧
-
手上可能会有静电,虽然时间极短,电压极大,很有可能对电路板造成不可逆的影响。所以只要是要触摸电路板,首先要做到防静电。爱干净的可以去用洗手液好好地洗个手,而不那么讲究的就摸一下地板把身上的电导走就好了。
-
在拆机的整个过程中,一定要明确你的目标,不要把四个面全拆了之后才发现你只需要加一条内存。其次重要的就是从易到难。不要一上来就开始卸主板的螺丝,从简单的开始,比如机械硬盘、电源等。
-
如果你有足够大的桌子和格子比较多的收纳盒,请务必使用。因为这中间涉及很多不同种类的螺丝钉、卡扣等可拆卸的部件,一旦混在一起就不知所措了。如果你不擅长记忆,每当拆掉一个部分的时候记得拍个照,记录一下特征,绝对要保证自己能够拆开后重新拼回去。
-
年代非常久远的笔记本很多螺丝都老化严重,当螺丝刀不能转动时切忌加大力度。否则螺丝很容易劈,也就是槽型从正常的国家标准形状被拧成了圆形,再也拧不动了。这种时候如果有条件的可以用专业的长型喷嘴喷一点点稀盐酸到槽内,既除锈还润滑;如果没有那么好的条件可以使用洗手液,用螺丝刀沾一点,小心的灌到槽内,起到润滑的作用。总之一定不要正面硬刚,很容易造成不可逆的后果。
这种没有很高技术要求的过失往往很容易让人陷入深深的抑郁和自我怀疑中。 -
点名批评联想笔记本,从导线到外壳用的各种材料都比较劣质。如果有条件的话尽量换一台新电脑,因为很多东西用久了甚至稍微一动就出大问题。
那么我们现在开始吧!
查资料
当然,有以上的知识储备还不够。你要仔细查你的电脑型号和与之匹配的键盘型号,否则货到了也只能干瞪眼。
比如我的电脑是联想扬天的V310-14IKB,是键盘焊死在C面的型号。第一次没注意,直接买了键盘,发现自己并没有这个条件自己装,更没这个技术把键盘焊下来。
有了这次的经验后就直接在淘宝店上找到了带键盘的C面,整个换上去就好了。
好了,开拆吧。
光驱位拓展电源
光驱位拓展电源是极少电脑型号拥有的附加电源,能够在一定程度上提高续航能力。拓展电源能够在给主板供电的情况下持续给笔记本原装电源充电。
但是这个玩意毕竟是可插入式的,会阻碍后盖的拆除。在拆后盖前先把拓展电源拿下来。怎么拿很简单,在底部有一个暴露在外面的卡扣,拉开就能拔出来。
后盖
后盖并不是最重要的,但是没有后盖是最要命的。后盖上面没有什么电路需要保护,但是他却需要保护里面的电路。所以各位在拆的时候还是要谨慎,有条件的尽量使用撬片,没条件的尽量用刀片等超薄的东西撬开。如果能够确保这台电脑再也不会怎么用,就可以不那么爱惜,使用银行卡、一字螺丝刀、剪刀等略粗、对塑料制品伤害较大的工具撬开。
比较有年代的机器还有COM口,也就是多媒体接口。这种接口会挡住后盖,加大拆卸难度。这时切忌大力出奇迹,一定要小心拆卸。实在挡住了拆不下来就先拆别的地方,有可能其他地方全部拆完最后这个地方不需要拆。
为了美观,有些会将螺丝和底部颜色做成一样的,这时一定要擦亮眼睛,尤其是黑色底壳难以分辨,很容易一不小心掰断;而有些则会将螺丝藏在橡胶垫下方,这对强迫症非常不友好,但是为了维修还是把橡胶垫撕下来吧。
硬盘
机械硬盘的拆装应该就是最简单的了。当然,是在你有的情况下。如果没有,请直接跳过这一步。
机械硬盘除了固定用的螺丝之外,一般都会有一个方便拉扯的地方,一定要记得先拉开,确保完全分离再抬起拿开。就像下图一样。
这里有一个方便拉扯的地方,先拉开,再捏住抬起。同理,安装时先放下,再推进去。
电源
这里只讨论自带的电源,而不是光驱位拓展电源,因为光驱位拓展电源在第一步就给拆掉了。先给个图说明一下。
没错,图中带有黄色警示标语的模块就是电源。这部分看起来像是连接在电脑显示屏上所以很多人并没有注意,包括我也是,我也是拆完才知道这玩意是电源。图中用橙色的线圈起来了一个接口,小心地拔出来。这个就是电源充电供电的接口。
为什么优先级仅次于机械硬盘?因为拔掉电源线之后主板所有电流立即停止,所有模块立即变为等电势,也就是失去电压。在一开始我们强调了人体是导体,在没有电压后既保护了你,也保护了电路。
细心的你可能会发现电源上有两个上螺丝的地方。别担心,这些是在底部外壳上攻的螺丝,拔掉供电接口后你就只需要小心的将电源拉出来就好了。
导热铜管
由于我从未使用过水冷,所以没有办法说明。如果有需要请务必找专业人士,一旦漏水导致整个主板短路烧坏,将会是很大一笔损失。这里就只对导热铜管进行说明。
从图中我们可以看出,除了六个固定的螺丝以外,没有任何限制铜管的卡扣或者部件,所以除了硬盘之外优先拆除这个部分。
散热风扇
就借用刚刚导热铜管的图片说明吧。
你会发现,散热风扇只有三颗十字螺丝固定,小心地把螺丝卸下来,就能把风扇拿掉。
但是你会发现,风扇还有一个接口接到了主板上,这是风扇的供电口。我这边供电口实在攻的太紧了,拔不出来,就干脆不拔了。因为我的目标只是带键盘的C面而已,只要我能确保接口的安全就好了。
显示屏
风扇除了散热,还有一个很细节的功能,就是集线。风扇拿起来之后,压在下面的电源线和显示屏的线就暴露出来了。
按照上图的标号顺序,先定位到标着1的三个部分,上面两个是两个橡胶套,轻轻掀开便能连带蓝色的固定胶套一起掀起来;下面一个是接口,轻轻拉出来,标着1的所有部件便分离出来了。
其次是2。原来是有一个黑色的胶布固定住的,我以为没有什么用,直接撕下来了。没想到的是他居然保护着一红一黑两根线。这两根线不是焊上去的,而是通过很微小的卡扣卡上去的。所以这部分拆卸时一定要小心。
紧接着就是3,这是拆下风扇后暴露出来的线。它的特点是,有一个黑色的可掀开的盖子固定住,这时轻轻捏住线扁平的地方向上抬,这样黑色的盖子就掀起来了一点点,这时再用一字螺丝刀、刀片或者手掀起来,这样黑色的线就能轻松抽出来。
最后,将C面电源两边的螺丝卸下来,抬起C、D面大于45度,整个底部就能抽出来了。当然你也可以先抬起来再卸螺丝,但是这样就需要更高的角度,避免卸完螺丝整个底部塌下来。
到这里,A、B和C、D两个部分就彻底分离了,也就是显示屏和底部分离。
由于我只是换键盘,所以显示屏的A、B面就不分开了。想要分开也很简单,使用撬片小心撬开,没有螺丝钉。接下来就是C、D面的分离。
指纹
指纹模块也是只有特定机器才有,尤其是ThinkPad全部产品和联想部分产品。在拆的时候也有一些细节。这里就以我的指纹模块为例。首先指纹模块是这样的:
细心的你可能注意到途中有些地方没有螺丝。这些没有螺丝的地方不是我不上螺丝,是和其他模块相关联。
首先就是这个黑黑的挡板了。螺丝卸掉,然后就可以轻松取出。取出来后就是这样子的:
这里画圈圈的地方就是需要卸螺丝或者拔线的地方。其实这个接口拔不拔无所谓,因为总归是要整个移到新的C面上。
最后就是指纹模块了。
这个银色挡板非常巧妙地卡在了很多卡扣中间。我们需要小心的从标着1的地方使用一字螺丝刀或者刀片撬开,用手是捏不到那里的,除非你的指甲又硬又长。接着就是2处的接口。你会发现这次接口的黑色盖子在反方向,同样还是掀起来,这次就算没有指甲也可以轻松扳开。当然,由于是整个模块移走,这个接口也是没有必要拆下来的。
换到新的C面上就是将上述步骤反过来,先指纹模块、再银色挡板,然后安装USB接口,最后搭上黑色挡板,上螺丝。
在我拆这部分的时候也是发生了一点点小插曲,螺丝劈了。
所以你知道提前准备一些小技巧的重要性了嘛?
清除主板上剩余的线
主板是整台电脑非常重要的地方。很多电路都是将铜通过化学手段铺上去,而不是使用导线,不存在什么藕断丝连。要是板子掰断了就彻底没救了。
首先,整个板子所有的固定螺丝应当卸下来,这部分没有什么好说的。还是提醒一点,如果对记忆力没有自信,拧了哪些螺丝拍个照。
在上述所有步骤结束之后,主板上面应该是没有什么东西了的(我这里还有一个散热风扇拆不掉,但是不影响),最后就清一下剩余的连接线,比如这些:
还有这些:
由于我买的C面只有触摸板和键盘,所以这些细节连接线都要撕下来粘到新的C面上。
到这里,主板就独立出来了。
最后一步
我们小心地将主板抬起来,要注意键盘的线是在主板正下方的,千万不要直接一掀开,把接口掀断了。
确认位置后,往合适的方向180度翻转过来,就像这样:
看到主板和C面的连接线了吗?那就是目标了。
拆机结束
到现在,拆除部分就完全结束了。我们把新的C面换上,将上述所有步骤反过来执行,就是整个电脑的安装步骤了。
最后放上成功的图片:
如果你希望这台电脑再用一会(我相信笔记本电脑折腾成这样肯定是想的),那就加一点内存,加一块光驱位电池或者更换全新的电池,这样能够在续航和使用上稍微增强一点。这些就比较容易了,最起码是不需要动主板上面任何一枚螺丝的。