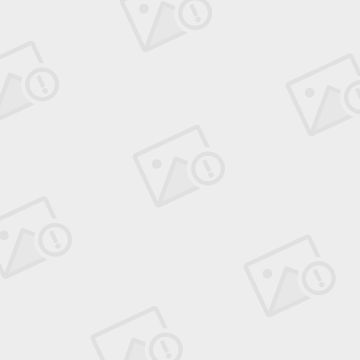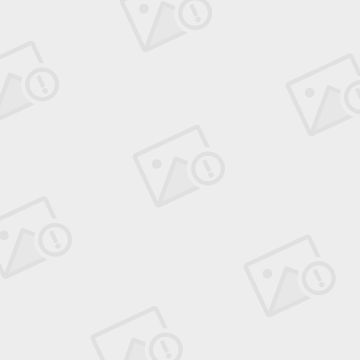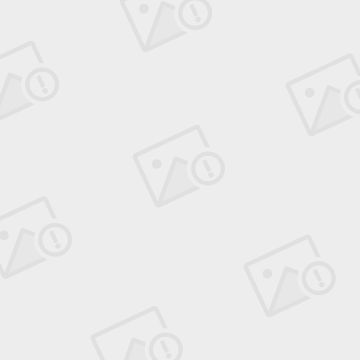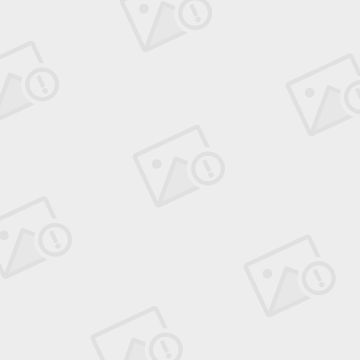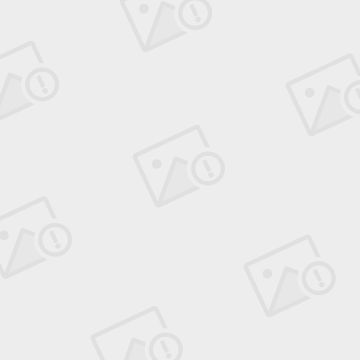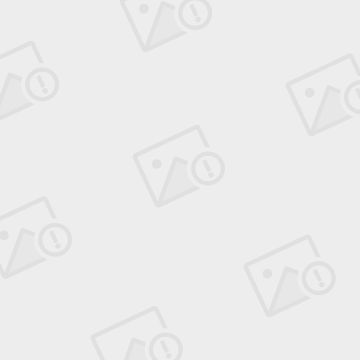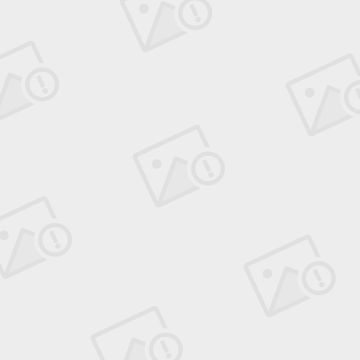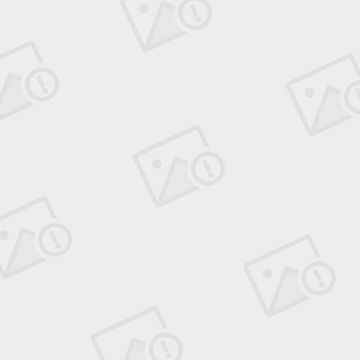论文图片处理技巧
期刊通常是黑白打印,曲线图图例最好采用线型标记区分,而不是颜色
matlab2017汉子显示问题,MATLAB生成的图片通过VISIO添加文字且放缩至小于8或16cm长
1. 常用的图片处理软件
我在写论文时,常用的图片处理软件有SnagIt、Photoshop、画图、Visio等。
SnagIt是非常好用的一种抓图软件,它可以抓取活动的窗口,还可以抓取任意大小的图片(这时以数字×数字的形式实时显示图片像素数)等等,并可以将图片保存成tif、bmp、jpg等格式。
Photoshop估计大家也都熟悉,图片处理界的老大,功能强大,但科技论文一般只用到它的部分功能,如调节图片大小、亮度、对比度、锐度、柔和度,或者擦除图元、颜色反相、以任意角度旋转图像等。
画图软件能干的活,Photoshop都能搞定,一些简单的任务,如调节图片尺寸、擦除图元等,用它就可以了,再开Photoshop就有点牛刀杀鸡的感觉了。
Visio是微软的Office软件之一,与Word联合使用,效果很好,比用Word直接处理图片强多了。
2. 科技杂志对论文图片的要求
会议文章对图片质量的要求比较低,一般投了后基本都没有修改的机会,而杂志文章对图片质量的要求相当高,可能来回改几次才能满足要求。如果论文投稿前就达到了较高的质量,相信修改时会轻松很多。比较牛的科技杂志对论文的基本要求是:
(1) 表达清晰。图片中各元素都清楚无误,不能出现多个字母堆在一起难在分辨的情况。
(2) 分辨率要高。这里所说的分辨率不是我们拍照时所说的总像素数,它的单位是dpi(dot per inch),它代表了一英寸中的点数,科技杂志的要求是600dpi,这也是打印机的最高分辨率。关于如何做到600dpi的分辨率,会在后面Visio的使用技巧中讲到。
(3) 所有图中的字号、箭头大小要保持一致,粗线、细线分明,各种线型粗细一致。关于这点也会在后面讲到。
(4) 横纵坐标的物理量要标清楚,一些关键的临界值,需要标明其数值。
(5) 尽量用白底的图片,一定不能用黑底的图。黑底的图费墨,这是出版社很忌讳的事情,所以在抓图前将软件的背景设置为白色是很有必要的,如果只能得到黑底的图片,可以用Photoshop反相处理。
3. 科技论文中常用的图片格式
科技论文中常用的图片格式有bmp、tif、wmf、emf、jpg等。
bmp是位图,保存方法原始,体积大,质量高;tif兼容性好,而且提供预览图,缺点是体积大,但它是论文和书刊等出版物支持最广的图形文件格式,打印出来清晰度特别好,实际上写论文只用这一种格式的图片就够了;wmf和emf是一种矢量图形格式,Word中内部存储的图片或绘制的图形对象属于这种格式,无论放大还是缩小,图形的清晰度不变,而且所需的存储空间非常小,只是我现在没有找到一种合适的软件来对它进行处理;jpg是一种常用的有损压缩方案,用来压缩存储批量图片,相信大家也非常熟悉,论文中使用这种格式的图片也是可以的,但首选还是tif格式,因为tif比jpg的质量高很多。
4. 图片中字号的设置问题
论文中一般有多张图片,每张图片中都可能注有文字,由于每张图片的缩小比率是不同的,要想使所有图片中的文字大小一致,也得想点办法。
一般情况下,我们用SnagIt在科学软件(如AutoCAD、Origin和Matlab)中抓到的tif图片,都得对其中的文字擦除后,再用Visio重新写上字号合适的文字。如何保证各图中的文字大小一致呢?下面是我摸索出的一种方法。
假设各图中的文字说明都要用小五号字,小五实际是9磅字,而将图片插入Word后缩为原来的30%,那我就用9÷30%=30。就是说,当我用Visio在图片上添加文字说明时,得用30磅字,在Word中缩为30%后就得到了9磅字,即小五号字。其他字号和缩小率也相同的道理,只要代入“所需字号÷缩小率”的公式就可以了。
当然箭头的大小、箭头引线的粗细,都要设置成统一的标准,这样才可能得到高质量的论文。
5. 一些技巧
处理图片时会有一些技巧,下面将介绍我总结的几条技巧。
1. 图片的缩小率
文章中图片缩得越小,dpi会越高,打印出来后当然会越清晰,一般来说缩小到30%以下是比较理想的,如图1中和两张图片,(a)是缩小到30%的效果,(b)是缩小到75%的效果,(a)的线条过度自然,明显比(b)的效果要好。
(a) 30%的效果 (b) 75%的效果
图1 不同的缩小率效果比较
2. Visio拼图
当我们想获得一张大图片时,有可能一屏截不下,可以考虑分两屏或三屏截,然后分别插入Visio中再拼起来就行了,仔细一点的话,得到的图没有一点拼接的痕迹。如图2所示,将(a)和(b)两图拼接后得到(c),效果依然很好。
(a) 第一张图 (b) 第二张图
(c) 拼接图
图2 拼图演示
用Visio处理过的图,如果尚未定稿的话(还有可能再修改),我会直接在Visio中将其框选,再粘贴到Word中。如果是定稿的图,可以将其保存成tif格式,再插入Word中,具体方法如下:
(1) 在Visio中用鼠标框选要保存为一张图片的所有元素,选择“文件”|“另存为”命令,弹出图3所示的“另存为”对话框,在“保存类型”中选择“tif”格式,再单击“保存”按钮。
图3 “另存为”对话框
(2) 这时弹出图4所示的“TIFF输出选项”对话框,我一般选择数据压缩为“LZW”(所占存储空间要小一些);如果是黑白图片,颜色格式选为“256色灰度”,如果是彩色图片,颜色格式选为“256色”,分辨率选项选择“打印机”(600dpi);大小选项选择“源”。完成设置的“TIFF输出选项”对话框如图5所示。
图4 “TIFF输出选项”对话框
图5 “TIFF输出选项”对话框设置
(3) 这时单击“确定”按钮,图片输出为tif格式。根据电脑配置不同,可能需要几秒到几十秒时间,心急吃不了热豆腐,呵呵。得到的将是一张分辨率非常高的图片。
(4) 这时再把保存后的tif图插入Word(图6所示),双击图6可以发现它不能编辑了,而双击图2仍然可以在Visio中进行编辑。这就是两者的区别,但两者打印出来都是非常清晰的,只是出版社一般需要tif图。
图6 tif格式图片
4. AutoCAD和Origin图形输出功能
实际上几乎所有的图片都可以用SnagIt抓成tif图片再进行处理,如果我们想得到一张占存储空间很小的图,同时不需要对其中的文字或图元进行修改,只需要插入Word后进行剪裁,这样的话可以考虑保存成wmf或emf格式的图片。比如在AutoCAD中,选择“文件”|“输出”命令,将图形其保存为wmf格式;在Origin中,选择“File”|“Export ASCII”命令,将图形保存为wmf或emf格式。再将得到的图片插入Word中,通过比较可以发现,这样得到的图片质量还是要比用SnagIt抓的tif图清晰度高,尤其是保存AutoCAD中较大的装配图,它怎么放大都不会失真,只是如上文所说,一直没找到合适的软件来处理这两种格式的图片,很遗憾。
注:我们实验室用Origin的人可能比较少,但它是一个非常强大的专门处理科学数据的软件,可以根据一组数据绘制二维曲线或三维曲面,还可以对二维曲线进行非线性拟合。当然Matlab也能干这些,但个人认为Origin绘制的曲线更漂亮。
3. Matlab图形
Matlab是大家常用的软件,曾看过有的师兄写的论文,搭好模型后就直接抓图,再拿到Word里,我觉得效果并不好,其中的字母都看不太清楚,又由于缩小率不够而显得“毛刺”太多。我觉得最好将模型放大后再抓,如果一屏抓不下可以多抓几次,再拼起来,就像图2那样,这样效果就好多了。最重要的是图2在缩小率为30%的情况下,字母仍然很清楚,而且线条很平滑。
5. 视频图像的获得
如果想从暴风影音播放的视频中截图,SnagIt就不灵了,经常一抓一个白图或黑图,什么都没有,可能由于容易抓到两祯之间的东西,很奇怪。
解决办法是让暴风影音暂停在要抓的图像,选择“文件”|“保存图像”命令,将其保存为bmp格式的图,这时还不能插入Word中,如果插入还是白图或黑图,随便用一个软件将其打开,再用SnagIt抓成tif图,就可以进行正常处理了。
6. 一个实例
下面以一张典型图片为例,介绍一下科技论文中图片的处理过程。步骤如下:
(1) 用Origin软件生成所需要的曲线图,然后把要抓的图尽量放到最大,再用SnagIt软件将所需的图片保存成tif格式,如图7所示。
图7 用SnagIt抓到的原始图片
(2) 用画图或Photoshop软件擦除图7中坐标上的数字,结果如图8所示。
图8 擦除坐标上的数字
(3) 将图8插入Visio软件。由于打算在Word中将图片缩小为原尺寸的30%,所以要在Visio中将图中的文字字号设置为30磅,这样才能在Word的图中得到小五号字。另外还需要添加重要的临界尺寸线及其标称值等,完成后直接粘贴到Word中,结果如图9所示。虽然显得不是很清楚,但打印出来效果还是不错的。如果是写博士或硕士论文,图9已经满足要求了,而如果要发表杂志文章,可能还需要进行下一步。
图9 用Visio添加文字
(4) 利用前面讲过的方法,在Visio中将图片保存为tif格式,再将其插入Word,如图10所示。看上去与图9无多大区别,但是已经不能编辑了,而双击图9可以进入Visio进行图片编辑。
图10 最终的tif格式图
以上就是我平时总结的一些图片处理经验,有什么不合理和不完善的地方,请各位兄弟姐妹改正和补充。荣刚在这里祝大家发表更牛的杂志文章,写出更完美的博硕士论文