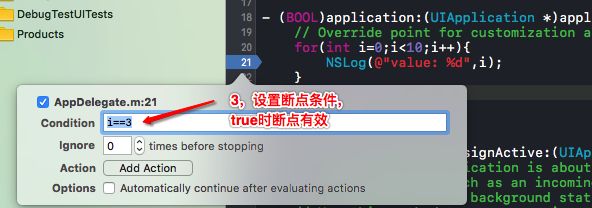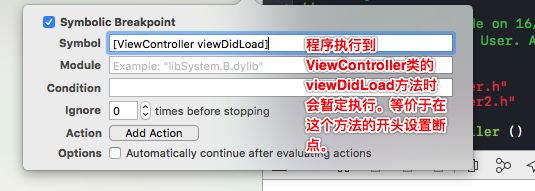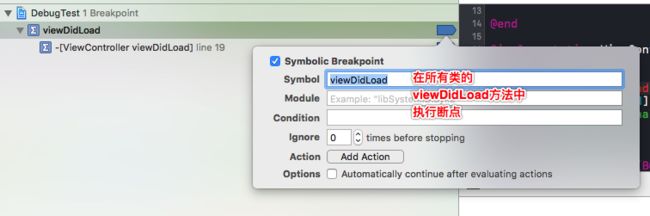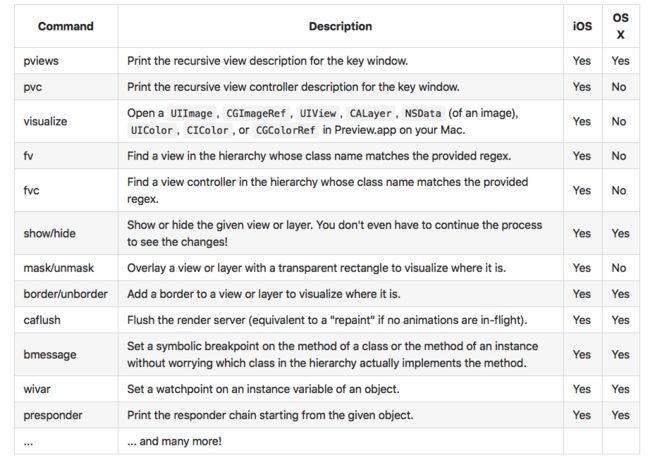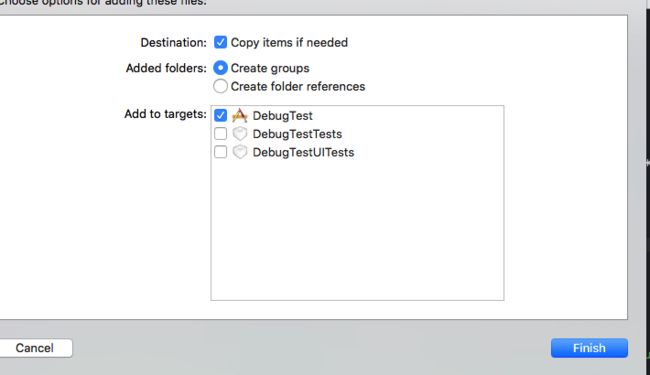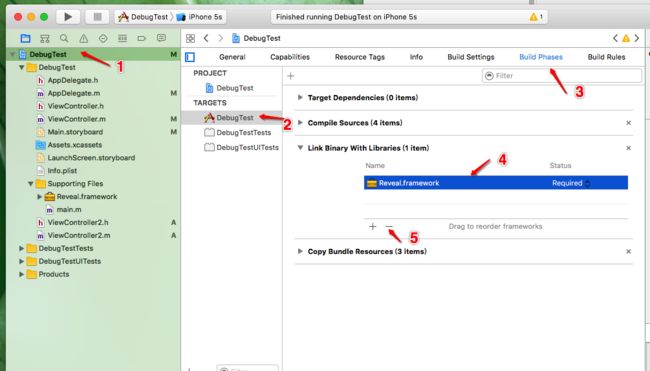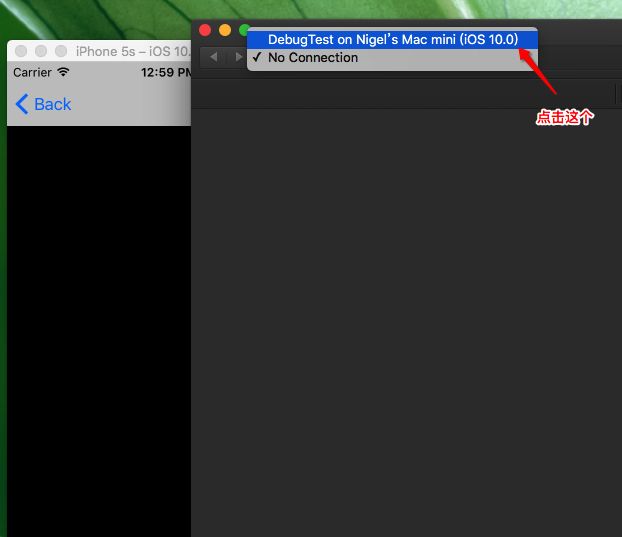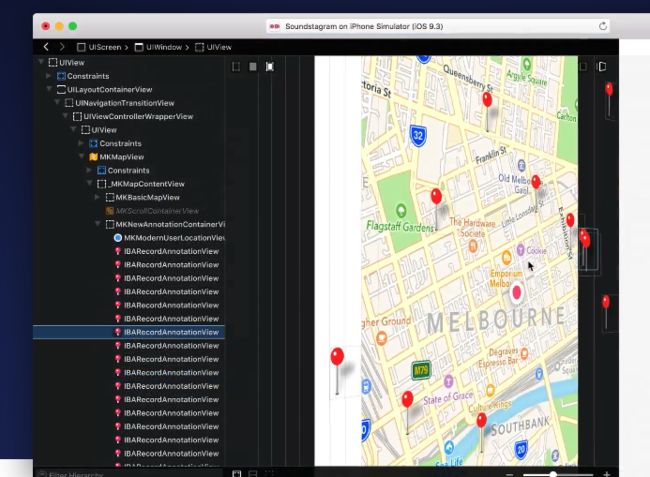iOS高效调试
转自:http://blog.csdn.net/lg_codemachine/article/details/52605283
1. 打印
最简单,基础的调试方法就是打印日志了。贴出两段封装好的日志打印代码:
//swift版
func DLogeg:
//在AppDelegate.m中调用下面的方法
- (void)applicationDidFinishLaunching:(UIApplication *)application{
DLog(@"hello world");
}
//打印结果: 2016-09-18 17:19:27.931 DateCell[2901:1622220] -[AppDelegate applicationDidFinishLaunching:] hello world 2. 断点
(1)普通断点
普通断点是调试中最常使用的。当程序运行到断点处就会暂停运行。其设置方法非常简单:在需要设置断点的代码行的左侧单击即可。
(2)条件断点(为断点添加条件和其他属性,暂且就称它条件断点)
条件断点是在普通断点的基础上添加了判断条件。当程序执行到断点处,并且满足设置的条件时断点才会有效。设置方法如下:
在上面的设置中,条件断点的条件是 i==3, 那么在整个循环中只有在i=3时程序才会在断点处停止执行。
在 Edit Breakpoint...窗口中有下面四个输入项:
- Condition 设置的条件。
- Ignore 表示忽略多少次之后断点有效。例如:不设置条件,Ignore设置为4,则i=4时程序在断点处停止。
- Action 在程序断点处执行的操作(执行完这个操作后代码停止运行,此时设置断点处的代码还没有执行)。这里的操作是LLDB语句,关于LLDB会在下面介绍。
- Options 当选中时,执行完Action的操作后代码不会停止,就像没有设置断点一样。
(3)异常断点Exception BreakPoint
在设置异常断点的情况下 当程序crash时 Xcode会帮我们定位到crash产生的位置。
设置异常断点步骤:
(4)符号断点Symbolic Breakpoint
符号断点能够为某一个方法或者 某一个类的某一个方法设置断点。实现的功能如下图:
设置步骤如下:
3. LLDB
LLDB的Xcode默认的调试器, 我们通过执行LLDB命令使调试过程更加的灵活。
Xcode内嵌LLDB调试窗口。在程序执行到断点后你可以输入LLDB命令操作调试过程。
LLDB常用命令如下:
1, po (print object)输出对象, 如 po [self view];
2, p (print)用于输出基本类型, 如 p (int)[[[self view] subviews] count] 输出子视图个数。
3, expr (expression) 可以在调试时动态执行指定表达式,并将结果打印出来。常用于在调试过程中修改变量的值。例如上图所示,程序第一次执行到断点时
执行下面的指令:expr i=4
你会看到如下的输出: (int) $0 = 4
继续运行程序,程序输出的信息是:value:4 i==4
4, call call即是调用的意思。其实上述的po和p也有调用的功能。因此一般只在不需要显示输出,或是方法无返回值时使用call。我们可以在viewDidLoad:里面设置断点,然后在程序中断的时候输入下面的命令: call [self.view setBackgroundColor:[UIColor redColor]] 此时view的背景颜色变为红色。
5, bt 打印调用堆栈,加all可打印所有thread的堆栈。不详细举例说明,感兴趣的朋友可以自己试试。
6, fr v -R 命令来打印出变量的未加工过时的信息
如果想了解更详细的内容,戳这里。
4. Chisel
Chisel是 facebook开源的用于界面调试的lldb命令。
安装
Chisel 使用 homebrew 来安装,如果你没有安装homebrew, 参考 homebrew。
brew update
brew install chisel安装完成后,在~/.lldbinit 中添加如下内容, 没有~/.lldbinit则新建。
# ~/.lldbinit
...
command script import /path/to/fblldb.py重启Xcode, 此时Chisel就可以使用了。
命令
英语不好的同学可以看这里。
5. 界面调试利器: Reveal
Reveal 绝对是iOS界面调试利器。只要用上一次你就会离不开它。对于Reveal的介绍可以去官网了解。
安装
Reveal是收费的,提倡正版。下面的破解版只供教学使用,不可用于生产环境。
1, 从官网下载Reveal并安装;
2,下载破解文件 提取密码:7x48;
3,破解步骤见破解文件中的使用说明。
4, 打开Reveal,开始使用。Reveal的新版本可能修改验证逻辑,如果没有破解成功那就使用正版的吧。
在项目中配置
在使用Reveal之前需要对iOS项目进行简单配置,配置步骤如下:
1, 使用Xcode打开你想要查看UI的工程;
2, 打开Reveal,点击 Help → Show Reveal Library in Finder;
3,将Reveal.framework 拖入打开的Xcode工程.并点击完成;
4,点击Build Phases 然后从Link Binary With Libraries 删除Reveal.framework;
5, 然后选中Build Settings 在搜索栏中输入 Other Linker Flags。选中Other Linker Flags
在Other Linker Flags中输入下面代码 : -ObjC -lz -framework Reveal
6,运行模拟器,打开Reveal,链接模拟器。
到此大功告成。接下来你就可以通过Reveal 对你的界面进行debug了。
6. 调试工具集:FLEX
FLEX是Flipboard开源的一系列在应用中调试的工具集。FLEX以第三方库的形式集成在应用中,使用时将类库加到工程中,然后 通过调用
[[FLEXManager sharedManager] showExplorer];就可显示出用于调试的工具栏进行调试。
它提供的功能如下:
- 查看、修改views
- 查看任何对象的属性
- 动态的修改属性
- 动态的调用实例方法和类方法
- 查看网络请求过程
- 添加模拟的键盘快捷键
- 查看系统日志
- 从堆中获取任何对象
- 查看沙盒中的文件
- 查看文件系统中的SQLite/Realm数据库
- 在模拟器中触发3D touch
- 查看你应用中所有的类
- 快速获取常用的类,例如[UIApplication sharedApplication], the app delegate, the root view controller on the key window, and more.
- 动态的查看NSUserDefaults里面的值
简直吊炸天。当你将FLEX集成到你项目中时就会认识到它的威力。