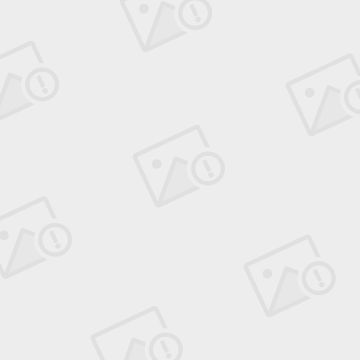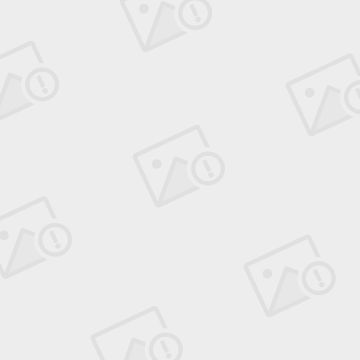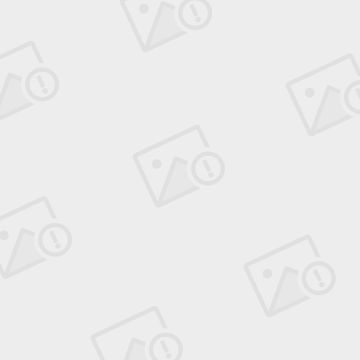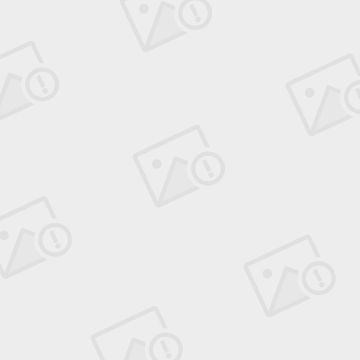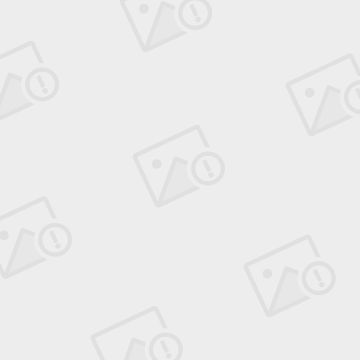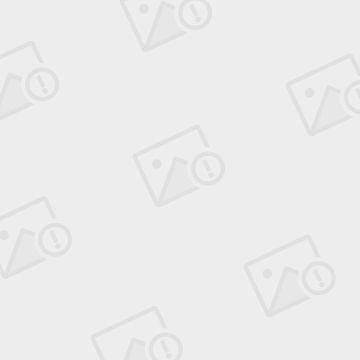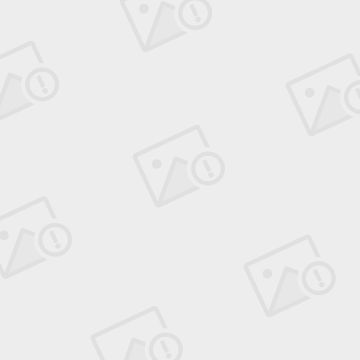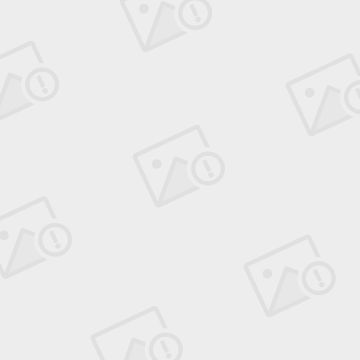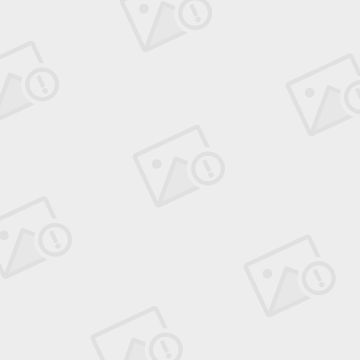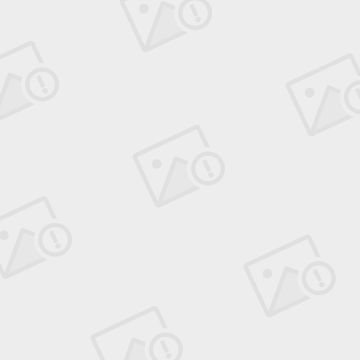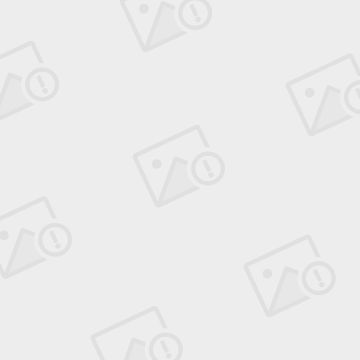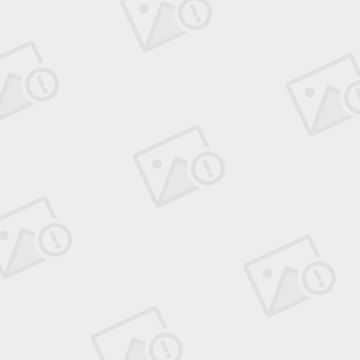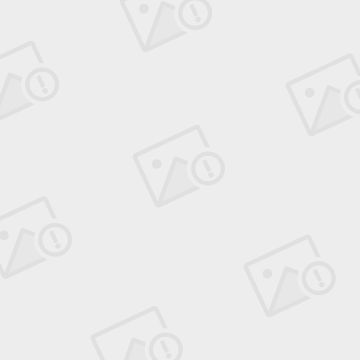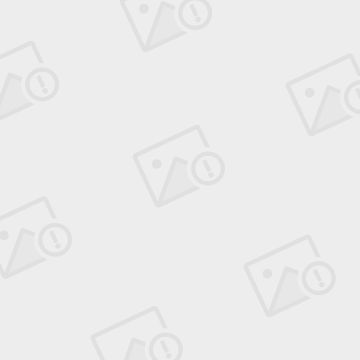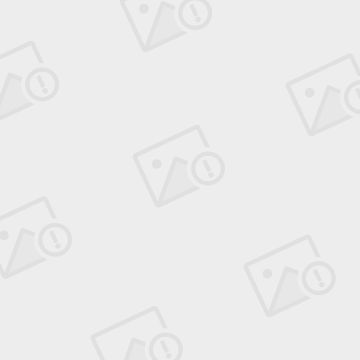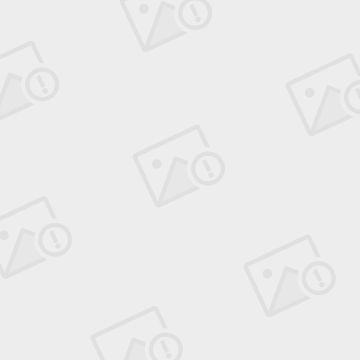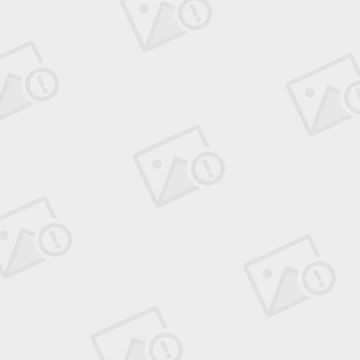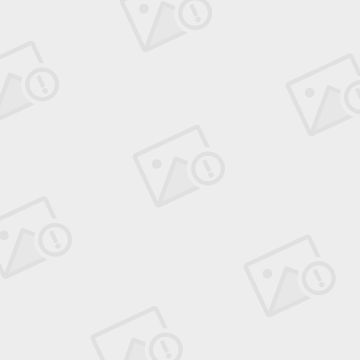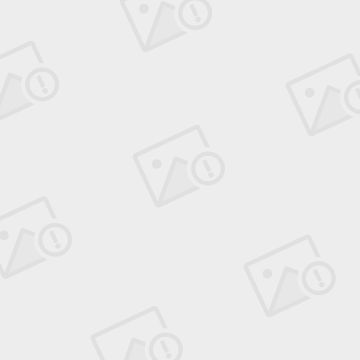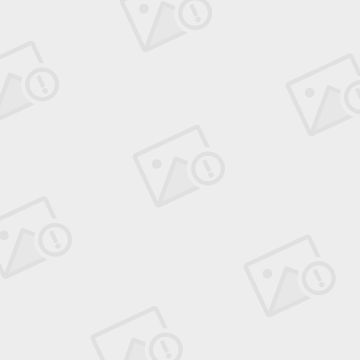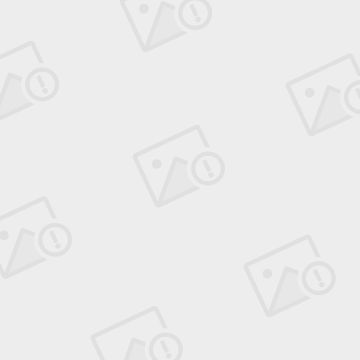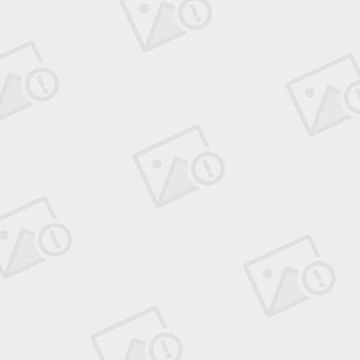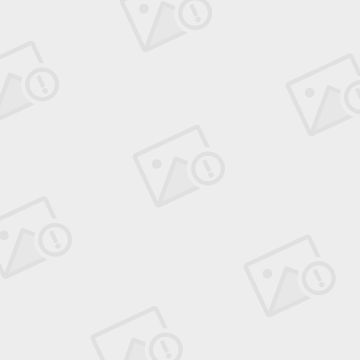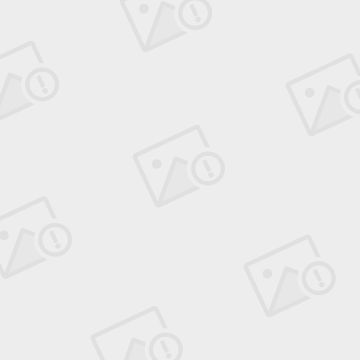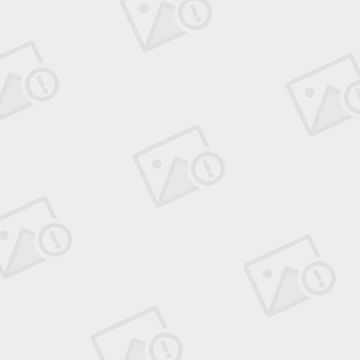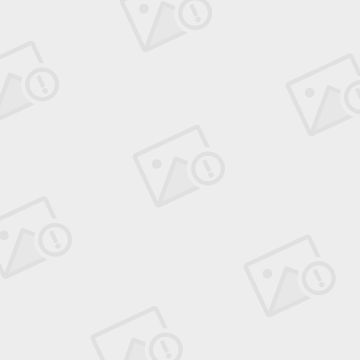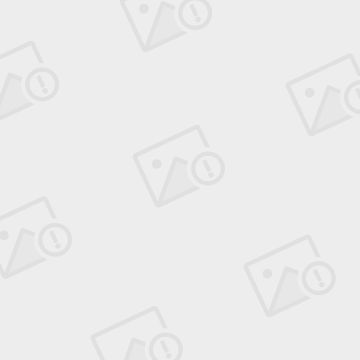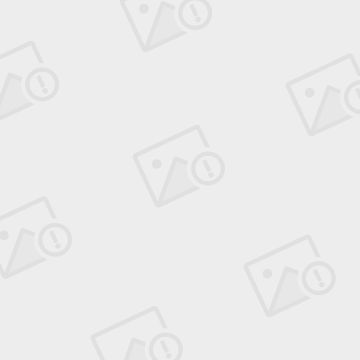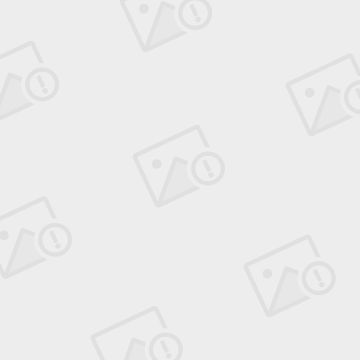使用虚拟机安装Mac10.6.x (AMD CPU )教程
标签: amdvm黑苹果mac |
分类: Mac |
买不起苹果电脑,又想啃一口苹果尝尝。。。
只要愿意尝试,可以试试在PC上装个黑苹果系统玩玩。。。
VMware 虚拟机测试安装成功,所以把过程发出来分享一下,有兴趣的朋友可以试试。
我安装的时候参考的教程为:
http://bbs.weiphone.com/read-htm-tid-1554826.html
http://v.youku.com/v_show/id_XMzM0NDM0MzI0.html
感谢各位大神。。。。。
需要用到的软件都提供了下载地址,如果地址失效,自己百度
由于电脑是AMD的CPU,中间碰到一些问题,以上教程中没有讲到,所以补充一下
环境:Windows xp + VMware Workstation 8.0 + MAC OS X Snow Leopard 10.6.6
CPU:AMD Athlon II X2 245 内存:2G
CPU为AMD的貌似最多只能装到 雪豹 版本的,如果机器配置够好,可以试试 狮子或山狮。
一、第一步当然要弄清楚自己电脑的配置,是否能够支持虚拟化技术,这个我也不太懂,可以用Securable( http://download.pchome.net/system/diagnose/detail-170655.html)来查看CPU是否支持虚拟化技术:
即使此测试通过了,在使用VM时也很有可能提示“不支持 Mac OS X 软件虚拟化。要运行 Mac OS X,您需要主机 VMware Workstation 支持硬件虚拟化”
如图:
遇到这个错误,你可以试试去BIOS中开启虚拟选项,网上很多说是 VT 或者
virtualization ,我的板子是按下面步骤开启的:进入BIOS——Advanced——CPU Configuration——Secure Virtual Machine Mode 设置为Enabled
确定机器可以,就提前下载需要用到的镜像:
vmware workstation 8(虚拟机)下载地址:http://www.xp510.com/soft/ossoft/OtherSystems/13741.html
雪豹10.6零售版镜像:http://www.verycd.com/topics/2778507 ——这个 6G 多
VM引导+Vmtools一体包:(我下载了好几个版本,一个个尝试的)
darwin.iso( http://ishare.iask.sina.com.cn/f/8546728.html
)
darwin_snow.iso( http://ishare.iask.sina.com.cn/f/14601966.html
)
darwin_snow_legacy.iso( http://ishare.iask.sina.com.cn/f/14601966.html
)(可能是因为 AMD CPU 的原因,我用的这一个成功启动)
具体使用哪一个引导文件要自己试,这里以
darwin_snow_legacy.iso
为例
二、安装并汉化 VMware ,在 VMware 中新建虚拟机,
VMware 安装并汉化的过程直接下一步搞定。
虚拟机安装完成后,开启并直接点击 新建虚拟机 ,步骤如下图:
选择操作系统
完成后,编辑虚拟机设置,内存最少1G,硬盘最少20G,
创建好之后,需要你在刚建立的虚拟机目录下找到一个扩展名为.vmx的文件,用记事本打开,
找到guestOS = "freebsd-64"一行,将引号里的freebsd-64改为darwin10,
改完是guestOS = "darwin10",保存修改后的文件。
如图:
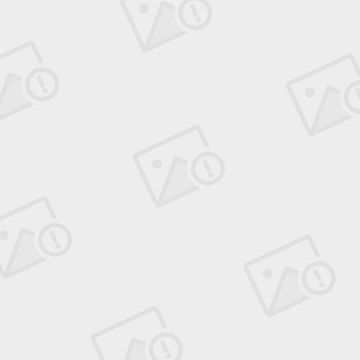
做了这一步,在这个 编辑虚拟机设置——选项 的右边,客户机操作系统中应该可以看到操作系统版本为:MAC OS X Server 10.6,如下图所示。仍显示为FreeBSD 64-bit的需要将VMWare关闭重开。
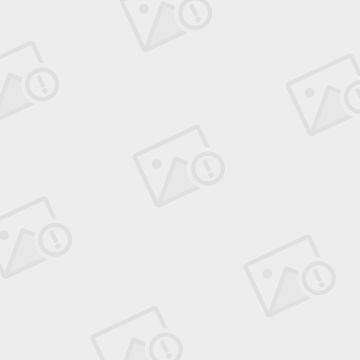
虚拟机新建完成!
三、安装黑苹果
在CD/DVD设置中,使用ISO镜像文件 载入已下载的
darwin_snow_legacy.iso ,然后打开虚拟机电源
至于使用哪个引导文件,要多试试,看哪一个可以启动起来,机器配置不同会有些区别
在屏幕出现下面界面时,将CD/DVD中的
darwin_snow_legacy.iso 更换为已经下载好的
雪豹10.6系统镜 文件,我用的dmg格式的,如果要使用ISO文件,请下载
UltraISO( http://www.crsky.com/soft/1134.html
)进行转换
也有可能不是这个界面,主要是看你是用的引导镜像是哪一个,只要启动起来了,进入等待界面就可以更换镜像
或者是: “中断导致虚拟CPU进入关机状态。。。。。。”
AMD的CPU可能会碰到这个问题,解决办法:
断开虚拟机电源,编辑虚拟机设置,在处理器选项中勾选 虚拟化Intel VT-x/EPT 或 AMD -V/RVI
在重复上面的步骤,更改先将CD/DVD 更改为 darwin_snow_legacy.iso ,启动后更改为 雪豹10.6 系统镜像 ,更改后将鼠标点入虚拟系统界面,根据提示按F5继续,光盘图标变为 MAC OS Install DVD 后,直接回车,进入安装界面
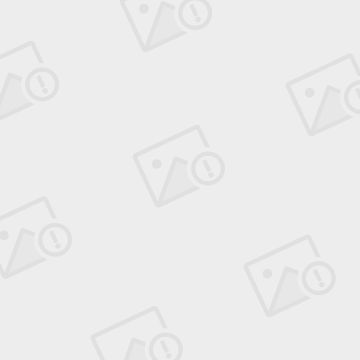
选择使用工具——磁盘工具,选择左边的虚拟硬盘,在右边操作栏中选择抹掉,会弹出一个询问框,确认抹掉
等待抹掉进度完成后,点击对话框左上角按钮关闭磁盘工具,这时安装界面就有磁盘可以选择了,选中然后开始安装
本人安装时是提示 安装失败(图片是借来的)
如果成功,重启或者关闭电源,将CD/DVD中的
雪豹10.6系统镜像 改为
darwin_snow_legacy.iso
如果不成功,不要重启,直接关闭电源,然后将CD/DVD中的
雪豹10.6系统镜像
改为
darwin_snow_legacy.iso
以后都要一直挂载这个
darwin_snow_legacy.iso 引导镜像来引导系统启动
更改好引导镜像后打开电源,启动起来后看到如下画面
四、安装VMware Tools,建立共享文件夹
进入MAC OS系统后,点击桌面光盘图标,里面有个 安装 VMware Tools ,点击安装,傻瓜式的下一步
然后关机,进入 编辑虚拟机设置—— 选项——文件夹共享——添加
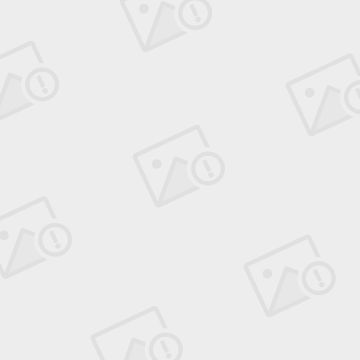
将声卡驱动 EnsoniqAudioPCI.mpkg.tar.gz( http://ishare.iask.sina.com.cn/f/23682374.html?from=dl )通过文件共享到MAC OS中,拷贝文件到系统盘(貌似在共享盘无法解压),解压为安装文件后,直接点击下一步安装,安装完成按照提示重启后,应该就有声音了,如果没有,重复这一步
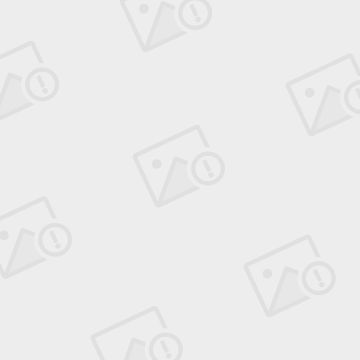
声音搞定了,想要看网络视频需要下载Flash插件,点击土豆网的视频会主动提示你下载插件
搞定了,用苹果浏览器Safari 下载一个 QQ For MAC,点击安装后弹出一个对话框,将QQ图标直接用鼠标打入旁边的Applications文件夹中,即开始安装
补充:
尝试升级,通过系统自带的升级方式,不知道网络原因还是其他原因,总是无法更新,最后只有自己下载升级包
MacOSXUpdCombo10.6.6.dmg (自己去百度,1.06G),下载完成后直接安装(安装前最好使用VM虚拟机自带的快照功能进行备份),安装完成会提示重启。
注意!不要急着重启,否则进入系统后鼠标键盘会无法使用!
升级完后打上 legacy_kernel-10.6.0.pkg( http://ishare.iask.sina.com.cn/f/13524370.html?retcode=0
) 补丁,下载后通过VM共享文件夹将不定放到MAC系统桌面解压安装,完成后重启,重启会出现下面错误:
By:木乃伊
2013-01-29