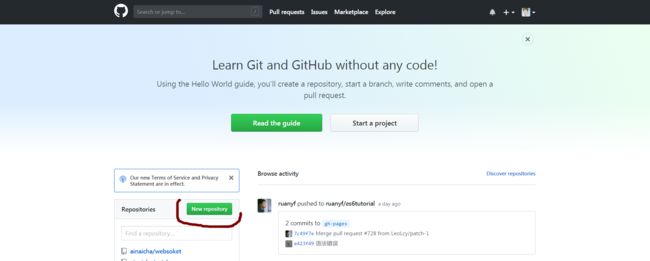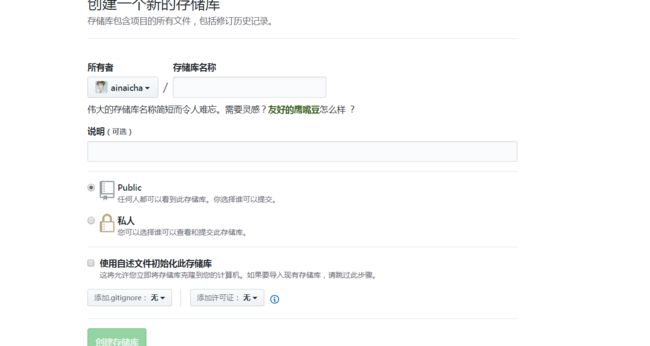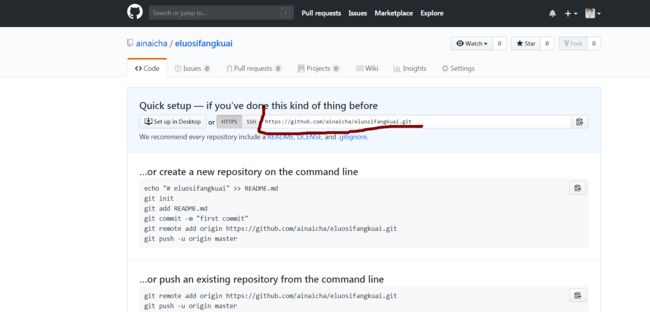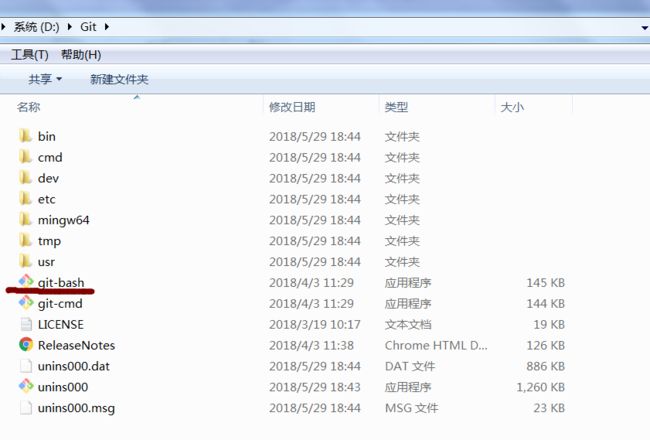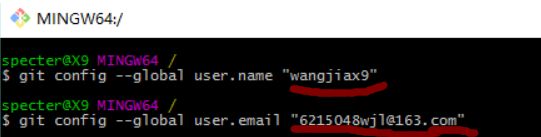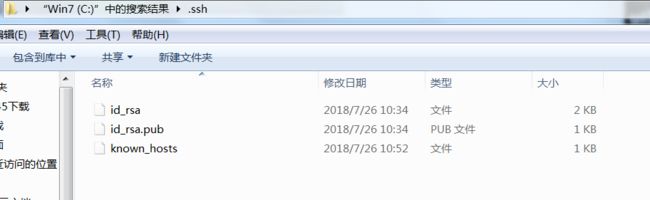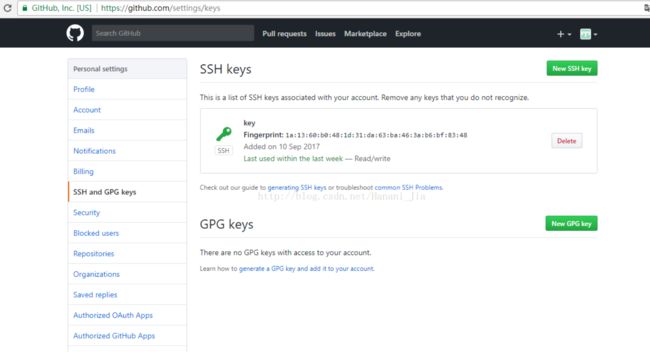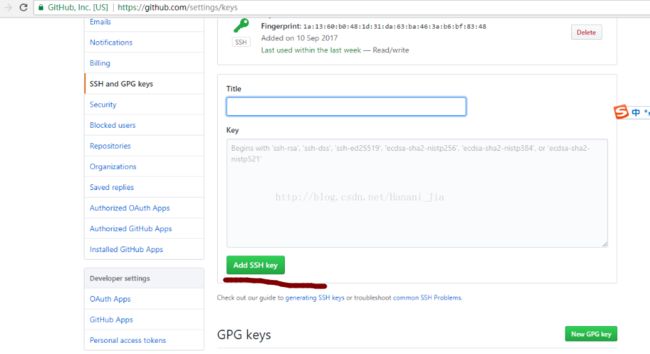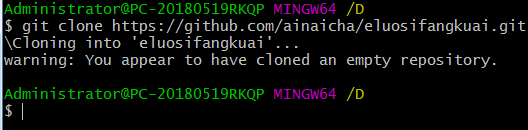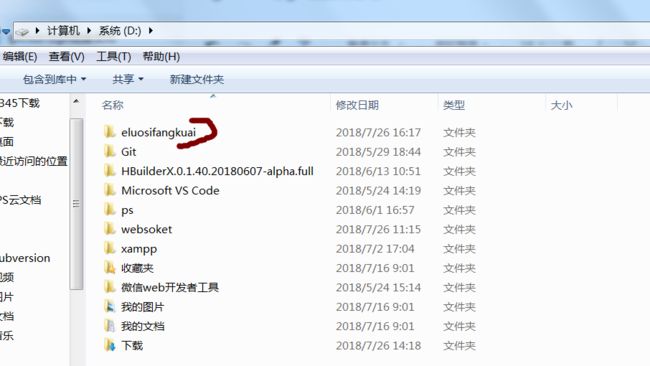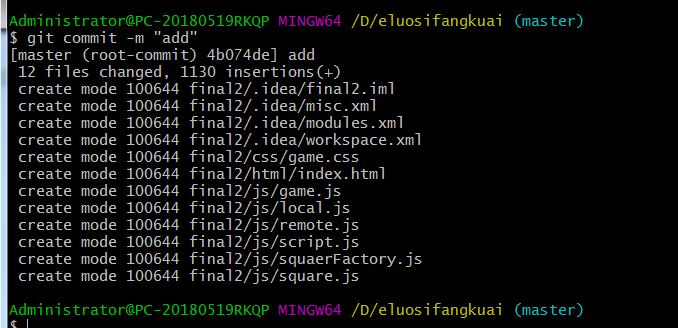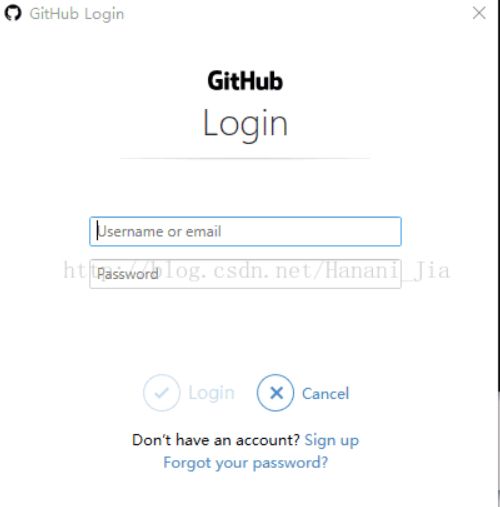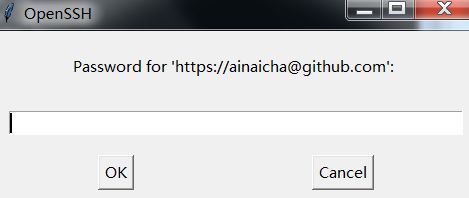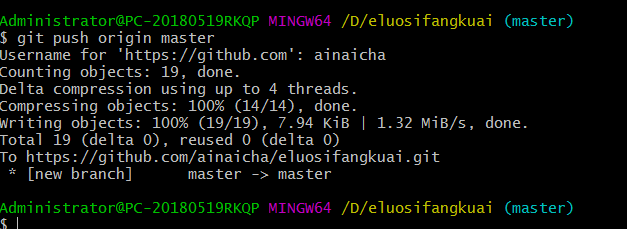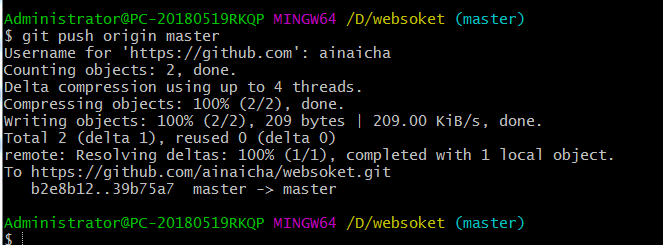github桌面版的使用(windows版)
1.上官网注册一个自己github的账号(github网址:https://github.com)
2.登录成功之后,在github上创建一个库
点击图中标记的,(因为里面全是英文,建议使用谷歌浏览器翻译一下网页),
点击之后会出现
成功之后:
图中划线的部分就是我们的克隆地址。
3.安装git客户端
地址在:http://git-scm.com/download/ ,自行选择版本下载。
跟我们平时下载其他软件一样,一路next, 但一定要记住你下载的路径
下载完成之后,在我们刚下载的路径中找到 git-base 运行(建议创建一个快捷方式在桌面,方便我们日后使用)
如图:
运行之后是这样的
好了,接下来按照下面的顺序绑定我们的github账号
上图画红线的地方,写你要绑定的github的用户名和邮箱
4.获取密钥
首先,检查下git密钥自己之前有没有已经生成:
在开始菜单中打开git下的git bash(当然,在其他目录下打开git bash也是一样的):
然后执行:
cd ~/.ssh
如果能进入到.ssh文件目录下 ,则证明,之前生成过.ssh秘钥,可以直接使用里面的秘钥。
如果不能进入到.ssh文件目录下,则:
检测下自己之前有没有配置:git config user.name和git config user.email(直接分别输入这两个命令)
一、如果之前没有配置过
1.配置
git config –global user.name ‘xxxxx’
git config –global user.email ‘[email protected]’
2.生成秘钥
ssh-keygen -t rsa -C ‘上面的邮箱’
接着按3个回车 则:
Generating public/private rsa key pair.
Enter file in which to save the key (/c/Users/.ssh/id_rsa):
Enter passphrase (empty for no passphrase):Enter same passphrase again:
Your identification has been saved in /c/Users/Mr.Yang/.ssh/id_rsa.
Your public key has been saved in /c/Users/Mr.Yang/.ssh/id_rsa.pub.
The key fingerprint is:
SHA256:zA6wNJrFB6NcqS6eBog/AHlzQuvFjYpG759Yhh1lWGI [email protected](上面自己的邮箱)
The key's randomart image is:+---[RSA 2048]----+
| +E . |
| ..+oo+ |
| oo+*+.o |
|o.*===+o |
|==+*... S |
|B.+.o .o |
|++o. + . |
| +o.+ . |
|. o.o |
+----[SHA256]-----+
最后在.ssh目录下得到了两个文件:id_rsa(私有秘钥)和id_rsa.pub(公有密钥)
如果想登陆远端,则需要将rsa.pub里的秘钥添加到远端。
上面红色标注的则为密钥生成的位置,
二、如果之前配置过
则直接按上一点中的 2.生成秘钥 进行
打开刚才显示的位置(加粗的)
用记事本打开id_rsa.pub,里面就是我们需要的密钥,直接Ctrl+a,ctrl+c,复制里面的内容
5.现在登录github上边添加这个密钥,(网址:https://github.com/settings/keys);
打开之后,找到SSH and GPG keys这个选项,右下角有一个添加新的SSH keys 点击
title是让你给密钥其一个名字,什么名字都可以,key下面的大框里就把你刚才复制的密钥粘贴进去,保存。
6.回到 git base上面,检查我们的github是否绑定成功。
输入 ssh -T [email protected]
如果出现了:You've successfully authenticated, but GitHub does not provide shell access,那就说明绑定成功了。
7.下面我们就可以将我们github上面的库克隆到本地电脑中。
打开git base 界面如下
给git定位,输入cd D(注意D一定要大写)(这里我打开的是D盘,你也可以任意)
或者 cd 目录 (也可以在文件夹中直接打开git base)
成功之后:
git clone 克隆地址
这是我的 (这里我用的就是我们上面刚创建的库的地址,上面第三张图片划红线的,这个地址可以是任意库的地址)
成功之后
接着我们打开D盘,就可以看到有一个跟我们库名一样文件夹
我的是D/eluosifangkuai(eluosifangkuai则就为我们的库文件夹)
到这里我们github上面的库就已经成功的克隆到我们本地电脑
8.现在我们可以给D/eluosifangkuaii(库文件夹)这个文件夹里面添加文件夹或者文件,然后把它再上传到github相应的库里。
首先我们给这个文件夹里添加一个文件夹或文件
我这里是给他们添加了一个名为final2的文件夹
回到我们的git base上,重新给git base定位,这次定位到库的文件夹
出现
则说明成成功了
输入ls
ls:的作用是查看你目前所在文件夹中的所有文件夹或者文件(出现下图这样则就成功了)
输入 git add 文件名
git add final2(final2:则为我们要上传的文件夹名)
完成之后接着输入: git commit -m "add"
引号里的内容可以任意修改,这句话的意思就是 给刚刚上传的文件的一个备注,方便查找记忆
完成之后再输入:git push origin master
在这里登录你的github账号,点击login,
如果出现下图这种情况则说明登录失败了,这时候就需要输入github账号,
输完之后接着会出现一个弹窗,如下
输入github密码,点击ok就好。
出现下图,则说明我们文件已经上传成功了。
9.现在我们就可以到github网站,找到我们刚才新建的库,点击进去
好了,我们final2文件夹已成功上传到github上面。
10.再之后,你只需要将你的代码,放到库的对应的文件夹中,然后使用,git add 文件名、git commit -m " " 、最后git push origin master,将你的代码提交就可以了。
11.如果你修改了那个文件,再重复10的步骤重新提交就可以了
12.上面我们完成了github上文件的添加和修改功能,接下来删除
依次输入
git rm 文件名 (回车)
git commit -m "delate" (回车)
git push origin master (回车)
这样就删除成功了,接下来到我们仓库刷新,它就没了;
实际上跟上传的步骤是一样了,只不过把指令git add 文件名 改为了 git rm 文件名