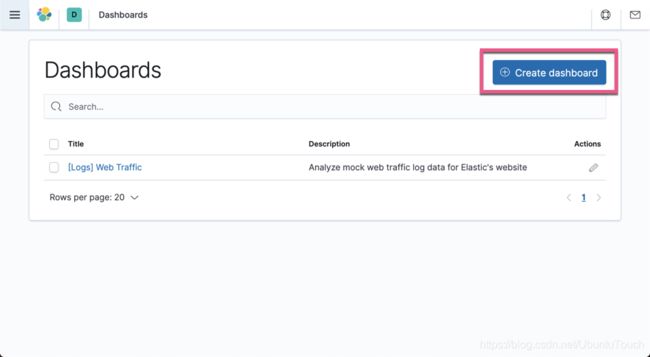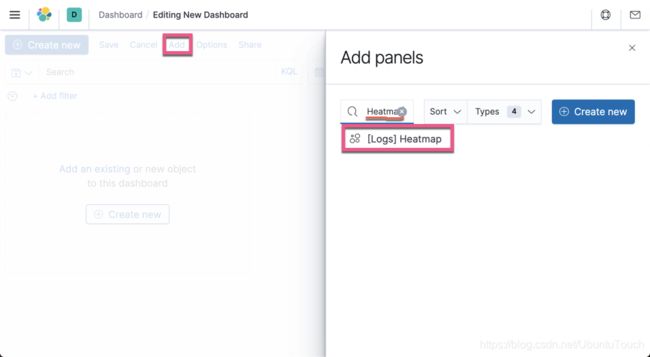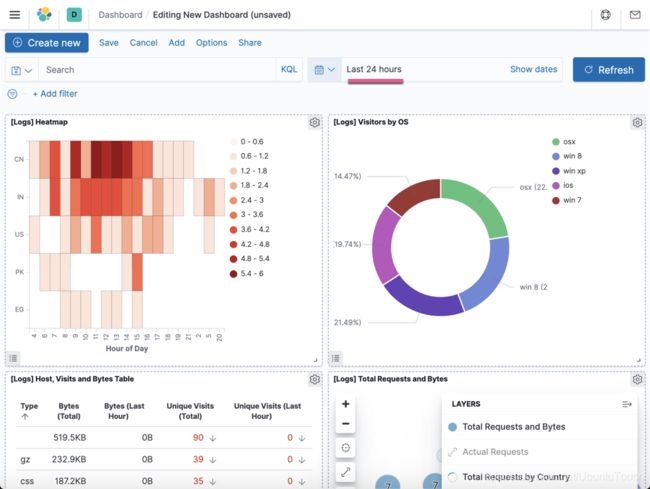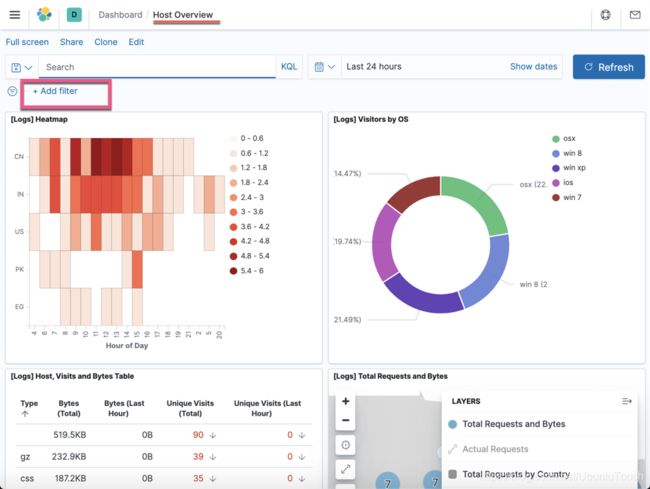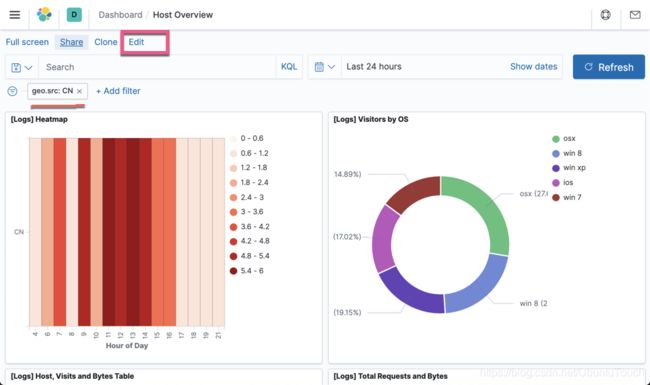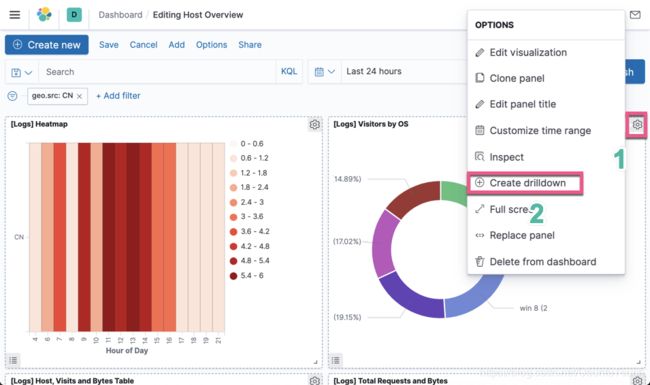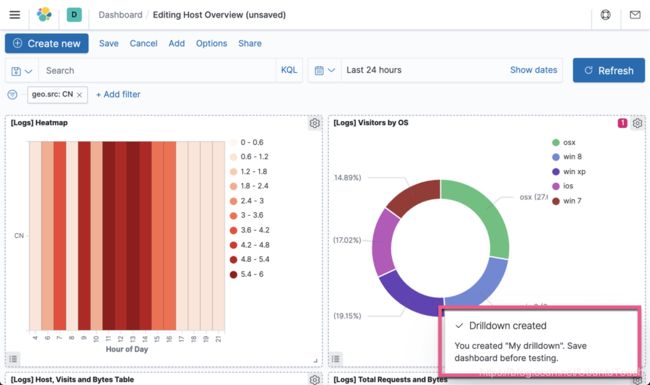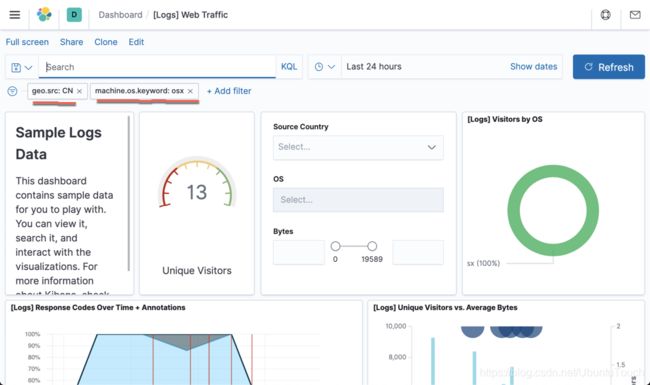Kibana:使用 drilldown 从一个仪表板切换到另外一个仪表板
Drilldowns(也称为自定义操作)使你可以配置工作流以对数据进行分析和故障排除。 使用 drilldowms,你可以从一个仪表板导航到另一个仪表板,并随身携带当前时间范围,过滤器和其他参数,因此上下文保持不变。 你可以从新的角度继续进行分析。
例如,你可能有一个显示多个数据中心总体状态的仪表板。 你可以创建从该仪表板导航到显示单个数据中心或服务器的仪表板的 drilldown。
Drilldowns 是如何工作的?
Drilldowns 是用户可配置的 Kibana 操作,与仪表板元数据一起存储。 Drilldown 特定于你为其创建的仪表板面板-它们不会在面板之间共享。 一个面板可以有多个 drilldowns。
本示例显示了一个包含饼图的仪表板面板。 通常,单击饼图将应用当前过滤器。 当面板有向下钻取时,单击饼图将打开一个菜单,其中包含默认操作和您的向下钻取。 在一下的章节中,我将介绍如何获取有关如何创建此 drilldown 的说明。
创建一个 drilldown
准备数据
在今天的教程中,我们将使用 Kibana 自带的索引来进行展示。打开 Kibana 界面:
![]()
![]()
点击 Add data:
![]()
这样我们的样本数据就导入进 Elasticsearch 了。通过上面的操作,我们在 Elasticsearch 中将生成一个叫做 kibana_sample_data_logs 的索引。
创建一个新的 dashboard
我们创建一个叫做 Host Overview,并且并包括样本数据集中的这些可视化内容:
[Logs] Heatmap
[Logs] Visitors by OS
[Logs] Host, Visits, and Bytes Table
[Logs] Total Requests and Bytes
打开 Kibana:
按照上面的方法把上面的可视化一个一个地加入,这样就形成了如下的一个 Dashboard:
点击上面的 Save 按钮。我们把上面的 Dashboard 保存,并取名为 Host Overview:
我们接下来创建一个 geo.src: CN 的过滤器:
创建这个过滤器的目的就是在如下的 drilldown 从一个 Dashboard 到另外一个 Dashboard 这个 filter 是否能被正确传递过去。
创建 Drilldown
接下来,我们来为上面右上角的 [Logs] Visitors by OS 可视化图创建一个 drilldown,它可以帮我们从当前的 Dashboard 导航到另外一个 Dashboard,并把当前的 filter,时间范围选择及其它参数传递到另外一个 Dashboard,并对这个些参数做进一步的展示。
我们点击上面的 Dashboard 中的 Edit 按钮,进入到编辑的模式。
点击上面的 Create drilldown 菜单:
点击上面的 Create drilldown 按钮:
就像上面显示的信息一样,我们必须保持才能使得刚才创建的 Drilldown 有效。我们点击 Save 链接来保持当前的 Hostview Dashboard。
当我们点击上面的绿色的饼部分的时候,这个时候,我们可以看到多出来一个叫做 My drilldown 的菜单。这个就是我们刚才创建的一个 drilldown。我们选择 My drilldown:
这个时候,我们可以看到我们的界面切换到另外一个叫做 [Logs] Web traffic 的 Dashboard,并且这个 Dashboard 的时间范围和 filter 都是之前的那个 Host Overview 的。通过这个 [Logs] Web traffic 我们可以看到关于当前的 machine.os.keyword: osx 更多详细的统计数据。
如果你还有兴趣的话,你可以在搜索框里输入更多的搜索条件,比如:
extension.keyword:( "gz" or "css" or "deb")当我们点击 My drilldown 后:
搜索的条件也是被传递过来了。